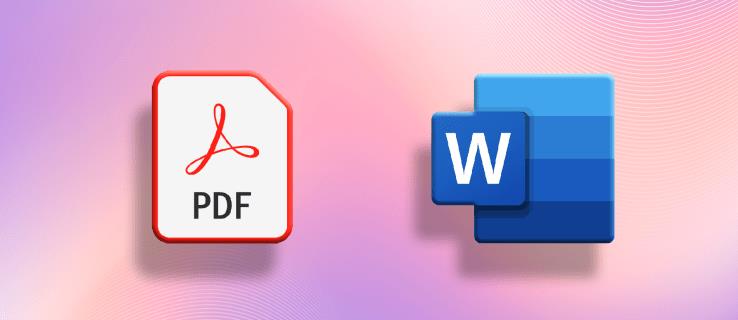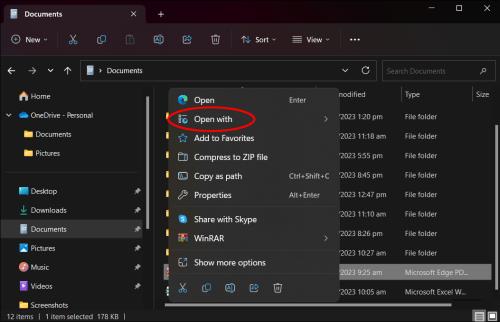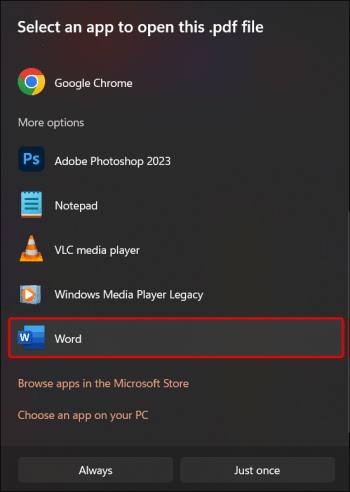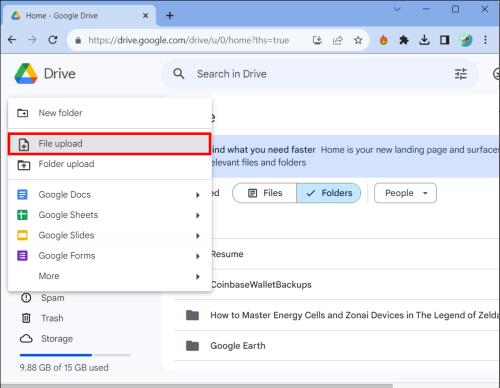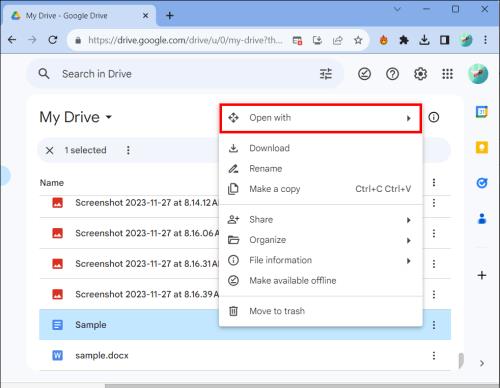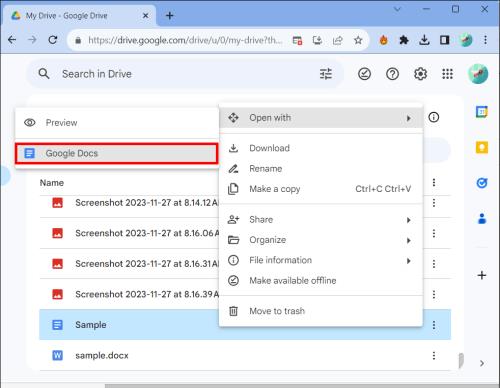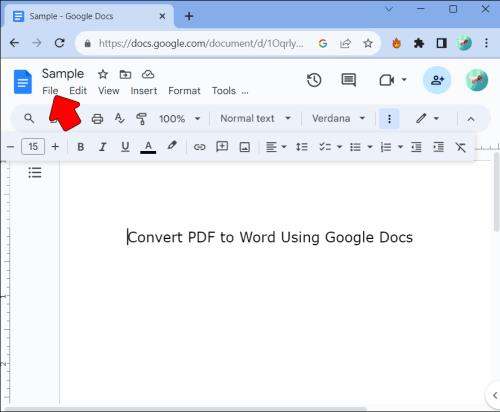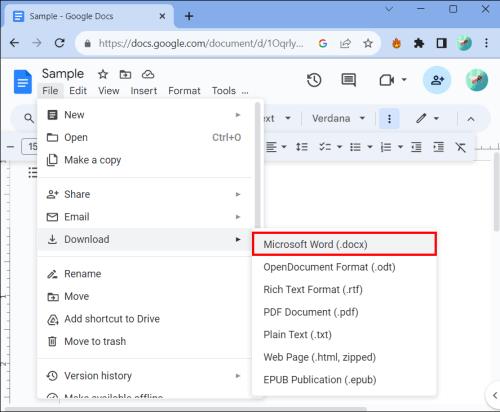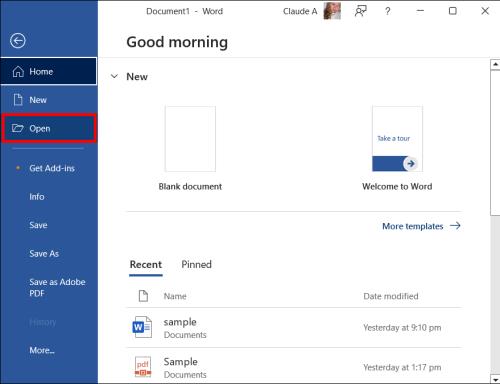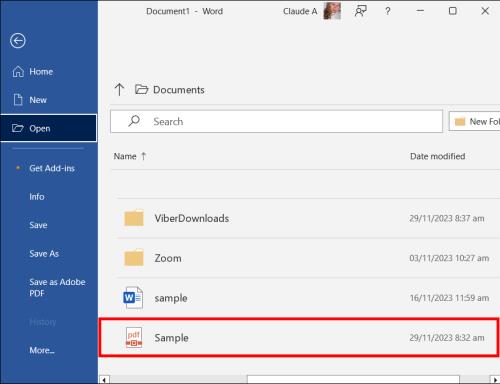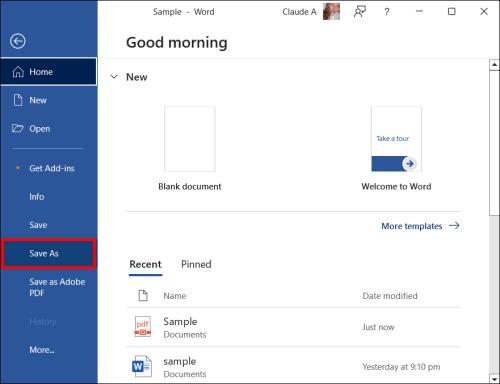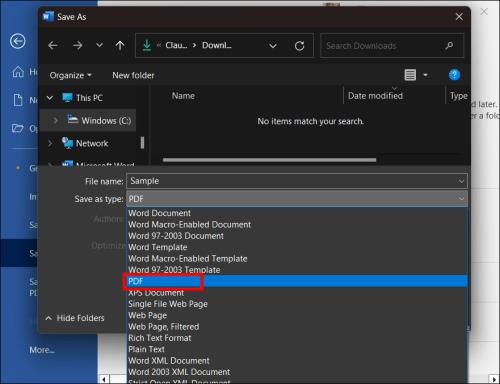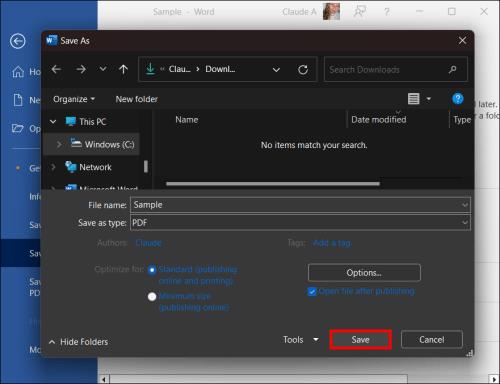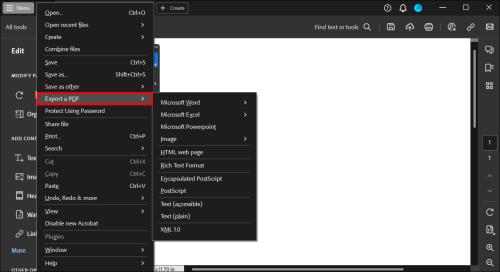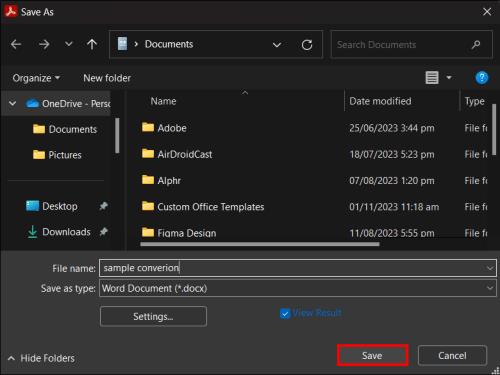Οι περισσότεροι άνθρωποι προτιμούν να εργάζονται στο Microsoft Word επειδή είναι οικείο και εύκολο στη χρήση. Ωστόσο, στο επαγγελματικό περιβάλλον, το PDF είναι η μορφή της επιλογής. Το πρόβλημα είναι ότι λίγοι άνθρωποι είναι εξοικειωμένοι με τη μετατροπή PDF σε Word.
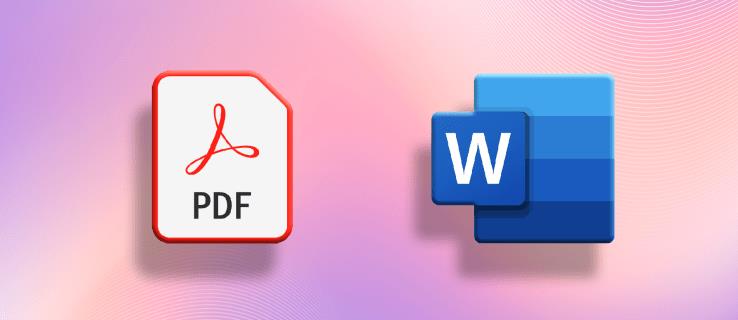
Μην ανησυχείς! Αυτό το άρθρο θα σας καθοδηγήσει για το πώς να μετατρέψετε ένα PDF σε Word.
Πώς να αλλάξετε το PDF σε Word στα Windows
Είτε θέλετε να μετατρέψετε τα έγγραφά σας για προσωπική ή επαγγελματική χρήση, το να γνωρίζετε πώς να μετατρέπετε τα PDF σας σε έγγραφα Word είναι μια χρήσιμη ικανότητα που πρέπει να έχετε στο οπλοστάσιό σας. Εάν διαθέτετε μια πληρωμένη έκδοση του Microsoft Word και θέλετε να κάνετε μετατροπή από PDF σε Word, ακολουθήστε τα εξής βήματα:
- Βρείτε το έγγραφο PDF που θέλετε να μετατρέψετε.
- Κάντε δεξί κλικ στο έγγραφο. Από το αναπτυσσόμενο μενού, επιλέξτε Άνοιγμα με για να ανοίξετε το PDF σε άλλη μορφή.
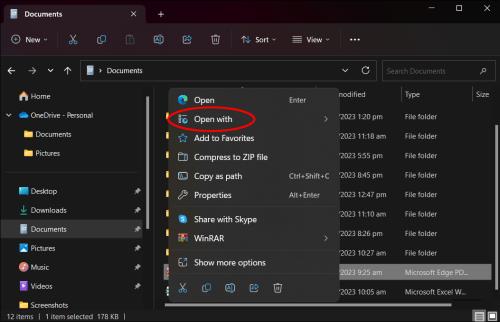
- Επιλέξτε Word ή Microsoft Word από το επόμενο μενού.
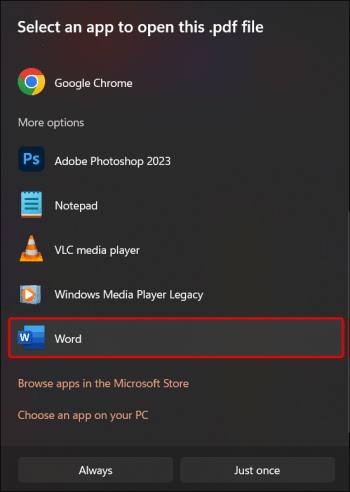
- Επιλέξτε OK για να μετατρέψετε το αρχείο από PDF σε Word. Τώρα μπορείτε να επεξεργαστείτε το έγγραφο του Word. Θυμηθείτε ότι η μορφοποίηση μπορεί να είναι απενεργοποιημένη όταν μετατρέπετε ένα PDF σε έγγραφο Word.
Ορίστε το έχετε. Μόλις μετατρέψατε το PDF σας σε έγγραφο Word, διευκολύνοντας την εφαρμογή των επεξεργασιών και των αλλαγών σας. Εάν εργάζεστε στον ιστό και κατεβάσατε ένα PDF από το Scribd ή το Διαδίκτυο, θα δείτε μια γραμμή στο επάνω κέντρο της σελίδας με την ένδειξη "Ενεργοποίηση επεξεργασίας". Κάντε κλικ σε αυτό για να κάνετε τις απαραίτητες αλλαγές. Θα πρέπει να χρησιμοποιήσετε την επιλογή Αποθήκευση ως από το μενού Αρχείο στο Word για να αποθηκεύσετε το επεξεργασμένο έγγραφο, καθώς το Word δεν μπορεί να αντικαταστήσει το αρχικό PDF.
Πώς να μετατρέψετε PDF σε Word χρησιμοποιώντας τα Έγγραφα Google
Πολλοί άνθρωποι προτιμούν να εργάζονται στα Έγγραφα Google για την ευελιξία και την ευκολία τους. Είναι εύκολο να μετατρέψετε ένα PDF σε έγγραφο χρησιμοποιώντας τα Έγγραφα Google.
- Ανοίξτε τα Έγγραφα Google και συνδεθείτε με τον λογαριασμό σας Google.
- Κάντε κλικ στο εικονίδιο Μεταφόρτωση στην επάνω δεξιά γωνία της λίστας αρχείων σας.
- Επιλέξτε το αρχείο που θέλετε να μετατρέψετε και κάντε κλικ στο Upload .
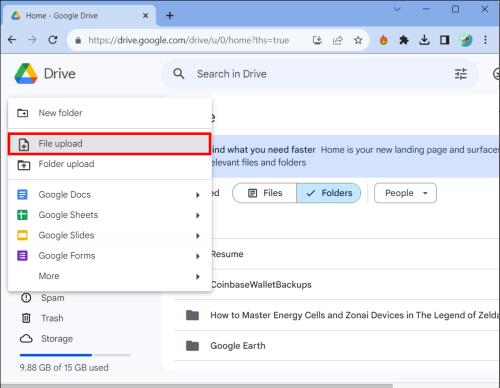
- Επιλέξτε ένα έγγραφο για μεταφόρτωση από τον υπολογιστή σας και κάντε κλικ στο Άνοιγμα .
- Μετά τη μεταφόρτωση του αρχείου, κάντε κλικ στο εικονίδιο με τις τρεις κουκκίδες δίπλα στο αρχείο σας στα Έγγραφα Google και επιλέξτε Άνοιγμα με από το μενού.
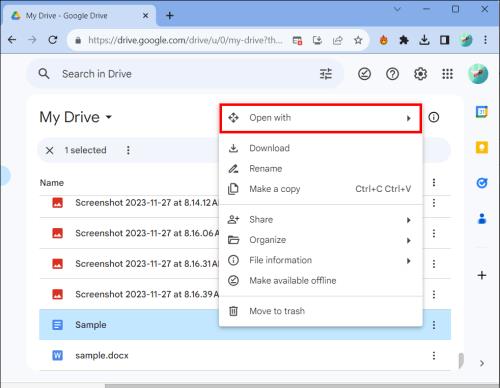
- Επιλέξτε Έγγραφα Google στο επόμενο μενού για να μετατρέψετε το αρχείο PDF σε Word.
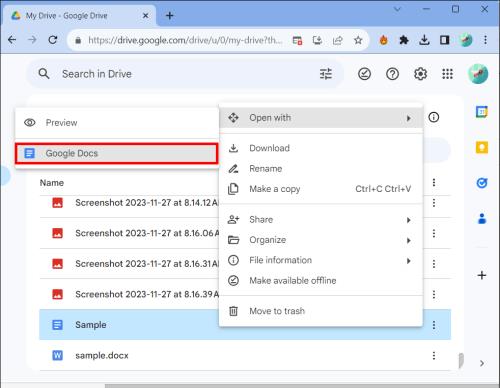
- Κάντε τις απαιτούμενες τροποποιήσεις στο έγγραφο.
Τώρα μπορείτε να κάνετε λήψη του αρχείου PDF που μετατράπηκε και επεξεργάστηκε ως έγγραφο Word στον υπολογιστή σας απευθείας από τα Έγγραφα Google.
- Κάντε κλικ στο Αρχείο στα Έγγραφα Google.
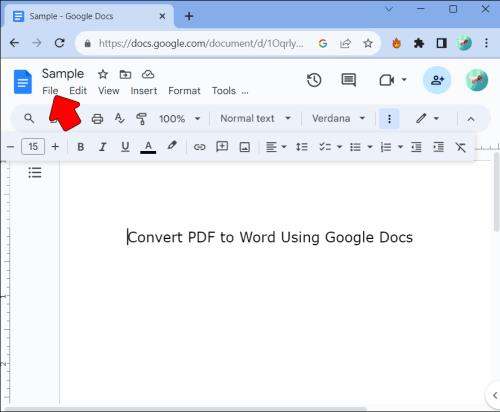
- Επιλέξτε Λήψη και, στη συνέχεια, κάντε κλικ στο Microsoft Word ( . docx) .
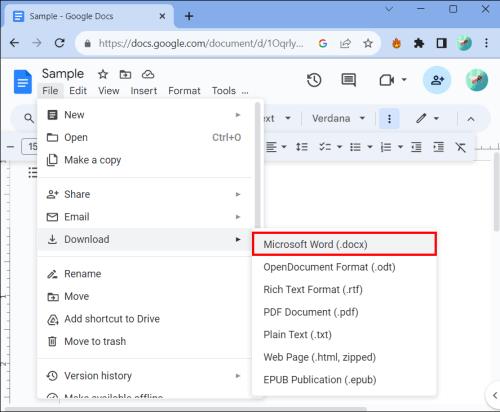
- Πατήστε Αποθήκευση .
Ενώ μπορείτε να επεξεργαστείτε ένα PDF στο Chrome , η μετατροπή του σε αρχείο Word και στη συνέχεια η πραγματοποίηση των αλλαγών θα προσφέρει μια πιο αξιόπιστη εμπειρία.
Πώς να μετατρέψετε PDF σε Word στο Microsoft Office 365
Εάν εργάζεστε στο διαδίκτυο στο Word και θέλετε να μετατρέψετε το έγγραφό σας σε PDF, τα βήματα είναι ελαφρώς διαφορετικά.
- Μεταβείτε στο Αρχείο στην επάνω αριστερή γωνία και ανοίξτε το.
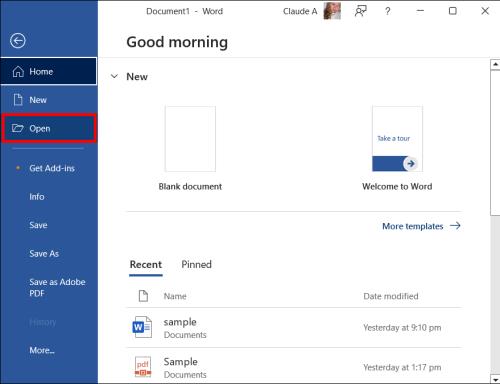
- Ανοίξτε το έγγραφο PDF σας. Το πρόγραμμα θα σας ρωτήσει εάν θέλετε να μετατρέψετε το έγγραφο. Επιλέξτε Ναι .
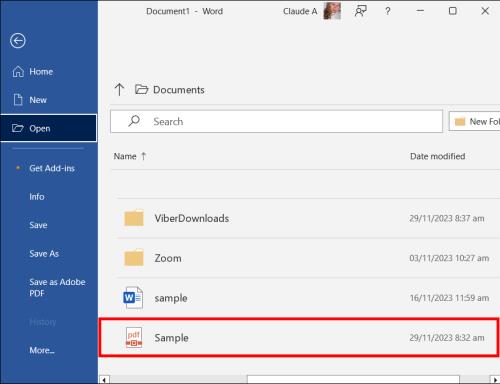

- Αφού επεξεργαστείτε το έγγραφο, μπορείτε να το αποθηκεύσετε ως Word ή PDF από το νέο μενού, κάντε κύλιση προς τα κάτω και επιλέξτε Αποθήκευση ως .
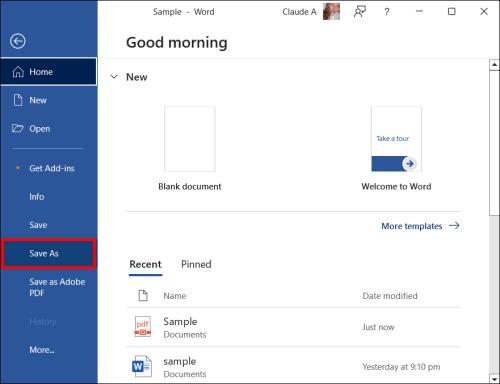
- Ένα άλλο μενού θα εμφανιστεί δίπλα στο τρέχον μενού.
- Επιλέξτε Αποθήκευση ως PDF .
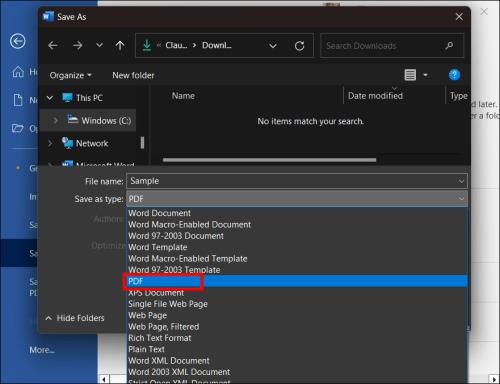
- Στο κάτω μέρος της αναδυόμενης οθόνης, επιλέξτε πού θα αποθηκεύσετε το PDF σας και ονομάστε το ή πού θέλετε να αποθηκεύσετε το νέο σας έγγραφο του Word.
- Πατήστε Αποθήκευση .
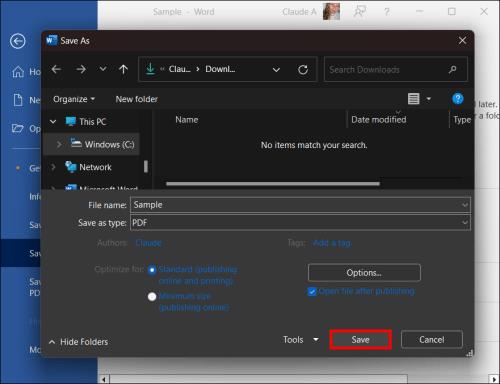
Και εκεί το έχετε! Μόλις αποθηκεύσατε το ηλεκτρονικό σας έγγραφο PDF ως έγγραφο Word.
Αυτή η μέθοδος θα λειτουργήσει επίσης εάν έχετε αποθηκεύσει μια ιστοσελίδα ως PDF .
Πώς να χρησιμοποιήσετε το Adobe Acrobat για να αλλάξετε το PDF σε Word
Εάν χρησιμοποιείτε το Adobe Acrobat για να προβάλετε και να επεξεργαστείτε αρχεία PDF στον υπολογιστή σας, μπορείτε επίσης να χρησιμοποιήσετε την εφαρμογή για να τα μετατρέψετε σε Word.
- Εντοπίστε το έγγραφο PDF που θέλετε να ανοίξετε και κάντε δεξί κλικ πάνω του.
- Επιλέξτε Άνοιγμα με . Στο επόμενο παράθυρο, επιλέξτε Adobe Acrobat Pro ή Adobe Acrobat Pro DC .
- Κάντε κλικ στο Εξαγωγή PDF .
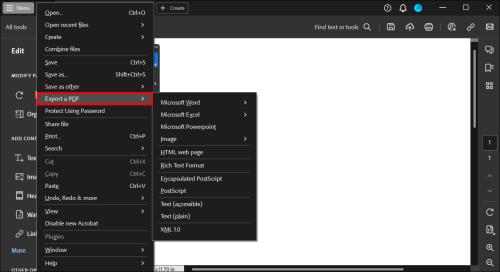
- Επιλέξτε το Microsoft Word ως μορφή εξαγωγής της επιλογής σας. Στη συνέχεια, επιλέξτε Έγγραφο Word .
- Πάλι, επιλέξτε Εξαγωγή για να μετατρέψετε το αρχείο. Μπορείτε να ονομάσετε το αρχείο τώρα. Αποθηκεύστε το έγγραφο σε φάκελο, στην επιφάνεια εργασίας ή σε έγγραφα.
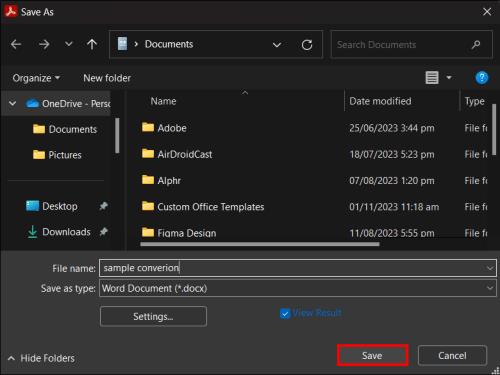
Voila! Μόλις χρησιμοποιήσατε το Adobe Acrobat για να μετατρέψετε το PDF σας σε έγγραφο Word.
Η μετατροπή PDF σε Word είναι εύκολη
Η σύνταξη μιας ερευνητικής εργασίας ή η σύνταξη ενός σημαντικού εγγράφου απαιτεί δεξιότητα, χρόνο και προσοχή στη λεπτομέρεια. Γι' αυτό, κατά τη μετατροπή ενός PDF σε Word, πιθανότατα θα θέλετε μια εύχρηστη και αποτελεσματική εφαρμογή. Ευτυχώς, υπάρχουν πολλές τέτοιες εφαρμογές και εργαλεία που σας επιτρέπουν να αλλάξετε απρόσκοπτα ένα PDF σε Word μέσα σε δευτερόλεπτα, εξοικονομώντας χρόνο και προσπάθεια.