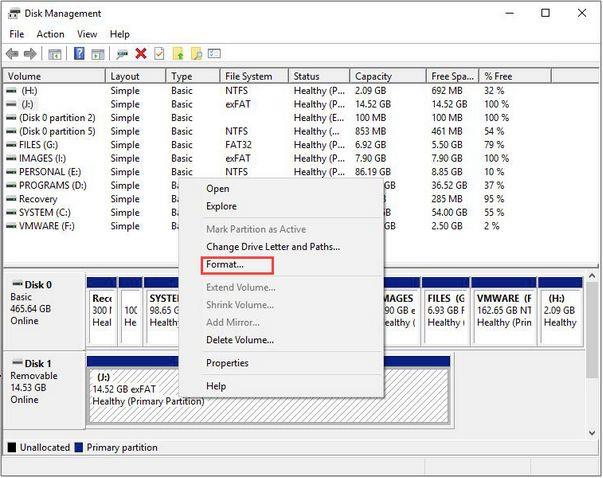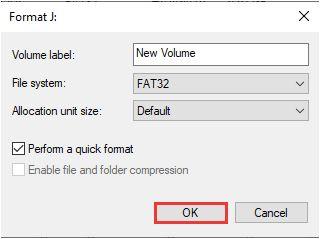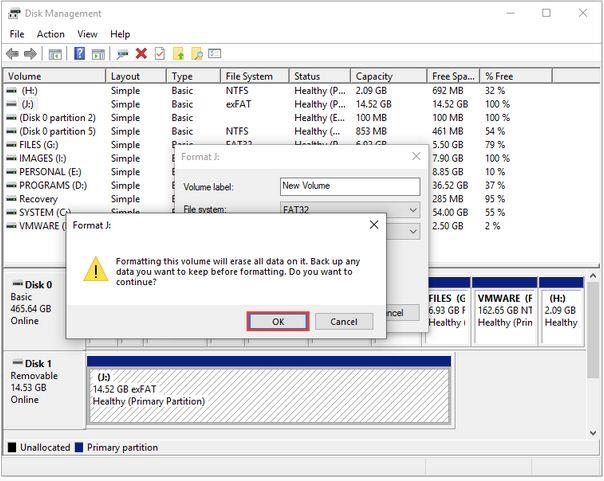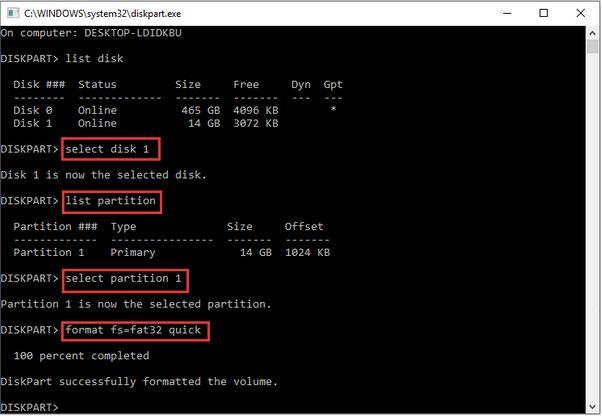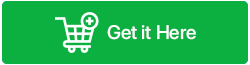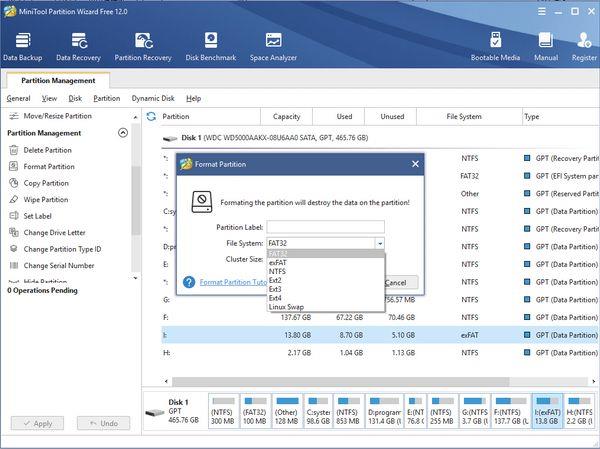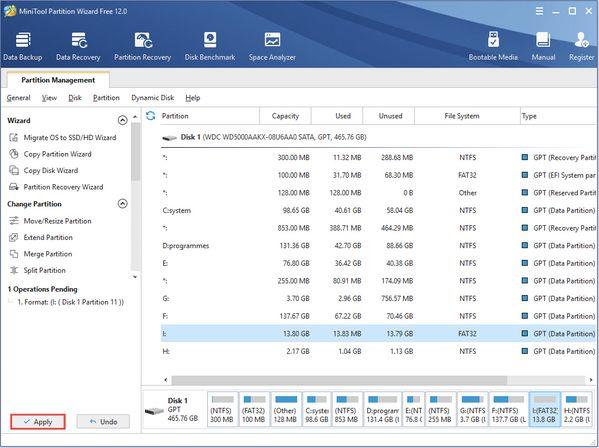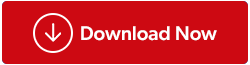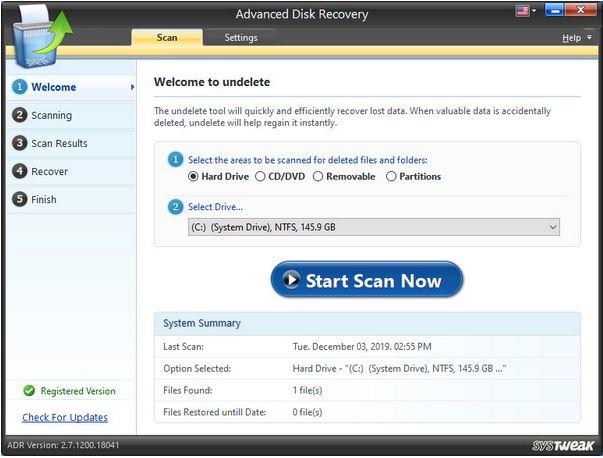Σύνοψη ιστολογίου – Έχετε αναρωτηθεί ποτέ πώς να μετατρέψετε το exFAT σε FAT32 στον υπολογιστή σας με Windows 11/10; Μπορεί να ακούγεται λίγο μπερδεμένο, αλλά μην ανησυχείτε! Ας το αναλύσουμε με τρόπο που να μπορούν να κατανοήσουν όλοι οι τύποι χρηστών.
Όταν χρησιμοποιείτε Windows, συναντάτε διαφορετικά συστήματα αρχείων όπως exFAT, FAT32 και NTFS. Αυτοί είναι ειδικοί τρόποι οργάνωσης και αποθήκευσης των αρχείων σας στον υπολογιστή σας. Κάθε σύστημα αρχείων έχει τα δικά του μοναδικά χαρακτηριστικά και χρήσεις. Καθορίζουν τον τρόπο αποθήκευσης και πρόσβασης στα αρχεία σας. Αν και μπορεί να φαίνονται παρόμοια, σίγουρα έχουν διαφορετικές λειτουργίες. Τώρα, μπορεί να αναρωτιέστε γιατί κάποιος θα ήθελε να κάνει μετατροπή μεταξύ αυτών των συστημάτων αρχείων.
Τι είναι το FAT32;
Το FAT32 είναι ένας τύπος συστήματος αρχείων που βοηθά τον υπολογιστή σας να οργανώνει και να αποθηκεύει αρχεία. Χρησιμοποιείται σε διαφορετικά λειτουργικά συστήματα όπως Windows, Mac, ακόμη και σε ορισμένες κονσόλες παιχνιδιών. Το FAT32 είναι γνωστό ότι μπορεί να χειρίζεται μεγάλους χώρους αποθήκευσης και μεγάλα αρχεία, γεγονός που το καθιστά ιδανικό για καθημερινές εργασίες.
Τι είναι το exFAT32;
Το exFAT32 (Extended File Allocation) είναι μια αναβαθμισμένη και βελτιωμένη έκδοση του FAT32, που δημιουργήθηκε από τη Microsoft. Είναι ειδικά σχεδιασμένο για να εξαλείφει τους περιορισμούς που είχε το FAT32, όπως όρια μεγέθους αρχείου και προβλήματα συμβατότητας με άλλα λειτουργικά συστήματα. Οι άνθρωποι χρησιμοποιούν συχνά το exFAT32 σε εξωτερικές συσκευές, όπως μονάδες flash USB και κάρτες SD, επειδή λειτουργεί καλύτερα με μεγάλα αρχεία και μπορεί να χρησιμοποιηθεί τόσο σε υπολογιστές Windows όσο και σε υπολογιστές Mac.
Γιατί να χρησιμοποιήσετε το FAT32 αντί του exFAT;
Λοιπόν, η μετατροπή από exFAT σε FAT32 είναι συχνά απαραίτητη για λόγους συμβατότητας. Ορισμένες συσκευές, όπως κονσόλες παιχνιδιών, κάμερες ή παλαιότερες συσκευές αποθήκευσης, υποστηρίζουν μόνο το σύστημα αρχείων FAT32. Επειδή το exFAT και το FAT32 έχουν διαφορετικές λειτουργίες, τα αρχεία που είναι αποθηκευμένα σε μορφή exFAT ενδέχεται να μην αναγνωρίζονται από αυτές τις συσκευές. Με τη μετατροπή σε FAT32, εξασφαλίζετε απρόσκοπτη χρήση και συμβατότητα.
Επιπλέον, εάν θέλετε να χρησιμοποιήσετε μια μονάδα USB ή έναν εξωτερικό σκληρό δίσκο με διάφορες συσκευές, συμπεριλαμβανομένων εκείνων που δέχονται μόνο FAT32, η μετατροπή του συστήματος αρχείων είναι απαραίτητη. Για παράδειγμα, η μεταφορά αρχείων από τον υπολογιστή Windows 11/10 σε μια κονσόλα παιχνιδιών ή μια έξυπνη τηλεόραση ενδέχεται να απαιτεί τη μορφή FAT32.
Επιπλέον, το FAT32 υποστηρίζεται ευρύτερα από το exFAT. Ορισμένα παλαιότερα λειτουργικά συστήματα δεν διαθέτουν ενσωματωμένη υποστήριξη για exFAT, γεγονός που καθιστά δύσκολη την πρόσβαση σε αρχεία σε αυτήν τη μορφή. Με τη μετατροπή σε FAT32, διασφαλίζετε ότι τα αρχεία σας είναι προσβάσιμα σε ένα ευρύτερο φάσμα συσκευών και λειτουργικών συστημάτων.
Έτσι, αν σας ενδιαφέρει να μάθετε πώς να μετατρέπετε το exFAT σε FAT32 στα Windows 10 χωρίς να χάσετε τα αρχεία σας, συνεχίστε να διαβάζετε! Θα σας καθοδηγήσουμε στη διαδικασία βήμα προς βήμα!
Πώς μπορώ να αλλάξω το exFAT σε FAT32 χωρίς μορφοποίηση;
Δυστυχώς, δεν είναι δυνατή η απευθείας μετατροπή του exFAT σε FAT32 χωρίς διαμόρφωση της μονάδας. Η διαδικασία μετατροπής συστημάτων αρχείων συνήθως περιλαμβάνει επαναδιαμόρφωση της συσκευής αποθήκευσης, η οποία διαγράφει όλα τα υπάρχοντα δεδομένα. Επομένως, προτού επιχειρήσετε οποιαδήποτε μετατροπή, φροντίστε να δημιουργήσετε αντίγραφα ασφαλείας όλων των σημαντικών αρχείων για να αποφύγετε την απώλεια δεδομένων . Αφού δημιουργήσετε αντίγραφο ασφαλείας, μπορείτε να διαμορφώσετε ξανά τη μονάδα χρησιμοποιώντας το επιθυμητό σύστημα αρχείων (στην περίπτωση αυτή, το FAT32) χρησιμοποιώντας τα κατάλληλα εργαλεία που παρέχονται από το λειτουργικό σας σύστημα ή το λογισμικό τρίτων κατασκευαστών.
Τα καλά νέα είναι ότι μπορείτε να μετατρέψετε αβίαστα από exFAT σε FAT32 χωρίς να διαμορφώσετε τη συσκευή σας. Αυτό σημαίνει ότι δεν χρειάζεται να διαγράψετε τα πάντα στη συσκευή σας μόνο για να αλλάξετε το σύστημα αρχείων. Είναι ένα εύχρηστο κόλπο που μπορεί να σας εξοικονομήσει χρόνο και ταλαιπωρία.
Διαβάστε επίσης: Πώς να διορθώσετε το σφάλμα συστήματος αρχείων στα Windows 10
Πώς να μετατρέψετε το exFAT σε FAT32 χωρίς μορφοποίηση;
Διάφοροι τρόποι μπορούν να σας βοηθήσουν να μετατρέψετε το exFAT στο σύστημα αρχείων FAT32 χωρίς να χάσετε τα δεδομένα σας ή να μορφοποιήσετε τη μονάδα δίσκου σας.
Πριν ξεκινήσετε, σας συνιστούμε να δημιουργήσετε ένα γρήγορο αντίγραφο ασφαλείας όλων των σημαντικών αρχείων και εγγράφων, για να είστε σίγουροι.
1. Χρήση του Εργαλείου διαχείρισης δίσκων των Windows
Μπορείτε να χρησιμοποιήσετε το εργαλείο διαχείρισης δίσκων για να μετατρέψετε το exFAT σε FAT32 με λίγα απλά βήματα. Η Διαχείριση δίσκων είναι ένα ενσωματωμένο εργαλείο στα Windows που σας επιτρέπει να δημιουργείτε διαμερίσματα δίσκου , να διαγράφετε διαμερίσματα, να επεκτείνετε/διαμορφώνετε/συρρικνώνετε κατατμήσεις δίσκου στη συσκευή σας. Ακολουθήστε αυτά τα γρήγορα βήματα για να ξεκινήσετε.
Εκκινήστε το πλαίσιο αναζήτησης του μενού Έναρξη , πληκτρολογήστε «Διαχείριση δίσκου» στο πλαίσιο αναζήτησης και πατήστε Enter.
Στο παράθυρο Διαχείριση δίσκων , κάντε δεξί κλικ στο διαμέρισμα με επέκταση αρχείου exFAT και επιλέξτε την επιλογή «Μορφή» από το μενού περιβάλλοντος.
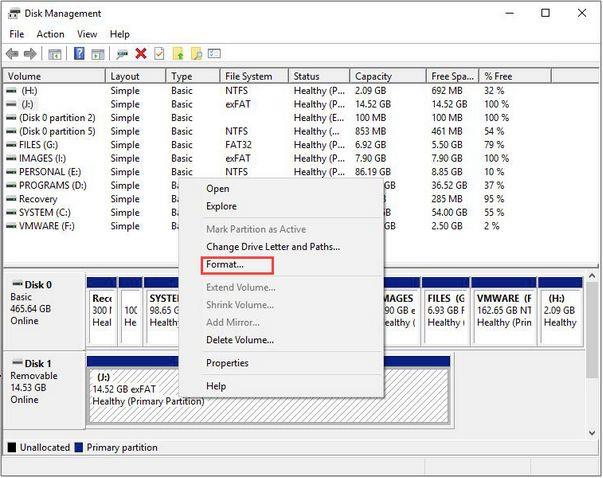
Στο αναδυόμενο παράθυρο, αλλάξτε την τιμή τύπου συστήματος αρχείων σε "FAT32". Ελέγξτε την επιλογή "Εκτέλεση γρήγορης μορφοποίησης". Η εκτέλεση μιας γρήγορης μορφής θα διαγράψει εντελώς τα περιεχόμενα των δίσκων, αλλά μπορούμε εύκολα να τα ανακτήσουμε χρησιμοποιώντας ένα εργαλείο ανάκτησης δεδομένων . (Ανατρέξτε στην τελευταία ενότητα της ανάρτησης)
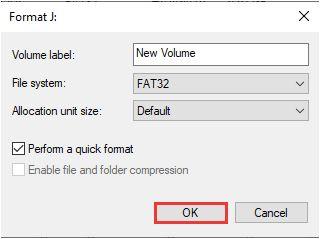
Πατήστε το κουμπί OK για να προχωρήσετε.
Η διαδικασία μορφοποίησης του δίσκου θα ξεκινήσει αυτόματα. Τα Windows θα εμφανίσουν μια ειδοποίηση ειδοποίησης στην οθόνη για να επιβεβαιώσουν εάν είστε βέβαιοι ότι θα διαγράψετε τα περιεχόμενα του δίσκου. Πατήστε το κουμπί ΟΚ για να προχωρήσετε.
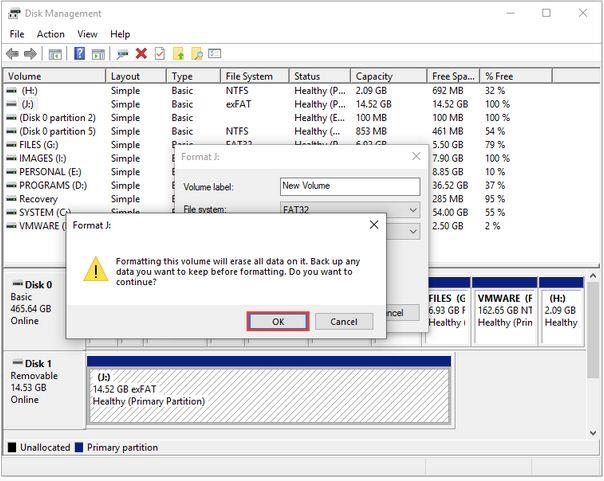
Μόλις ολοκληρωθεί η διαδικασία μορφοποίησης, το σύστημα αρχείων θα αλλάξει σε FAT32. Μπορείτε να επαληθεύσετε το ίδιο στην κύρια διεπαφή του παραθύρου Διαχείριση δίσκων.
Μπορείτε να χρησιμοποιήσετε το ίδιο σύνολο βημάτων για να μετατρέψετε το exFAT σε FAT32 και σε άλλα διαμερίσματα δίσκου.
Μόλις τελειώσετε, κλείστε το παράθυρο Διαχείριση δίσκων.
2. Χρήση της γραμμής εντολών
Μπορείτε επίσης να χρησιμοποιήσετε το εργαλείο Γραμμής εντολών για να μετατρέψετε το exFAT σε FAT32. Εδώ είναι τι πρέπει να κάνετε.
Εκκινήστε την αναζήτηση του μενού Έναρξη, πληκτρολογήστε "Γραμμή εντολών", κάντε δεξί κλικ πάνω της και επιλέξτε "Εκτέλεση ως διαχειριστής".
Στο παράθυρο της γραμμής εντολών, πληκτρολογήστε τις ακόλουθες εντολές:
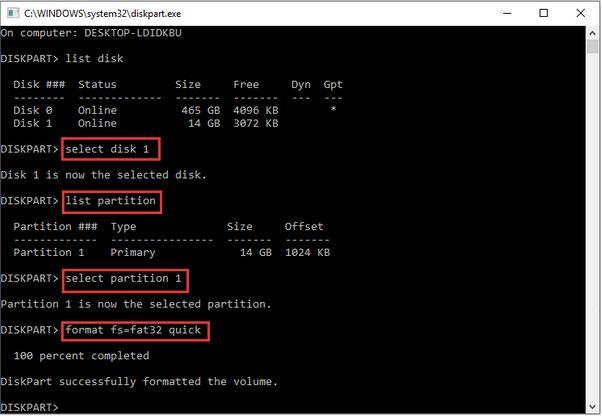
Λίστα δίσκου
Επιλέξτε Disk * (Ο προτιμώμενος δίσκος του οποίου το σύστημα αρχείων πρέπει να μετατραπεί σε FAT32)
Κατάτμηση λίστας
Επιλέξτε διαμέρισμα *
Γρήγορη διαμόρφωση fs=FAT32
Μετά την εκτέλεση των παραπάνω εντολών, το σύστημα αρχείων του καθορισμένου δίσκου θα μετατραπεί σε μορφή FAT32.
3. Χρησιμοποιήστε ένα εργαλείο μορφοποίησης μονάδας δίσκου τρίτου κατασκευαστή
Η τρίτη μέθοδος μετατροπής exFAT σε FAT32 είναι η χρήση ενός εργαλείου μορφοποίησης μονάδας δίσκου τρίτου κατασκευαστή. Μια ποικιλία εργαλείων μορφοποίησης δίσκου είναι διαθέσιμα στο διαδίκτυο που μπορούν να σας βοηθήσουν να ολοκληρώσετε τη δουλειά, χωρίς να χάσετε τα δεδομένα σας.
Το MiniTool Partition Wizard είναι ένα από τα καλύτερα εργαλεία μορφοποίησης μονάδας δίσκου που μπορείτε να χρησιμοποιήσετε για να αλλάξετε το exFAT32 σε FAT32.
Κατεβάστε και εγκαταστήστε το εργαλείο MiniTool Partition Wizard στον υπολογιστή σας με Windows. Εκκινήστε το εργαλείο μόλις ολοκληρωθεί η διαδικασία εγκατάστασης.
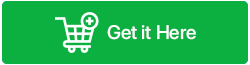
Αρχικά, επιλέξτε το διαμέρισμα exFAT από το κύριο παράθυρο που πρέπει να μετατραπεί. Στη συνέχεια, επιλέξτε την επιλογή «Μορφοποίηση διαμερίσματος» από το αριστερό παράθυρο μενού.
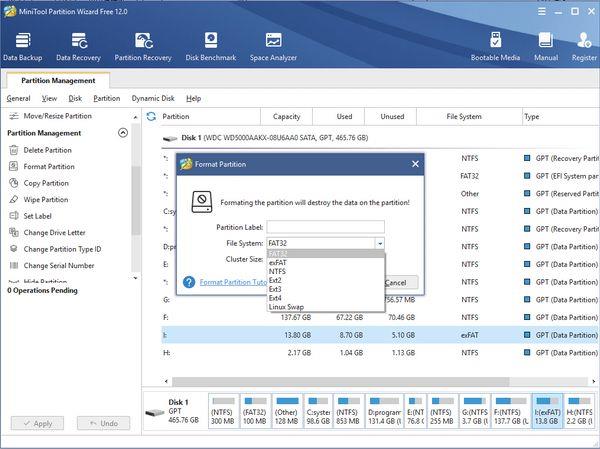
Από το αναδυόμενο παράθυρο, επιλέξτε την επιλογή "FAT32", πατήστε το κουμπί ΟΚ για επιβεβαίωση.
Πατήστε το κουμπί «Εφαρμογή» που βρίσκεται στο κάτω μέρος. Τη στιγμή που θα πατήσετε το κουμπί ΕΦΑΡΜΟΓΗ, θα ξεκινήσει η διαδικασία μετατροπής.
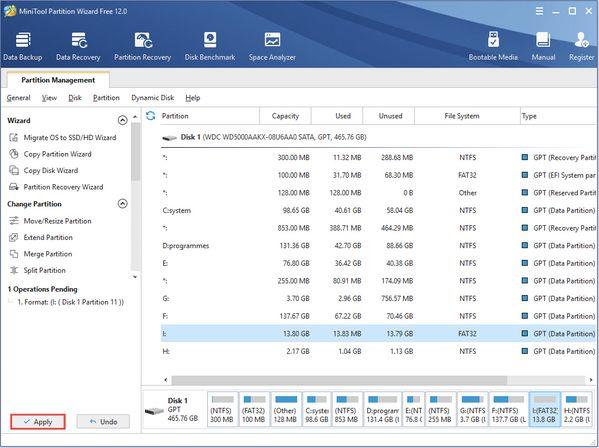
Σε λίγα δευτερόλεπτα, το σύστημα αρχείων θα μετατραπεί σε μορφή FAT32 ακολουθώντας τα προαναφερθέντα βήματα.
Κατεβάστε το Advanced Disk Recovery στα Windows για να ανακτήσετε τα χαμένα δεδομένα
Χάσατε τα δεδομένα σας κατά τη μετατροπή του exFAT σε σύστημα αρχείων FAT32; Μην ανησυχείς! Κατεβάστε το εργαλείο Advanced Disk Recovery στον υπολογιστή σας με Windows για να ανακτήσετε άμεσα χαμένα/μορφοποιημένα δεδομένα με λίγα μόνο κλικ.
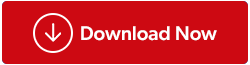
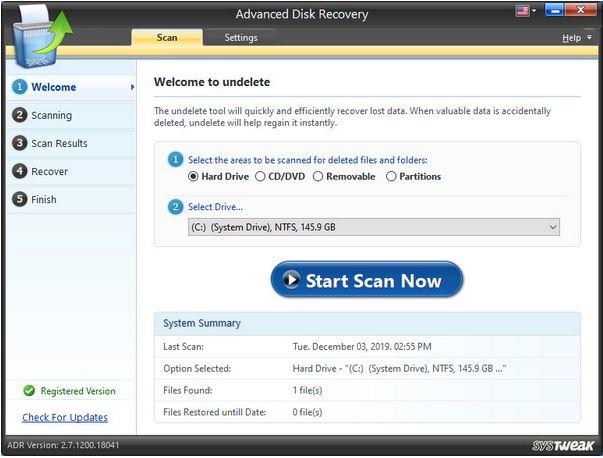
Η Advanced Disk Recovery είναι μια από τις καλύτερες λύσεις ανάκτησης δεδομένων για Windows που σας επιτρέπει να επαναφέρετε χαμένα/διαγραμμένα/μορφοποιημένα δεδομένα από διαμερίσματα δίσκου και εξωτερικά μέσα αποθήκευσης, όπως USB sticks, κάρτες SD, φορητούς σκληρούς δίσκους και άλλα.
Διαβάστε επίσης: EaseUS Data Recovery VS Advanced Disk Recovery: Ποια είναι η καλύτερη
Συχνές Ερωτήσεις:
Q1. Πώς μπορώ να μετατρέψω το USB stick μου από exFAT σε FAT32;
Για να μετατρέψετε το USB stick από exFAT σε FAT32, μπορείτε να χρησιμοποιήσετε ένα εργαλείο διαχείρισης δίσκου ή ένα βοηθητικό πρόγραμμα γραμμής εντολών. Αυτές οι μέθοδοι σάς επιτρέπουν να αλλάξετε το σύστημα αρχείων χωρίς να μορφοποιήσετε ολόκληρο το USB stick. Θυμηθείτε να δημιουργήσετε αντίγραφα ασφαλείας των δεδομένων σας πριν προχωρήσετε στη μετατροπή.
Ε2. Ποιο είναι καλύτερο, το FAT32 ή το exFAT;
Η επιλογή μεταξύ FAT32 και exFAT εξαρτάται από τις συγκεκριμένες ανάγκες σας. Το FAT32 υποστηρίζεται ευρύτερα σε διαφορετικές συσκευές και λειτουργικά συστήματα. Ωστόσο, έχει περιορισμούς, όπως μέγιστο μέγεθος αρχείου 4 GB. Το exFAT, από την άλλη πλευρά, υποστηρίζει μεγαλύτερα μεγέθη αρχείων και είναι πιο κατάλληλο για σύγχρονες συσκευές. Ως εκ τούτου, θα πρέπει να λάβετε υπόψη τις απαιτήσεις συμβατότητας και τους περιορισμούς μεγέθους αρχείου όταν αποφασίζετε ποιο είναι καλύτερο για την περίπτωσή σας.
Ε3. Είναι καλή η μορφή exFAT;
Ναι, η μορφή exFAT χρησιμοποιείται ευρέως και θεωρείται καλή για πολλούς σκοπούς. Έχει σχεδιαστεί για να ξεπερνά τους περιορισμούς του συστήματος αρχείων FAT32, όπως περιορισμούς μεγέθους αρχείου. Επιπλέον, λειτουργεί καλά για το χειρισμό μεγαλύτερων αρχείων σε εξωτερικές συσκευές αποθήκευσης, όπως μονάδες USB και κάρτες SD, χωρίς προβλήματα συμβατότητας σε διαφορετικά λειτουργικά συστήματα.
Q4. Μπορεί ένα USB 64 GB να διαμορφωθεί σε FAT32;
Ναι, ένα USB 64 GB μπορεί να διαμορφωθεί σε FAT32. Ωστόσο, σημειώστε ότι οι προεπιλεγμένες επιλογές μορφοποίησης στα Windows ενδέχεται να μην επιτρέπουν τη μορφοποίηση μονάδων δίσκου που είναι μεγαλύτερα από 32 GB ως FAT32. Σε τέτοιες περιπτώσεις, μπορείτε να χρησιμοποιήσετε εργαλεία μορφοποίησης τρίτων, όπως ο Οδηγός διαμερισμάτων MiniTool , τα οποία είναι ειδικά σχεδιασμένα για να μορφοποιούν μεγαλύτερες μονάδες δίσκου ως FAT32.
Q5. Πώς μπορώ να μετατρέψω το exFAT σε FAT32 χωρίς απώλεια δεδομένων;
Ένας από τους πιο ασφαλείς τρόπους μετατροπής συστήματος αρχείων exFAT32 σε FAT32 είναι η χρήση γρήγορης μορφοποίησης. Μπορείτε να χρησιμοποιήσετε οποιαδήποτε από τις παραπάνω μεθόδους για τη μετατροπή. Ακόμα κι αν χάσετε τα αρχεία, μπορείτε να χρησιμοποιήσετε μια λύση ανάκτησης δεδομένων για να ανακτήσετε τα χαμένα δεδομένα σας.
Ε6. Πώς μπορώ να μετατρέψω τα 64 GB USB μου σε FAT32;
Για να μετατρέψετε το USB 64 GB σε FAT32, ακολουθήστε τα εξής βήματα:
- Συνδέστε τη μονάδα flash USB στον υπολογιστή σας.
- Ανοίξτε την Εξερεύνηση αρχείων .
- Κάντε δεξί κλικ στη μονάδα flash USB και επιλέξτε «Μορφοποίηση».
- Επιλέξτε "FAT32" ως σύστημα αρχείων.
- Πατήστε το κουμπί OK για να ξεκινήσει η διαδικασία μετατροπής.
Συμπέρασμα | Απλόιτοι τρόποι για να μετατρέψετε το exFAT σε FAT32 (2023)
Συμπερασματικά, συζητήσαμε τρεις απλές μεθόδους για τη μετατροπή του exFAT σε FAT32 χωρίς τον κίνδυνο απώλειας δεδομένων. Είτε επιλέξετε να χρησιμοποιήσετε το Εργαλείο διαχείρισης δίσκων των Windows, τη γραμμή εντολών ή ένα εργαλείο μορφοποίησης μονάδας δίσκου τρίτου κατασκευαστή, κάθε μέθοδος προσφέρει έναν απλό τρόπο μετατροπής του συστήματος αρχείων σας.
Επιπλέον, έχουμε τονίσει τη σημασία της ανάκτησης δεδομένων σε περίπτωση οποιασδήποτε απροσδόκητης απώλειας δεδομένων κατά τη διαδικασία μετατροπής. Χρησιμοποιώντας μια εξαιρετική λύση ανάκτησης δεδομένων, όπως η Advanced Disk Recovery , μπορείτε να ανακτήσετε χαμένα ή μορφοποιημένα δεδομένα χωρίς κόπο.