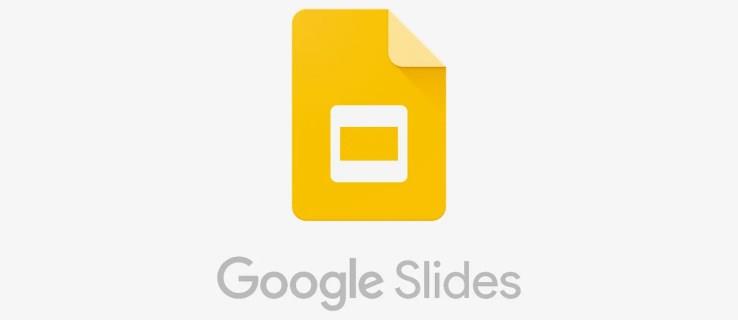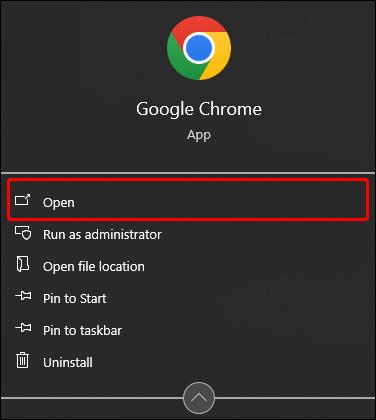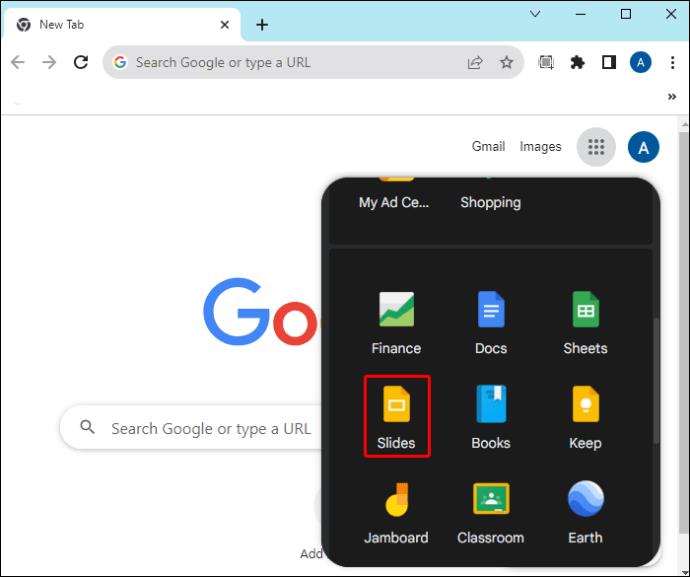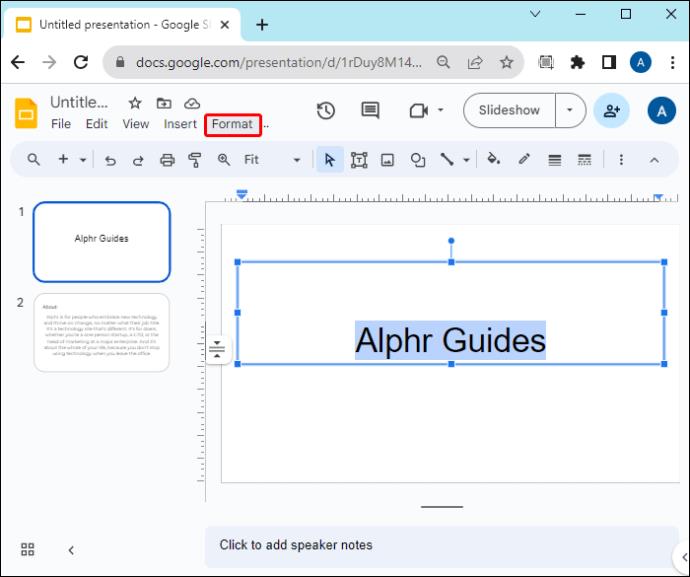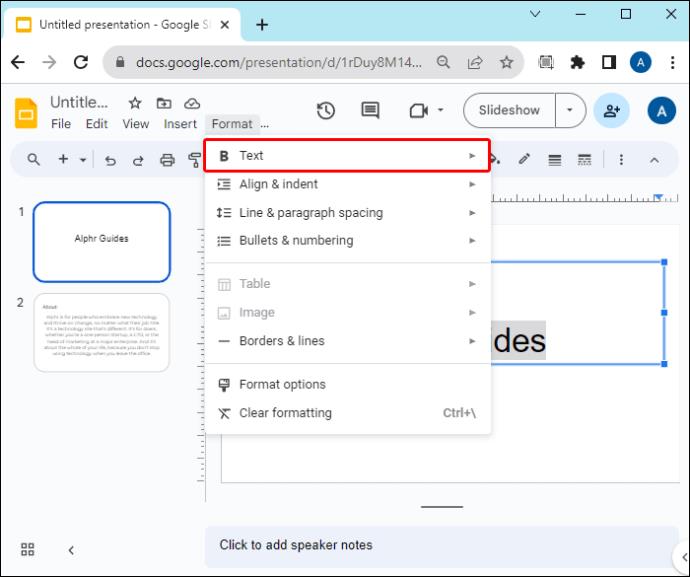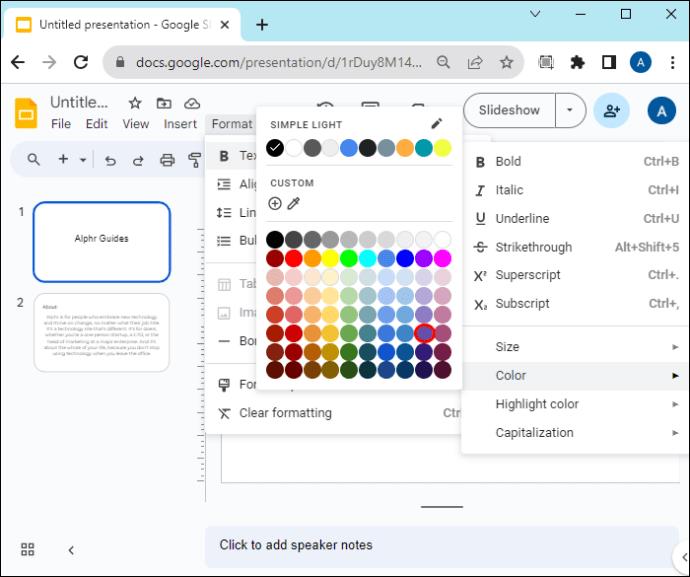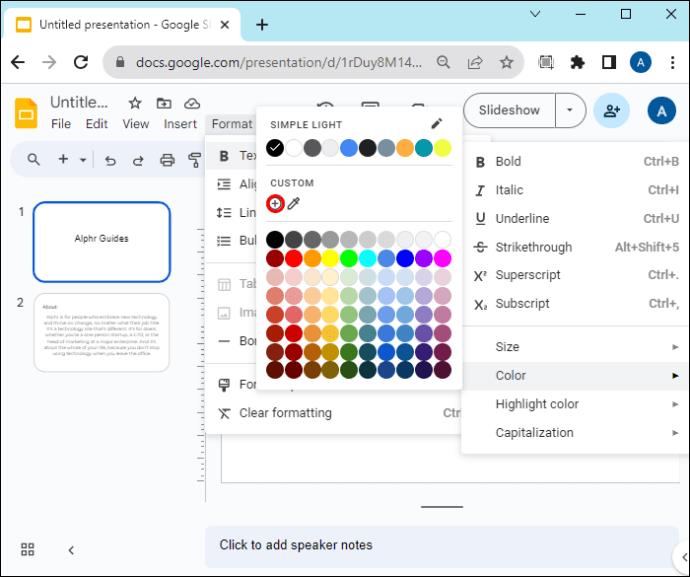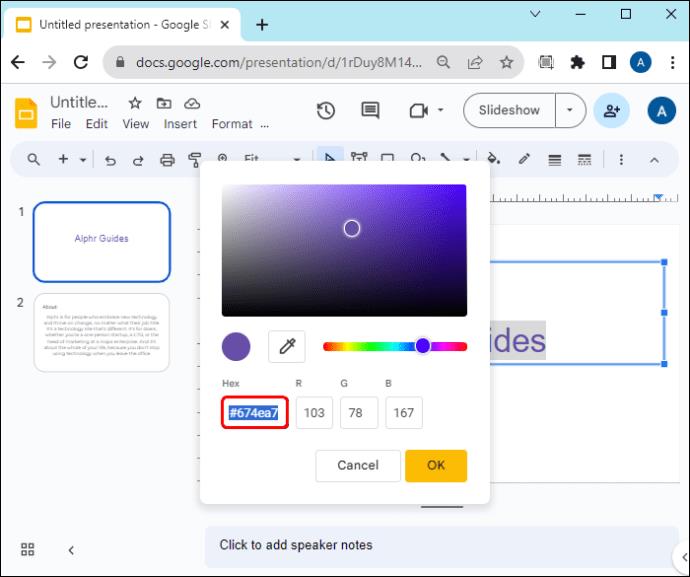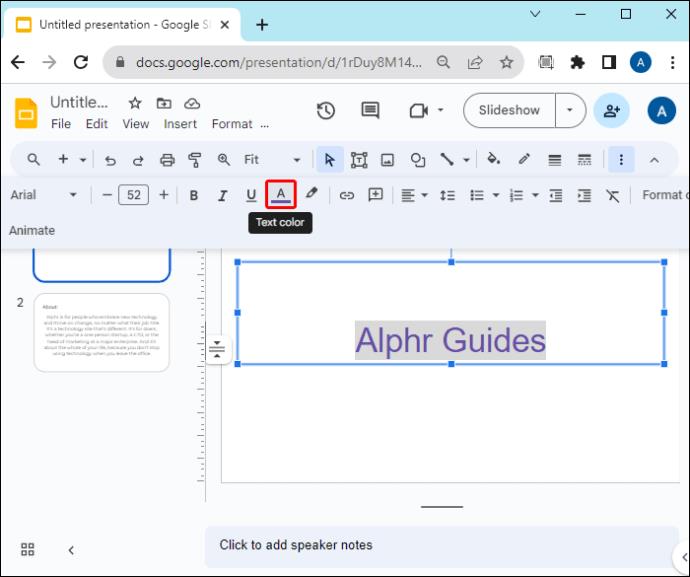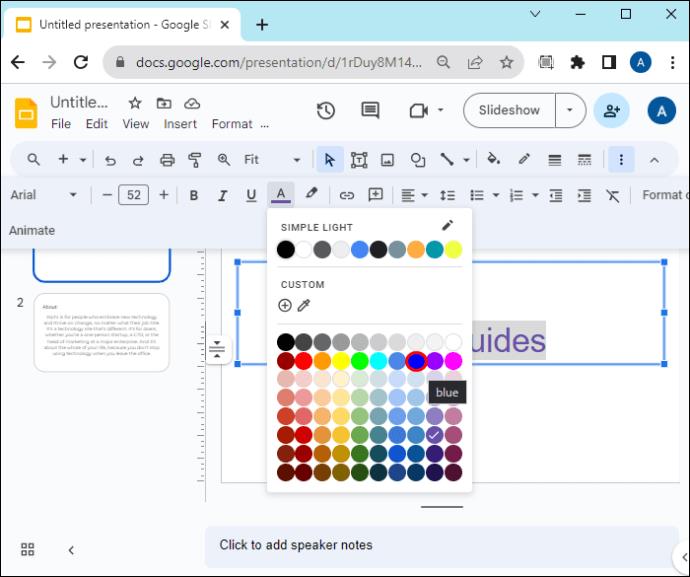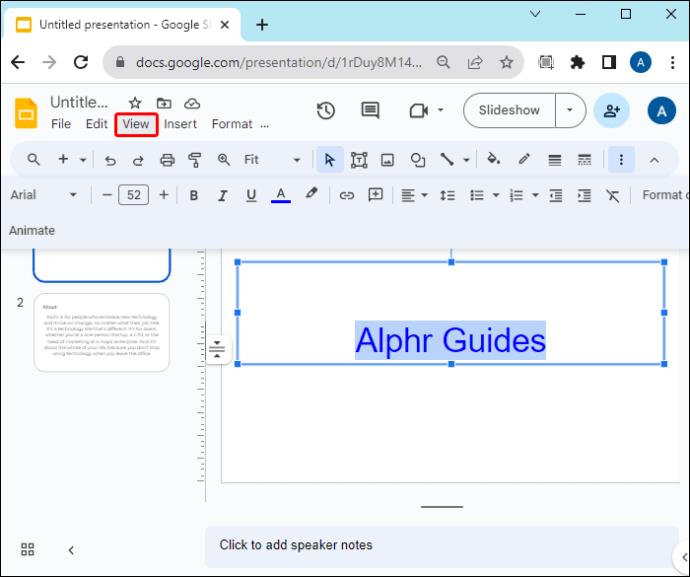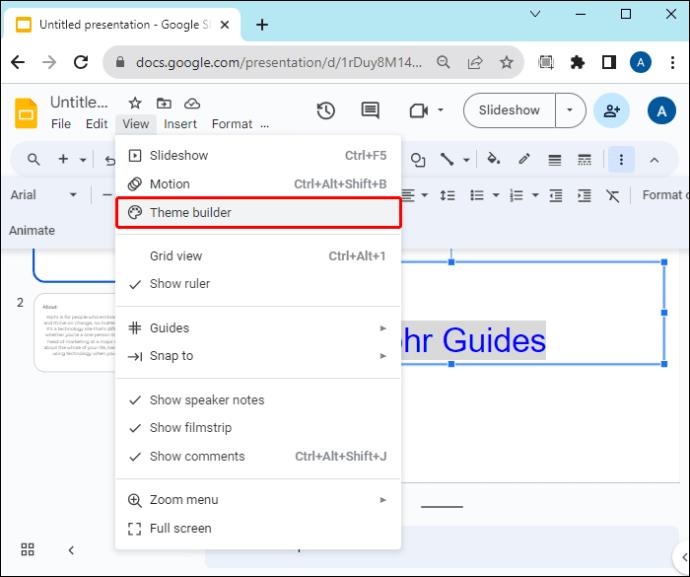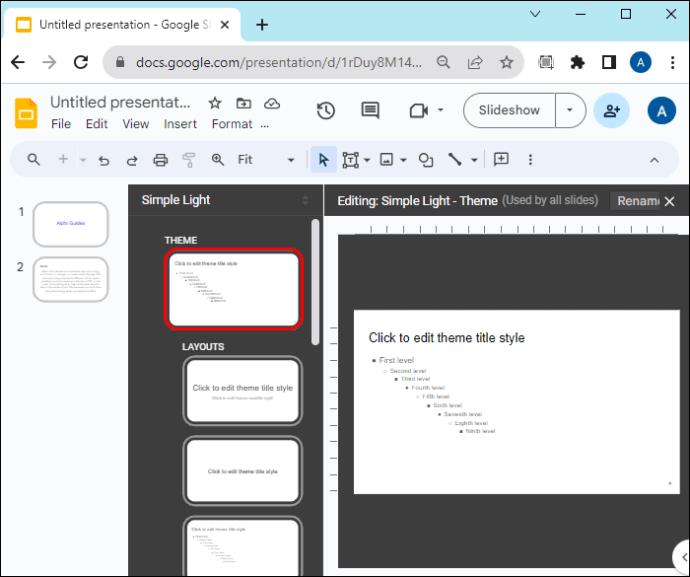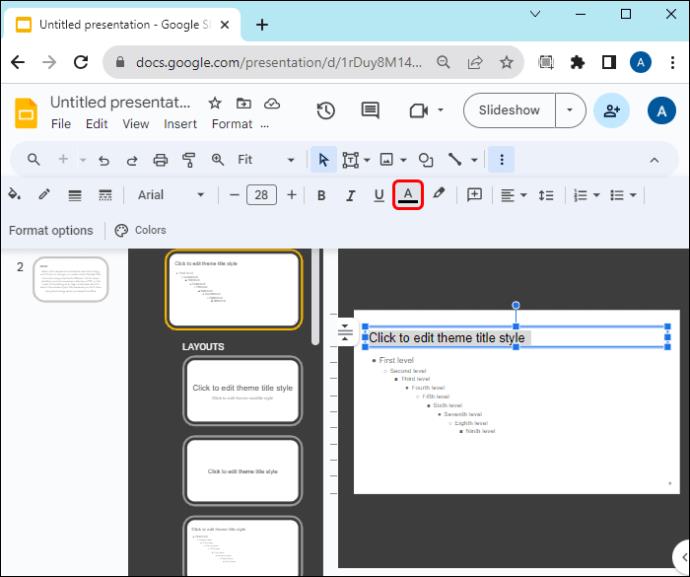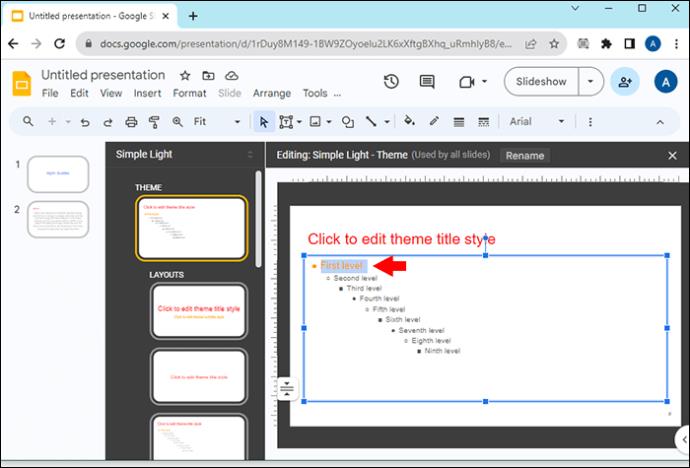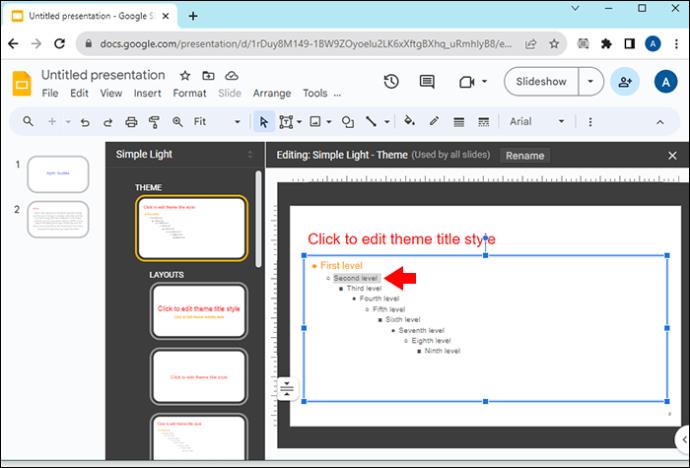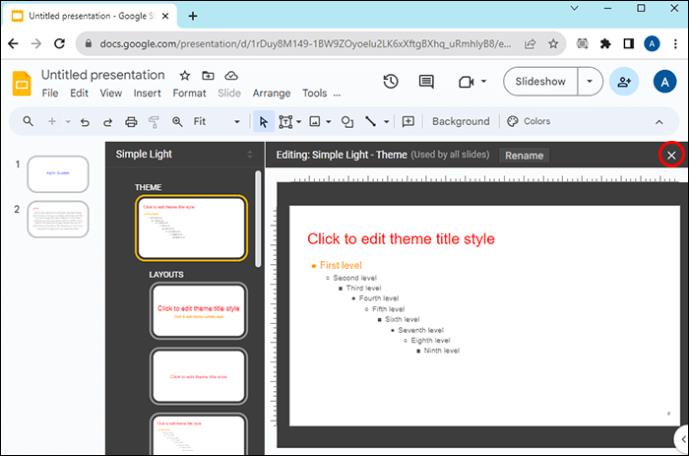Το χρώμα του κειμένου στις Παρουσιάσεις Google αλληλεπιδρά με το κοινό σας και μπορεί να βελτιώσει τη συγκέντρωσή του σε όλη την παρουσίασή σας. Για παράδειγμα, εάν χρησιμοποιείτε ένα φωτεινό χρώμα κειμένου σε φωτεινό φόντο, θα υπάρχει λιγότερη αντίθεση και το κείμενό σας θα είναι αόρατο. Εάν το κοινό σας δεν μπορεί να διαβάσει τις διαφάνειές σας, δεν θα έχει πολλά οφέλη από την παρουσίασή σας. Για αυτόν τον λόγο, η γνώση του τρόπου αλλαγής του χρώματος του κειμένου στις Παρουσιάσεις Google είναι υψίστης σημασίας.
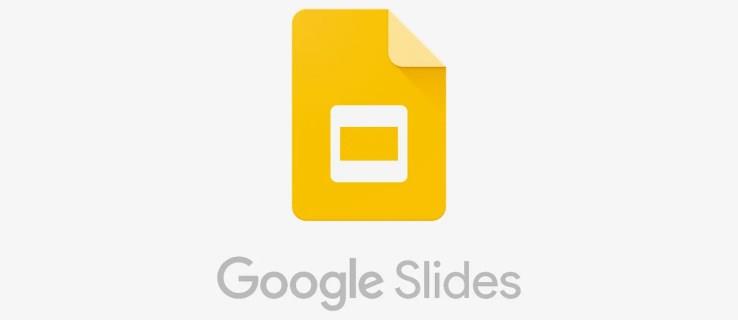
Υπάρχουν πολλοί τρόποι αλλαγής του χρώματος του κειμένου στις Παρουσιάσεις Google. Αυτό το άρθρο θα σας βοηθήσει να βελτιώσετε την οπτική ελκυστικότητα των διαφανειών σας.
Πώς να αλλάξετε το χρώμα κειμένου στις Παρουσιάσεις Google
Υπάρχουν αμέτρητα οφέλη από τη χρήση μοναδικών χρωμάτων κειμένου στις διαφάνειές σας. Πρώτον, ένα χρώμα κειμένου που έρχεται σε καλή αντίθεση με το φόντο καθιστά το κείμενο ευανάγνωστο, επιτρέποντας στο κοινό σας να καταγράψει περιεχόμενο με μια ματιά.
Το χρώμα του κειμένου βοηθά επίσης να τονιστούν λέξεις-κλειδιά ή σημαντικές λεπτομέρειες. Για τις επιχειρήσεις, η χρήση χρωμάτων κειμένου που ευθυγραμμίζονται με την επωνυμία σας καθιστά την παρουσίασή σας συνεκτική και επαγγελματική.
Μέθοδος 1: Χρήση του μενού Μορφή
Ακολουθούν οι μέθοδοι που μπορείτε να χρησιμοποιήσετε για να αλλάξετε το χρώμα κειμένου των Παρουσιάσεων Google στην επιφάνεια εργασίας σας:
- Εκκινήστε το πρόγραμμα περιήγησης Chrome και συνδεθείτε στον λογαριασμό σας Google.
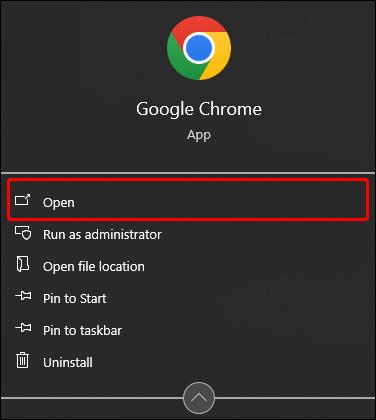
- Μεταβείτε στο "Google App" στην επάνω δεξιά γωνία και επιλέξτε "Google Slides" από τις εφαρμογές.
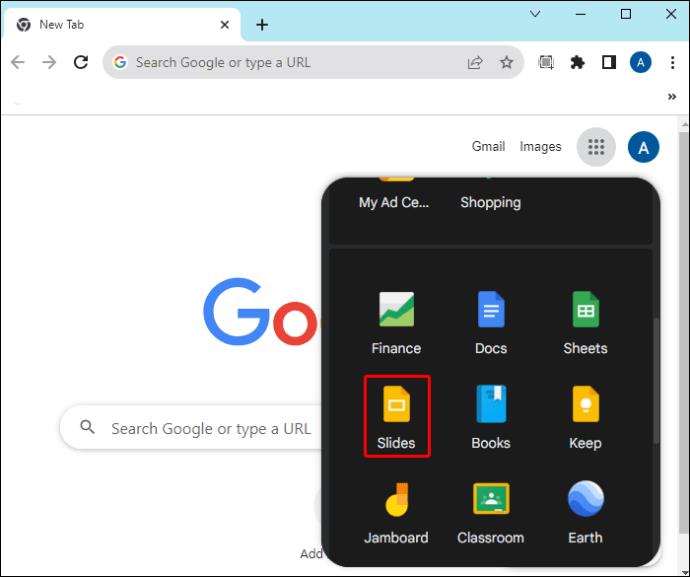
- Όταν φορτώνονται οι Παρουσιάσεις Google, πατήστε το σύμβολο "Προσθήκη" για να δημιουργήσετε νέες διαφάνειες παρουσίασης ή να ανοίξετε μια υπάρχουσα παρουσίαση.

- Αφού προσθέσετε κείμενο στις διαφάνειές σας, μεταβείτε στην πρώτη διαφάνεια και επισημάνετε το κείμενο με το χρώμα που θέλετε να επεξεργαστείτε.

- Μεταβείτε στο μενού της γραμμής εργαλείων στο επάνω μέρος και πατήστε «Μορφοποίηση».
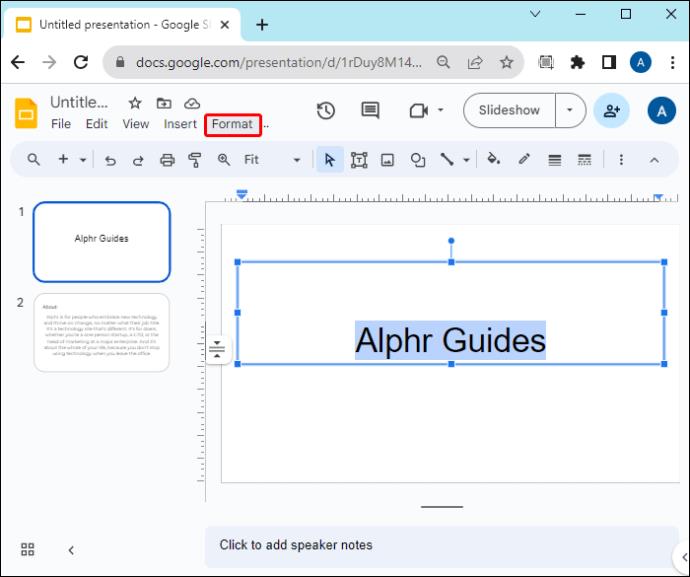
- Από το αναπτυσσόμενο μενού που εμφανίζεται, πατήστε "Κείμενο". Αυτό θα ανοίξει ένα άλλο αναπτυσσόμενο μενού στα δεξιά. Εάν η επιλογή κειμένου είναι γκριζαρισμένη, δεν έχετε επισημάνει το κείμενο.
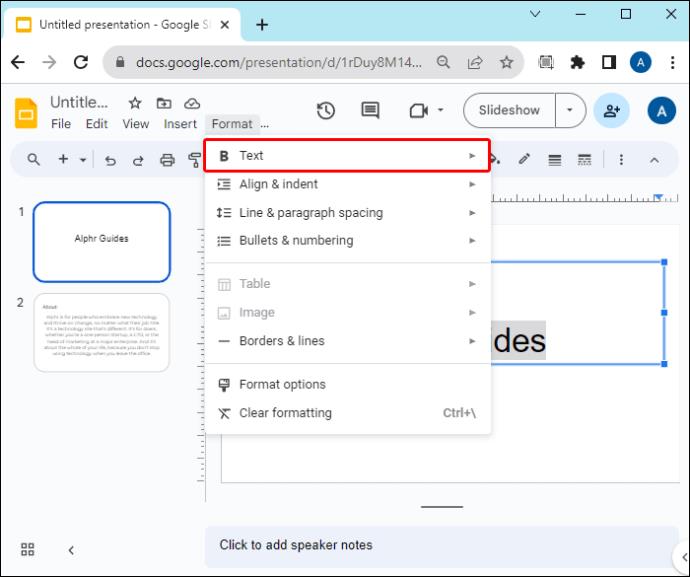
- Κάντε κύλιση προς τα κάτω και πατήστε "Χρώμα". Αυτό θα εμφανίσει τα προεπιλεγμένα χρώματα που είναι διαθέσιμα στις Παρουσιάσεις Google.

- Πατήστε το χρώμα που θέλετε να εφαρμόσετε στο κείμενό σας και θα τελειώσετε. Επαναλάβετε τη διαδικασία για άλλες διαφάνειες.
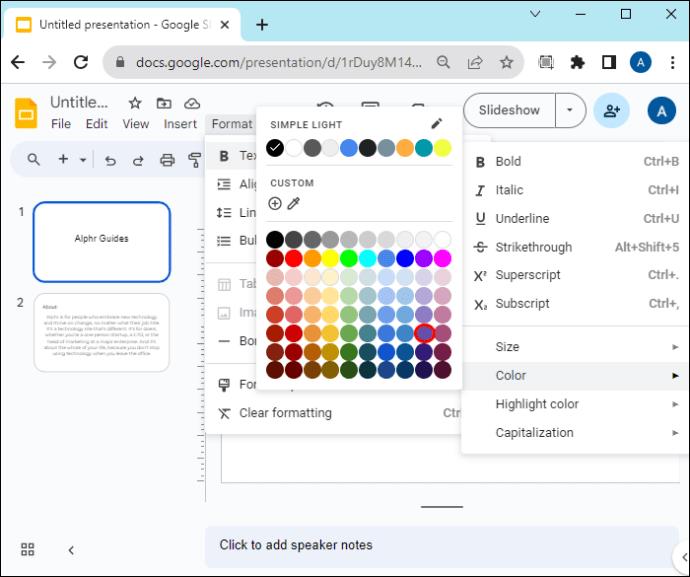
Δημιουργία προσαρμοσμένου χρώματος
Εάν δεν μπορείτε να βρείτε το χρώμα που θέλετε από τα προεπιλεγμένα χρώματα, μπορείτε να δημιουργήσετε το προσαρμοσμένο χρώμα κειμένου ως εξής:
- Ανοίξτε τη διαφάνεια της παρουσίασής σας και επιλέξτε το κείμενο του οποίου το χρώμα θέλετε να επεξεργαστείτε.

- Πατήστε το μενού «Μορφή» και επιλέξτε «Κείμενο». Πατήστε "Χρώμα" από το αναπτυσσόμενο μενού.

- Μεταβείτε στην προσαρμοσμένη ενέργεια στην έγχρωμη οθόνη και πατήστε το εικονίδιο "Συν". Αυτό θα ανοίξει ένα ορθογώνιο επιλογέα χρώματος από το οποίο μπορείτε να επιλέξετε τα χρώματά σας.
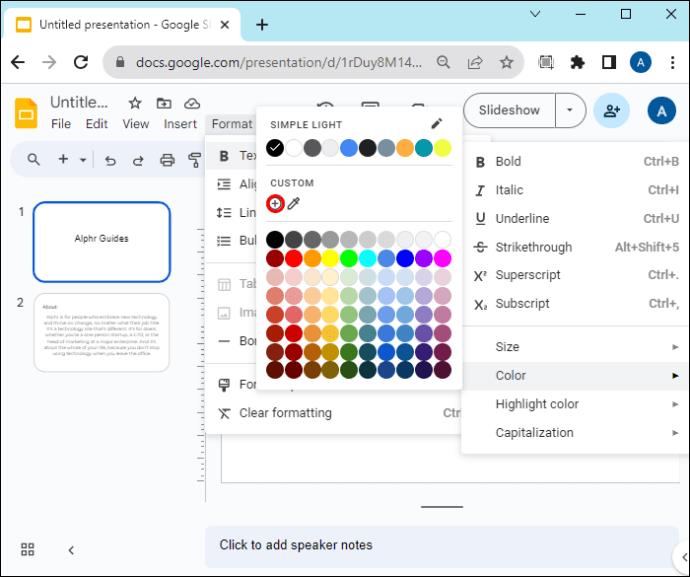
- Υπάρχουν τρεις μέθοδοι που μπορείτε να χρησιμοποιήσετε για να επιλέξετε τα χρώματά σας:
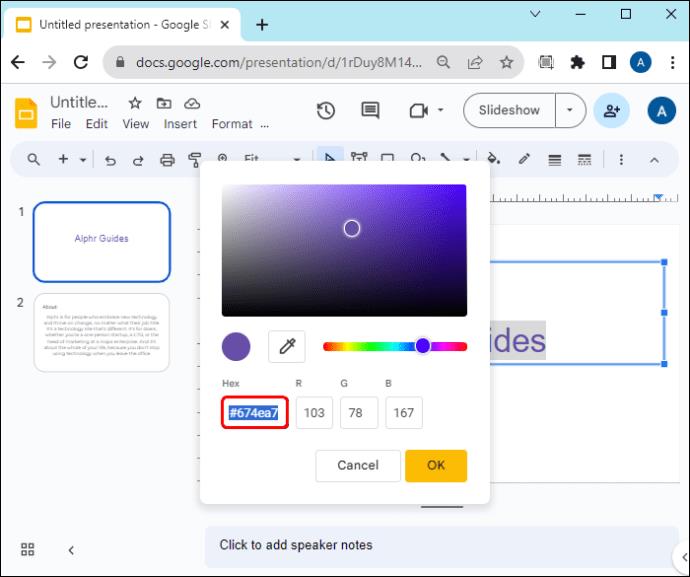
- Χρήση του δεκαεξαδικού κωδικού: Εάν γνωρίζετε τον δεκαεξαδικό κωδικό ή τα έξι ψηφία του χρώματος που θέλετε, μεταβείτε στην ενότητα του δεκαεξαδικού και πληκτρολογήστε τα στα τρία παρεχόμενα πλαίσια. Πατήστε "OK" όταν τελειώσετε για να εφαρμόσετε το χρώμα στο κείμενό σας.
- Χρήση του ρυθμιστικού απόχρωσης: Κάτω από τον επιλογέα χρώματος, θα δείτε μια γραμμή με διαφορετικά χρώματα. Πατήστε παρατεταμένα και, στη συνέχεια, μετακινήστε το ρυθμιστικό μέχρι να βρείτε το χρώμα που επιθυμείτε.
- Χρήση του σταγονόμετρου: Εάν έχετε το χρώμα που θέλετε να εφαρμόσετε στο κείμενό σας στο θέμα της διαφάνειας, πατήστε το "Eyedropper" (μοιάζει με σύριγγα) κάτω από τον επιλογέα χρώματος. Αυτό θα σας οδηγήσει πίσω στη διαφάνεια. Μετακινήστε το σταγονόμετρο στο χρώμα που θέλετε και πατήστε το για να το επιλέξετε στον επιλογέα χρώματος. Πατήστε "Ok" για να το εφαρμόσετε στο κείμενό σας.
Μέθοδος δεύτερη: Χρήση του μενού της γραμμής εργαλείων
- Ανοίξτε την παρουσίαση της οποίας το χρώμα κειμένου θέλετε να επεξεργαστείτε ή πατήστε το κουμπί "Προσθήκη" για να δημιουργήσετε μια νέα παρουσίαση.

- Όταν οι διαφάνειές σας είναι έτοιμες, μεταβείτε στην πρώτη διαφάνεια και επισημάνετε το κείμενο που θέλετε να επεξεργαστείτε με χρώμα.

- Στο μενού της γραμμής εργαλείων, πατήστε το κουμπί "A" με μια έγχρωμη ράβδο από κάτω. Εάν δεν μπορείτε να το δείτε, πατήστε το μενού "Περισσότερες επιλογές" (τρεις κάθετες κουκκίδες) στην επάνω δεξιά γωνία και εντοπίστε το από εκεί.
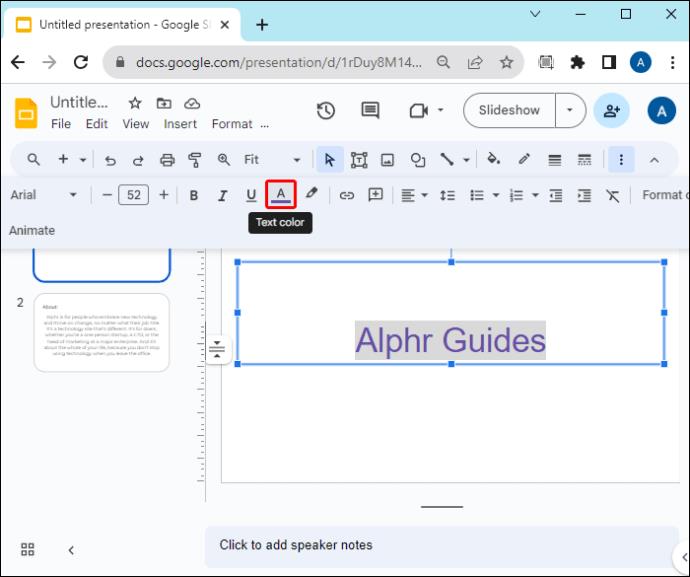
- Επιλέξτε το χρώμα που θέλετε από την οθόνη για να εφαρμοστεί στο επισημασμένο κείμενο.
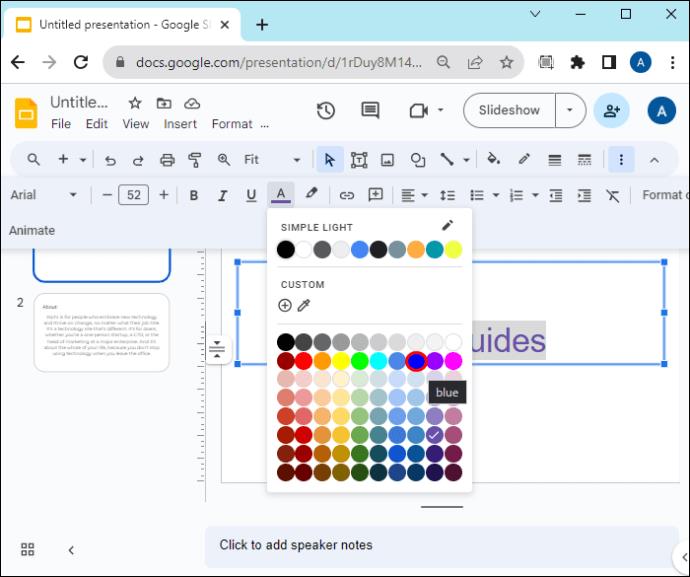
- Εάν δεν μπορείτε να βρείτε το χρώμα που θέλετε, μεταβείτε στην προσαρμοσμένη ενότητα και πατήστε το κουμπί "Συν". Συνεχίστε όπως εξηγήθηκε παραπάνω για να δημιουργήσετε το προσαρμοσμένο χρώμα κειμένου σας.
Τρίτη μέθοδος: Χρήση της κύριας διαφάνειας
Εάν έχετε πολλές διαφάνειες, η χειροκίνητη επεξεργασία του χρώματος κειμένου καθεμιάς μπορεί να είναι χρονοβόρα. Ευτυχώς, μπορείτε να χρησιμοποιήσετε την κύρια διαφάνεια για να αντιγράψετε τις αλλαγές χρώματος κειμένου σε άλλες διαφάνειες.
- Προετοιμάστε τις διαφάνειες των οποίων το χρώμα θέλετε να επεξεργαστείτε.
- Μεταβείτε στη γραμμή εργαλείων στο επάνω μέρος και πατήστε «Προβολή».
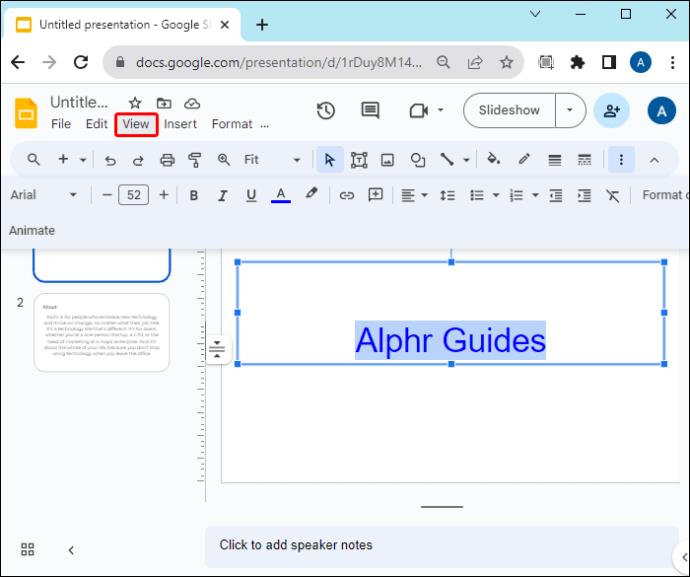
- Επιλέξτε «Εργαλείο δημιουργίας θεμάτων» από το αναπτυσσόμενο μενού. Αυτό θα ανοίξει την κύρια προβολή.
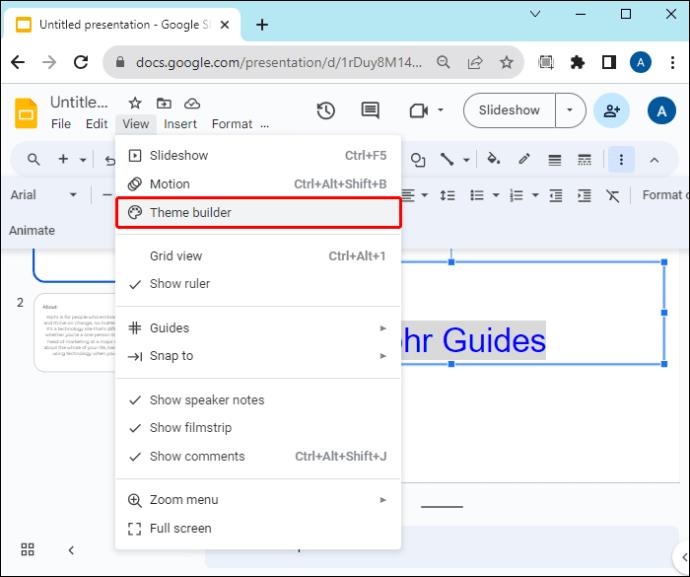
- Πατήστε την "Κύρια διαφάνεια" (την πρώτη στο αριστερό πλάι τμήματος παραθύρου) για να ξεκινήσετε την επεξεργασία.
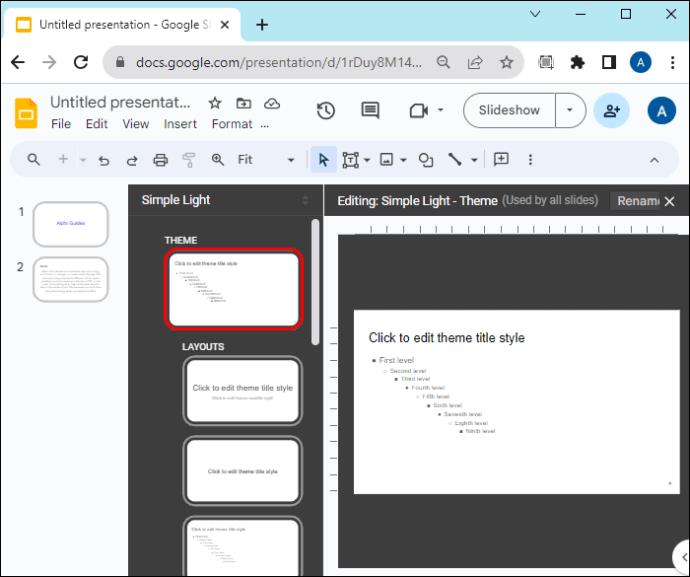
- Για να αλλάξετε το χρώμα του κειμένου του τίτλου σας, επιλέξτε "Κάντε κλικ για επεξεργασία στυλ τίτλου θέματος". Μεταβείτε στο μενού «Χρώμα» (Α) στη γραμμή εργαλείων και επιλέξτε το χρώμα που θέλετε.
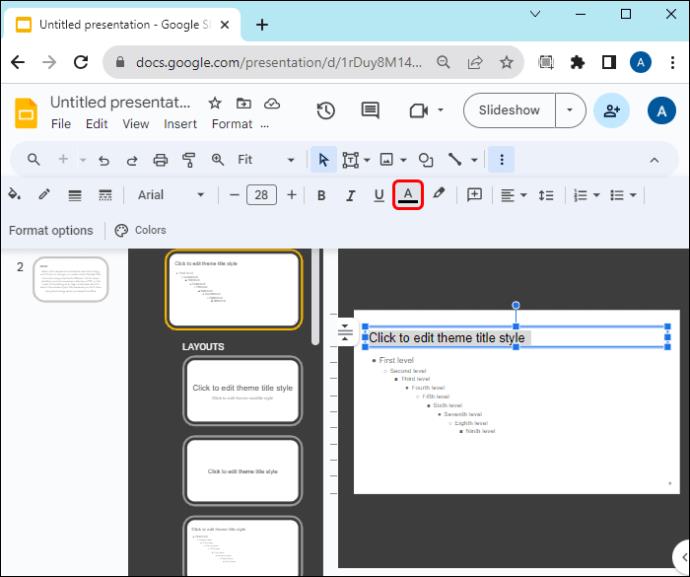
- Για να επεξεργαστείτε το χρώμα υπότιτλου, επισημάνετε το "Πρώτο επίπεδο" και επιλέξτε το χρώμα που θέλετε από το μενού "Χρώμα" στη γραμμή εργαλείων.
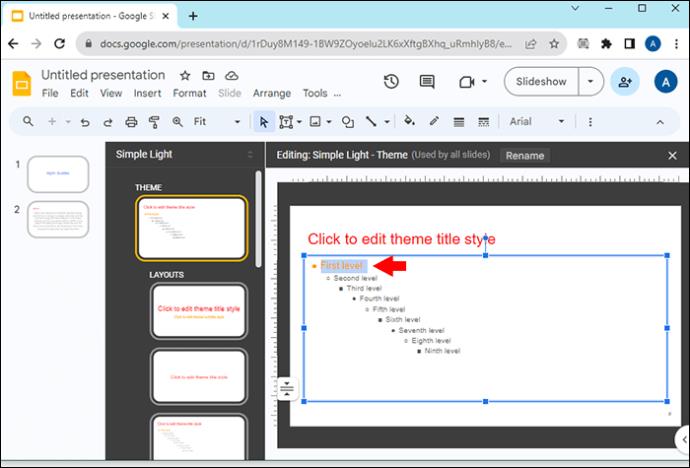
- Επιλέξτε «Δεύτερο επίπεδο» για κανονικό χρώμα κειμένου και επιλέξτε το χρώμα που θέλετε από το μενού «Χρώμα» στη γραμμή εργαλείων.
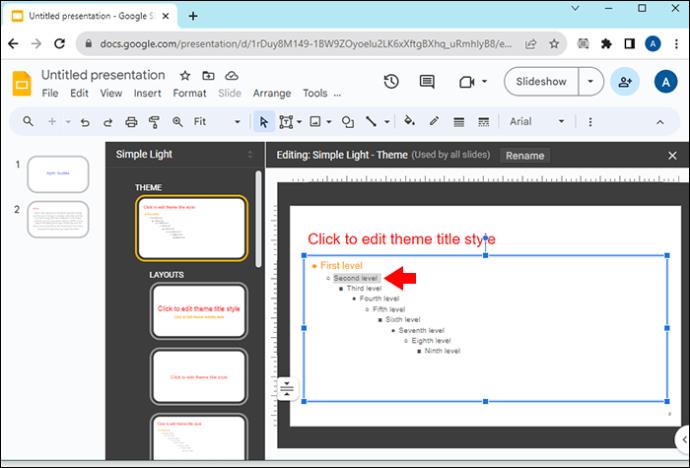
- Πατήστε το κουμπί «Έξοδος» (X) στην επάνω δεξιά γωνία για έξοδο από την κύρια προβολή. Όταν επιστρέψετε στη διαφάνειά σας, θα εφαρμοστούν οι χρωματικές αλλαγές.
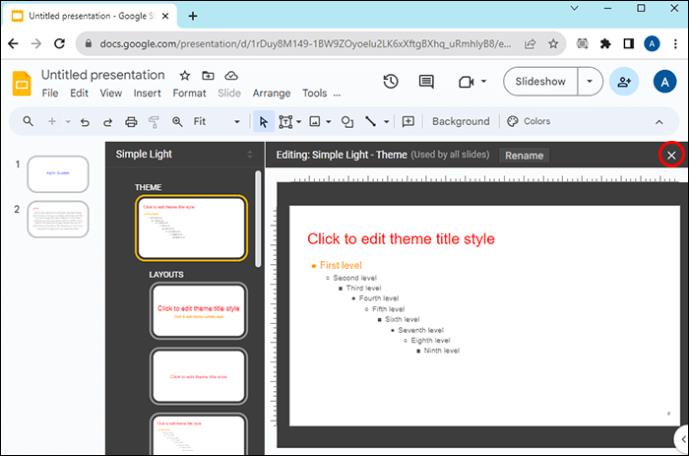
Τι πρέπει να θυμάστε όταν αλλάζετε το χρώμα κειμένου των Παρουσιάσεων Google
Εκτός από τη δημιουργία πολύτιμου και ενημερωτικού περιεχομένου για να τραβήξετε την προσοχή του κοινού σας, θα πρέπει επίσης να σκεφτείτε πώς χρησιμοποιείτε το χρώμα του κειμένου.
- Αναγνώσιμο στο φόντο της διαφάνειας: Εάν το φόντο σας είναι σκούρο, χρησιμοποιήστε ένα φωτεινό χρώμα κειμένου και αντίστροφα για να δημιουργήσετε αντίθεση. Το κείμενό σας θα είναι εύκολο να διαβαστεί και να κατανοηθεί.
- Χρησιμοποιήστε τρία χρώματα το πολύ: Τα πάρα πολλά χρώματα μπορεί να κάνουν τη διαφάνειά σας να φαίνεται αντιεπαγγελματική και ακατάστατη. Μείνετε σε μερικά χρώματα και να είστε συνεπείς με αυτά σε όλες τις διαφάνειες.
- Δώστε προτεραιότητα στην αναγνωσιμότητα έναντι της αισθητικής: Αν και μπορεί να θέλετε να χρησιμοποιήσετε χρώματα για να προκαλέσετε συναισθήματα και να δημιουργήσετε μια συγκεκριμένη διάθεση, δεν θα πρέπει να τα χρησιμοποιείτε σε βάρος του περιεχομένου σας. Θα πρέπει να εξισορροπήσετε την παράδοση πολύτιμου περιεχομένου και το να το κάνετε οπτικά ενδιαφέρον.
Δώστε προσοχή στο κείμενο σας στο Google Slides
Είναι οι μικρές αποχρώσεις, όπως το χρώμα του κειμένου, που προσθέτουν βάθος στην παρουσίασή σας ενώ της δίνουν μια επαγγελματική πινελιά. Ευτυχώς, η αλλαγή χρώματος κειμένου στις Παρουσιάσεις Google δεν είναι δύσκολη υπόθεση. Ωστόσο, να θυμάστε πάντα να είστε συνεπείς με τις χρωματικές σας επιλογές και να διατηρείτε το κείμενό σας ορατό, ώστε να μην καταπονεί τα μάτια.
Ποια χρώματα κειμένου χρησιμοποιείτε στις Παρουσιάσεις Google; Πιστεύετε ότι το χρώμα του κειμένου έχει κάποιο αντίκτυπο στις διαφάνειες της παρουσίασής σας; Ενημερώστε μας στην παρακάτω ενότητα σχολίων.