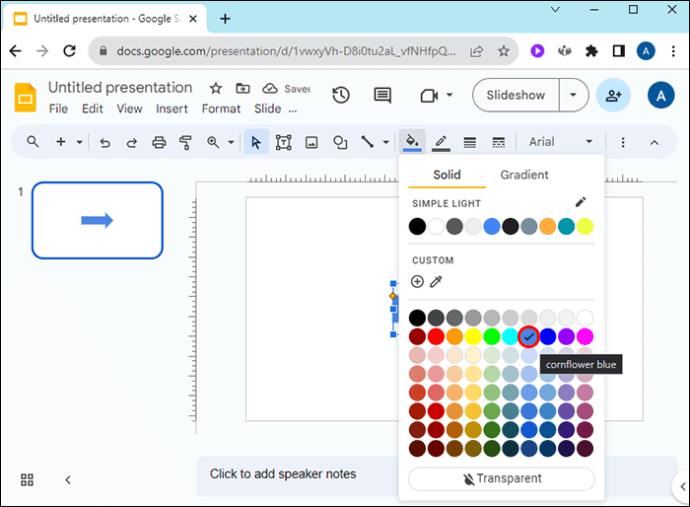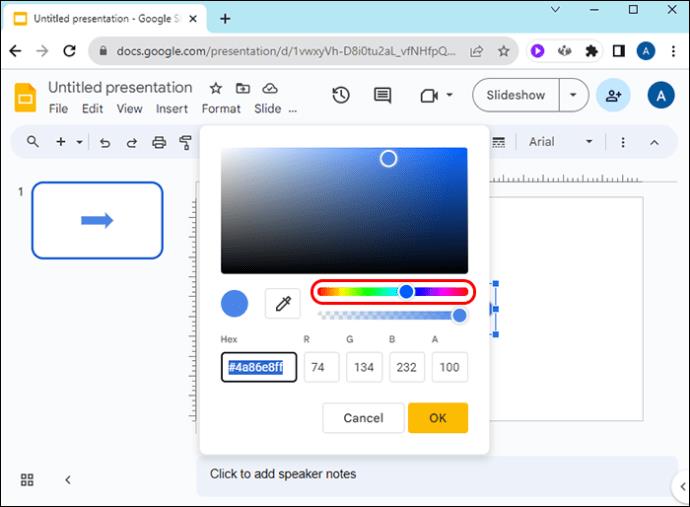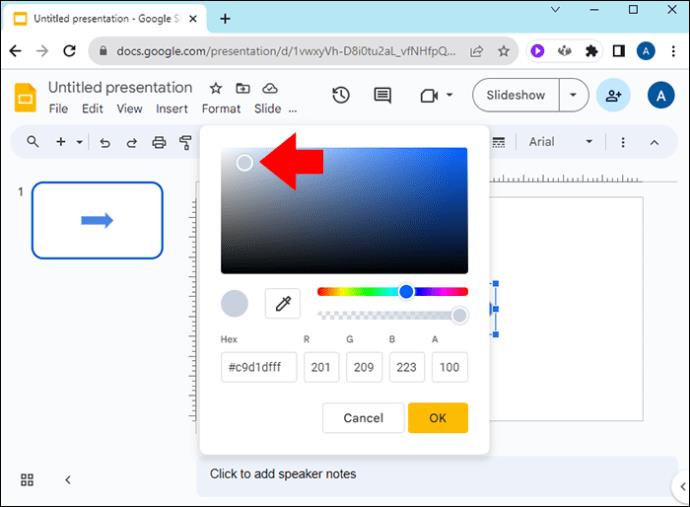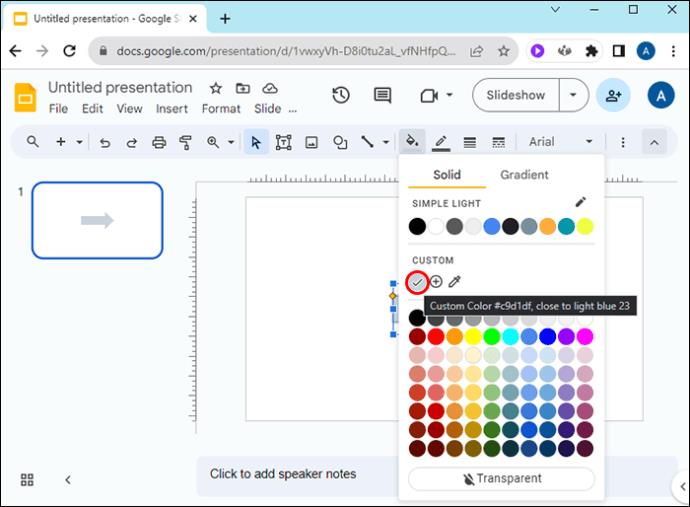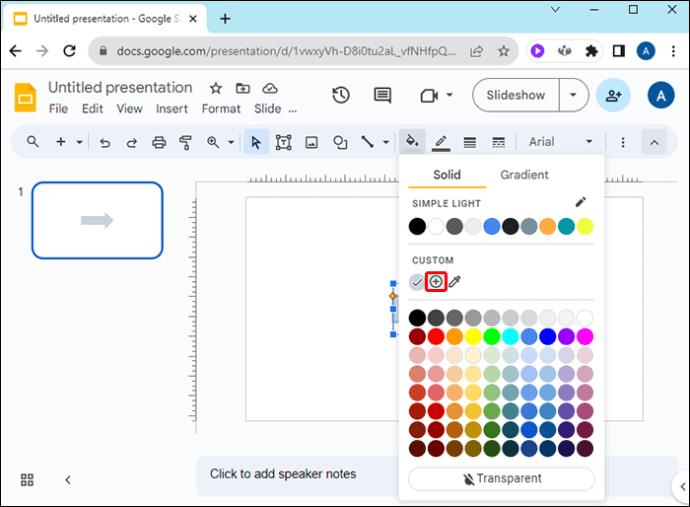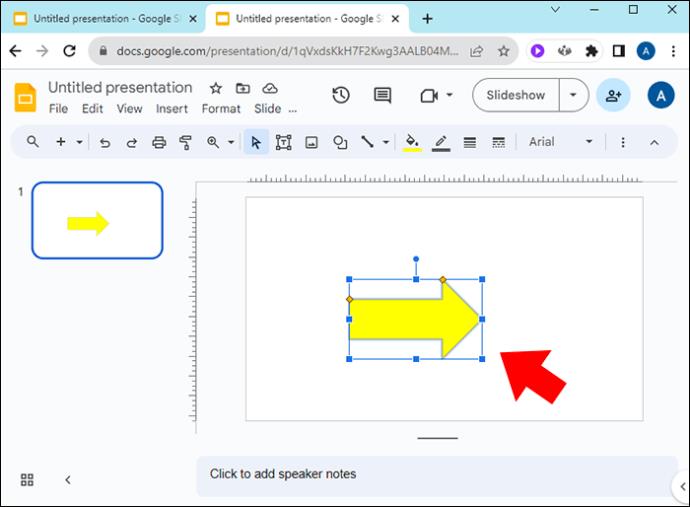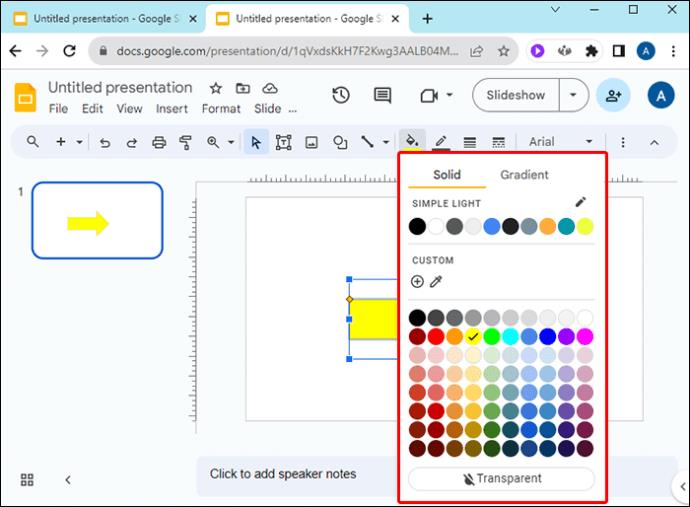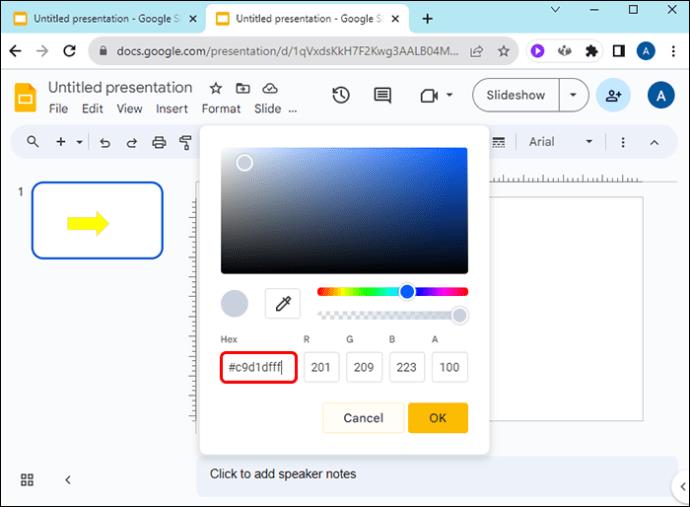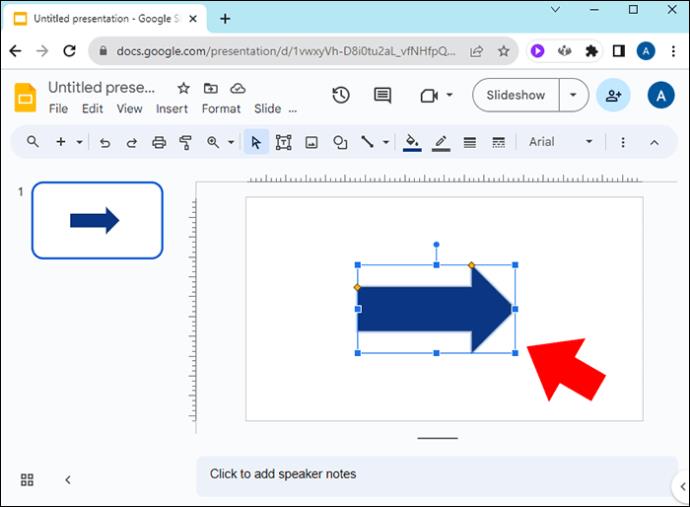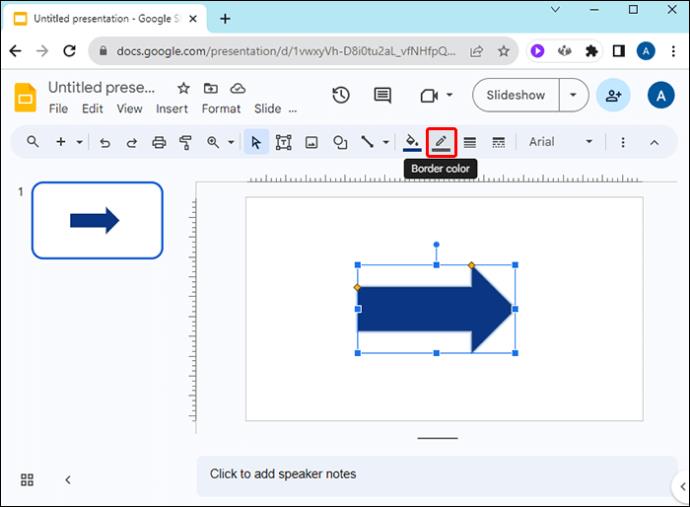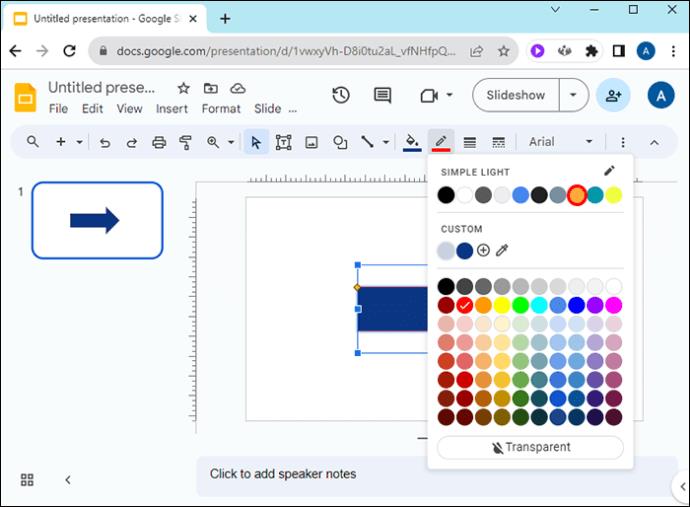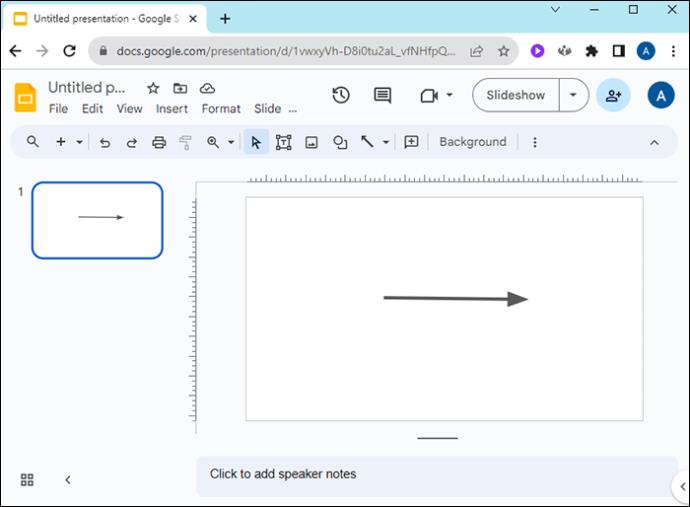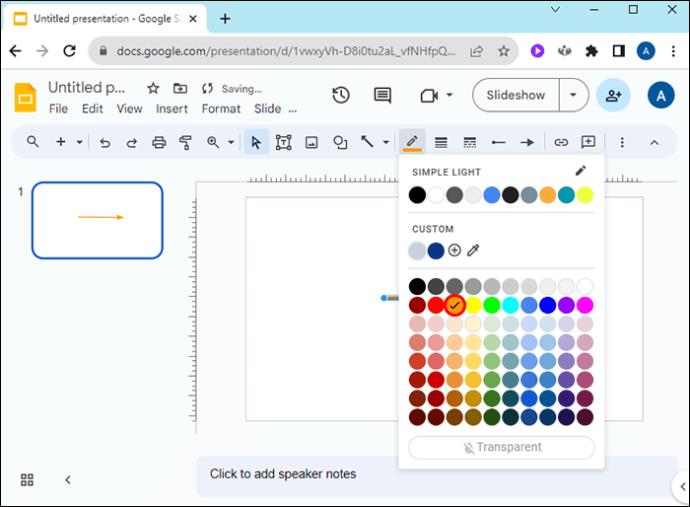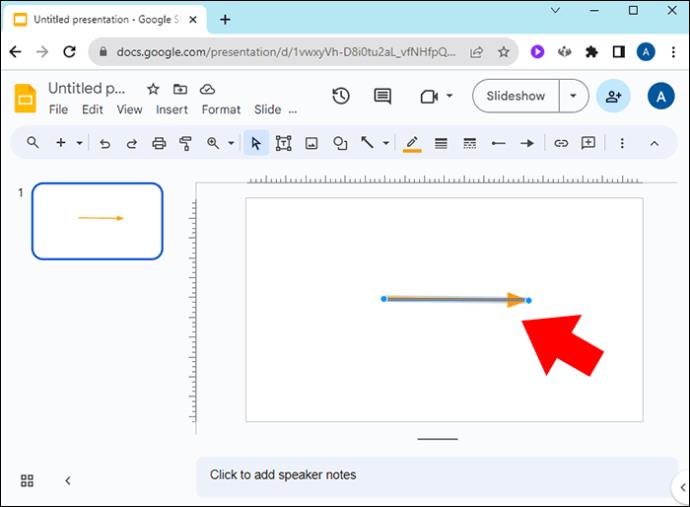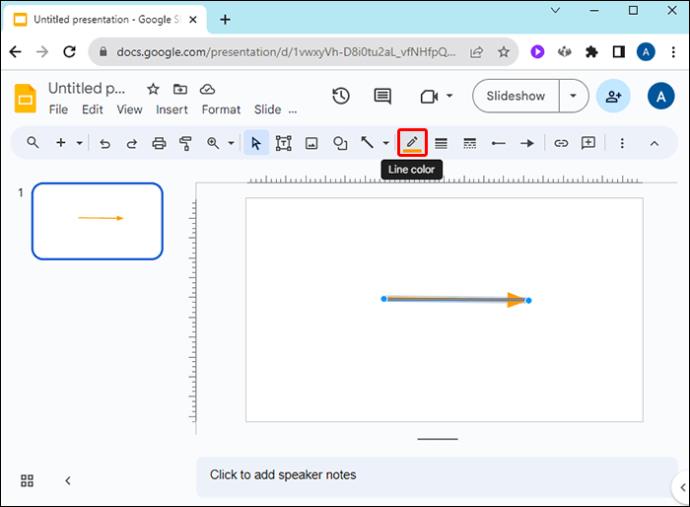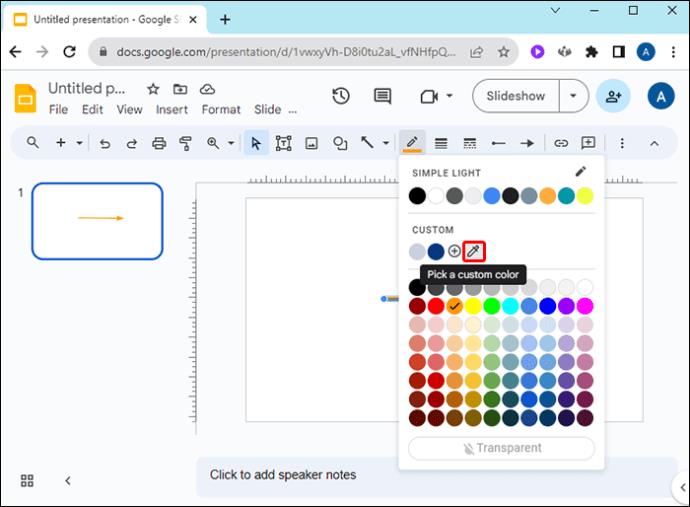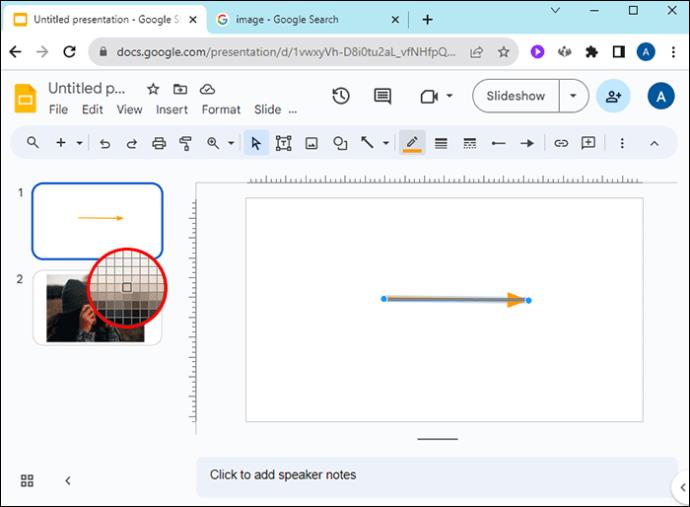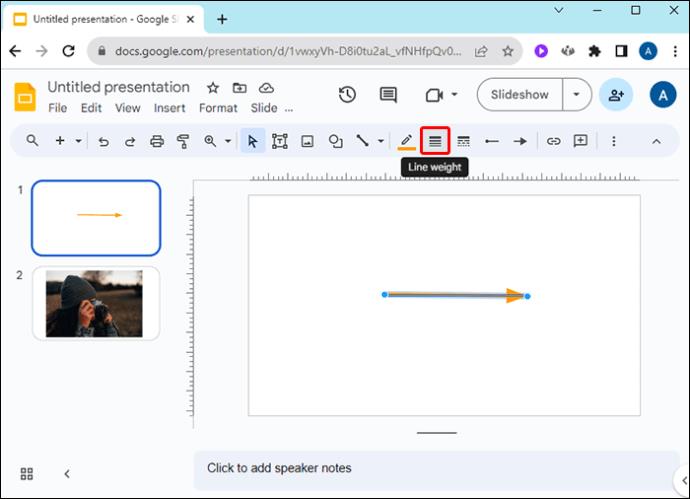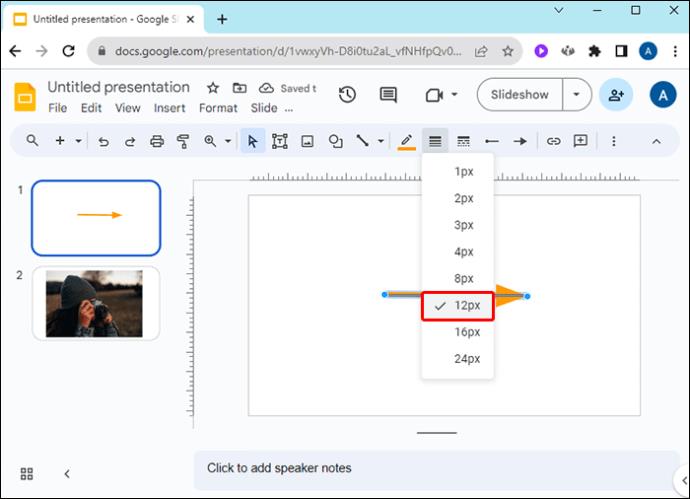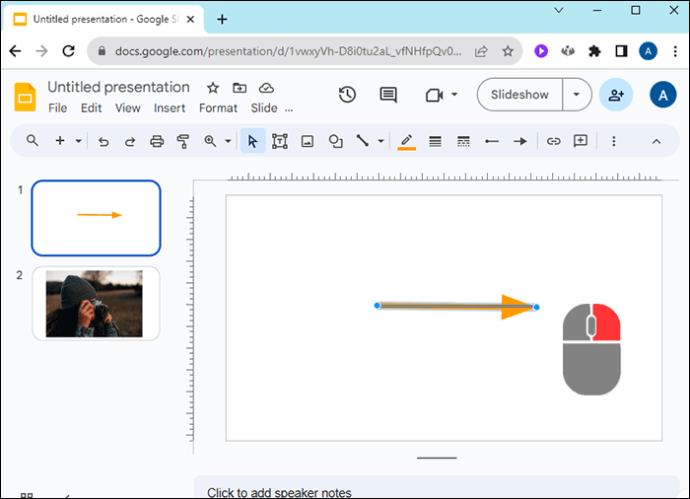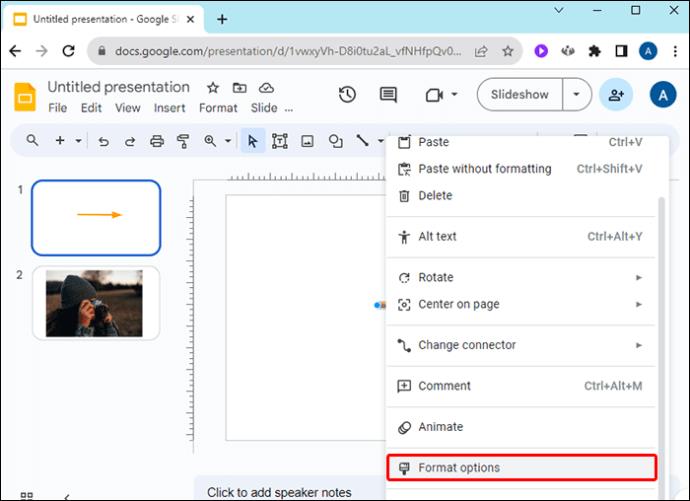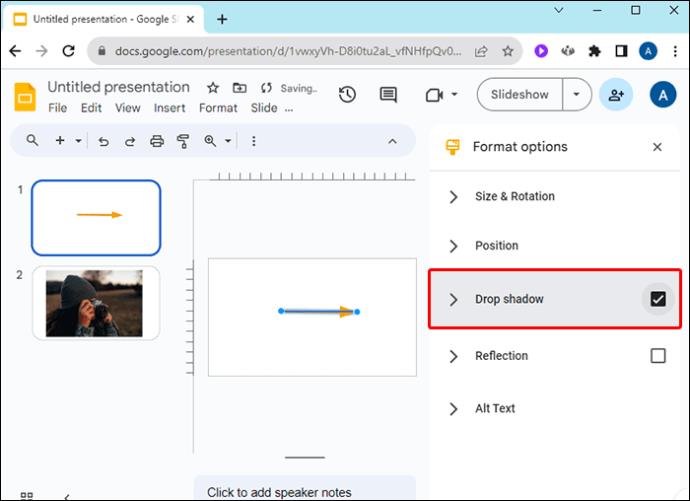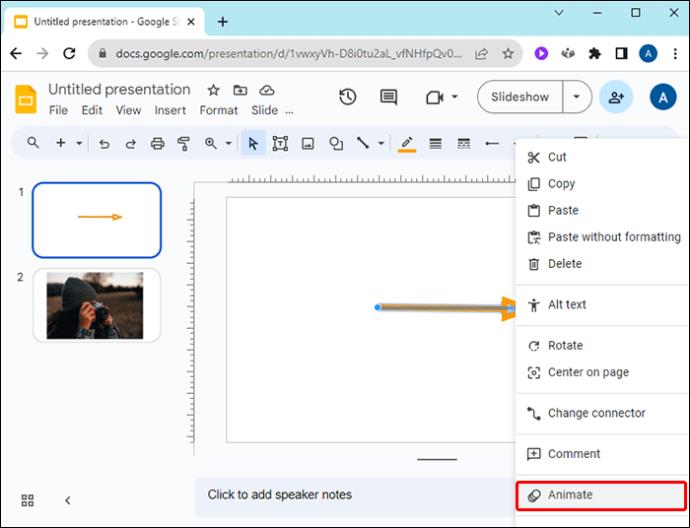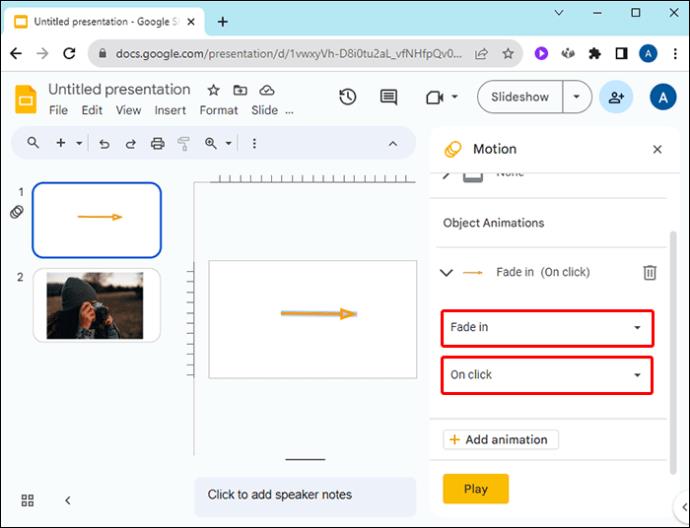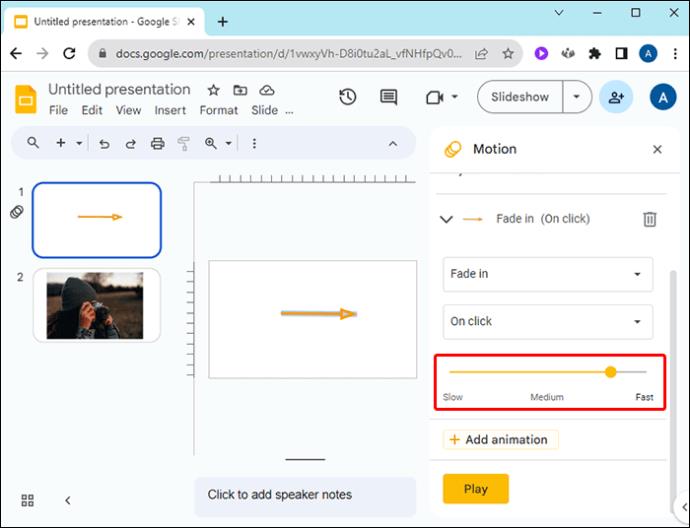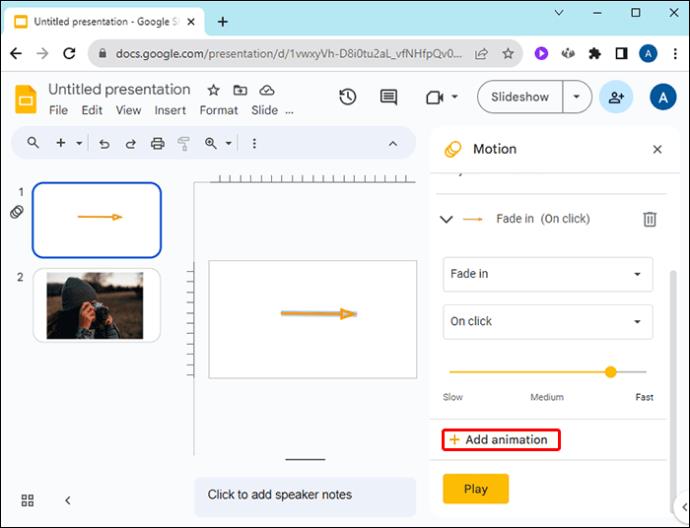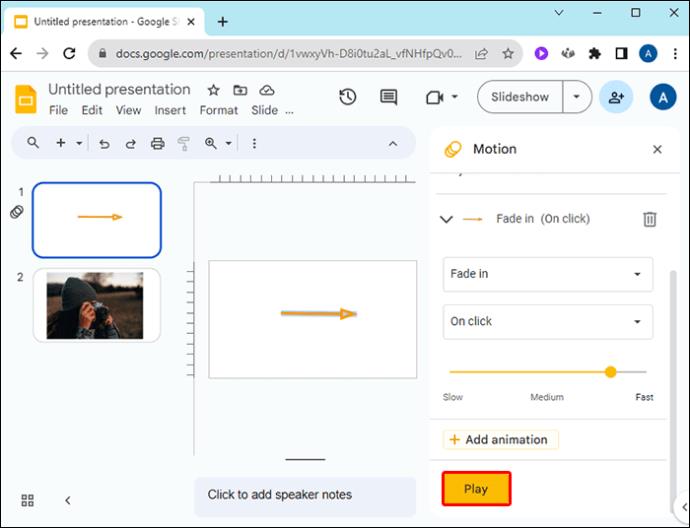Τα βέλη στις Παρουσιάσεις Google είναι εύχρηστα εργαλεία για να κατευθύνετε τους θεατές οδηγών ή οδηγών σε στοιχεία που πρέπει να επισημάνετε. Για να τονίσετε περαιτέρω το υλικό, μπορείτε να επεξεργαστείτε το χρώμα για να συμπληρώσετε το σχέδιο της παρουσίασής σας.

Εάν θέλετε να αλλάξετε το χρώμα των βελών στις Παρουσιάσεις Google ώστε να ταιριάζει με την επωνυμία σας ή να συμπληρώνετε εικόνες σε μια διαφάνεια, αυτό το άρθρο σάς παρέχει εύκολα βήματα που πρέπει να ακολουθήσετε.
Αλλάξτε το χρώμα των σχημάτων βελών στις Παρουσιάσεις Google
Εάν έχετε προσθέσει ένα βέλος ως σχήμα στις Παρουσιάσεις Google, ακολουθήστε τα παρακάτω βήματα για να αλλάξετε το χρώμα του:
- Στη Διαφάνεια Google, κάντε κλικ στο σχήμα βέλους.

- Επιλέξτε το εικονίδιο "Γέμισμα χρώματος" στα δεξιά του εικονιδίου "Γραμμή".

- Επιλέξτε ένα χρώμα από τις επιλογές πλέγματος χρωμάτων.
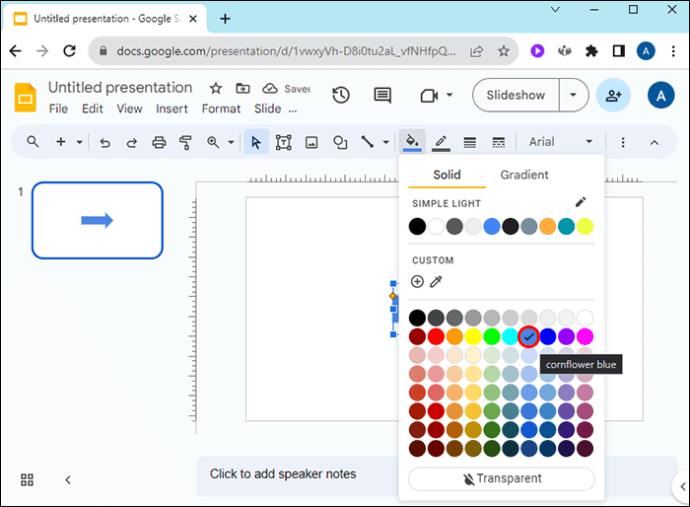
Όταν χρειάζεστε ένα συγκεκριμένο χρώμα που δεν είναι διαθέσιμο στο πλέγμα χρωμάτων, κάντε τα εξής:
- Κάντε κλικ στο εικονίδιο "+" κάτω από το "Προσαρμοσμένο" στις επιλογές πλέγματος χρωμάτων.

- Μετακινήστε το ρυθμιστικό χρώματος σε ένα χρώμα της επιλογής σας.
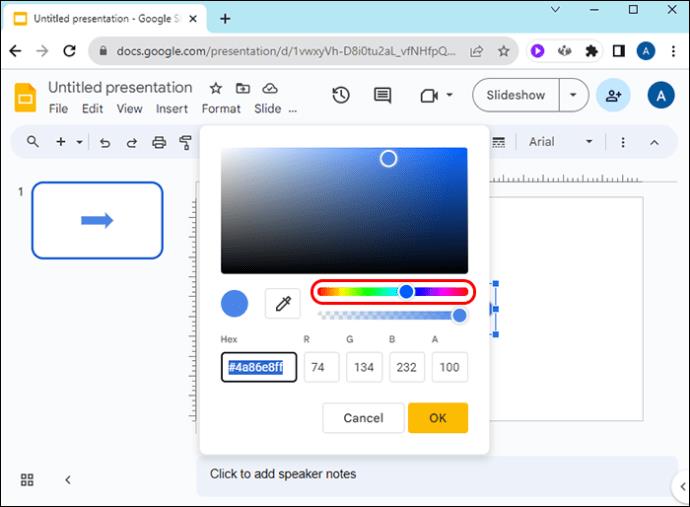
- Κάντε κλικ και σύρετε τον κύκλο στο πλαίσιο χρώματος για να επιλέξετε μια πιο φωτεινή ή πιο σκούρα έκδοση του χρώματος της επιλογής σας.
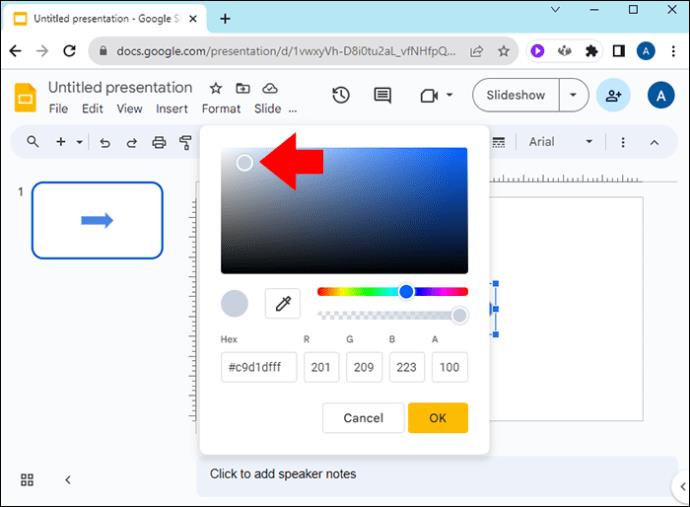
Για να χρησιμοποιήσετε το προσαρμοσμένο χρώμα για άλλα σχήματα βέλους στη διαφάνεια χωρίς να χρειαστεί να επαναλάβετε τα παραπάνω βήματα, κάντε τα εξής:
- Κάντε κλικ σε ένα σχήμα βέλους.

- Μεταβείτε στο εικονίδιο "Γέμισμα χρώματος" για να ανοίξετε το αναπτυσσόμενο πλέγμα χρωμάτων.

- Στα αριστερά του εικονιδίου "+" κάτω από το "Προσαρμοσμένο", κάντε κλικ στο χρώμα που δημιουργήσατε.
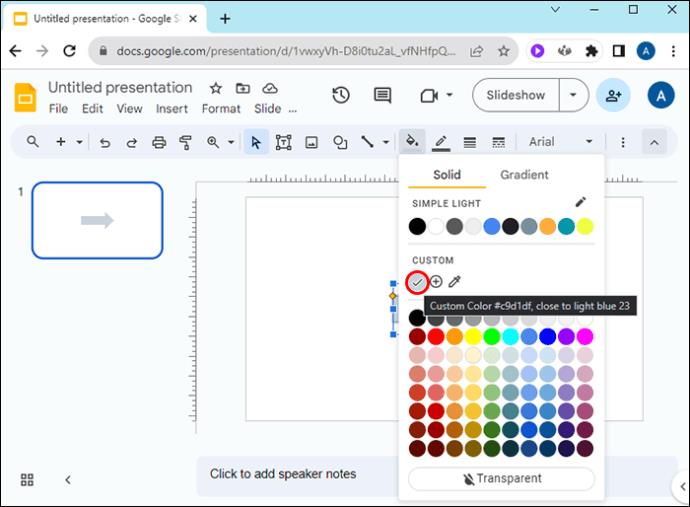
Εάν θέλετε να χρησιμοποιήσετε το ίδιο χρώμα σε διαφορετικά σχήματα βέλους σε άλλες παρουσιάσεις Google Slide, ακολουθήστε τα εξής βήματα:
- Στη Διαφάνεια Google, κάντε κλικ στο βέλος με το νέο σας χρώμα.

- Επιλέξτε το "Χρώμα πλήρωσης".

- Στην ενότητα "Προσαρμογή" στο πλέγμα χρωμάτων, κάντε κλικ στο εικονίδιο "+" δίπλα στο νέο σας χρώμα.
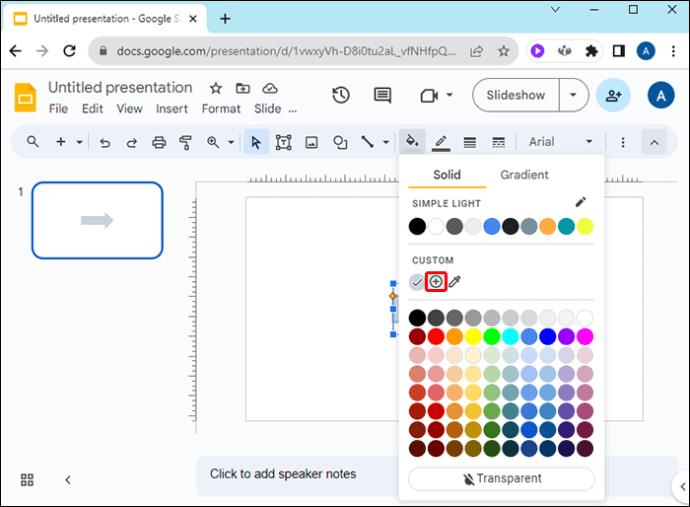
- Στο πλαίσιο με την ένδειξη "Hex", αντιγράψτε τον κωδικό χρώματος.

- Ανοίξτε μια διαφορετική Διαφάνεια Google.
- Κάντε κλικ σε ένα σχήμα βέλους για να αλλάξετε το χρώμα στο νέο σας.
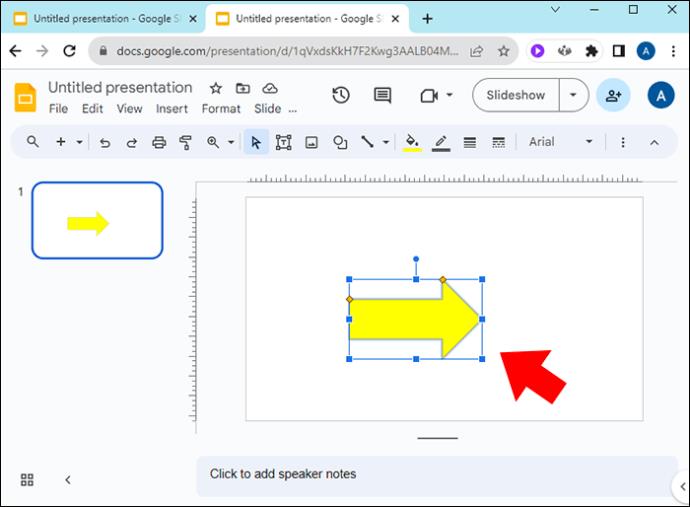
- Μεταβείτε στο πλέγμα χρωμάτων για να προσθέσετε το νέο σας προσαρμοσμένο χρώμα χρησιμοποιώντας τα βήματα 2 και 3.
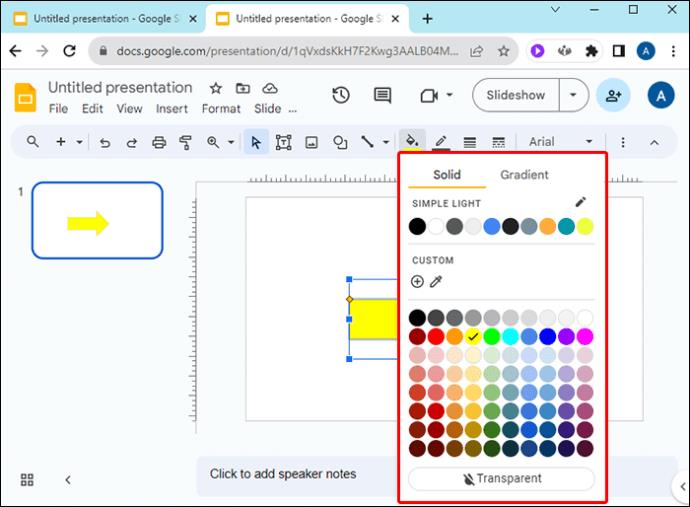
- Επικολλήστε τον κωδικό χρώματος "Hex" που αντιγράψατε.
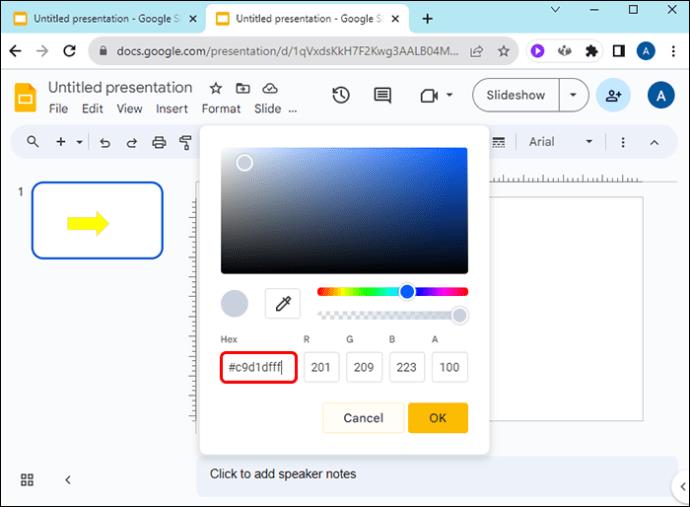
Για να αλλάξετε το χρώμα περιγράμματος ενός σχήματος βέλους στις Παρουσιάσεις Google:
- Κάντε κλικ στο σχήμα του βέλους.
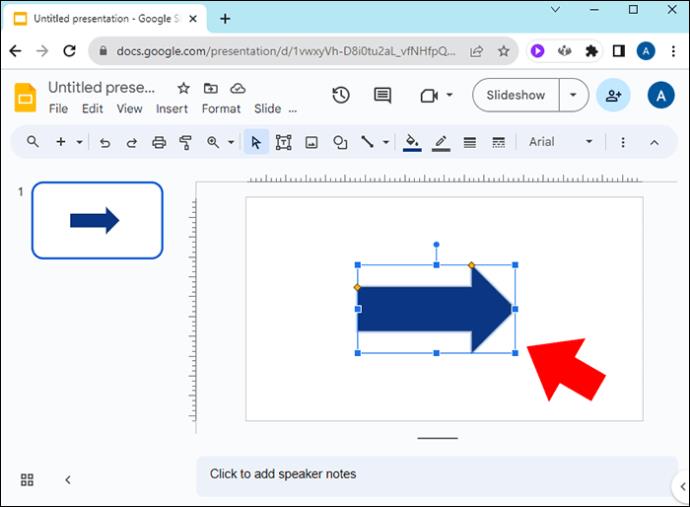
- Επιλέξτε το εικονίδιο μολυβιού «Χρώμα περιγράμματος» στα δεξιά του εικονιδίου «Χρώμα συμπλήρωσης».
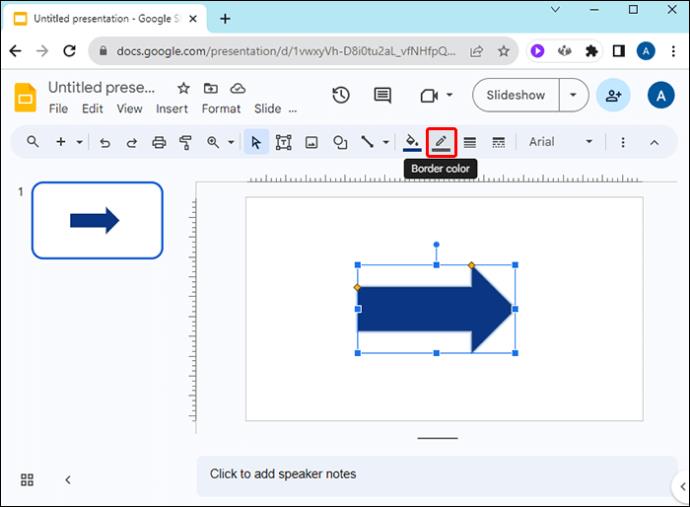
- Επιλέξτε μια επιλογή χρώματος από το πλέγμα ή δημιουργήστε μια προσαρμοσμένη χρησιμοποιώντας τα προαναφερθέντα βήματα.
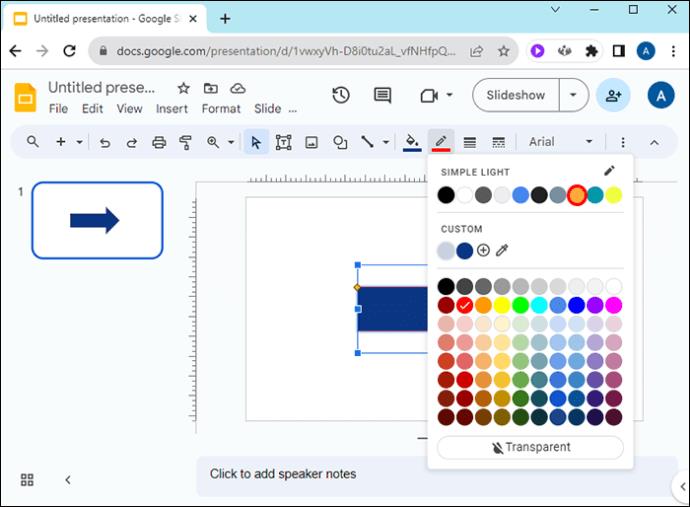
Για να προσαρμόσετε το βάρος/πάχος του περιγράμματος, κάντε κλικ στο εικονίδιο «Βάρος περιγράμματος» στα δεξιά του εικονιδίου «Χρώμα περιγράμματος».
Εάν θέλετε να εμφανίσετε το περίγραμμα του βέλους, αλλά το ίδιο το βέλος να είναι διαφανές, επιλέξτε το βέλος, κάντε κλικ στο εικονίδιο "Γέμισμα χρώματος" και, στη συνέχεια, κάντε κλικ στο "Διαφανές" στο κάτω μέρος του πίνακα χρωμάτων.
Αλλάξτε το χρώμα των βελών γραμμής στις Παρουσιάσεις Google
Για να αλλάξετε το χρώμα ενός βέλους γραμμής στη Διαφάνεια Google, κάντε τα εξής:
- Ανοίξτε τη διαφάνεια που περιέχει τα βέλη γραμμής.
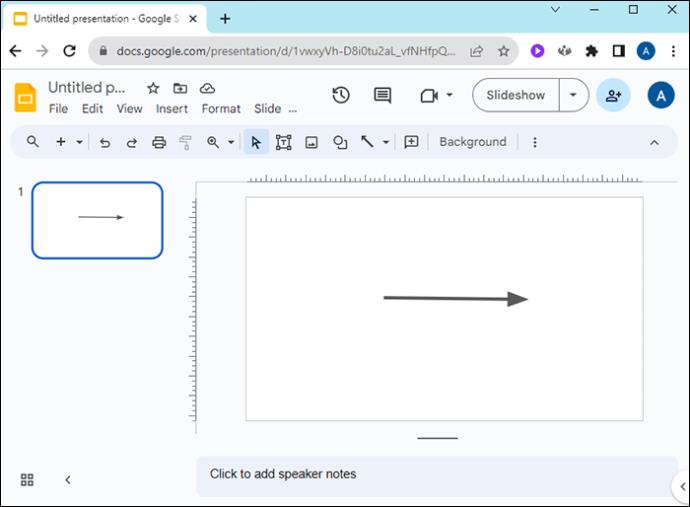
- Κάντε κλικ στο βέλος γραμμής και επιλέξτε το εικονίδιο με το μολύβι "Χρώμα γραμμής" στα δεξιά του εικονιδίου του βέλους.

- Επιλέξτε το χρώμα που προτιμάτε από τις αναπτυσσόμενες επιλογές ή δημιουργήστε ένα προσαρμοσμένο χρώμα χρησιμοποιώντας τα βήματα που αναφέρονται παραπάνω.
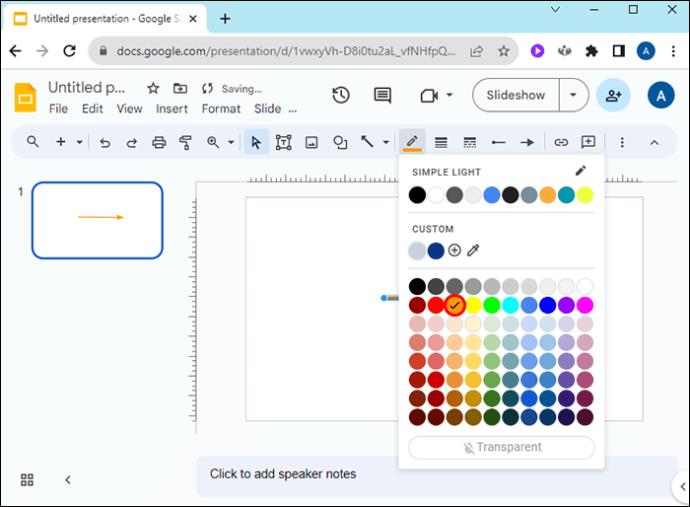
Επιλέξτε ένα προσαρμοσμένο χρώμα για ένα βέλος γραμμής ή σχήματος
Εάν θέλετε το βέλος σας να ταιριάζει με ένα χρώμα από μια εικόνα στη Διαφάνεια Google, ακολουθήστε τα εξής βήματα:
- Κάντε κλικ στο βέλος σας σε μια Διαφάνεια Google.
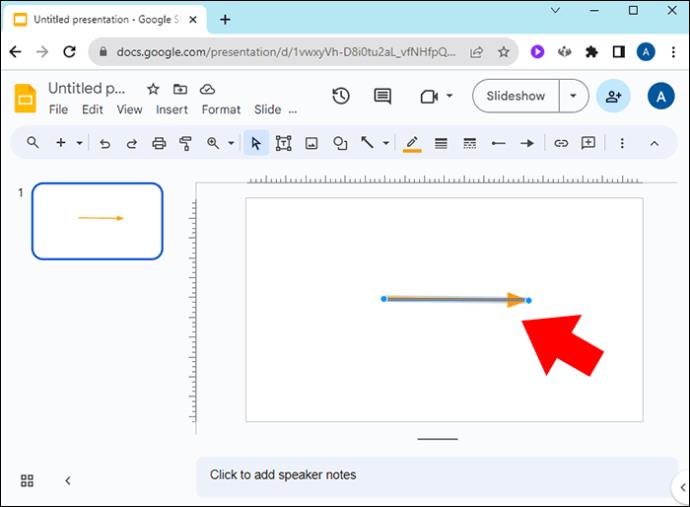
- Για σχήματα βέλους, κάντε κλικ στο εικονίδιο "Γέμισμα χρώματος". για τα βέλη γραμμής, κάντε κλικ στο εικονίδιο με το μολύβι "Χρώμα γραμμής".
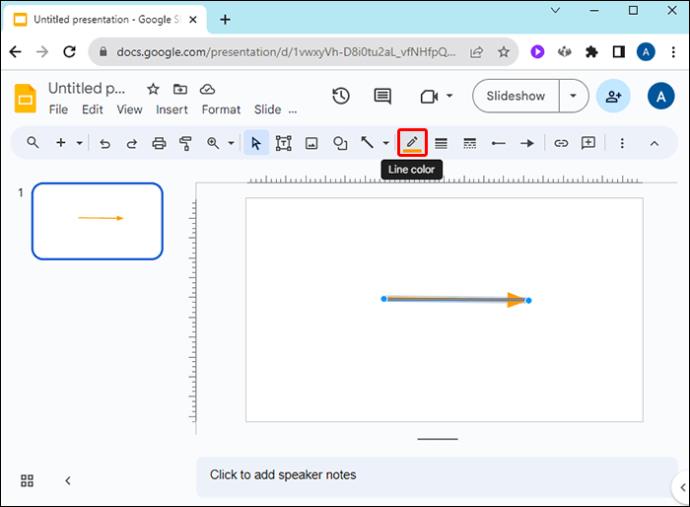
- Κάτω από το "Προσαρμογή" στον πίνακα χρωμάτων, μεταβείτε στο εικονίδιο "Eye-dropper" στα δεξιά του εικονιδίου "+".
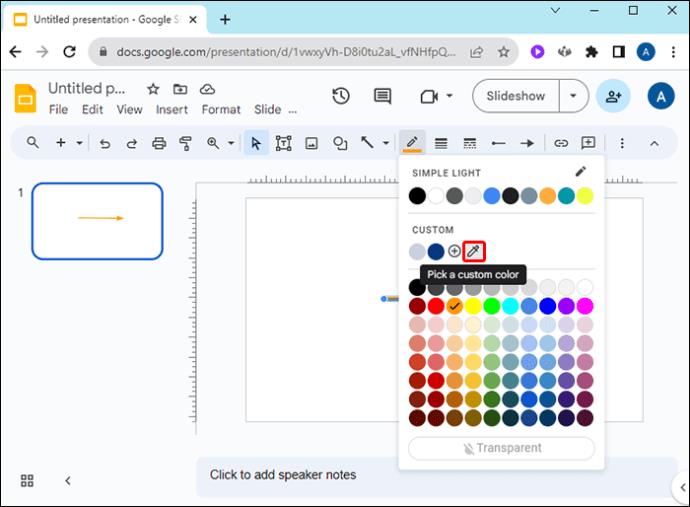
- Τοποθετήστε το ποντίκι σας πάνω από μια εικόνα και κάντε κλικ σε ένα χρώμα για το βέλος σας.
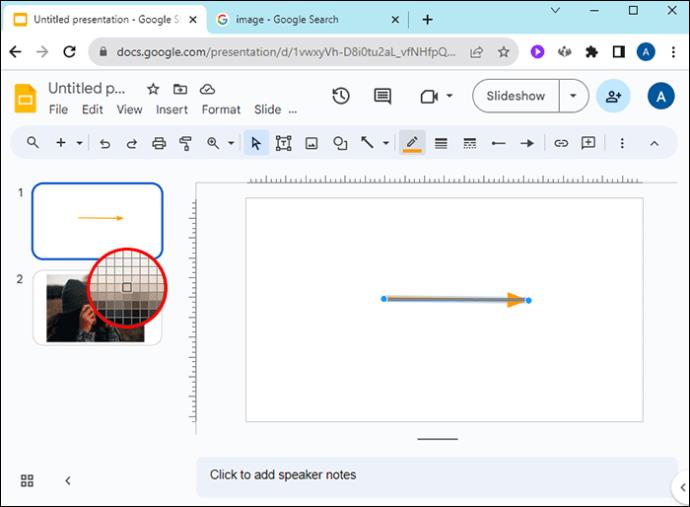
Αλλάξτε το πάχος του βέλους γραμμής σε μια διαφάνεια Google
Στις Παρουσιάσεις Google, μπορείτε να αλλάξετε το πάχος των βελών γραμμής για να ταιριάζει με την αισθητική της παρουσίασής σας. Δείτε πώς:
- Κάντε κλικ σε ένα βέλος για να αλλάξετε το πάχος του βέλους γραμμής.

- Επιλέξτε το εικονίδιο «Βάρος γραμμής» στα δεξιά του εικονιδίου «Μολύβι».
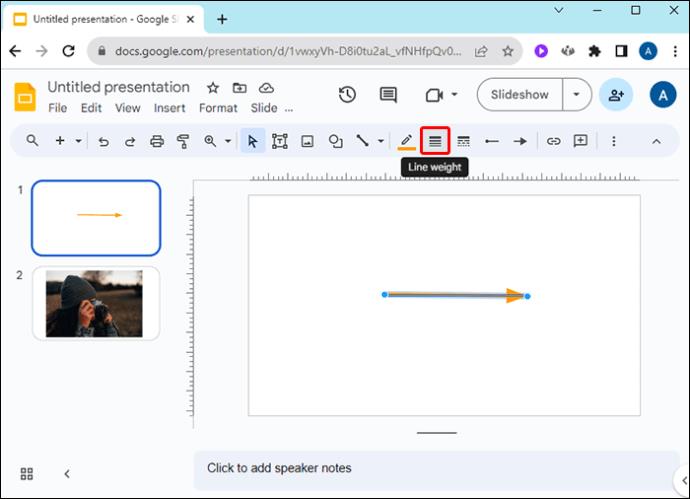
- Επιλέξτε το πάχος που προτιμάτε.
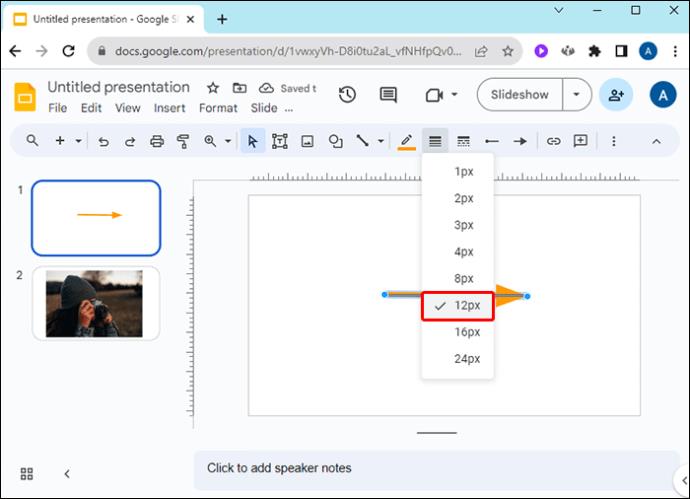
Πώς να περιστρέψετε ένα βέλος γραμμής ή σχήματος στις Παρουσιάσεις Google
Για να περιστρέψετε ένα γραμμικό βέλος στις Παρουσιάσεις Google, κάντε κλικ στη μικρή μπλε κουκκίδα στην άκρη ή στη βάση του βέλους και μετακινήστε το στη θέση που θέλετε. Μπορείτε επίσης να χρησιμοποιήσετε αυτήν τη μέθοδο για να συντομεύσετε ή να επιμηκύνετε το βέλος σας.
Για να περιστρέψετε ένα βέλος σχήματος στις Παρουσιάσεις Google, επιλέξτε το βέλος και, στη συνέχεια, κάντε κλικ στον μικροσκοπικό κύκλο στη μέση του πλαισίου και χωρίς να το αφήσετε, περιστρέψτε το βέλος. Μπορείτε επίσης να προσαρμόσετε το πλάτος ενός βέλους σχήματος κάνοντας κλικ πάνω του και, στη συνέχεια, πατώντας και σύροντας τα μικροσκοπικά τετράγωνα.
Προσθέστε μια σκιά και μια αντανάκλαση στα βέλη του Google Slides
Ένας τρόπος για να κάνετε τα βέλη σας να ξεχωρίζουν στις Παρουσιάσεις Google είναι να προσθέσετε μια σκιά. Δείτε πώς γίνεται:
- Κάντε δεξί κλικ σε ένα βέλος σε μια Διαφάνεια Google.
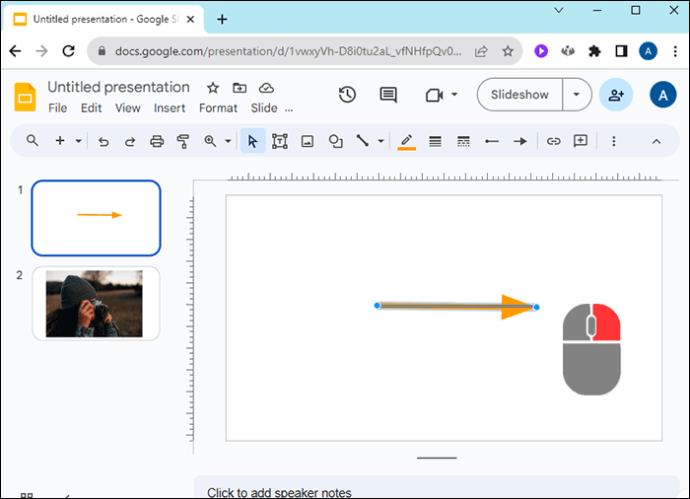
- Στο αναδυόμενο μενού, κάντε κύλιση προς τα κάτω στις «Επιλογές μορφοποίησης».
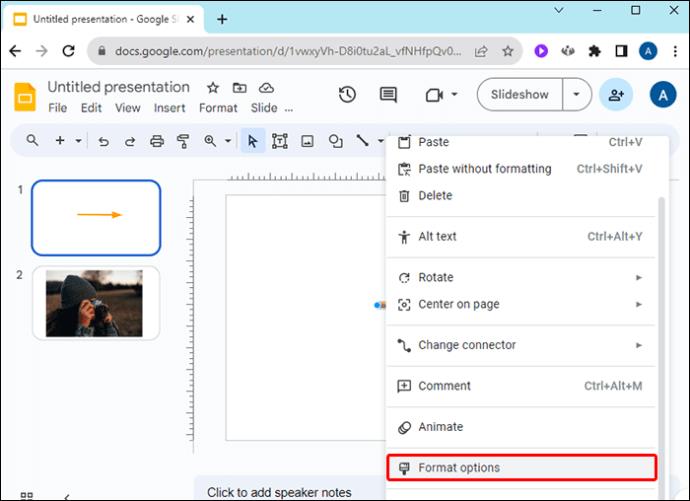
- Επιλέξτε "Drop Shadow" και μετακινήστε τα ρυθμιστικά για να επεξεργαστείτε την εμφάνιση της σκιάς σας.
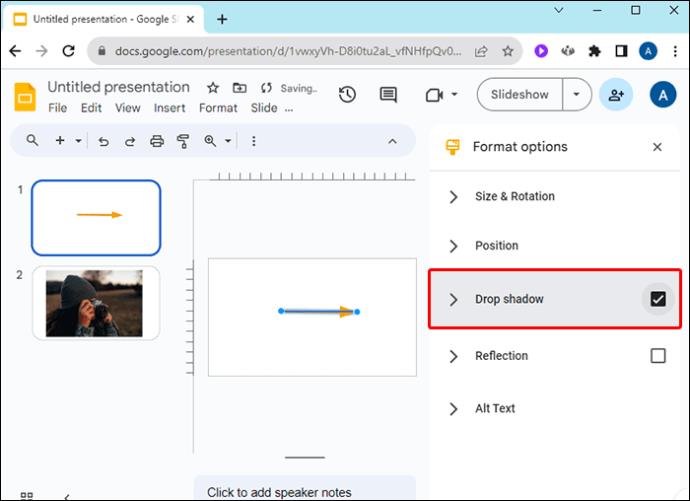
Αλλάξτε τα βέλη άκρων γραμμής στις Παρουσιάσεις Google
Μπορεί να θέλετε η αρχή ή το τέλος του βέλους της γραμμής σας να έχει ένα συγκεκριμένο σχήμα. Για να επιλέξετε από τις επιλογές στις Παρουσιάσεις Google:
- Κάντε κλικ σε ένα βέλος γραμμής σε μια Διαφάνεια Google.

- Στην επάνω γραμμή εργαλείων, επιλέξτε είτε το αριστερό είτε το δεξί βέλος δίπλα στο εικονίδιο "Παράβολα γραμμής" για να αλλάξετε την "Έναρξη γραμμής" ή "Τέλος γραμμής" του βέλους σας.

Πώς να κάνετε κίνηση βέλους στις Παρουσιάσεις Google
Χρησιμοποιώντας διάφορες επιλογές κινούμενων εικόνων, μπορείτε να βάλετε τα βέλη σας να κινούνται γύρω από τη Διαφάνεια Google μετά από ένα κλικ, κάνοντας τα εξής:
- Αποκτήστε πρόσβαση στις «Επιλογές Μορφοποίησης» κάνοντας δεξί κλικ σε ένα βέλος σε μια Διαφάνεια Google ή κάνοντας κλικ στο «Κινούμενο σχέδιο» δίπλα στο «Επιλογές μορφοποίησης» στη γραμμή εργαλείων στο επάνω μέρος.
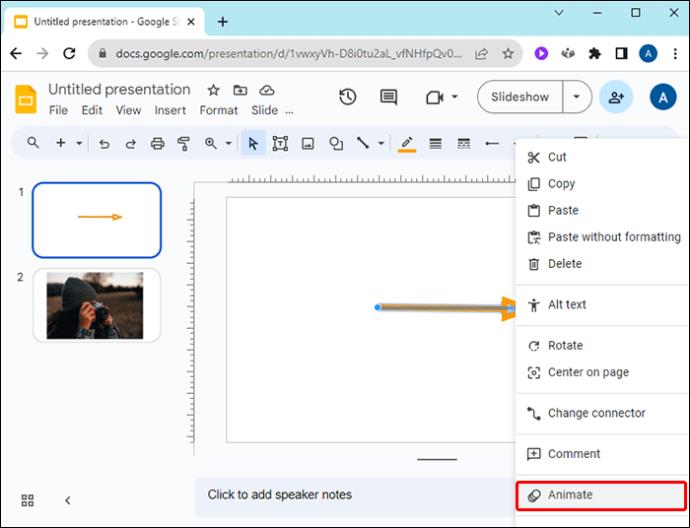
- Στις επιλογές μενού στα δεξιά, επιλέξτε "Εμφάνιση στο κλικ" στην περιοχή "Κινούμενες εικόνες αντικειμένων".

- Στο "Εμφάνιση" και στο "Με κλικ", ορίστε επιλογές για τον τρόπο με τον οποίο θέλετε να κάνετε κίνηση του βέλους σας.
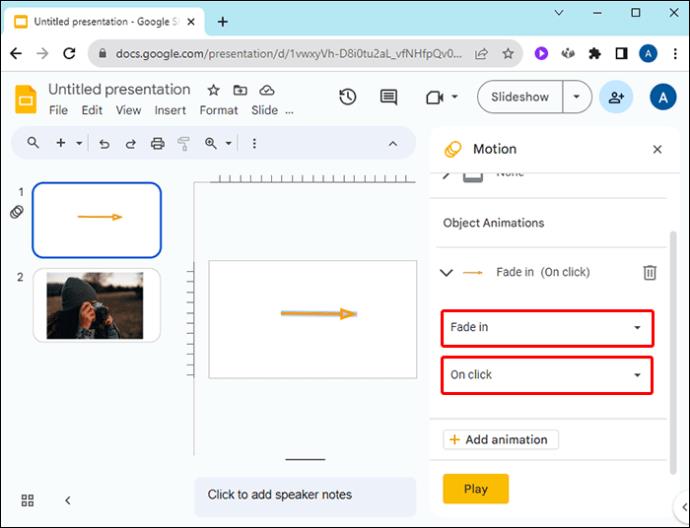
- Για να αλλάξετε την ταχύτητα κίνησης, σύρετε το ρυθμιστικό που εμφανίζεται. αργά, μεσαία και γρήγορα.
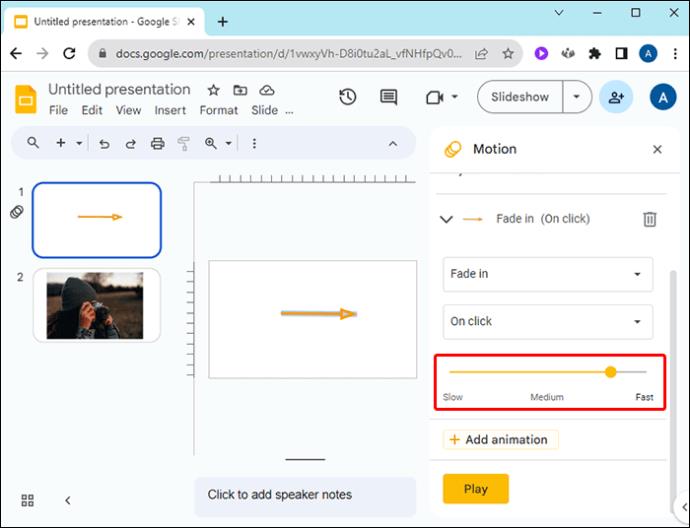
- Κάντε κλικ στο "Προσθήκη κινούμενων εικόνων".
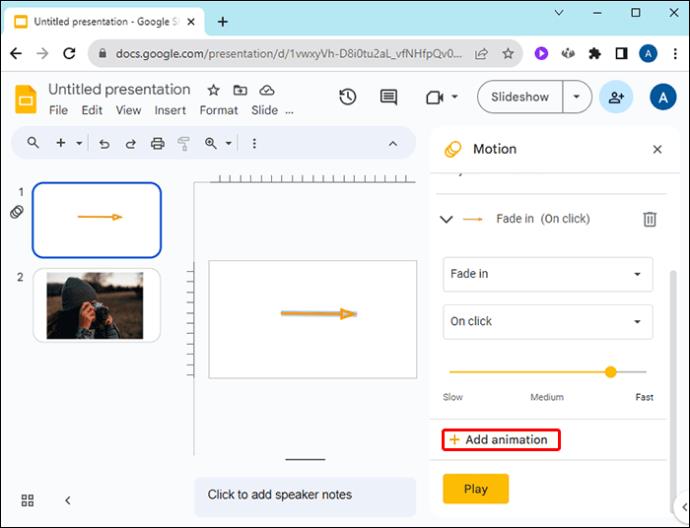
- Επιλέξτε «Αναπαραγωγή» κάτω από την επιλογή ταχύτητας για προεπισκόπηση της κινούμενης εικόνας σας.
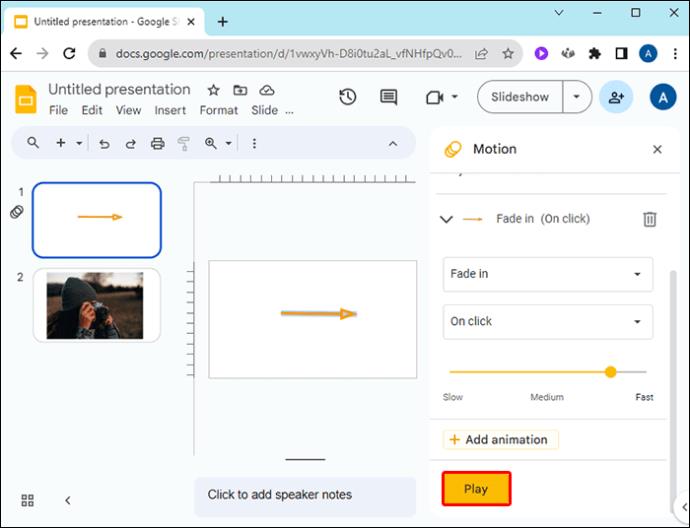
Αλλαγή χρωμάτων βελών στις Παρουσιάσεις Google
Κάντε τα βέλη σας στην παρουσίασή σας στις Παρουσιάσεις Google να εμφανίζονται με φωτεινά χρώματα ή βάλτε τα να ταιριάζουν με την επωνυμία της επιχείρησής σας ή τις εικόνες διαφανειών χρησιμοποιώντας τα βήματα που περιγράφονται σε αυτό το άρθρο.
Εάν θέλετε να χρησιμοποιήσετε ένα προσαρμοσμένο χρώμα, μπορείτε να κάνετε κλικ στην επιλογή "+" στον πίνακα χρωμάτων και να προσαρμόσετε τα ρυθμιστικά. Η αντιγραφή και επικόλληση του κώδικα "Hex" είναι ένας εύκολος τρόπος χρήσης του ίδιου χρώματος για βέλη σε διάφορες παρουσιάσεις.
Πώς αποφασίζετε για το σωστό χρώμα που θα χρησιμοποιήσετε για τα βέλη στις παρουσιάσεις σας στις Παρουσιάσεις Google; Ενημερώστε μας στην παρακάτω ενότητα σχολίων.