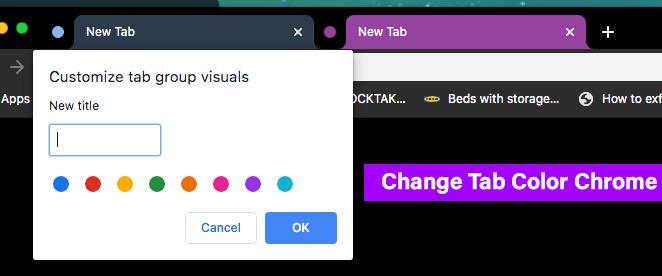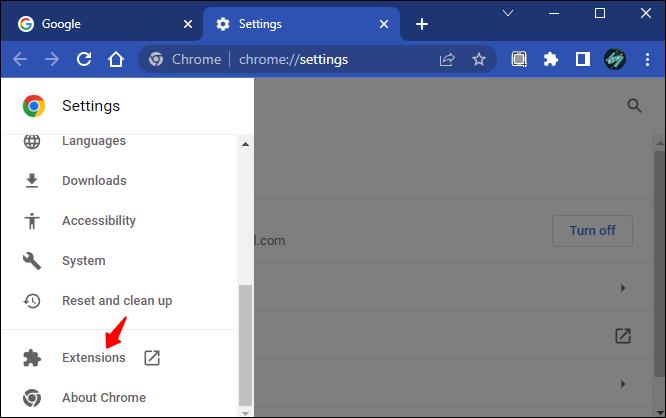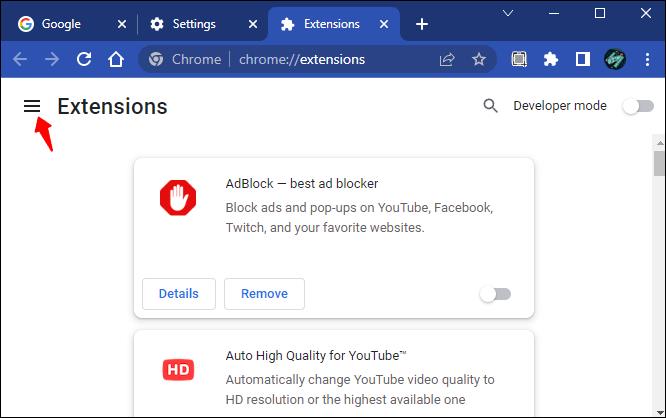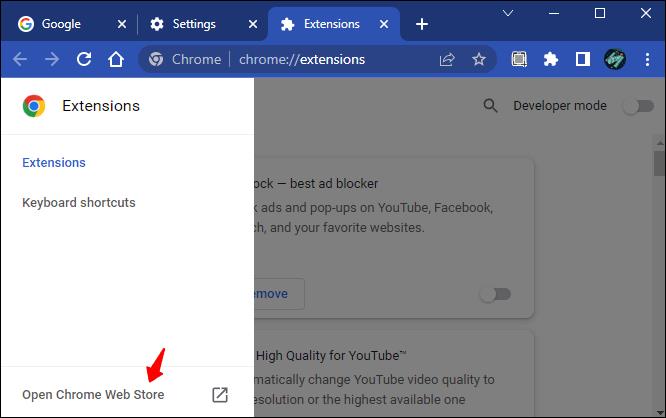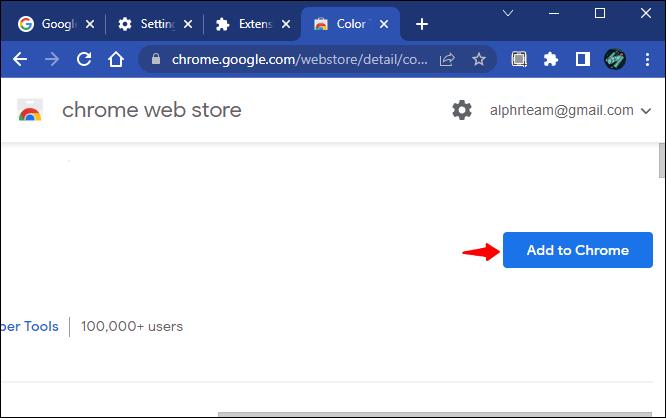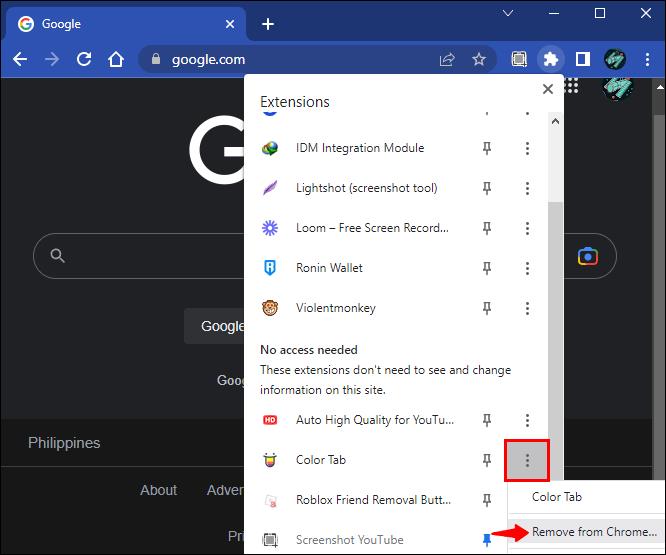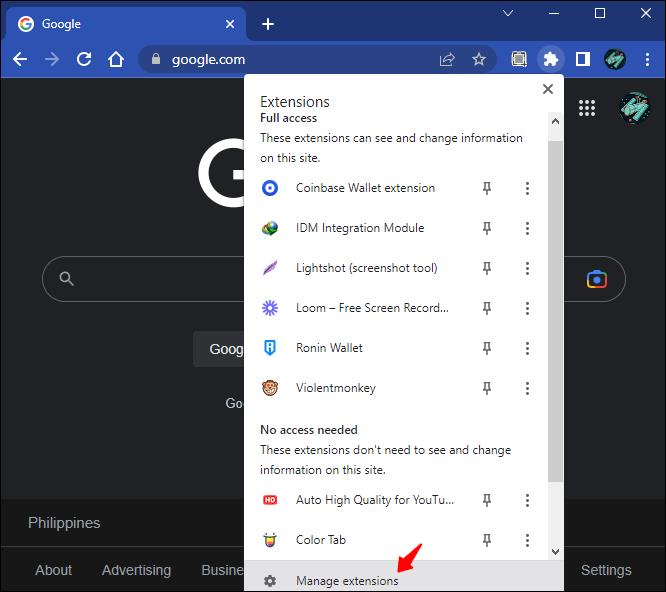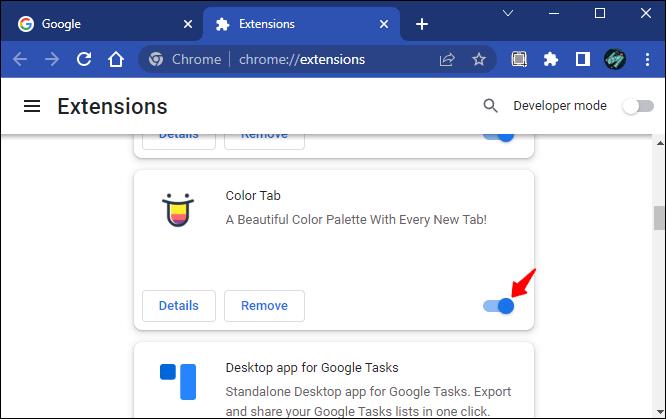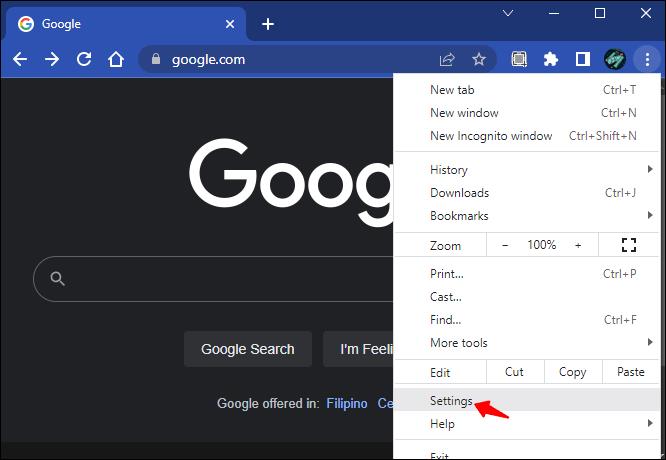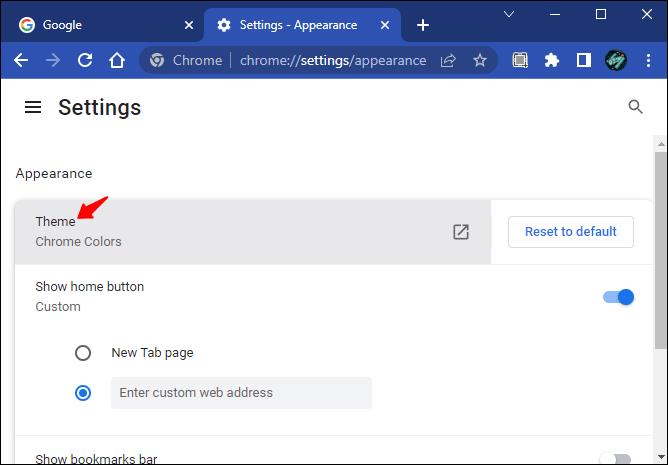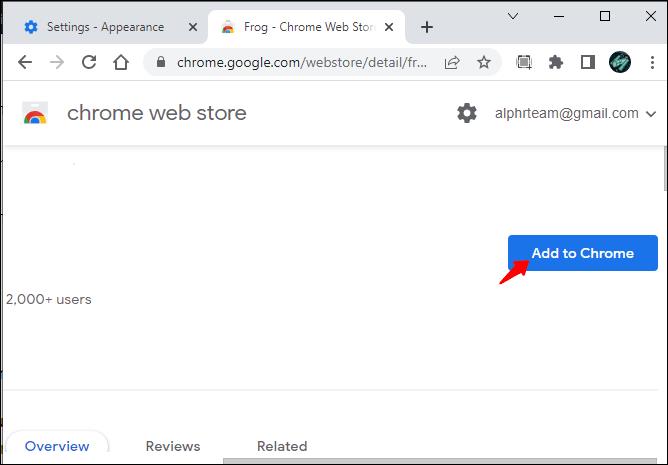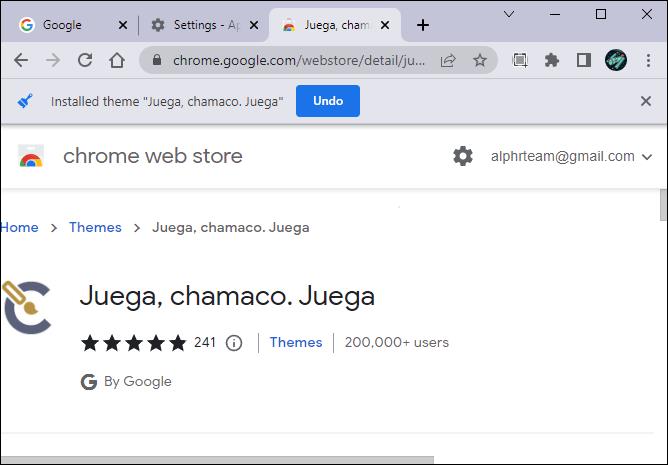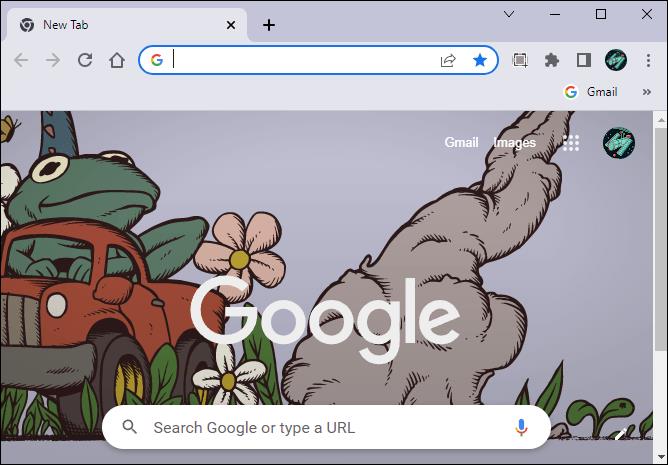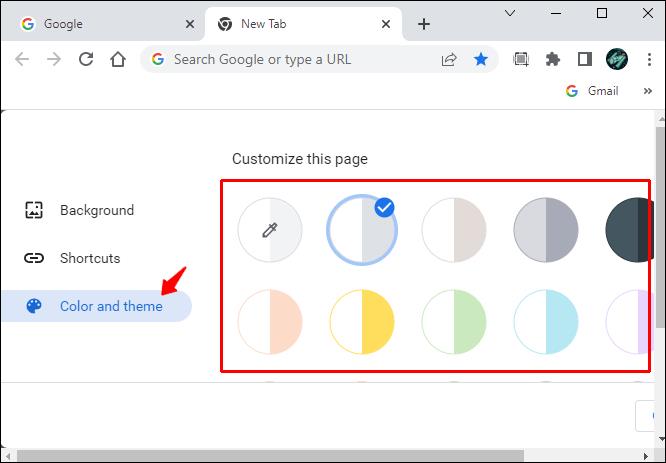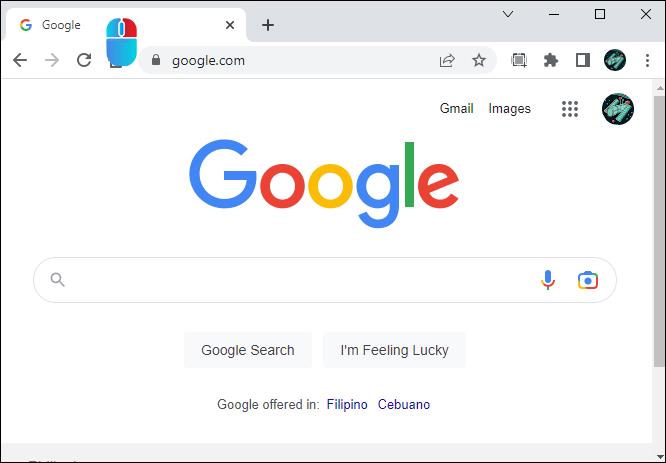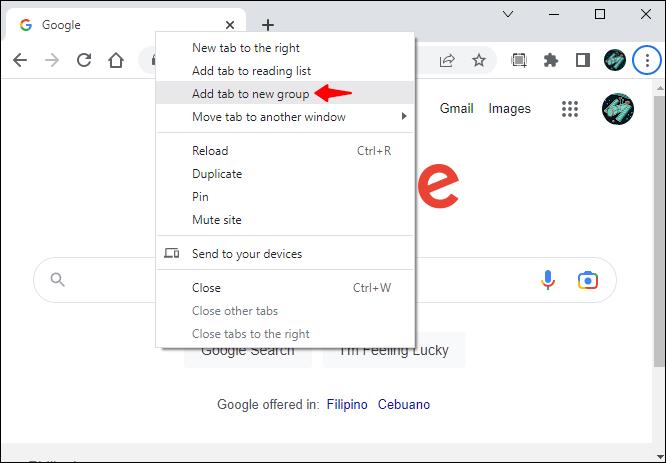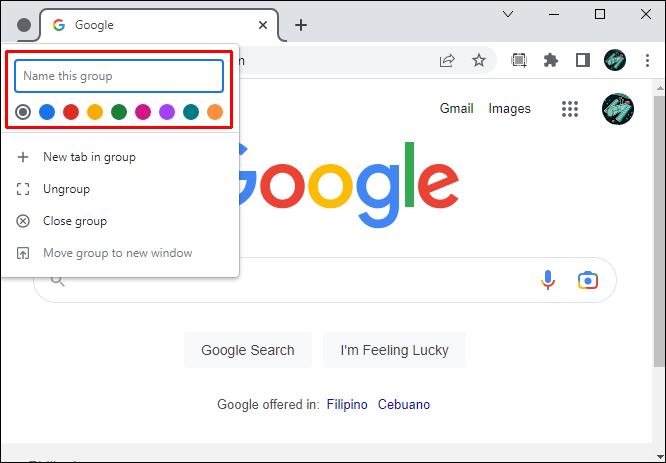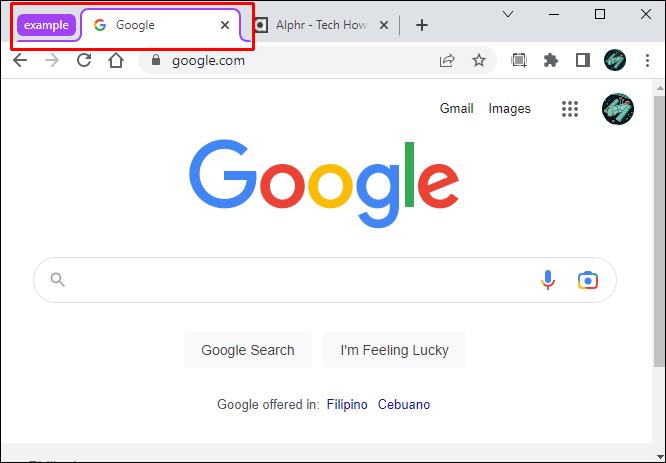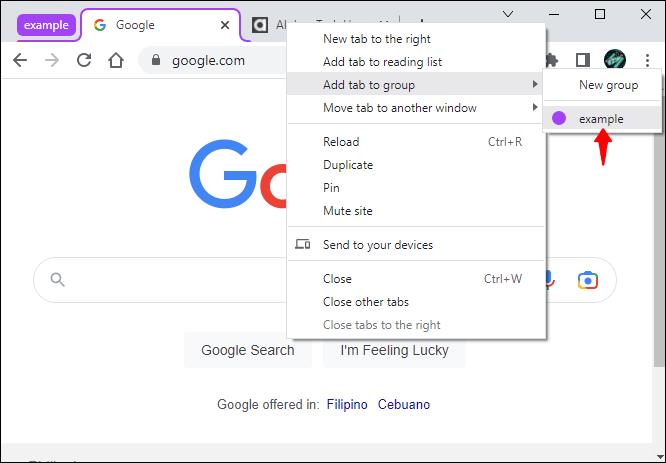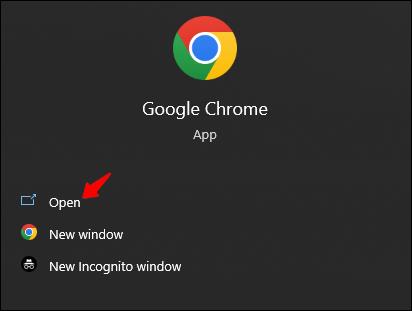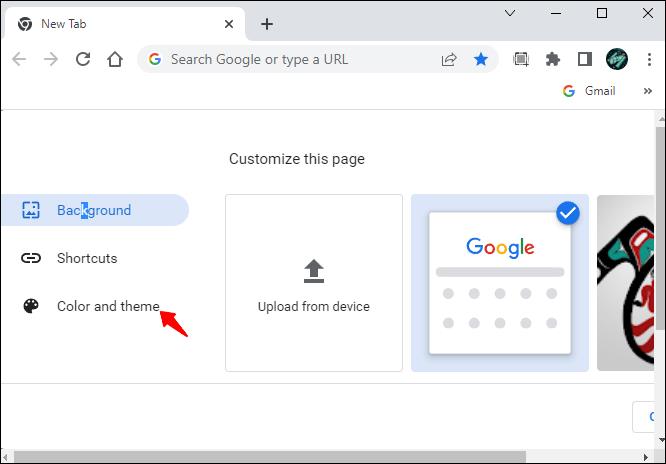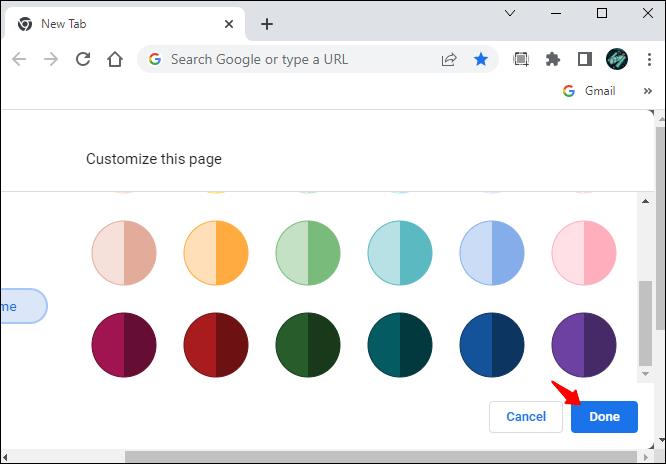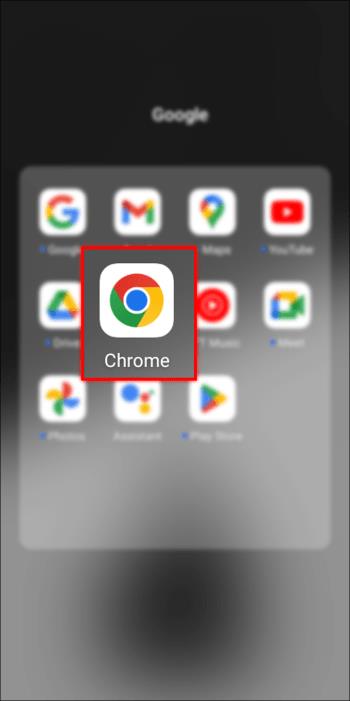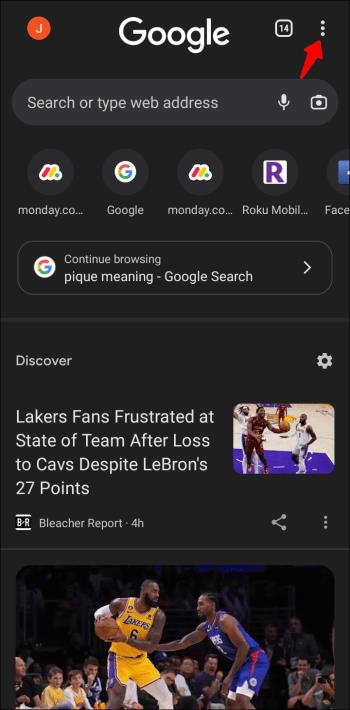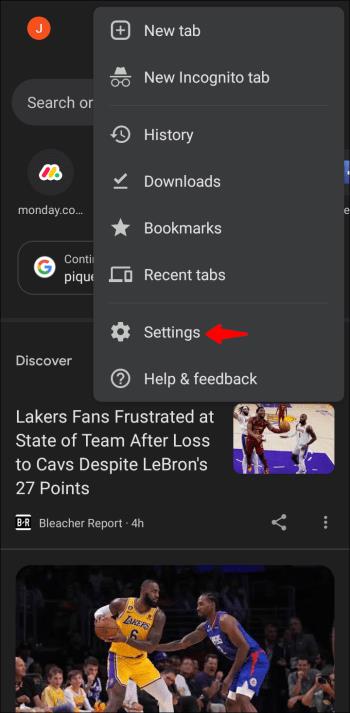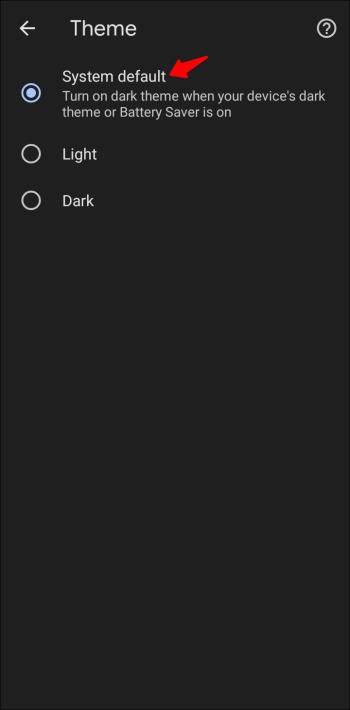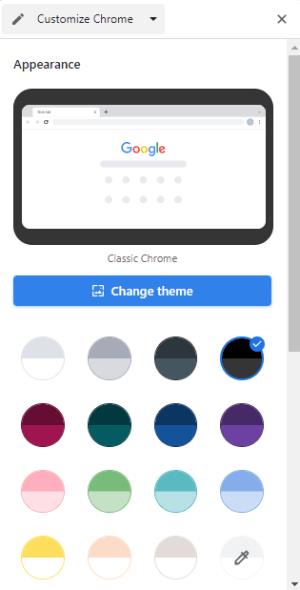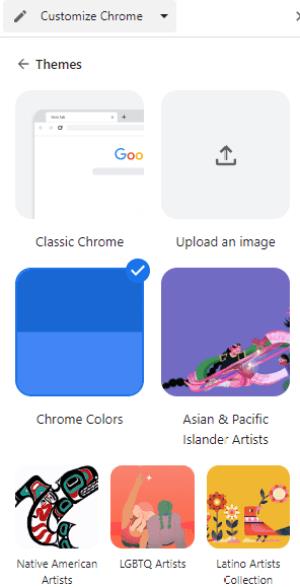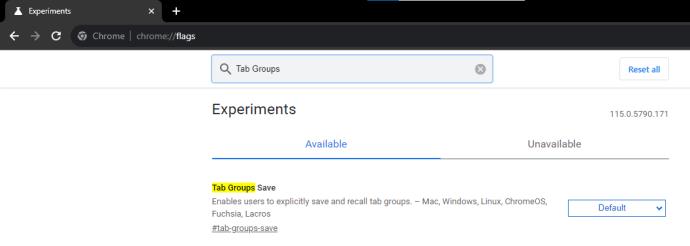Το Google Chrome είναι ένα εύχρηστο πρόγραμμα περιήγησης για πολλούς ανθρώπους και για καλό λόγο. Είναι εύκολο στη χρήση, γρήγορο, ασφαλές και το πιο σημαντικό, προσαρμόσιμο. Οι χρήστες μπορούν να προσαρμόσουν την εμφάνιση του προγράμματος περιήγησης για να αποκτήσουν την εμφάνιση και την αίσθηση που θέλουν. Εκτός από τη δυνατότητα αλλαγής θεμάτων και φόντου, μπορείτε επίσης να προσαρμόσετε το χρώμα των καρτελών ώστε να ταιριάζει με τη φαντασία σας.
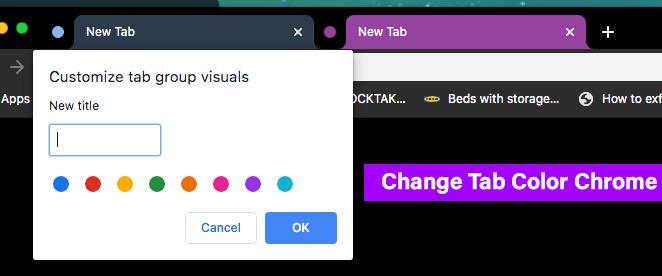
Αυτό το άρθρο θα σας δείξει πώς να αλλάξετε το χρώμα της καρτέλας στο Chrome, ώστε να έχετε επιτέλους τις καρτέλες σας στο χρώμα που πάντα θέλατε. Συνεχίστε την ανάγνωση για να μάθετε περισσότερα.
Πώς να αλλάξετε το χρώμα της καρτέλας με μια επέκταση Chrome
Πολλές επεκτάσεις ισχυρίζονται ότι μπορούν να σας βοηθήσουν να αλλάξετε το χρώμα των καρτελών σας, αλλά δεν είναι εύκολο να αποκτήσετε αυτήν που κάνει τη δουλειά. Ορισμένες επεκτάσεις έχουν κακόβουλο λογισμικό και έχουν αναφερθεί από αρκετούς χρήστες. Μερικές επιλογές λειτουργούν και η κορυφαία σύστασή μας είναι η καρτέλα χρώματος . Δείτε πώς μπορείτε να χρησιμοποιήσετε την καρτέλα χρώματος για να αλλάξετε το χρώμα των καρτελών σας στο Chrome.
- Ανοίξτε το πρόγραμμα περιήγησης Chrome και κάντε κλικ στις τρεις τελείες στην επάνω δεξιά γωνία της οθόνης.

- Μεταβείτε στις "Ρυθμίσεις" και κάντε κύλιση προς τα κάτω στις "Επεκτάσεις".
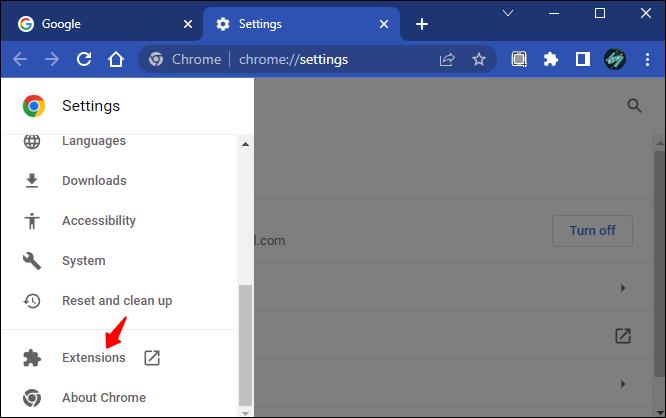
- Κάντε κλικ στις τρεις οριζόντιες γραμμές στην επάνω δεξιά γωνία της οθόνης.
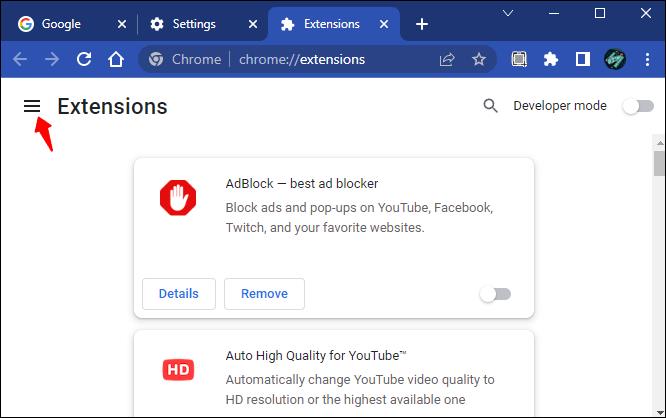
- Από την αριστερή πλαϊνή γραμμή, επιλέξτε "Άνοιγμα Chrome Web Store".
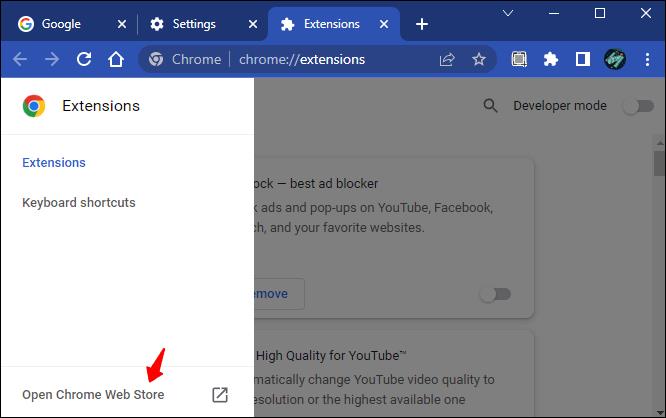
- Στη γραμμή αναζήτησης, πληκτρολογήστε "Καρτέλα Χρώμα" και επιλέξτε το πρώτο αποτέλεσμα.

- Κάντε κλικ στο κουμπί "Προσθήκη στο Chrome" για να ολοκληρώσετε.
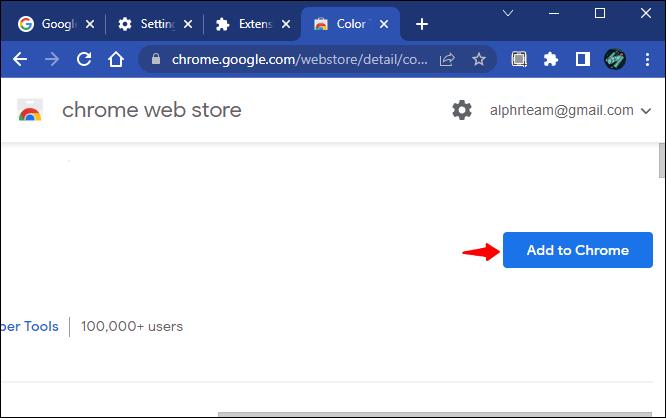
Με την εγκατεστημένη την καρτέλα χρώματος, το χρώμα των καρτελών σας θα αλλάζει κάθε φορά που πατάτε το εικονίδιο συν.
Εάν θέλετε να καταργήσετε την επέκταση, ακολουθήστε τα παρακάτω βήματα.
- Ανοίξτε το πρόγραμμα περιήγησης και κάντε κλικ στο εικονίδιο επέκτασης στην επάνω γραμμή.

- Κάντε κλικ στις τρεις κουκκίδες για την επιλογή "Καρτέλα χρώματος" και επιλέξτε την επιλογή "Κατάργηση από το Chrome".
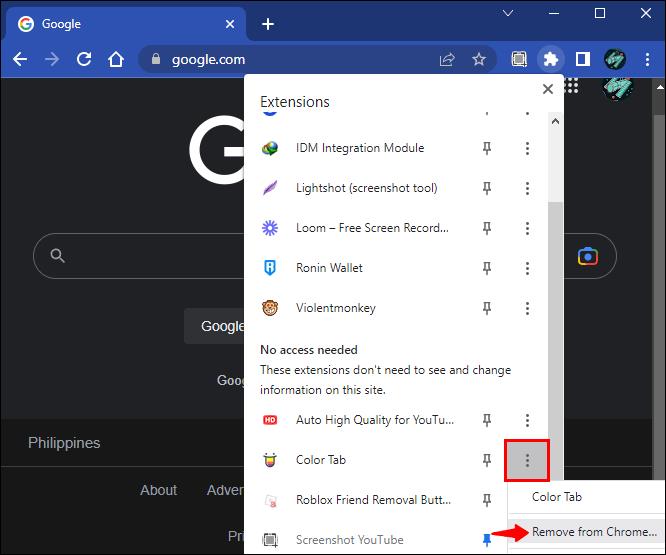
Εναλλακτικά, μπορείτε να το απενεργοποιήσετε αν θέλετε απλώς ένα διάλειμμα. Δείτε πώς να προχωρήσετε στη διαδικασία.
- Ανοίξτε το πρόγραμμα περιήγησης Chrome και πατήστε το εικονίδιο επέκτασης στην επάνω γραμμή της οθόνης.

- Επιλέξτε "Διαχείριση επεκτάσεων".
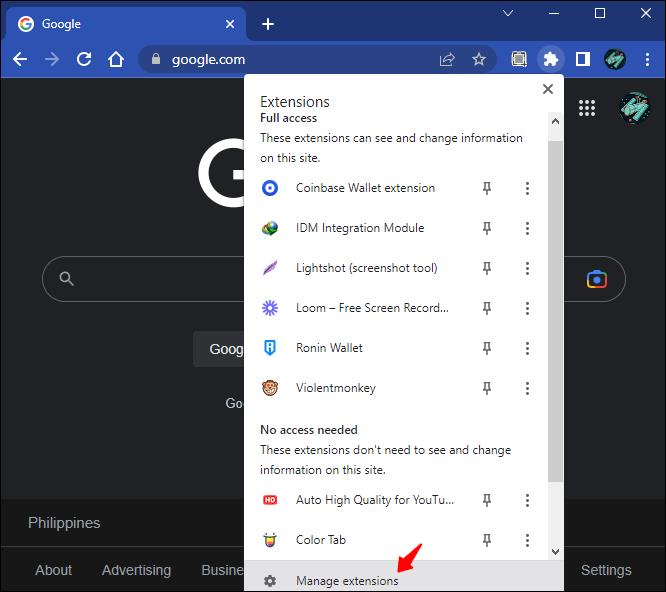
- Εντοπίστε το γραφικό στοιχείο "Καρτέλα Χρώματος" και απενεργοποιήστε τον διακόπτη εναλλαγής.
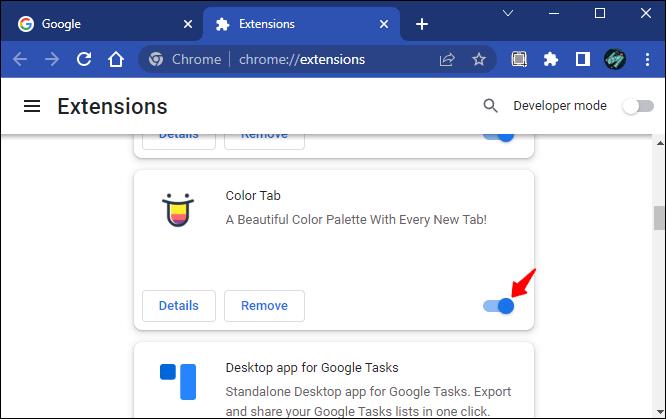
Πώς να αλλάξετε το χρώμα της καρτέλας στο Chrome χρησιμοποιώντας ένα θέμα
Μπορείτε επίσης να χρησιμοποιήσετε ένα θέμα για να αλλάξετε το χρώμα των καρτελών σας στο Chrome. Να πώς.
- Ανοίξτε το Google Chrome και πατήστε τις τρεις τελείες στην επάνω δεξιά γωνία του παραθύρου.

- Από το μενού, επιλέξτε "Ρυθμίσεις".
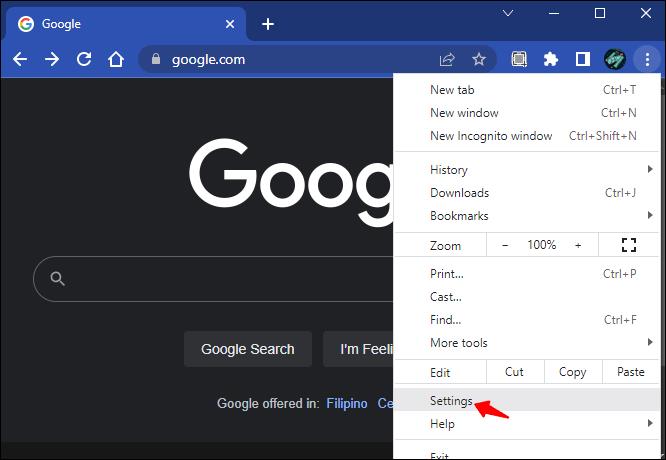
- Μεταβείτε στην επιλογή "Εμφάνιση" και επιλέξτε "Θέματα".
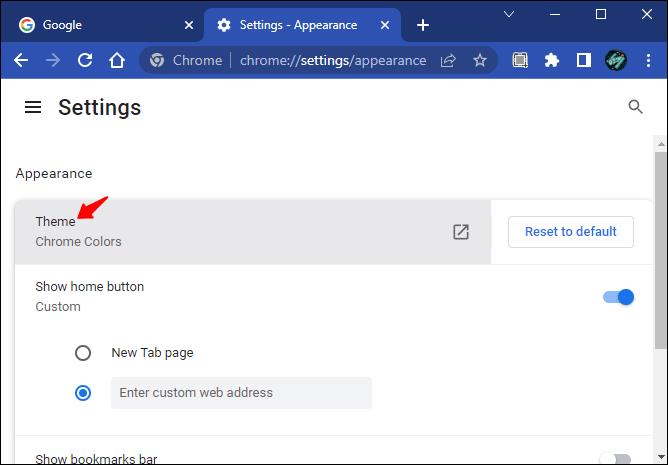
- Επιλέξτε το θέμα με το χρώμα που θέλετε και κάντε κλικ στο «Προσθήκη στο Chrome».
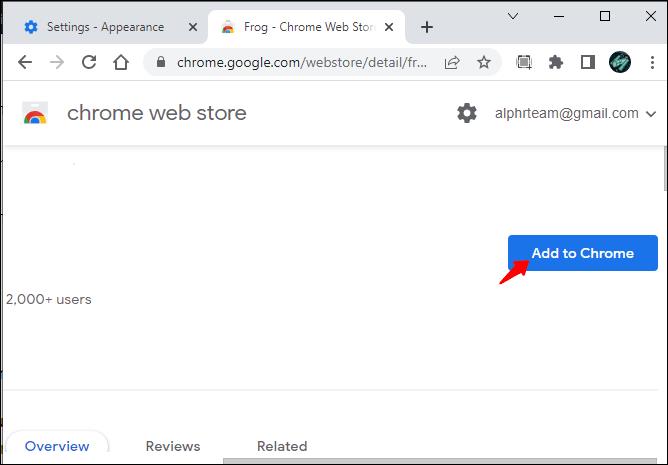
- Περιμένετε να ολοκληρωθεί η λήψη για να εφαρμοστούν οι αλλαγές. Εάν δεν βλέπετε κανένα αποτέλεσμα, δοκιμάστε να ανανεώσετε τη σελίδα.
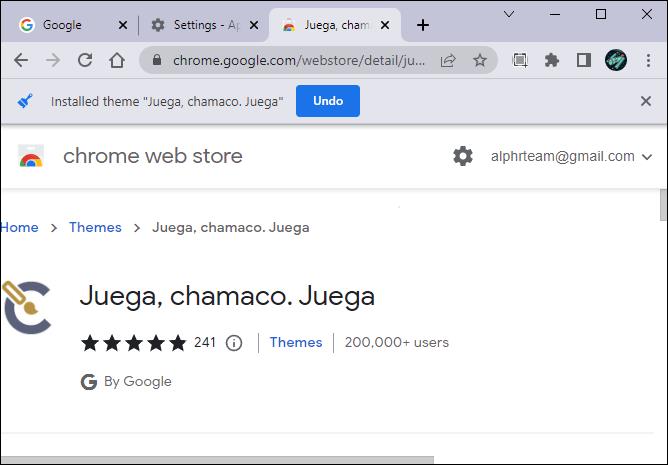
- Οι καρτέλες σας θα πρέπει τώρα να έχουν το χρώμα του θέματος που έχετε επιλέξει αντί για το προεπιλεγμένο χρώμα.
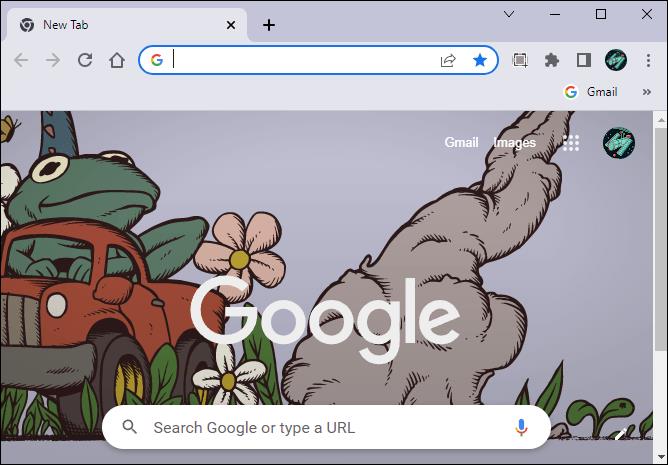
Για το θέμα ή για να αλλάξετε τις καρτέλες σε άλλο χρώμα, ακολουθήστε τα παρακάτω βήματα.
- Ανοίξτε το πρόγραμμα περιήγησης Chrome και κάντε κλικ στο εικονίδιο συν.

- Κάντε κλικ στο εικονίδιο με το μολύβι στην κάτω δεξιά γωνία της οθόνης.

- Μεταβείτε στο "Χρώμα και θέμα" και αφαιρέστε το θέμα ή απλώς επιλέξτε άλλο χρώμα.
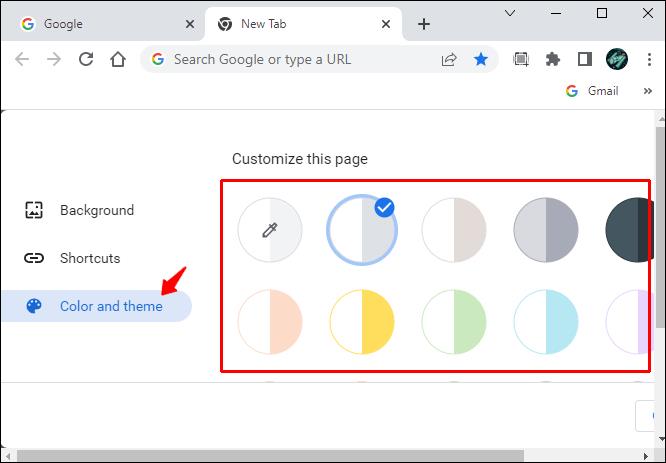
Αλλαγή χρώματος καρτέλας με βάση τη διεύθυνση URL
Δεδομένου ότι το Google Chrome εισήγαγε τις ομάδες καρτελών, είναι εύκολο να αλλάξετε το χρώμα των καρτελών σας με βάση τη διεύθυνση URL. Η δυνατότητα δεν είναι μόνο εξαιρετική για τη διαχείριση καρτελών αλλά και για την προσθήκη χρώματος σε αυτές. Δείτε πώς μπορείτε να αλλάξετε το χρώμα των καρτελών με βάση τη διεύθυνση URL χρησιμοποιώντας τη λειτουργία ομάδων καρτελών.
- Ανοίξτε το Google Chrome και κάντε δεξί κλικ στην καρτέλα της οποίας το χρώμα θέλετε να αλλάξετε.
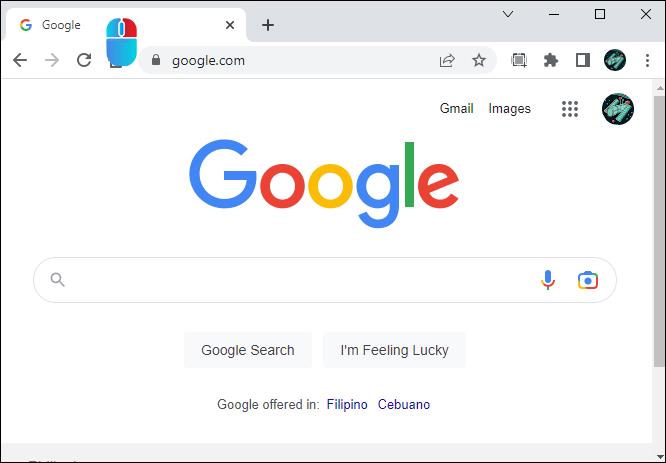
- Από τις επιλογές, επιλέξτε "Προσθήκη καρτέλας σε νέα ομάδα".
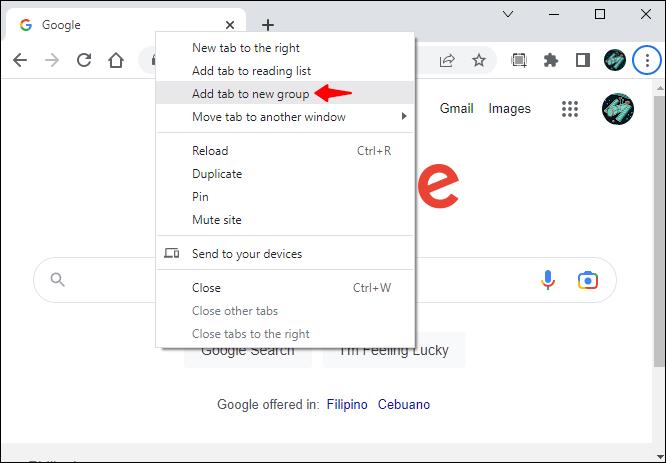
- Δώστε στην ομάδα καρτελών ένα όνομα και επιλέξτε το χρώμα της από τις παρεχόμενες επιλογές.
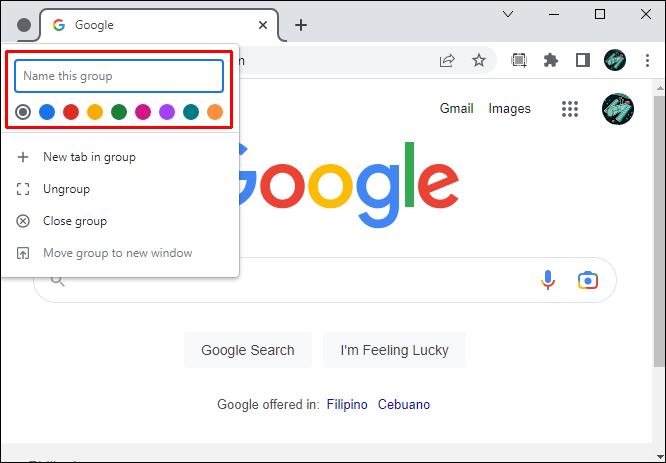
- Η διεύθυνση URL που μόλις επιλέξατε θα πρέπει να έχει διαφορετικό χρώμα από άλλες καρτέλες.
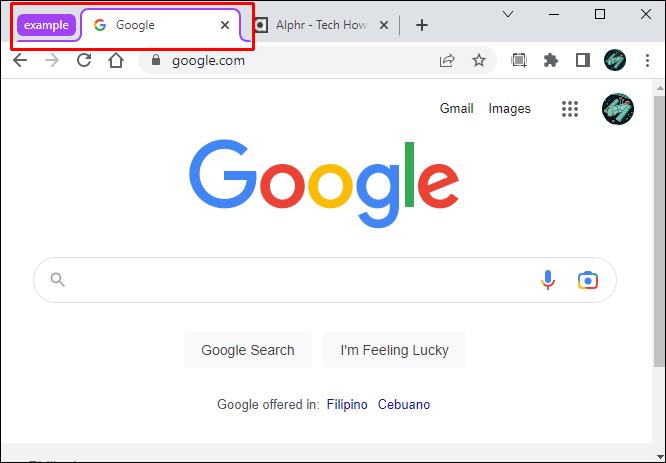
- Μπορείτε επίσης να προσθέσετε άλλες διευθύνσεις URL στην ομάδα καρτελών και θα πρέπει να κληρονομήσουν το χρώμα που επιλέξατε στο βήμα τρία παραπάνω.
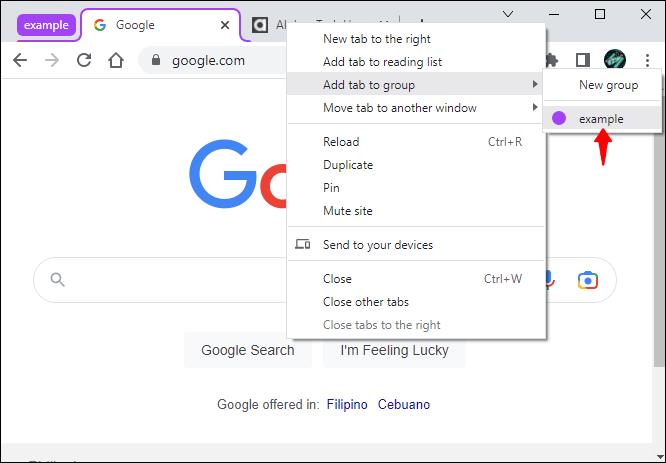
Πώς να αλλάξετε το χρώμα της καρτέλας στο Chrome χωρίς επέκταση
Είναι εύκολο να αλλάξετε τα χρώματα της καρτέλας χωρίς επέκταση. Δείτε πώς να το κάνετε.
- Ανοίξτε το Google Chrome .
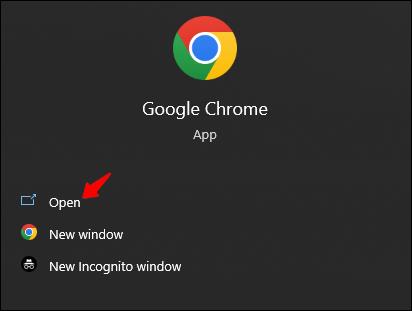
- Κάντε κλικ στο εικονίδιο συν για να ανοίξετε μια νέα καρτέλα.

- Πατήστε το εικονίδιο με το μολύβι στην κάτω δεξιά γωνία της οθόνης.

- Από την αριστερή πλαϊνή γραμμή, επιλέξτε "Χρώμα και θέμα".
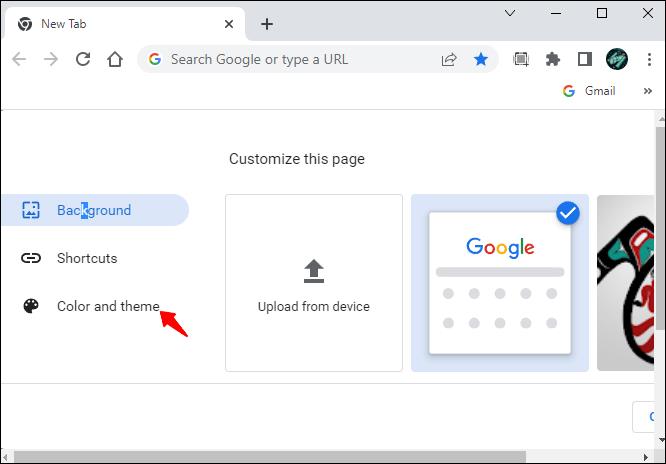
- Επιλέξτε την παλέτα χρωμάτων που προτιμάτε και κάντε κλικ στο «Τέλος». Εάν το χρώμα που θέλετε δεν εμφανίζεται στη λίστα, κάντε κλικ στο γραφικό στοιχείο που έχει ένα εικονίδιο μολυβιού και καθορίστε το χρώμα που θέλετε χρησιμοποιώντας τον παρεχόμενο επιλογέα χρώματος.
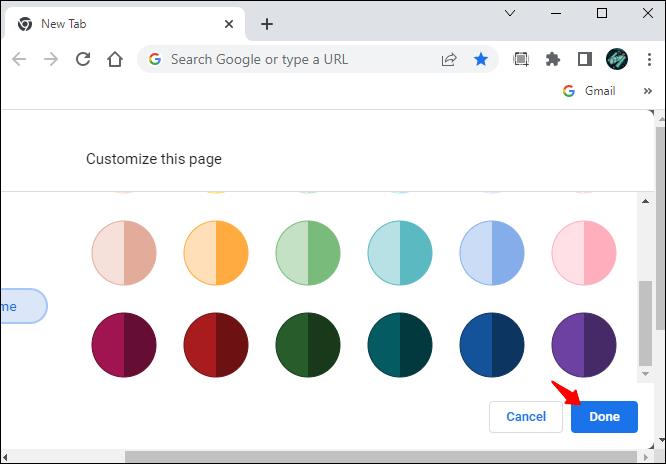
- Το χρώμα των καρτελών σας θα πρέπει τώρα να αλλάξει σε αυτό που επιλέξατ�� παραπάνω.

Πώς να αλλάξετε το χρώμα της καρτέλας του Google Chrome σε μια φορητή συσκευή
Δυστυχώς, η εφαρμογή Google Chrome για κινητά δεν παρέχει πολλές επιλογές όσον αφορά την εμφάνιση. Μπορείτε να αλλάξετε μόνο τα χρώματα της καρτέλας σε λευκό ή μαύρο. Δείτε πώς να το κάνετε.
- Ανοίξτε την εφαρμογή Google Chrome για κινητά.
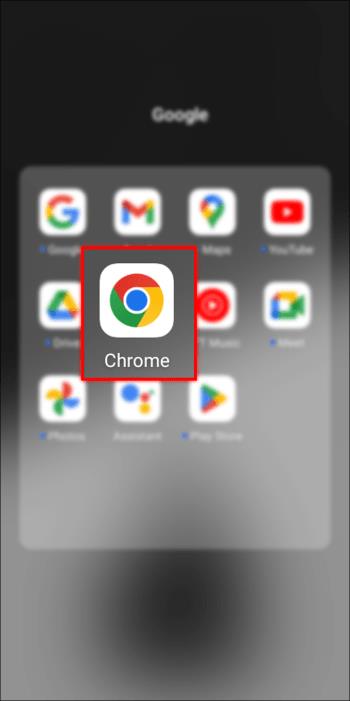
- Κάντε κλικ στις τρεις τελείες στην επάνω δεξιά γωνία της οθόνης.
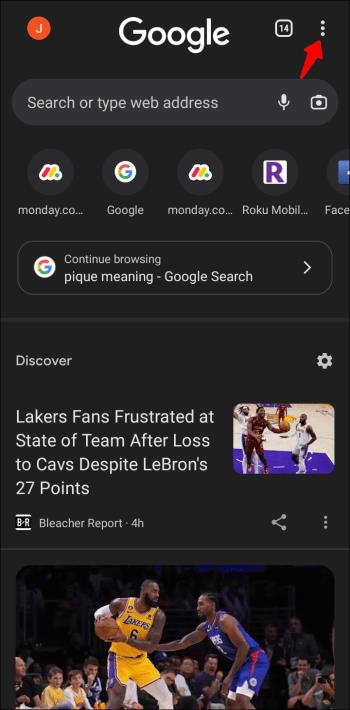
- Κάντε κύλιση προς τα κάτω και επιλέξτε "Ρυθμίσεις".
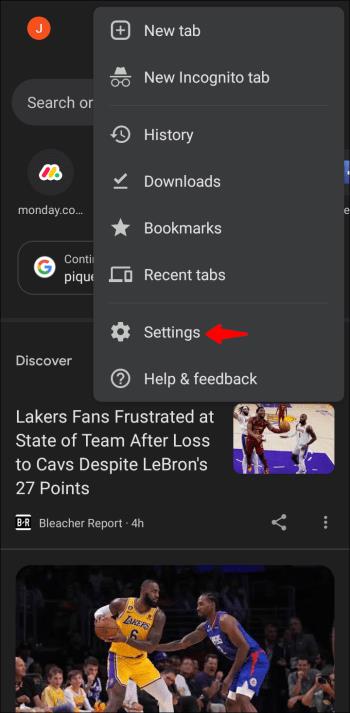
- Πατήστε στο «Θέμα» και επιλέξτε «σκοτεινό» ή «ελαφρύ».

- Οι καρτέλες σας θα πρέπει τώρα να είναι μαύρες ή άσπρες, ανάλογα με το χρώμα που επιλέξατε παραπάνω.

- Μπορείτε επίσης να επιλέξετε την "Προεπιλογή συστήματος", ώστε οι καρτέλες να αλλάζουν αυτόματα σε μαύρες όταν ενεργοποιείτε την εξοικονόμηση μπαταρίας.
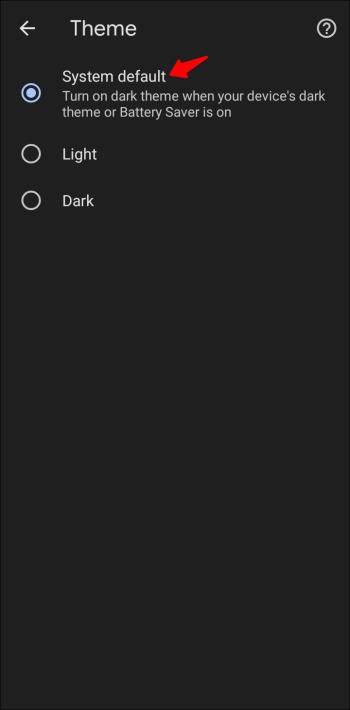
FAQ
Πώς μπορώ να αλλάξω το φόντο στο Google Chrome;
Η αλλαγή του χρώματος φόντου ή της εικόνας στο Chrome είναι σχετικά απλή. Δείτε πώς να προχωρήσετε στη διαδικασία.
1. Ανοίξτε το Google Chrome και κάντε κλικ στο εικονίδιο με το μολύβι στην κάτω δεξιά γωνία της οθόνης.

2. Από τις επιλογές στην αριστερή πλαϊνή γραμμή, επιλέξτε "Αλλαγή θέματος".
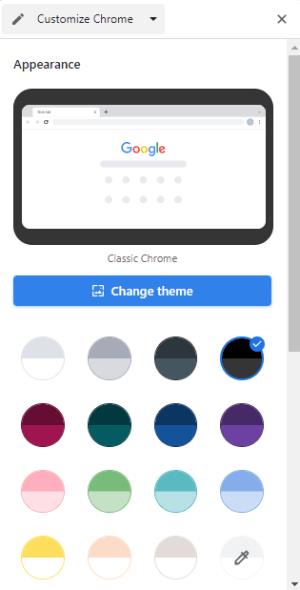
3. Επιλέξτε την εικόνα που θέλετε να χρησιμοποιήσετε ως φόντο από τις επιλογές που αναφέρονται. Εναλλακτικά, μπορείτε να κάνετε κλικ στο "Μεταφόρτωση από συσκευή" για να χρησιμοποιήσετε μια προσαρμοσμένη εικόνα από τον τοπικό χώρο αποθήκευσης.
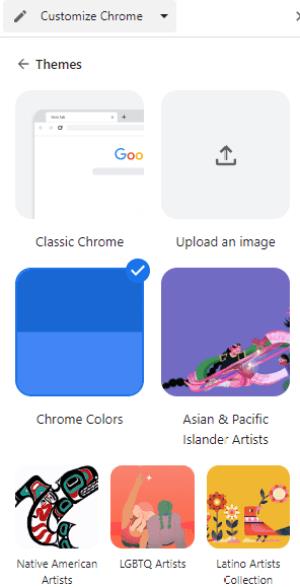
Γιατί δεν μπορώ να δω τις ομάδες καρτελών στο Google Chrome;
Εάν δεν μπορείτε να δείτε τη λειτουργία ομάδων καρτελών, είναι πιθανό επειδή δεν είναι ενεργοποιημένη στο πρόγραμμα περιήγησής σας από προεπιλογή. Δείτε πώς μπορείτε να ενεργοποιήσετε τη δυνατότητα με μη αυτόματο τρόπο.
1. Ανοίξτε το Google Chrome και πληκτρολογήστε "chrome://flags" στη γραμμή URL.

2. Αναζητήστε "Ομάδες καρτελών" και πατήστε "Enter".
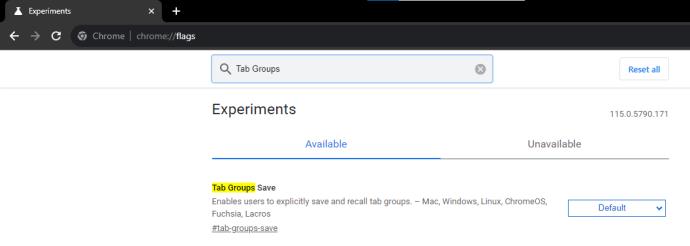
3. Αναπτύξτε το αναπτυσσόμενο μενού "Προεπιλογή" και επιλέξτε "Ενεργοποιημένο".

4. Κάντε κύλιση προς τα κάτω και κάντε κλικ στο κουμπί "Επανεκκίνηση" .

Η λειτουργία ομάδων καρτελών θα πρέπει τώρα να είναι ενεργοποιημένη στο πρόγραμμα περιήγησής σας.
Προσθέστε λίγη ζωή στις καρτέλες σας στο Chrome
Η αλλαγή του χρώματος της καρτέλας είναι ένας εξαιρετικός τρόπος για να προσθέσετε λίγη ζωή στο πρόγραμμα περιήγησής σας Chrome. Το ίδιο το πρόγραμμα περιήγησης έχει ρυθμίσεις που σας επιτρέπουν να προσαρμόσετε το χρώμα των καρτελών. Δεν χρειάζεστε επέκταση για να ολοκληρώσετε την εργασία. Αλλά αν σας αρέσει η ευκολία μιας επέκτασης, τότε το Tab Color είναι μια εξαιρετική επιλογή για να αλλάξετε το χρώμα των καρτελών σας στο Chrome.
Όποια και αν είναι η προτίμησή σας, είμαστε βέβαιοι ότι μπορείτε πλέον να αλλάξετε τα χρώματα της καρτέλας στο Google Chrome.
Έχετε δοκιμάσει να αλλάξετε το χρώμα των καρτελών σας στο Chrome; Ποια από τις μεθόδους που αναφέρονται σε αυτό το άρθρο χρησιμοποιήσατε; Παρακαλούμε μοιραστείτε μαζί μας στην παρακάτω ενότητα σχολίων.