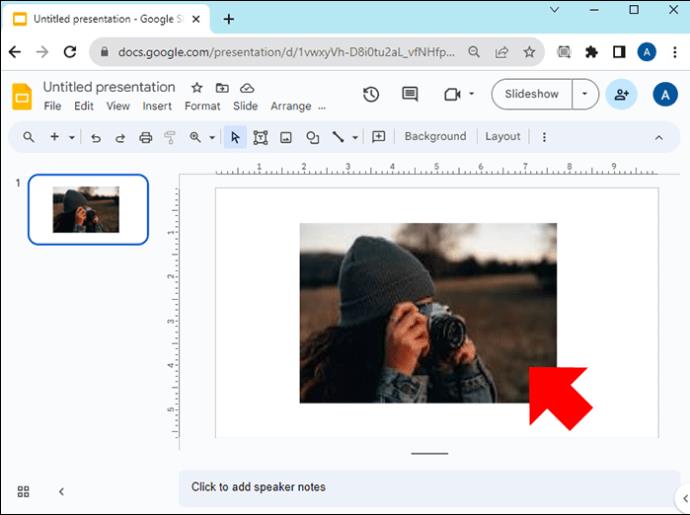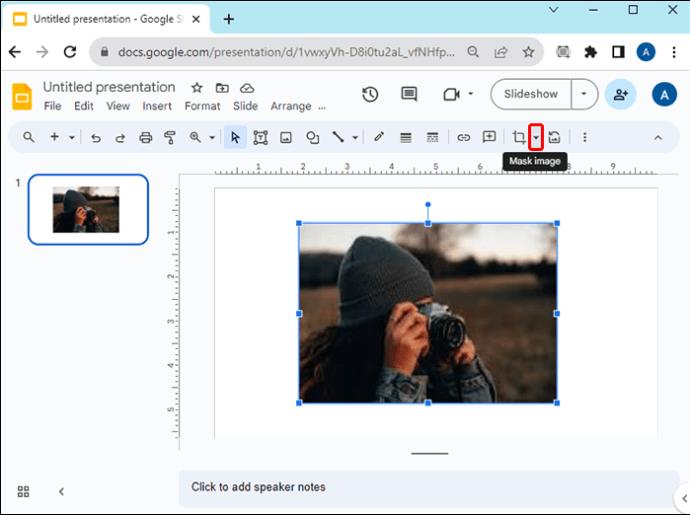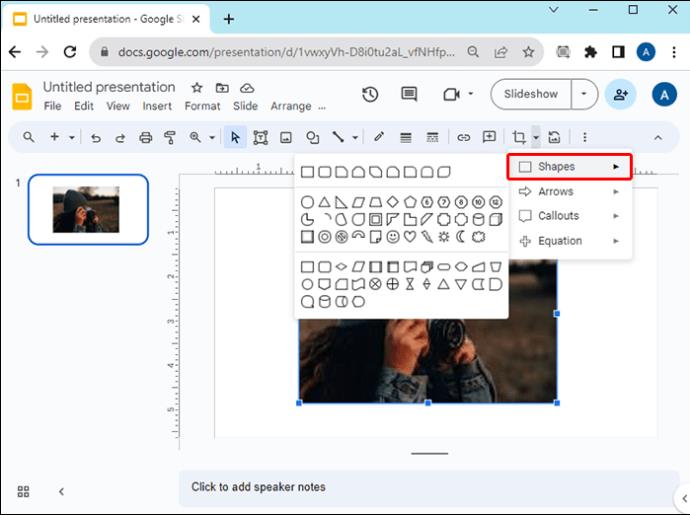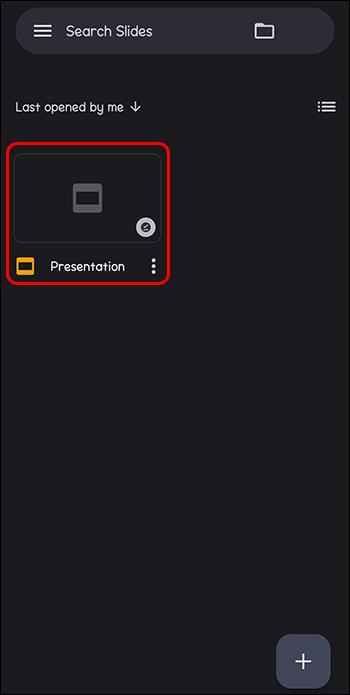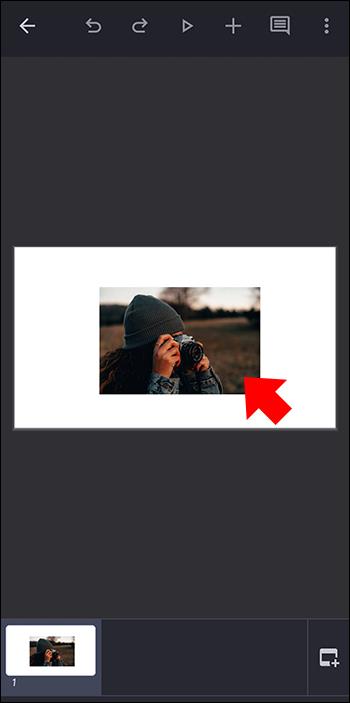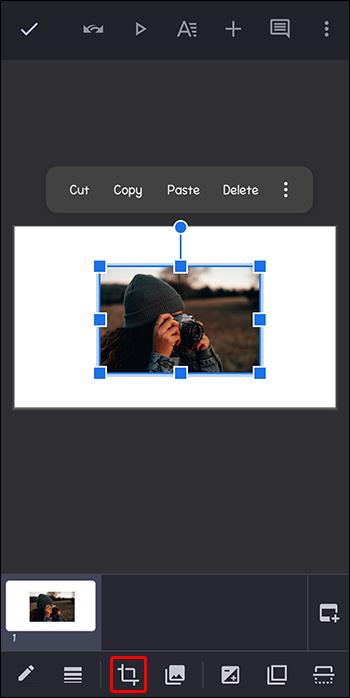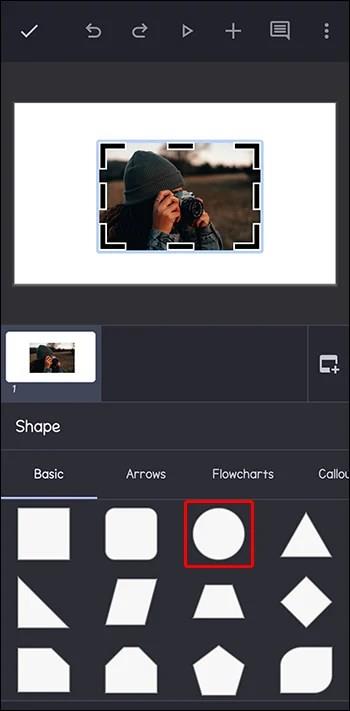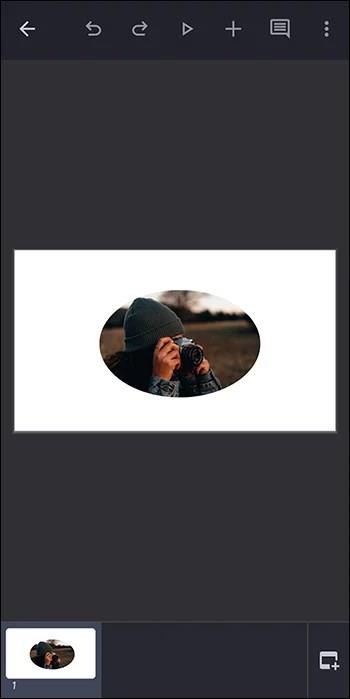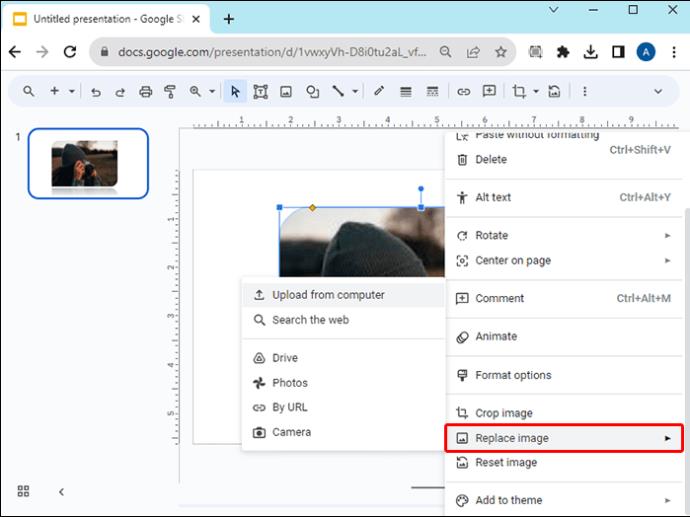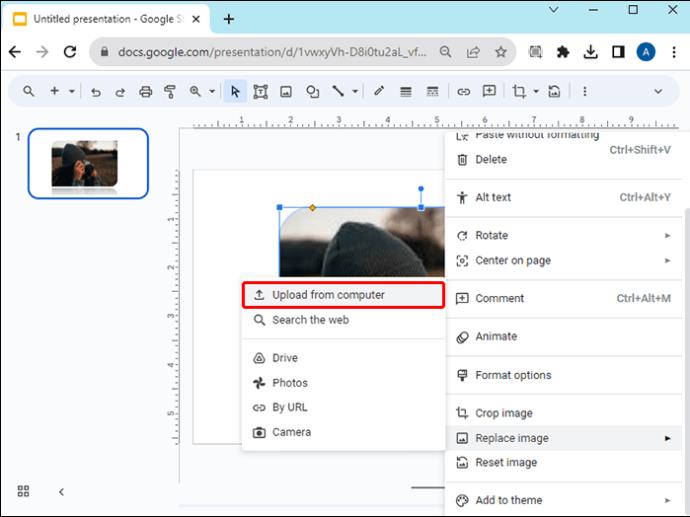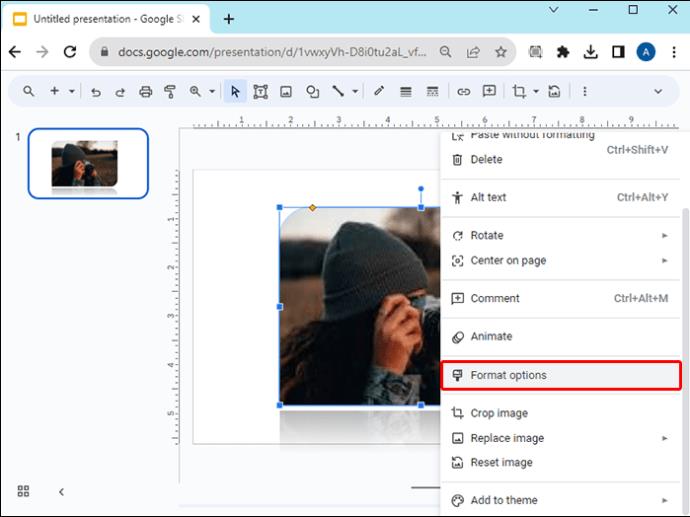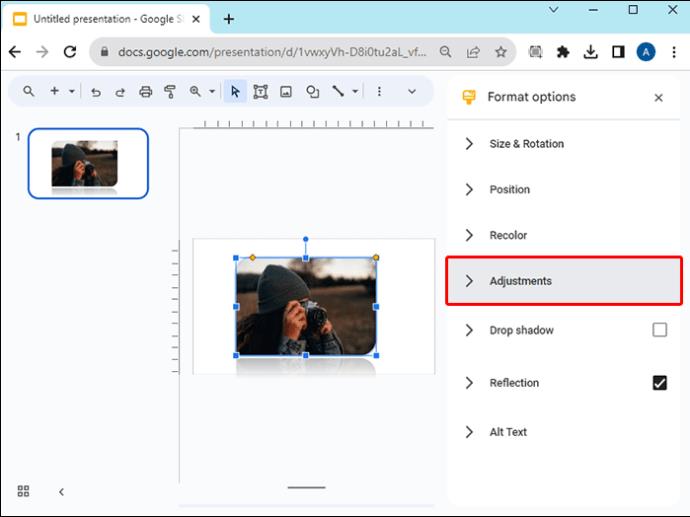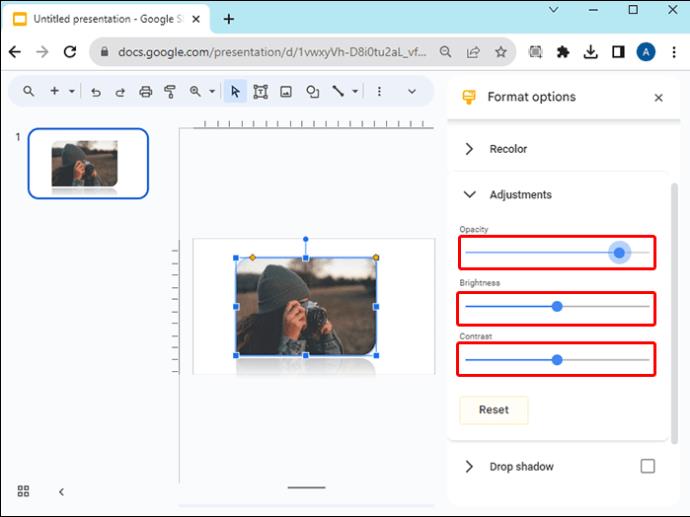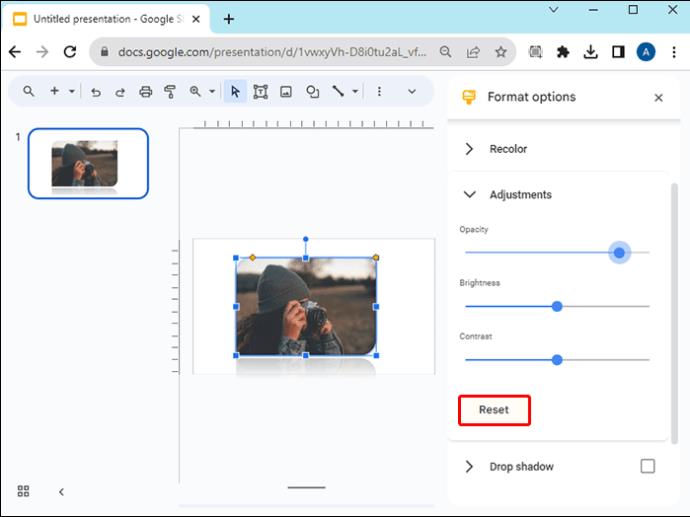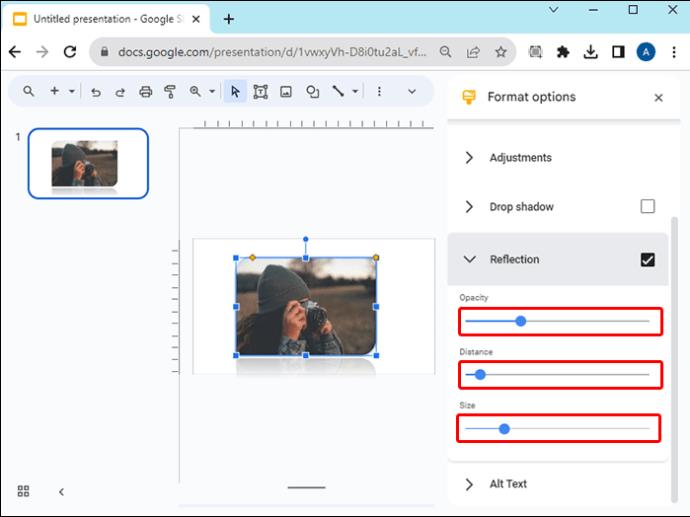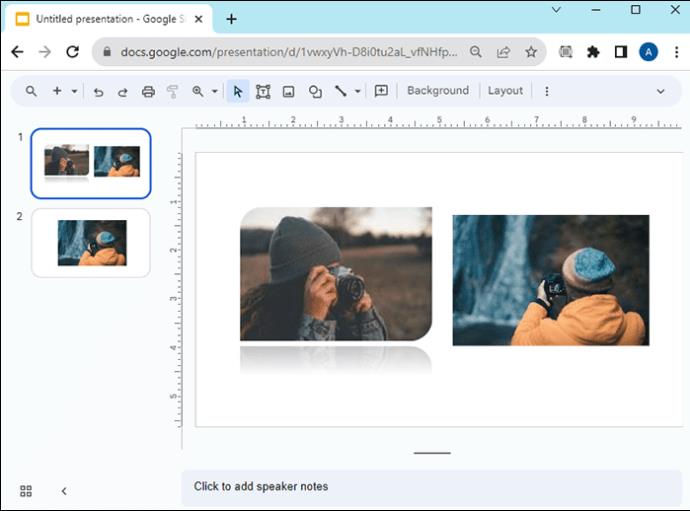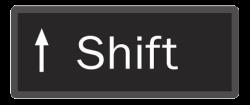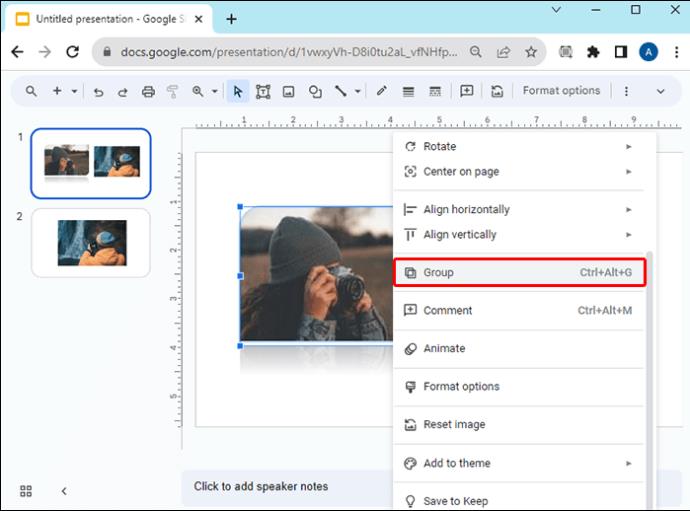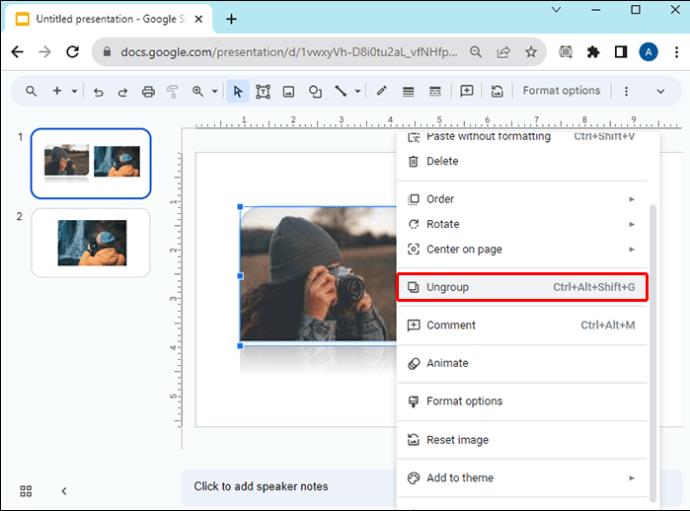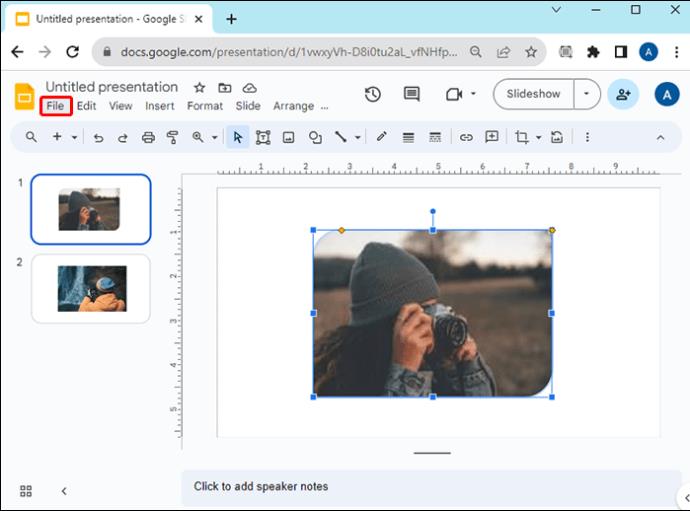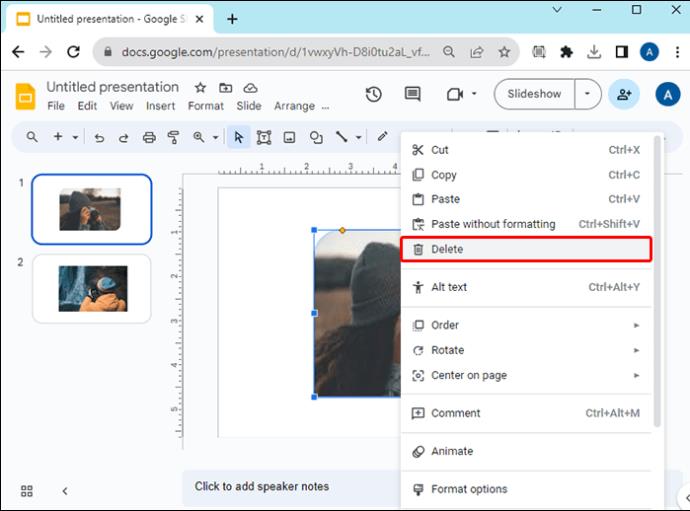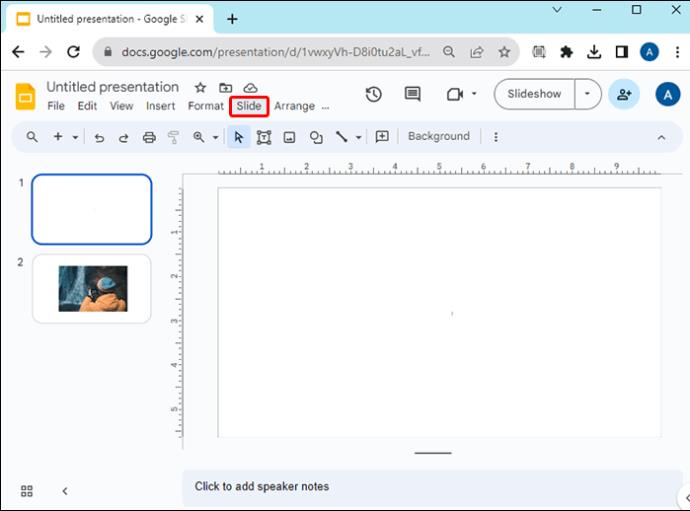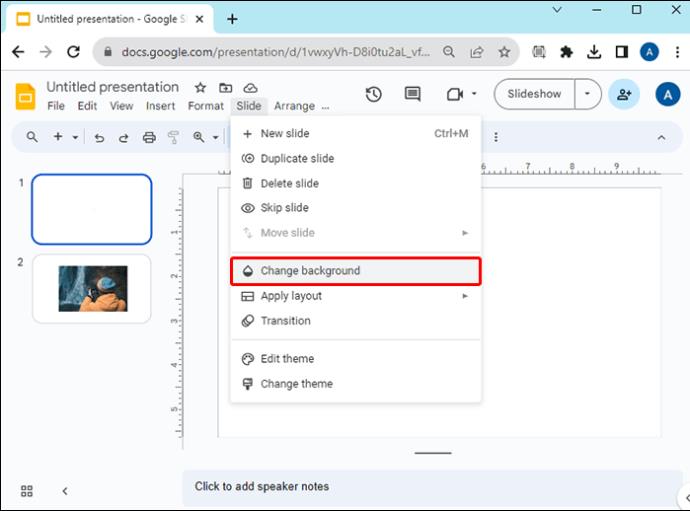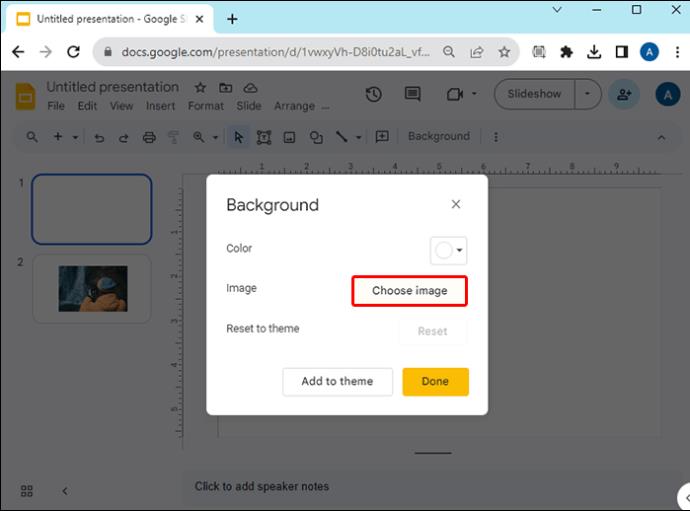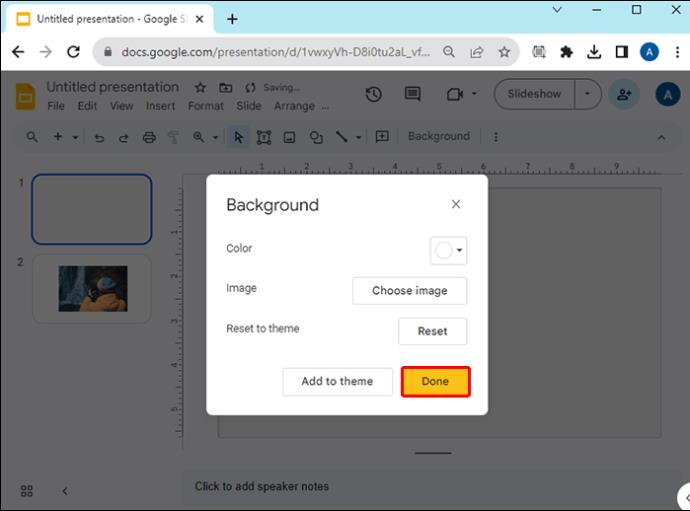Οι Παρουσιάσεις Google σάς προσφέρουν επιλογές για να κάνετε την παρουσίασή σας όσο το δυνατόν πιο μοναδική. Έχοντας αυτό υπόψη, δεν χρειάζεται να χρησιμοποιείτε απλά τετράγωνα ή ορθογώνια για τις εικόνες σας στις παρουσιάσεις των Παρουσιάσεων Google. Η δοκιμή διαφορετικών σχημάτων μπορεί να βελτιώσει τη συνολική εμφάνιση. Μια συνηθισμένη εικόνα μπορεί να μετατραπεί σε ένα στοιχείο που τραβήξει την προσοχή για την παρουσίασή σας με λίγα απλά βήματα.

Αυτό το άρθρο εξηγεί πώς μπορείτε να αλλάξετε ένα σχήμα εικόνας και να προσθέσετε άλλα σημαντικά εφέ στις Παρουσιάσεις Google.
Πώς να αλλάξετε το σχήμα μιας εικόνας στις Παρουσιάσεις Google
Προσθέστε λίγο pizzazz στις παρουσιάσεις σας στο Google Slide αλλάζοντας τα σχήματα των εικόνων σας χρησιμοποιώντας αυτά τα βήματα:
- Σε μια Διαφάνεια Google, κάντε κλικ στην εικόνα σας.
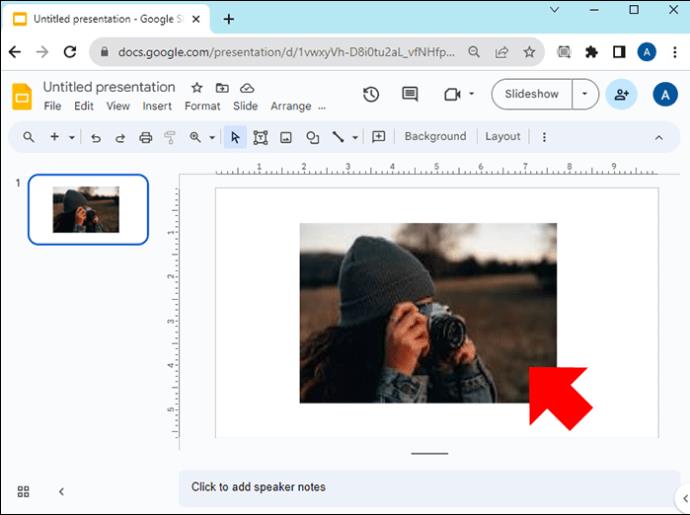
- Μεταβείτε στο εικονίδιο "Μάσκα εικόνας" (ένα μικρό βέλος προς τα κάτω) στην επάνω γραμμή εργαλείων δίπλα στο εικονίδιο "Περικοπή εικόνας".
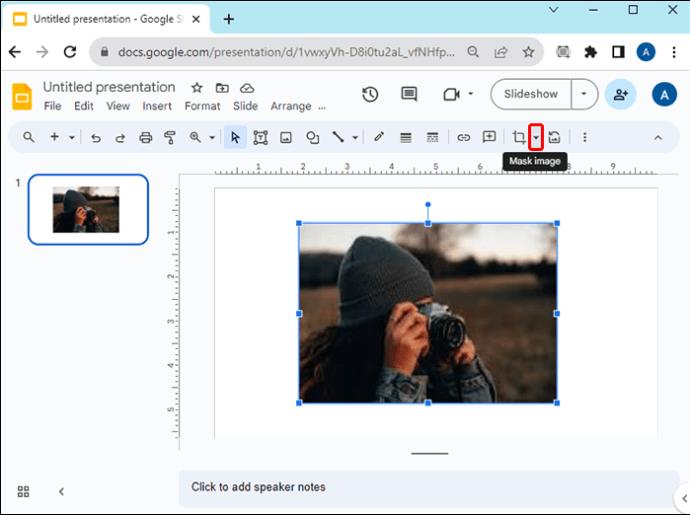
- Κάντε κλικ στο «Σχήματα» και επιλέξτε το σχήμα που προτιμάτε.
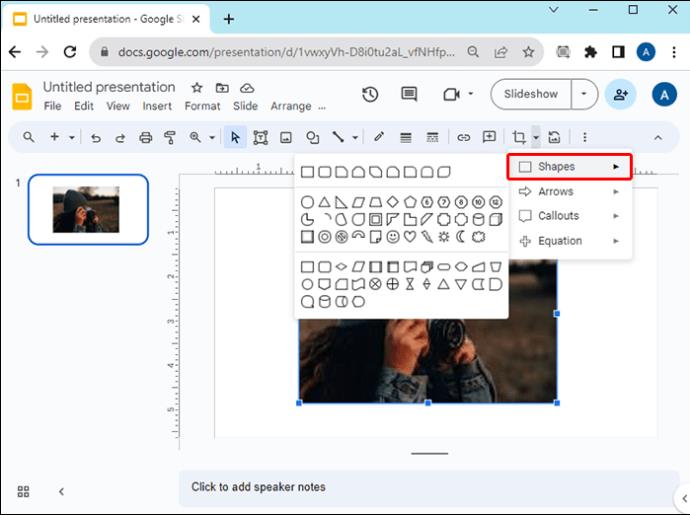
- Για να εφαρμόσετε τη μάσκα, πατήστε έξω από την εικόνα.

Αλλάξτε ένα σχήμα εικόνας στις Παρουσιάσεις Google στο Android
Εάν χρησιμοποιείτε μια συσκευή Android για να επεξεργαστείτε τις Παρουσιάσεις σας Google και πρέπει να αλλάξετε ένα σχήμα εικόνας, ακολουθήστε τα εξής βήματα:
- Ανοίξτε την εφαρμογή "Google Slides" της συσκευής σας Android και μεταβείτε στην παρουσίασή σας.
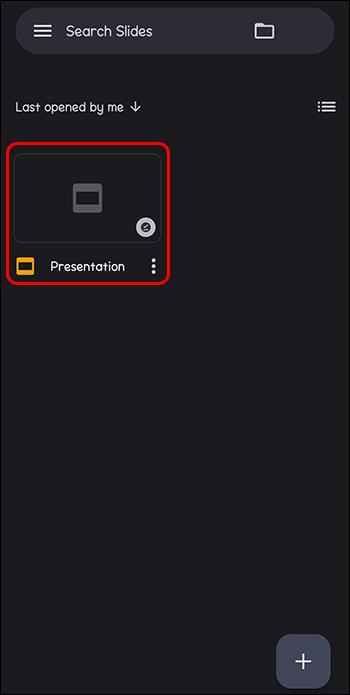
- Ανοίξτε τη διαφάνεια και επιλέξτε το σχήμα της εικόνας σας.
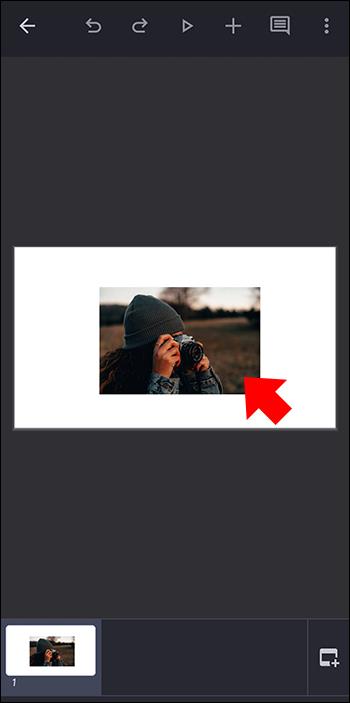
- Στο κάτω μέρος, πατήστε στο εικονίδιο "Περικοπή".
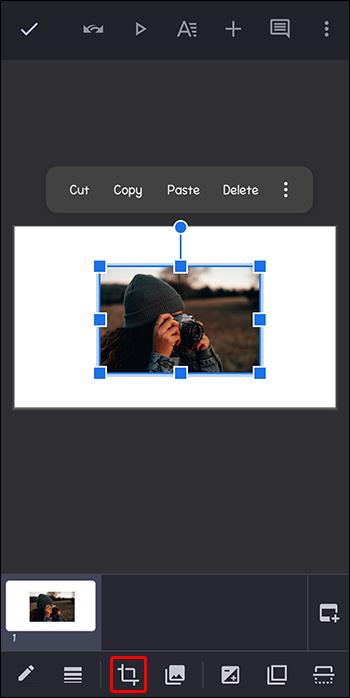
- Μεταβείτε στη "Μάσκα" και επιλέξτε ένα σχήμα από την επιλογή.
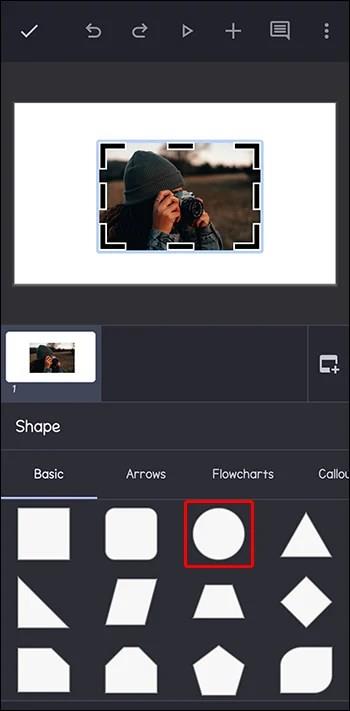
- Το σημάδι θα εφαρμοστεί όταν πατήσετε έξω από το σχήμα της εικόνας.
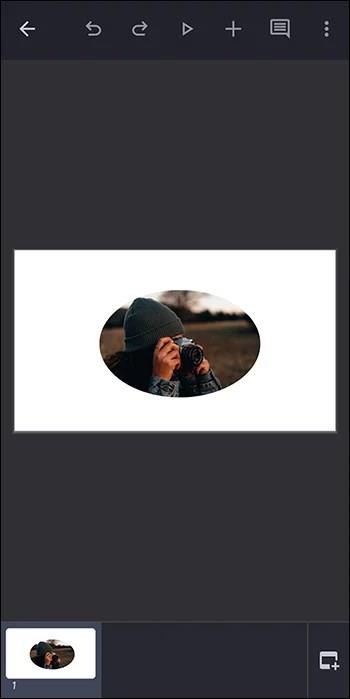
Πατήστε δύο φορές για να επεξεργαστείτε την εικόνα σε σχήμα εικόνας.
Μορφοποιήστε το σχήμα σας στις Παρουσιάσεις Google
Στις Παρουσιάσεις Google, μπορείτε να αλλάξετε την εμφάνιση και τη θέση ενός στοιχείου χρησιμοποιώντας την επιλογή Μορφοποίηση. Μπορείτε να μορφοποιήσετε το σχήμα της εικόνας σας ακολουθώντας αυτά τα βήματα:
- Κάντε κλικ στο σχήμα σας στη Διαφάνεια Google.

- Επιλέξτε «Μορφή» από την επάνω γραμμή εργαλείων ή κάντε δεξί κλικ στην εικόνα και μετακινηθείτε προς τα κάτω για να επιλέξετε «Επιλογές μορφοποίησης». Θα δείτε διάφορες επιλογές μορφοποίησης, όπως μέγεθος, περιστροφή, θέση και προσαρμογές.

- Επιλέξτε την πτυχή που θέλετε να αλλάξετε, κάντε κλικ σε αυτήν και, στη συνέχεια, επιλέξτε από τις πρόσθετες πτυχές από κάτω.

Αντικαταστήστε μια εικόνα σε σχήμα στις Παρουσιάσεις Google
Μπορεί να θέλετε να χρησιμοποιήσετε το σχήμα εικόνας σε διαφορετικές Παρουσιάσεις Google, αλλά θα πρέπει να αντικαταστήσετε την εικόνα. Ακολουθήστε αυτά τα βήματα για να αντικαταστήσετε εικόνες σε σχήματα στις Παρουσιάσεις Google:
- Κάντε δεξί κλικ στο σχήμα της εικόνας.

- Κάντε κύλιση προς τα κάτω και επιλέξτε "Αντικατάσταση εικόνας".
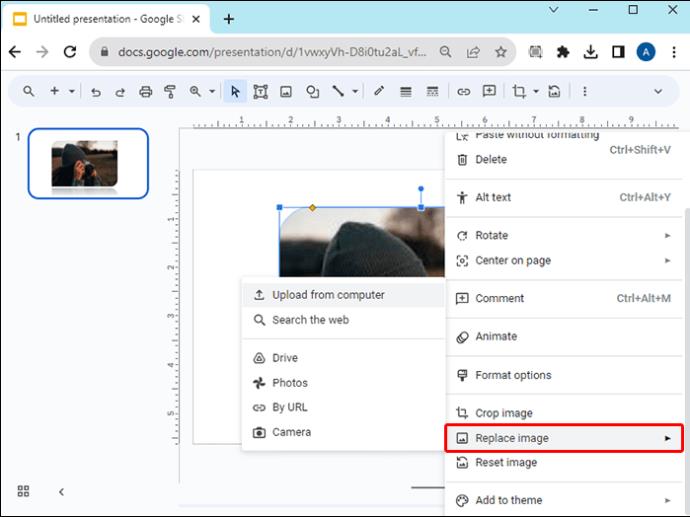
- Ορίστε μια επιλογή μεταφόρτωσης για να αντικαταστήσετε τη νέα εικόνα.
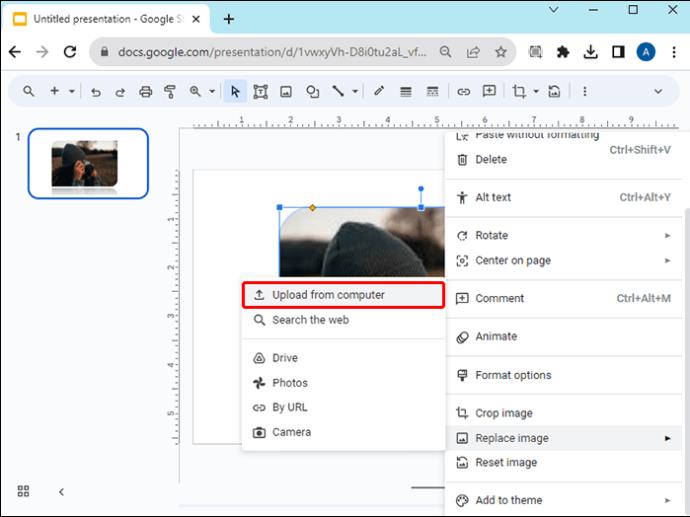
Προσαρμόστε τη διαφάνεια/αδιαφάνεια ενός σχήματος εικόνας στις Παρουσιάσεις Google
Κάντε τη διαφάνειά σας ενδιαφέρουσα ή μεγιστοποιήστε το χώρο προσθέτοντας κείμενο πάνω από ένα σχήμα εικόνας. Θα χρειαστεί να προσαρμόσετε τη διαφάνεια της εικόνας, ώστε το κείμενο να είναι ορατό. Ακολουθούν τα βήματα για το πώς να το κάνετε αυτό:
- Κάντε δεξί κλικ στο σχήμα της εικόνας στο Google Slide σας.

- Επιλέξτε «Επιλογές μορφοποίησης» από την επάνω γραμμή εργαλείων ή κάντε δεξί κλικ στην εικόνα και μετακινηθείτε προς τα κάτω για να επιλέξετε «Επιλογές μορφοποίησης».
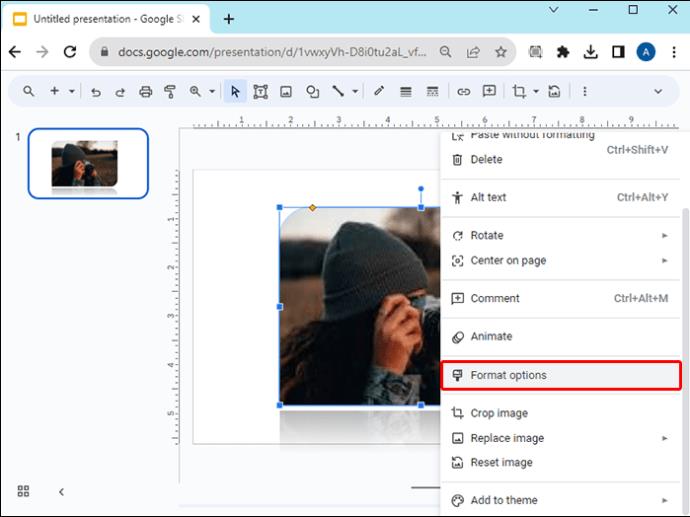
- Κάντε κλικ για να αναπτύξετε τις "Προσαρμογές".
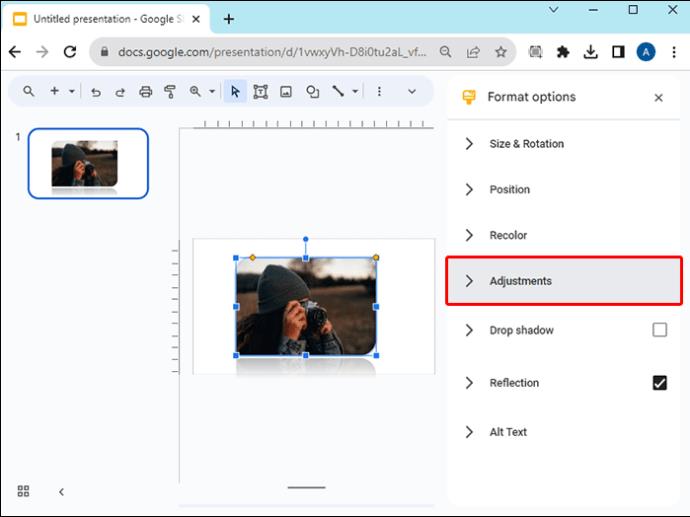
- Σύρετε τα ρυθμιστικά για αδιαφάνεια, φωτεινότητα και αντίθεση για να συμπληρώσετε το σχέδιο κειμένου ή διαφάνειας.
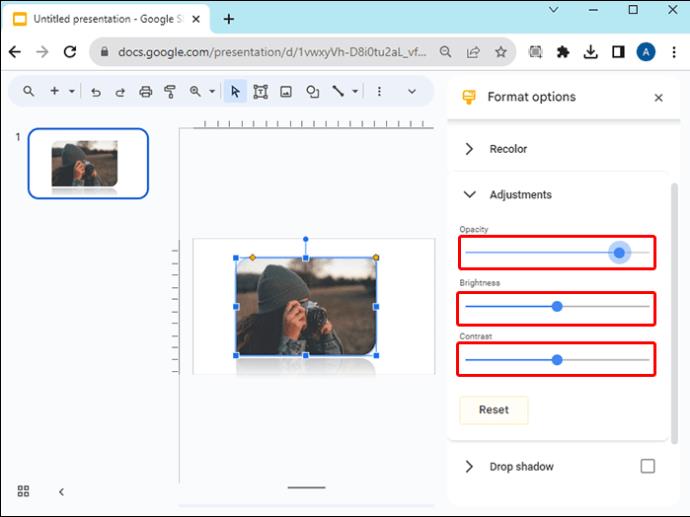
- Εάν θέλετε να ξεκινήσετε από την αρχή, επιλέξτε "Επαναφορά".
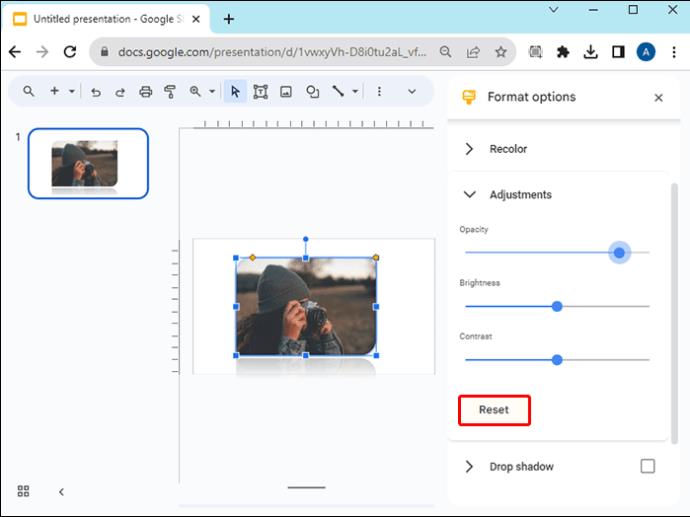
Αντικατοπτρίστε το σχήμα της εικόνας σας ή προσθέστε μια σκιά
Το "Reflection" προσθέτει μια αντίστροφη κατοπτρική εικόνα του στοιχείου σας ενώ το "Drop Shadow" προσθέτει βάθος με τη μορφή σκιάς πίσω από το στοιχείο. Μπορείτε να προσθέσετε αυτά τα φανταστικά χαρακτηριστικά στα σχήματα των εικόνων σας για να βελτιώσετε την παρουσίασή σας, αλλά συνιστάται η χρήση τους σε μία μόνο εικόνα. Ακολουθούν τα βήματα για να απεικονίσετε το σχήμα της εικόνας σας στις Παρουσιάσεις Google:
- Κάντε κλικ στο σχήμα της εικόνας σας στη Διαφάνεια Google για να εφαρμόσετε τη λειτουργία Reflection.

- Κάντε δεξί κλικ στην εικόνα και μετακινηθείτε προς τα κάτω για να επιλέξετε «Επιλογές μορφοποίησης» ή επιλέξτε «Μορφοποίηση» από την επάνω γραμμή εργαλείων.

- Κάντε κύλιση προς τα κάτω στην επιλογή "Αντανάκλαση" και κάντε κλικ για ανάπτυξη.

- Σύρετε τα ρυθμιστικά για να προσαρμόσετε την αδιαφάνεια, την απόσταση και το μέγεθος της αντανάκλασης.
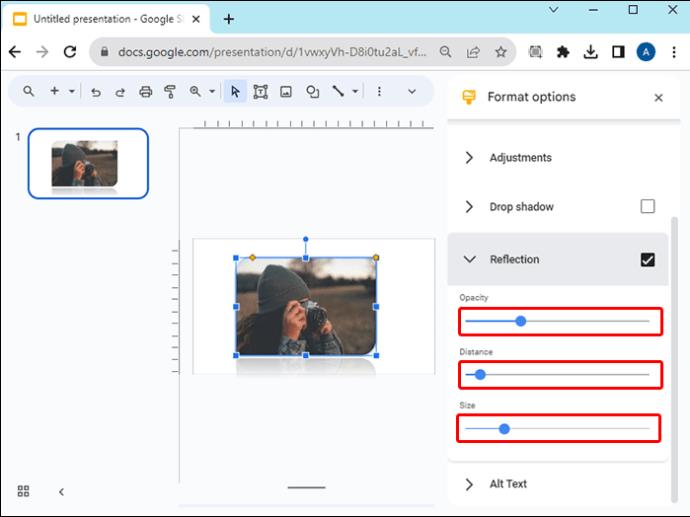
Εάν προτιμάτε να προσθέσετε μια σκιά στο σχήμα της εικόνας σας στις Παρουσιάσεις Google, ακολουθήστε τα βήματα 1 και 2 παραπάνω, αλλά επιλέξτε και αναπτύξτε την επιλογή "Drop Shadow". Προσαρμόστε τα ρυθμιστικά σύμφωνα με τις προτιμήσεις σας.
Ομαδοποιήστε σχήματα εικόνας στις Εικόνες Google για να τα κλειδώσετε
Δεν υπάρχει τίποτα πιο ενοχλητικό από την προσεκτική τοποθέτηση και ευθυγράμμιση σχημάτων μόνο για να τα μετακινήσετε ή να τα διαγράψετε κατά λάθος. Ένας τρόπος για να αποφευχθεί αυτό είναι να τα κλειδώσετε στη θέση τους χρησιμοποιώντας τη δυνατότητα ομάδας στις Παρουσιάσεις Google. Στη συνέχεια, μπορείτε να μετακινήσετε όλα τα σχήματα μαζί ως ένα αντικείμενο. Για να ομαδοποιήσετε τα σχήματα εικόνων σας στις Παρουσιάσεις Google, ακολουθήστε τα εξής βήματα:
- Ανοίξτε μια παρουσίαση στις Παρουσιάσεις Google.

- Επιλέξτε τη διαφάνεια που έχει τα σχήματα εικόνας που θέλετε να ομαδοποιήσετε.
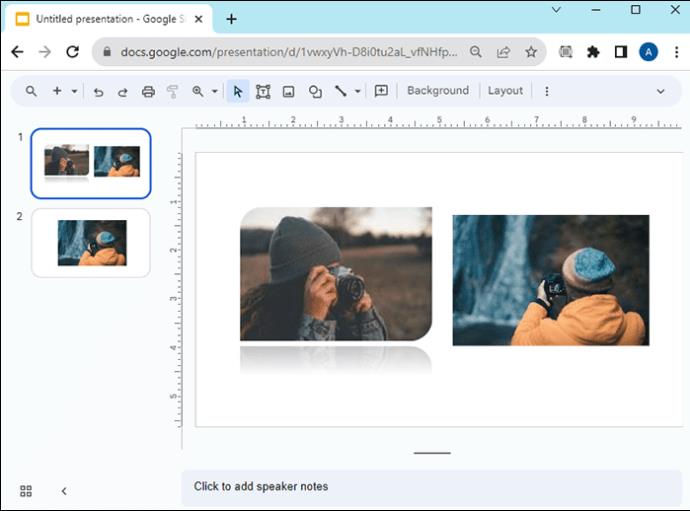
- Κρατήστε πατημένο το πλήκτρο Shift και κάντε κλικ στα σχήματα.
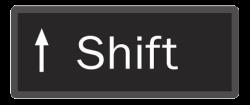
- Κάντε δεξί κλικ σε ένα από τα επιλεγμένα σχήματα και επιλέξτε "Ομαδοποίηση".
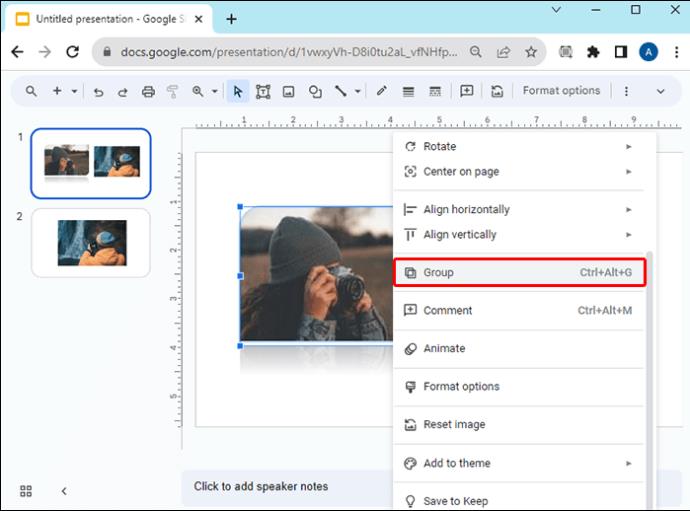
- Για να καταργήσετε την ομαδοποίηση των σχημάτων της εικόνας, κάντε δεξί κλικ και μεταβείτε στο "Κατάργηση ομαδοποίησης".
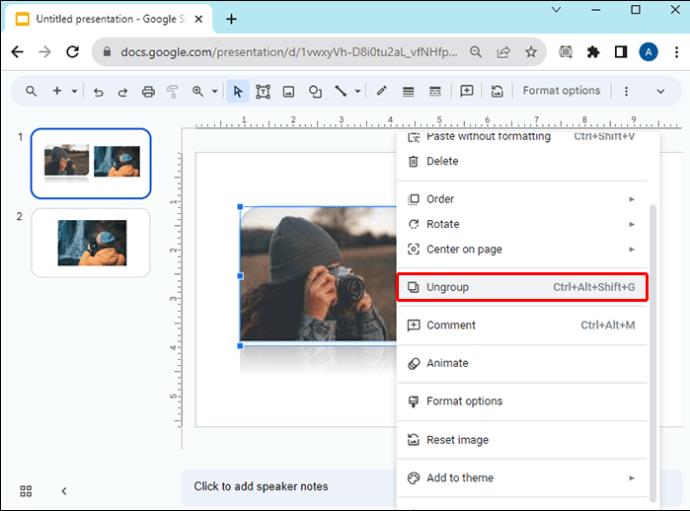
Κλειδώστε ένα σχήμα εικόνας για να το χρησιμοποιήσετε ως φόντο
Για να χρησιμοποιήσετε ένα σχήμα εικόνας ως φόντο, κλειδώστε το ώστε να μην μετακινείται και να παραμένει πίσω από άλλα στοιχεία στη διαφάνειά σας. Για να κλειδώσετε ένα σχήμα εικόνας ως φόντο στις Παρουσιάσεις Google, ακολουθήστε τα εξής βήματα:
- Ανοίξτε την παρουσίασή σας στις Παρουσιάσεις Google και μεταβείτε στη διαφάνεια με το σχήμα της εικόνας σας.

- Επιλέξτε το σχήμα της εικόνας σας και μεταβείτε στο "Αρχείο".
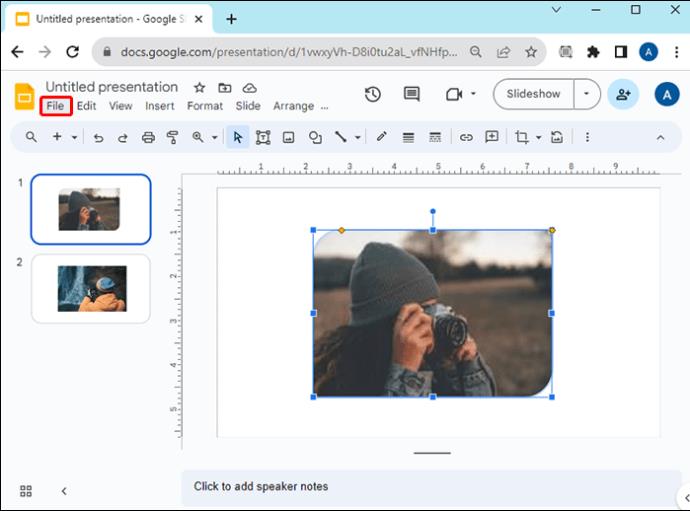
- Κάντε κλικ στο «Λήψη» και κατεβάστε το σχήμα της εικόνας ως JPEG.

- Διαγράψτε το σχήμα της εικόνας από τη διαφάνεια.
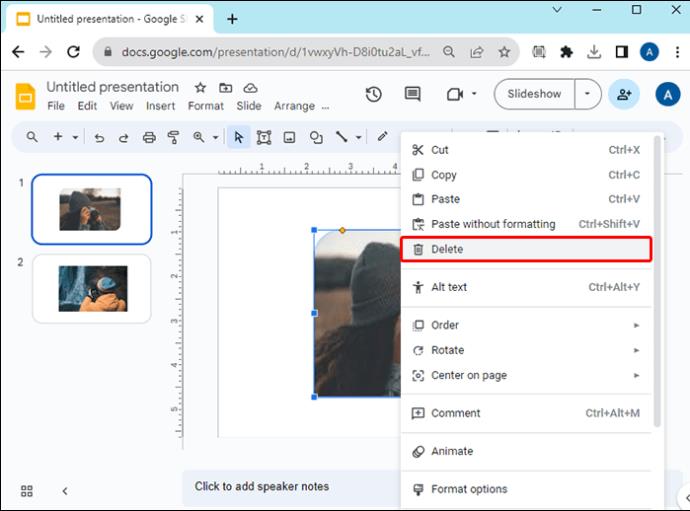
- Μεταβείτε στο "Slide" από τις επιλογές του επάνω μενού σας.
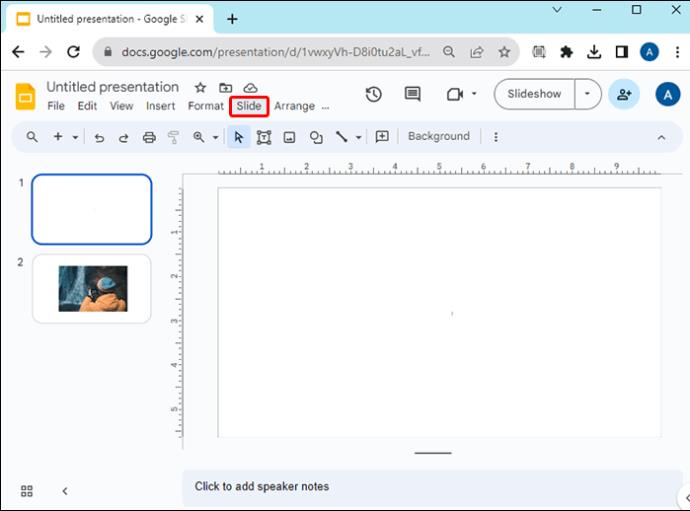
- Επιλέξτε "Φόντο".
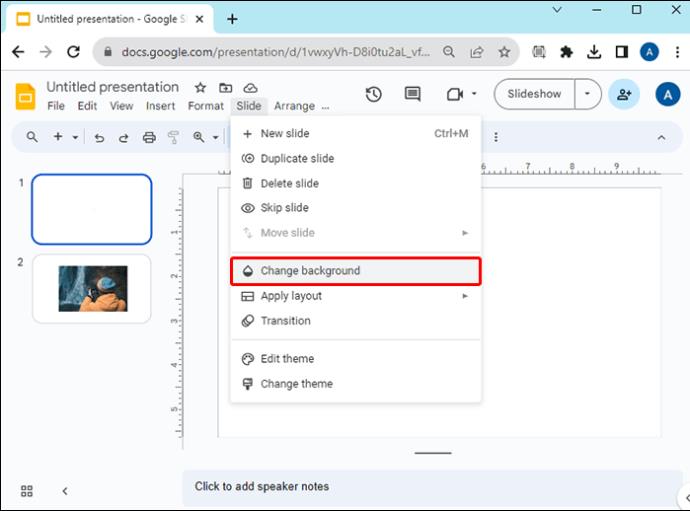
- Κάντε κλικ στο «Επιλογή εικόνας» και «Αναζήτηση» για να ανεβάσετε το σχήμα της εικόνας που κατεβάσατε.
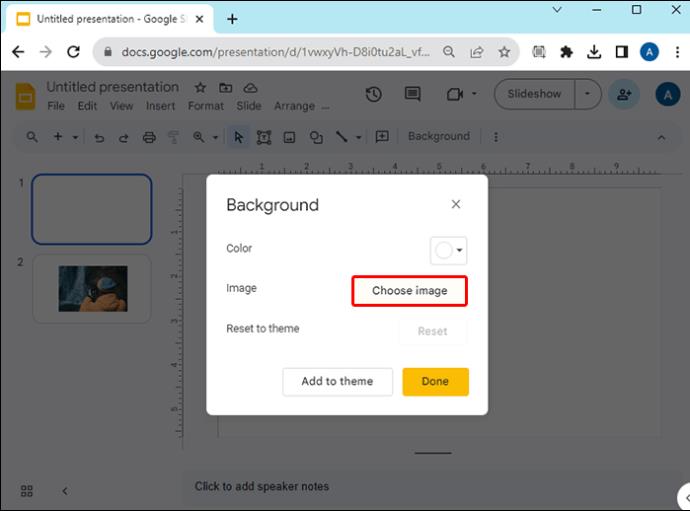
- Πατήστε "Τέλος".
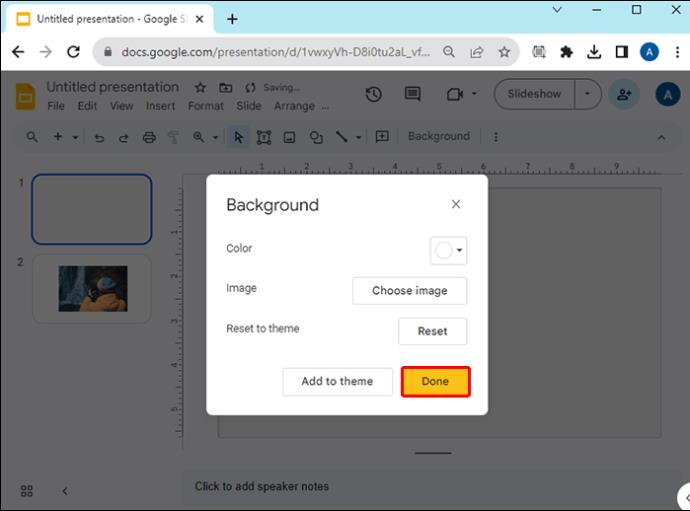
Το σχήμα της εικόνας σας θα κλειδωθεί πλέον ως φόντο και δεν μπορεί να διαγραφεί ή να μετακινηθεί.
Κατεβάστε δωρεάν πρότυπα για χρήση στις Παρουσιάσεις Google
Όταν θέλετε δημιουργικά γραφικά για παρουσιάσεις Παρουσιάσεων Google με funky σχήματα, αλλά δεν έχετε χρόνο για την προαναφερθείσα διαδικασία, κατεβάστε δωρεάν πρότυπα από ιστότοπους όπως το Slidesgo . Χρησιμοποιήστε τη γραμμή αναζήτησης για να βρείτε ένα πρότυπο που χρησιμοποιεί τους τύπους σχημάτων που χρειάζεστε και, στη συνέχεια, κάντε κλικ σε αυτό. Ανοίγει μια ξεχωριστή σελίδα και μπορείτε να κάνετε κλικ στο κουμπί λήψης για να κατεβάσετε το πρότυπο το οποίο, όταν κάνετε κλικ, ξεκινά στις Παρουσιάσεις σας Google και είναι έτοιμο να το προσαρμόσετε.
Ομορφύνετε τις διαφάνειες σας Google χρησιμοποιώντας διαφορετικά σχήματα
Η επιλογή ενός funky σχήματος χρησιμοποιώντας τη λειτουργία σήμανσης στις Παρουσιάσεις Google ενισχύει την ελκυστικότητα της παρουσίασής σας στις Παρουσιάσεις Google και την κάνει πιο αξέχαστη. Αφού αλλάξετε το σχήμα της εικόνας σας, μπορείτε να προσθέσετε μια σκιά ή μια αντανάκλαση ή αν θέλετε να προσθέσετε κείμενο στην κορυφή, μπορείτε να αλλάξετε την αδιαφάνειά της.
Έχετε κάποιο αγαπημένο σχήμα που χρησιμοποιείτε στις Παρουσιάσεις Google; Ενημερώστε μας στην παρακάτω ενότητα σχολίων.