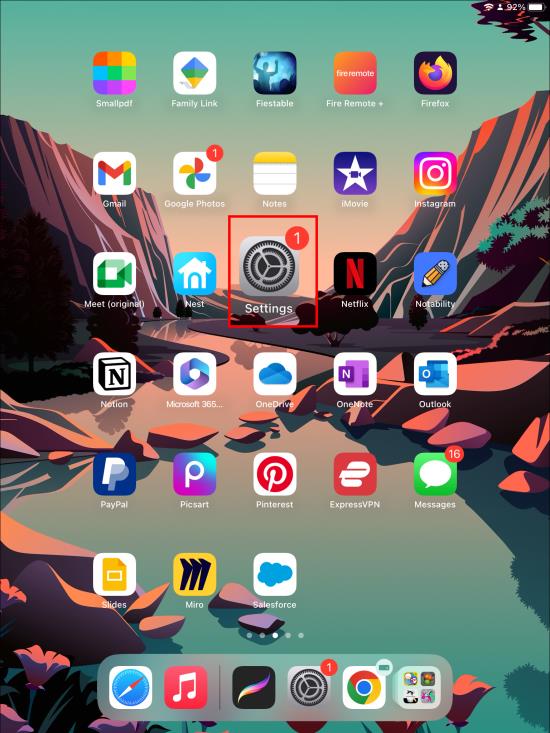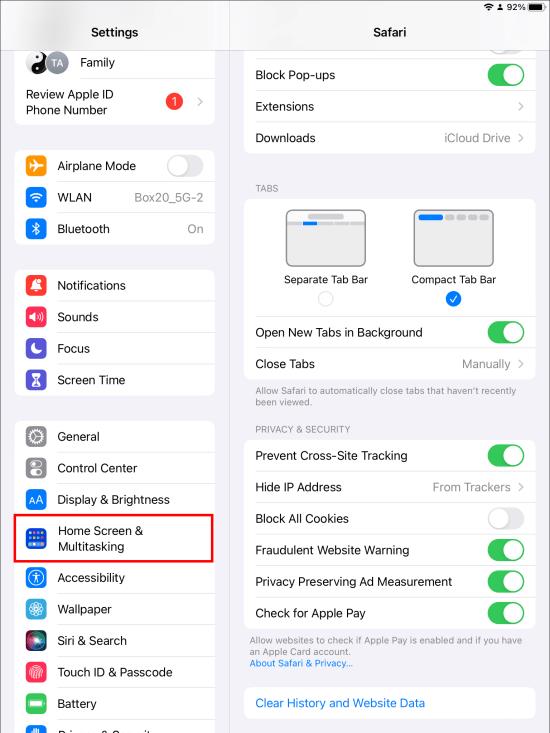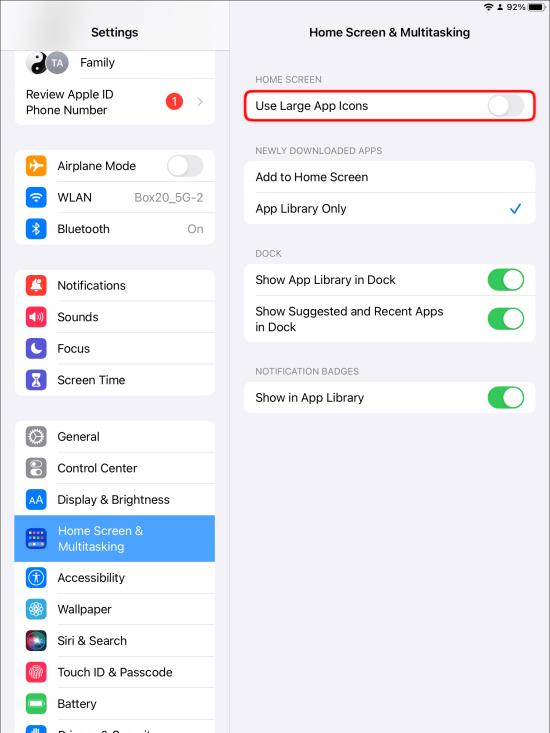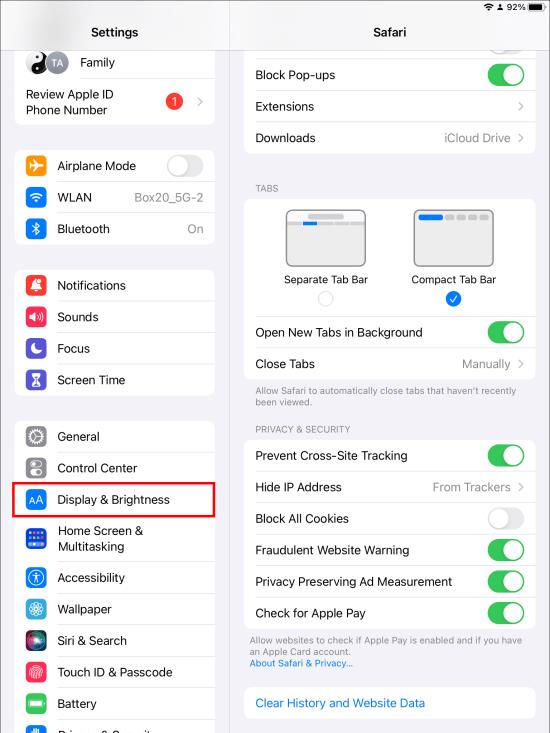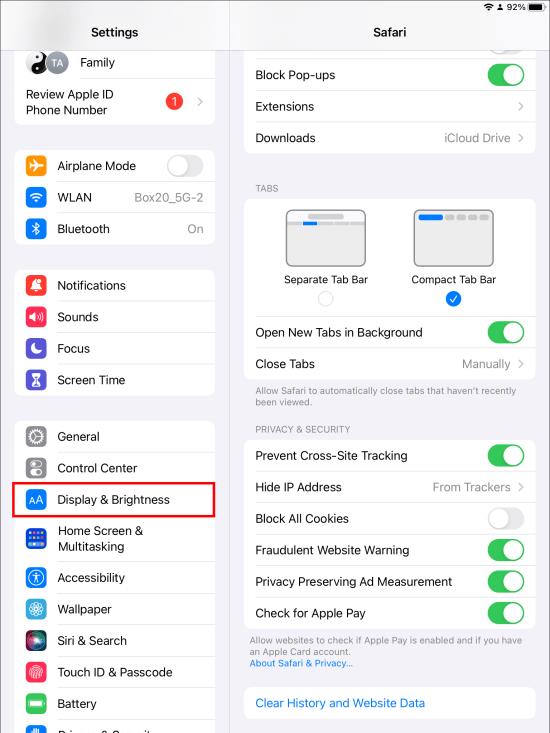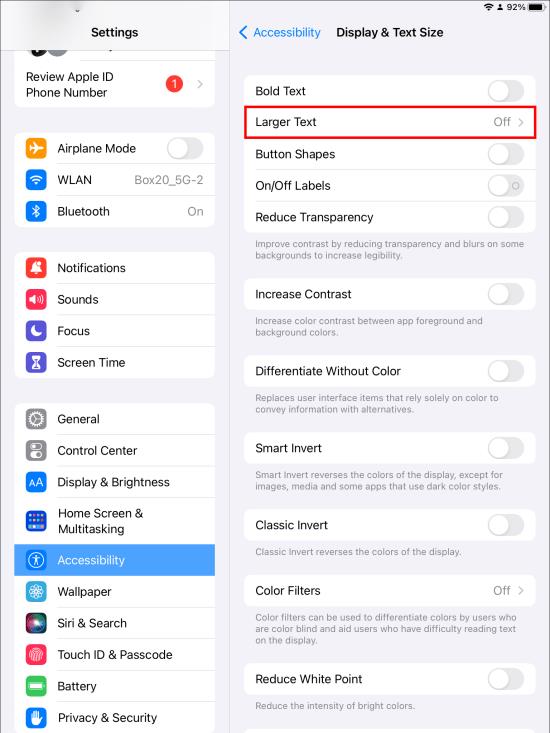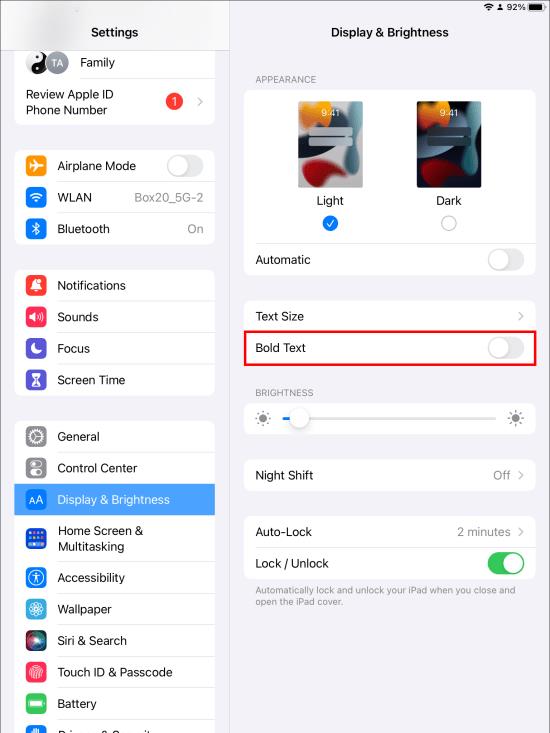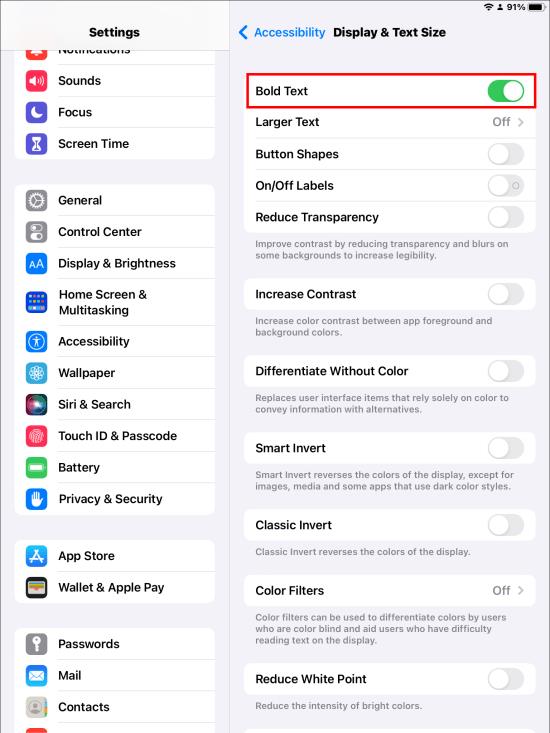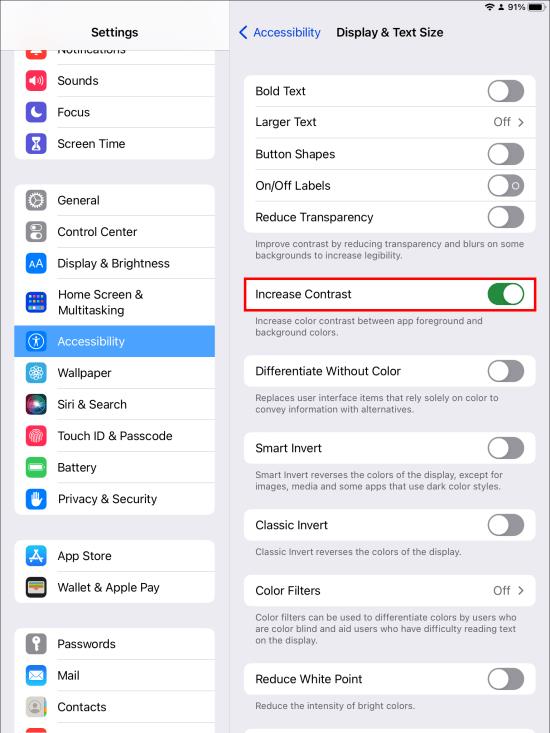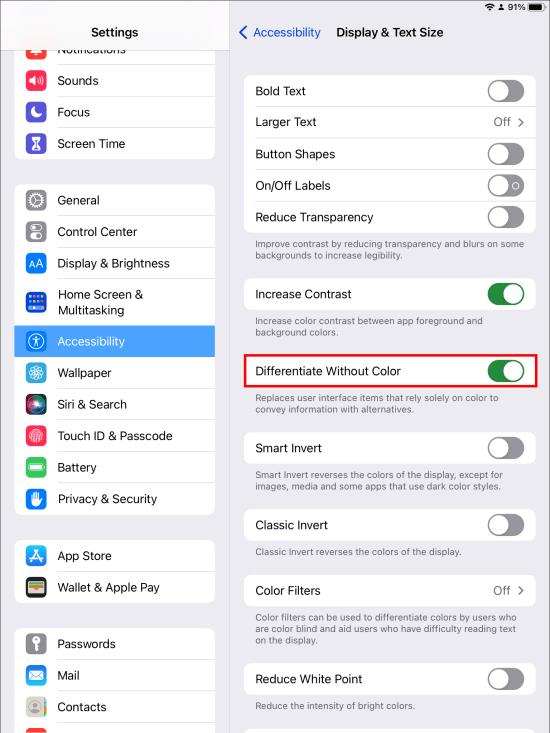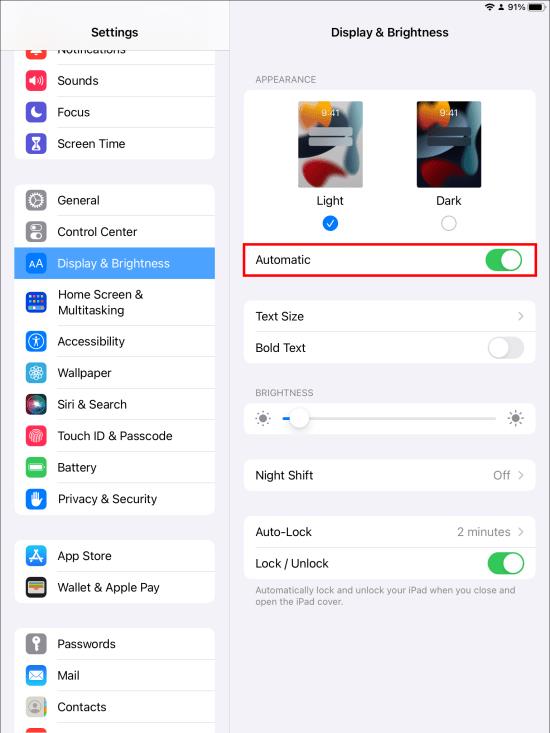Η Apple άλλαξε την αρχική οθόνη του iPad με την κυκλοφορία του iPad 15. Με αυτήν την έκδοση, τα εικονίδια της εφαρμογής έγιναν μικρότερα για να ταιριάζουν στην αρχική οθόνη. Ωστόσο, ορισμένοι χρήστες μπορεί να έχουν πρόβλημα με το πάτημα ή την προβολή αυτών των μικρότερων εικονιδίων. Τα καλά νέα είναι ότι μπορείτε να κάνετε τα εικονίδια μεγαλύτερα ή μικρότερα με μερικά απλά βήματα.

Διαβάστε παρακάτω για να μάθετε σχετικά με την αλλαγή του μεγέθους του εικονιδίου της εφαρμογής σε ένα iPad.
Κάνοντας τα εικονίδια μικρότερα ή μεγαλύτερα
Εάν τα εικονίδια του iPad είναι πολύ μικρά, μπορείτε να τα κάνετε μεγαλύτερα και το αντίστροφο. Τα παρακάτω βήματα θα σας βοηθήσουν να το πετύχετε σε iPad 15 και μεταγενέστερα:
- Ανοίξτε την εφαρμογή "Ρυθμίσεις".
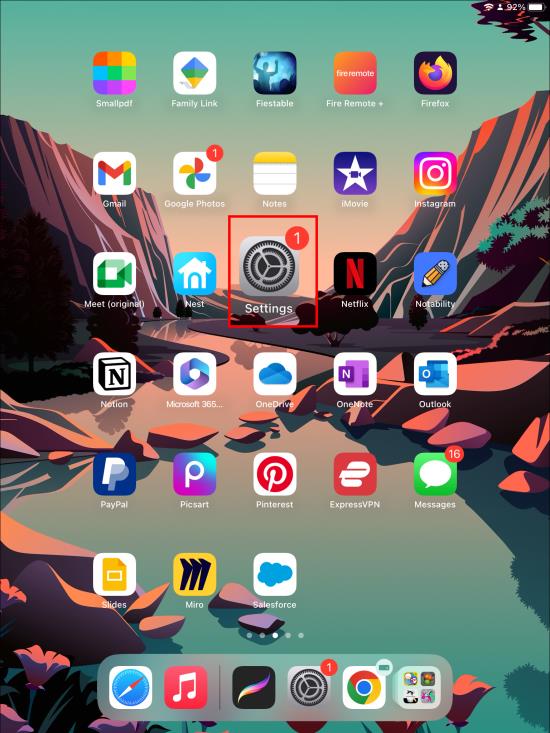
- Επιλέξτε "Αρχική οθόνη και βάση σύνδεσης".
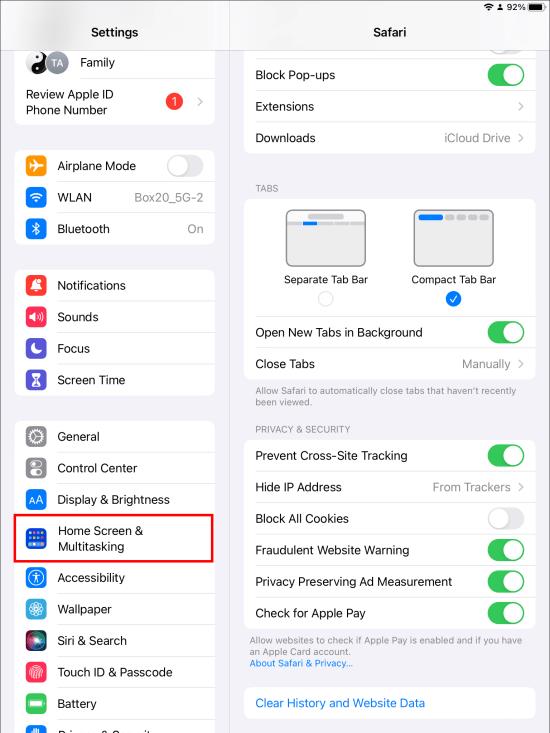
- Βρείτε την επιλογή "Χρήση εικονιδίων μεγάλων εφαρμογών" και ενεργοποιήστε την. Αυτό θα κάνει τα εικονίδια του iPad μεγαλύτερα. Για να κάνετε τα εικονίδια μικρότερα, απενεργοποιήστε την επιλογή "Χρήση εικονιδίων μεγάλων εφαρμογών".
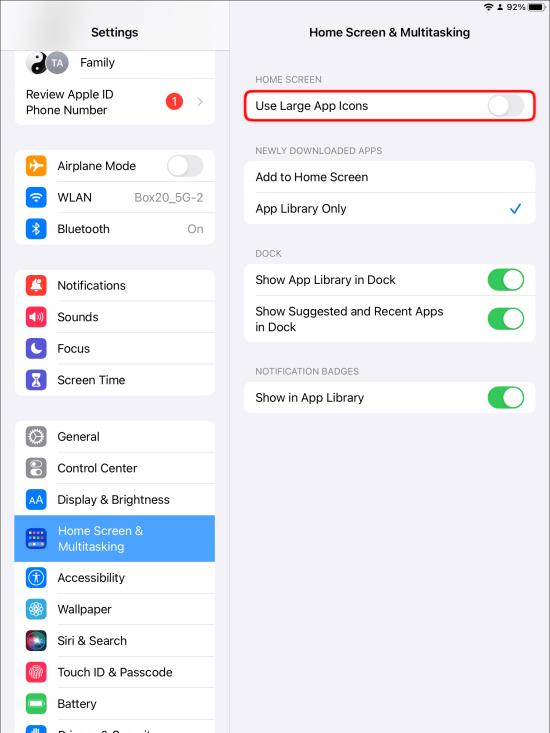
- Επιστρέψτε στην αρχική οθόνη και ελέγξτε εάν το μέγεθος του εικονιδίου έχει αλλάξει σύμφωνα με τις προδιαγραφές σας.
Μπορείτε να αλλάξετε αυτήν την επιλογή όποτε σας βολεύει. Εάν οι αλλαγές δεν έχουν αντικατοπτριστεί, επανεκκινήστε το iPad και ελέγξτε ξανά.
Αλλαγή εικονιδίων εφαρμογών στο iPadOS 14 και σε παλαιότερες εκδόσεις
Εάν χρησιμοποιείτε iPadOS 14 ή παλαιότερο, υπάρχουν δύο μεγέθη εικονιδίων εφαρμογών στην αρχική οθόνη. Μπορείτε είτε να κάνετε εικονίδια "Περισσότερα" ή "Μεγαλύτερα". Όταν είναι επιλεγμένο το "Περισσότερα", τα εικονίδια της εφαρμογής είναι μικρότερα, επιτρέποντας σε περισσότερες εφαρμογές να χωρέσουν στην αρχική οθόνη σας. Με την επιλογή "Μεγαλύτερο", το μέγεθος του εικονιδίου αυξάνεται, που σημαίνει ότι λιγότερες εφαρμογές βρίσκονται στην αρχική οθόνη, αλλά είναι πιο ορατές.
- Ανοίξτε το μενού "Ρυθμίσεις" στο iPad σας.
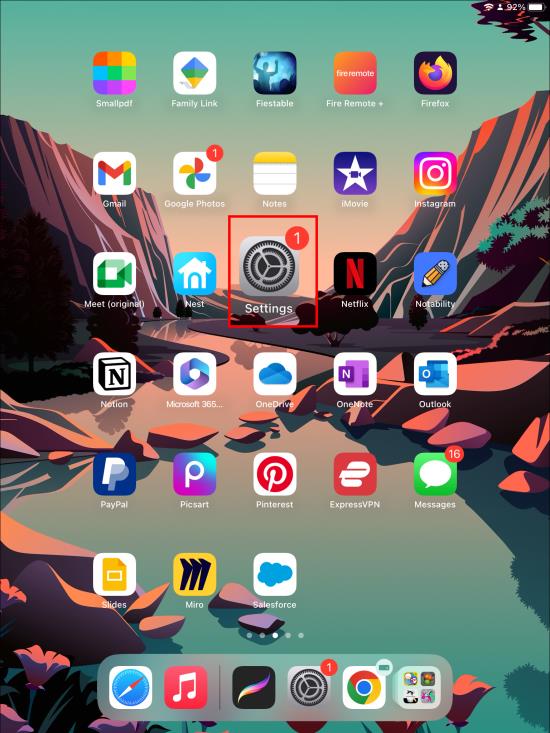
- Κάντε κύλιση και επιλέξτε την επιλογή "Οθόνη και Φωτεινότητα".
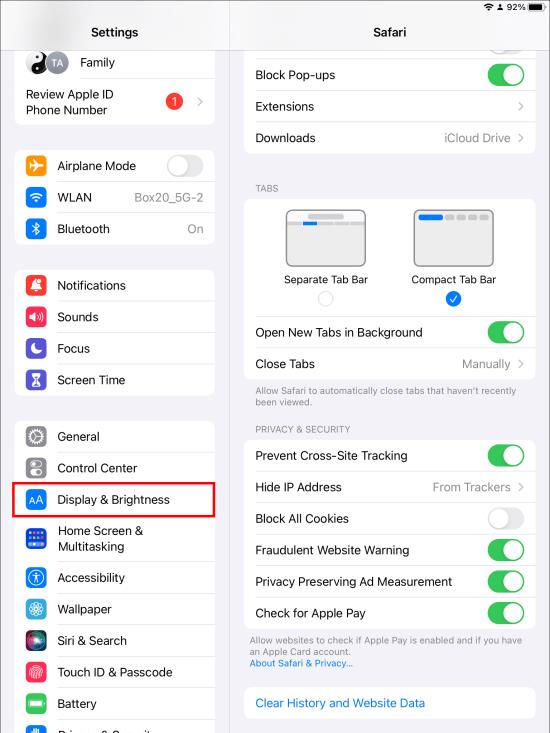
- Αναζητήστε το "App Icon Size" και επιλέξτε "More" εάν θέλετε τα εικονίδια να είναι μικρότερα στην αρχική οθόνη. Το πλέγμα που χρησιμοποιείται εδώ είναι 6×5 και χωράει 30 εικονίδια.
- Επιλέξτε "Μεγαλύτερο" για μεγαλύτερα εικονίδια. Σε αυτήν την περίπτωση, το πλέγμα είναι 5×4 και χωράει 20 εικονίδια.
Η ρύθμιση "Περισσότερα" είναι η προεπιλογή σε αυτές τις εκδόσεις iPadOS, εκτός εάν τις αλλάξετε με μη αυτόματο τρόπο. Η χρήση αυτής της ρύθμισης δεν αλλάζει την αλληλεπίδραση με τις σελίδες της αρχικής οθόνης, καθώς αλλάζει μόνο το μέγεθος των εικονιδίων.
Εάν επιλέξετε "Περισσότερα", η περιοχή του γραφικού στοιχείου στα αριστερά γίνεται μέρος της αρχικής οθόνης. Εάν η επιλογή "Μεγαλύτερη" είναι ενεργοποιημένη, η "Προβολή σήμερα" εμφανίζεται ως ημιδιαφανής επικάλυψη που μοιάζει περισσότερο με τα κέντρα ειδοποιήσεων και ελέγχου.
Χρησιμοποιήστε το Display Zoom
Μια άλλη πιθανή επιλογή είναι να προσαρμόσετε το μέγεθος μεγεθύνοντας την οθόνη, επηρεάζοντας μερικές φορές το μέγεθος του εικονιδίου της εφαρμογής. Μπορείτε να πατήσετε δύο φορές με χειρονομίες με τρία δάχτυλα και να σύρετε για να μεγαλώσετε τα εικονίδια και όλες τις άλλες πτυχές της αρχικής οθόνης. Αυτές οι χειρονομίες θα κάνουν μεγέθυνση και σμίκρυνση της οθόνης.
Εναλλακτικά, μπορείτε να χρησιμοποιήσετε τα παρακάτω βήματα για μεγέθυνση:
- Ανοίξτε το μενού "Ρυθμίσεις".

- Μεταβείτε στην ενότητα "Οθόνη και Φωτεινότητα".
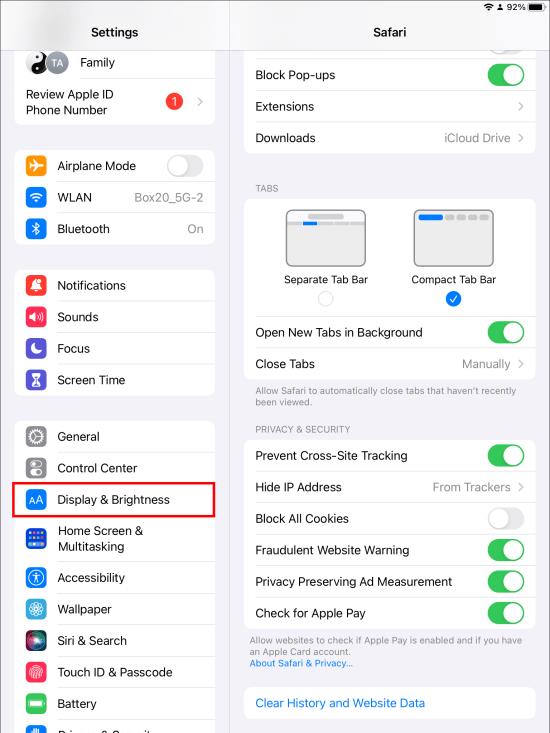
- Επιλέξτε "Προβολή" κάτω από την επιλογή "Εμφάνιση και ζουμ".
- Επιλέξτε "Ζουμ" και επιλέξτε "Ορισμός".
Κάνοντας τα εικονίδια στην αρχική οθόνη πιο ορατά
Υπάρχουν και άλλες διαθέσιμες επιλογές για να κάνετε την αρχική οθόνη και τα εικονίδια πιο ορατά και εύκολα αναγνωρίσιμα, εκτός από την απλή αλλαγή των μεγεθών τους, όπως οι ακόλουθες:
Αλλάξτε το κείμενο του εικονιδίου
Η αλλαγή του μεγέθους του εικονιδίου δεν επηρεάζει το κείμενο κάτω από τα εικονίδια. Εάν αισθάνεστε άβολα με αυτό και θέλετε να αλλάξετε το μέγεθος του κειμένου κάτω από τα εικονίδια σας, δοκιμάστε αυτά τα βήματα.
- Ανοίξτε τις "Ρυθμίσεις" στο iPad και επιλέξτε "Προσβασιμότητα".


- Επιλέξτε "Μέγεθος οθόνης και κειμένου".

- Επιλέξτε "Μεγαλύτερο κείμενο" και, στη συνέχεια, χρησιμοποιήστε το ρυθμιστικό για να προσαρμόσετε το μέγεθος του κειμένου μεγαλύτερο ή μικρότερο.
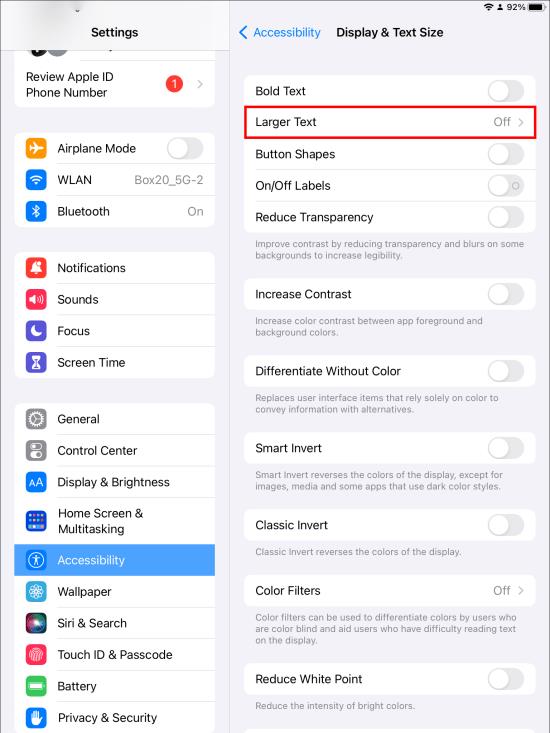
Η αλλαγή του κειμένου του εικονιδίου θα πρέπει να εμφανίζει άμεσα αποτελέσματα. Η χρήση αυτής της επιλογής, ωστόσο, επηρεάζει το μέγεθος του κειμένου για τα πάντα στο iPad. Κατά τη χρήση του ρυθμιστικού, θα δείτε το κείμενο στα αριστερά της οθόνης να αλλάζει μέγεθος ως προεπισκόπηση του πώς θα φαίνονται τα πράγματα. Μπορείτε επίσης να ελέγξετε την αποτελεσματικότητα του νέου κειμένου σε μια εφαρμογή με ένταση κειμένου, όπως οι Σημειώσεις.
Έντονη γραφή του κειμένου
Παράλληλα με την προσαρμογή του μεγέθους του κειμένου, μπορείτε να το κάνετε και τολμηρό. Για να το πετύχετε αυτό, ακολουθήστε τα παρακάτω βήματα:
- Ανοίξτε την εφαρμογή "Ρυθμίσεις".

- Επιλέξτε "Οθόνη και Φωτεινότητα".

- Ενεργοποιήστε την επιλογή "Έντονο κείμενο".
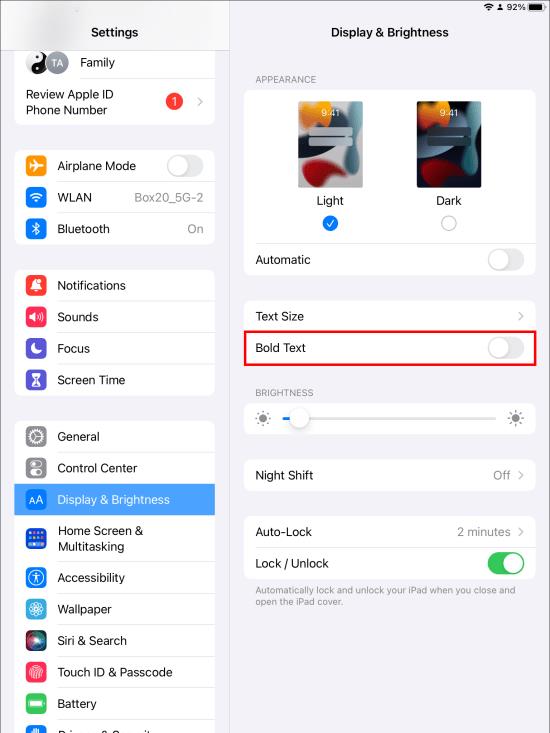
Μπορείτε επίσης να χρησιμοποιήσετε αυτά τα βήματα για να αποκτήσετε πρόσβαση στις ίδιες ρυθμίσεις για έντονη γραφή στο κείμενο.
- Ανοίξτε τις "Ρυθμίσεις".

- Επιλέξτε «Προσβασιμότητα».

- Επιλέξτε "Μέγεθος οθόνης και κειμένου".

- Ενεργοποιήστε την επιλογή "Έντονο κείμενο" και ενεργοποιήστε ή απενεργοποιήστε την.
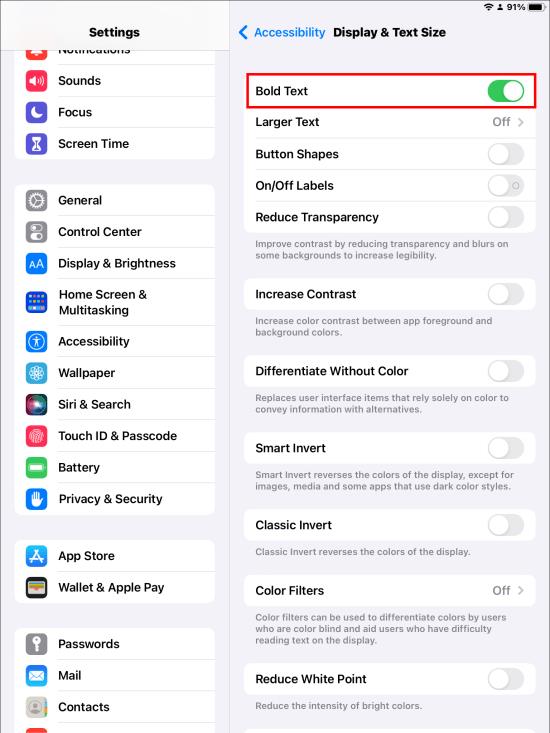
Αλλάξτε την Αντίθεση και τη Διαφάνεια
Μπορείτε να τροποποιήσετε ακόμη περισσότερο την αρχική σας οθόνη για να μειώσετε τα εφέ θόλωσης και διαφάνειας σε συγκεκριμένα φόντο. Αυτό επιτυγχάνεται χρησιμοποιώντας τη ρύθμιση "Μείωση διαφάνειας".
- Μεταβείτε στο μενού "Ρυθμίσεις".

- Ανοίξτε το «Προσβασιμότητα.

- Επιλέξτε την επιλογή «Οθόνη και Μέγεθος κειμένου».

- Επιλέξτε την επιλογή "Αύξηση αντίθεσης" για να βελτιώσετε την ένταση του χρώματος μεταξύ του φόντου και του προσκηνίου.
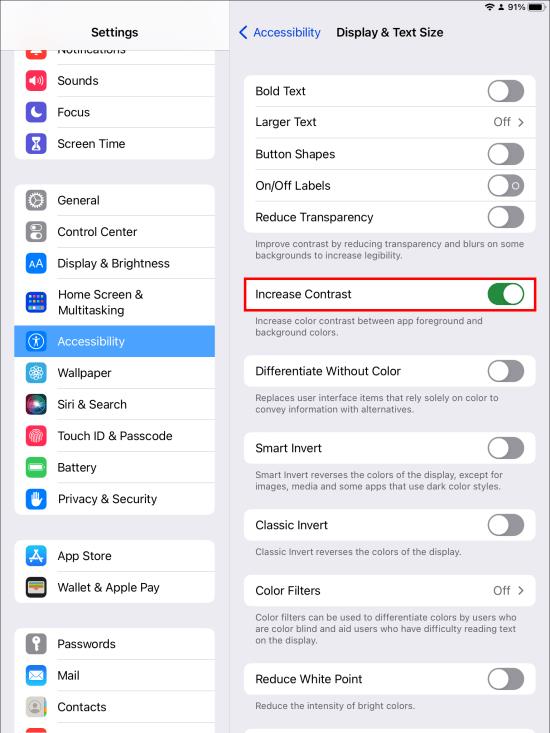
- Ενεργοποιήστε το διακόπτη «Διαφοροποίηση χωρίς χρώμα» για να αλλάξετε στοιχεία διεπαφής που βασίζονται κυρίως στο χρώμα. Αυτό μπορεί να είναι μια μεγάλη βοήθεια για όσους έχουν αχρωματοψία.
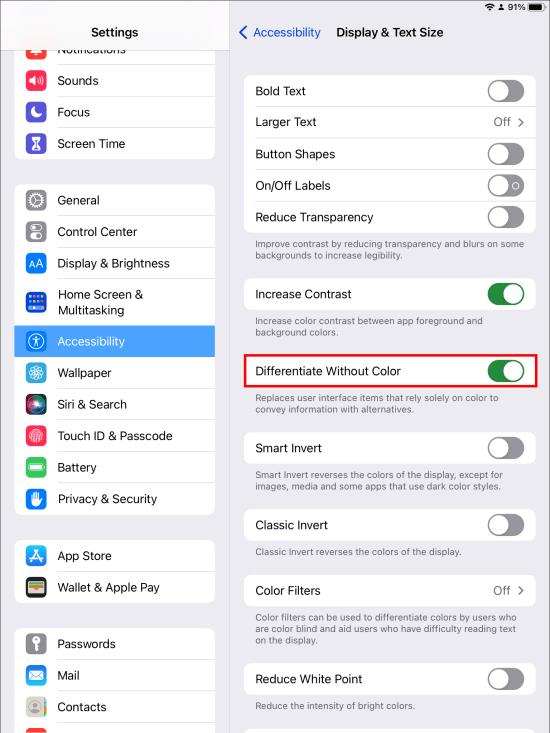
Λειτουργία Dark and Light
Μπορείτε να τροποποιήσετε ακόμη περισσότερο την αρχική οθόνη, για να κάνετε τα εικονίδια σας πιο ορατά και χρηστικά. Επιλέξτε μεταξύ της σκοτεινής ή της φωτεινής λειτουργίας ανάλογα με την επιθυμητή ρύθμιση φωτός. Υπάρχει επίσης μια επιλογή να ρυθμίσετε τις λειτουργίες εμφάνισης ώστε να αλλάζουν ανάλογα με το περιβάλλον σας.
- Μεταβείτε στις "Ρυθμίσεις".

- Επιλέξτε "Οθόνη και φωτεινότητα".
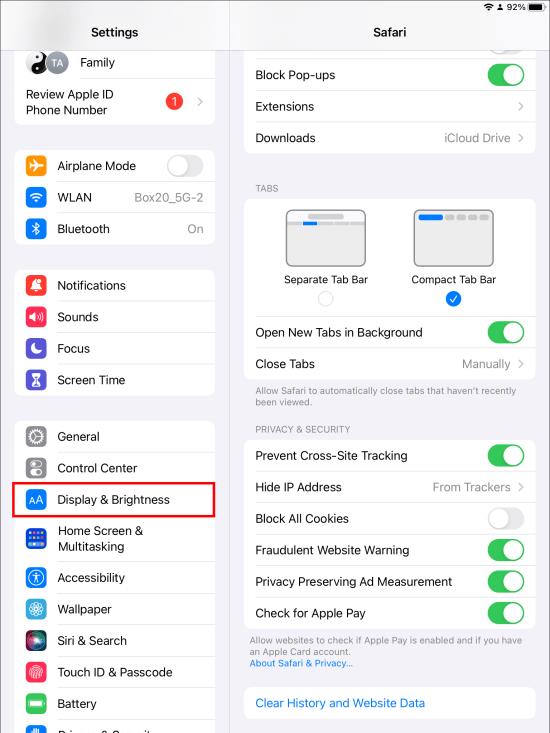
- Επιλέξτε "Automatic" και βεβαιωθείτε ότι έχει οριστεί σε "On".
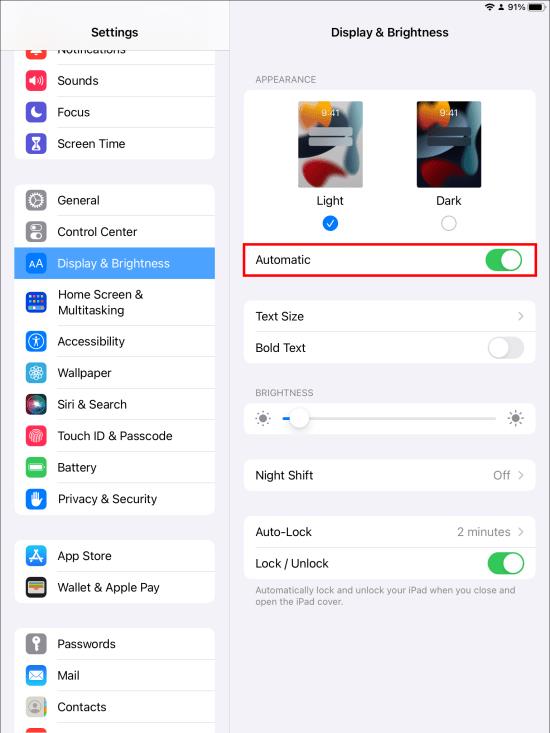
- Επιλέξτε τις «Επιλογές» κάτω από τον αυτόματο διακόπτη για να ρυθμίσετε την ώρα ενεργοποίησης και απενεργοποίησης της σκοτεινής λειτουργίας. Μπορείτε να επιλέξετε οποιοδήποτε χρονικό πλαίσιο μεταξύ ηλιοβασιλέματος και ανατολής
Οι επιλογές μπορούν να προσαρμοστούν περαιτέρω με τον ακόλουθο τρόπο:
- Επιλέξτε «Προσαρμοσμένο χρονοδιάγραμμα».
- Στην ενότητα "Εμφάνιση φωτός", επιλέξτε την ώρα κατά την οποία απενεργοποιείται η "Λειτουργία φωτός".
- Πατήστε «Σκοτεινή εμφάνιση» για να επιλέξετε πότε θέλετε να ενεργοποιηθεί η «Σκούρα λειτουργία».
- Επιλέξτε το κουμπί backlink για να επιβεβαιώσετε τις ρυθμίσεις.
Αλλαγή μεγέθους εικονιδίου για απρόσκοπτη εμπειρία χρήστη
Η αρχική οθόνη του iPad μπορεί να επηρεάσει σημαντικά την εμπειρία χρήστη. Η Apple κατέστησε δυνατή την περαιτέρω προσαρμογή της αρχικής οθόνης, ώστε οι χρήστες να μπορούν να προσαρμόσουν τη συσκευή σύμφωνα με τις ανάγκες τους.
Ένα από τα πράγματα που μπορεί να αλλάξει είναι το μέγεθος του εικονιδίου. Αυτή η λειτουργία είναι μια μεγάλη βοήθεια για άτομα με επιδεξιότητα των χεριών ή προβλήματα όρασης. Ανάλογα με την προτίμησή σας, το κείμενο της εφαρμογής μπορεί επίσης να γίνει μικρότερο, μεγαλύτερο ή έντονο.
Έχετε δοκιμάσει να αλλάξετε το μέγεθος του εικονιδίου στο iPad σας; Πώς ήταν η εμπειρία; Ενημερώστε μας στην παρακάτω ενότητα σχολίων.