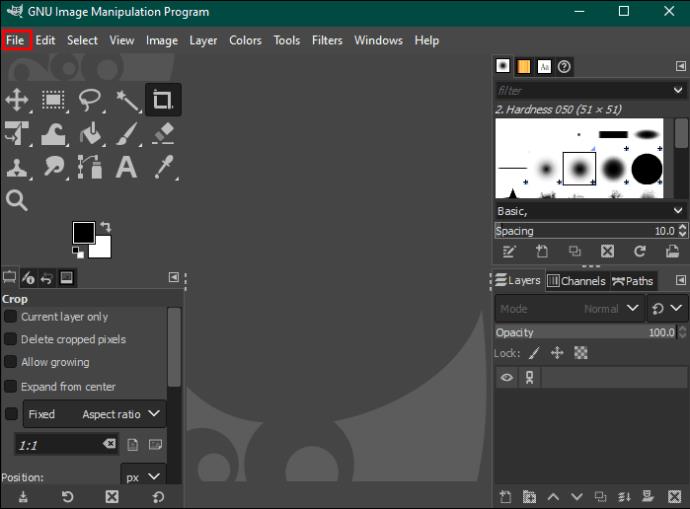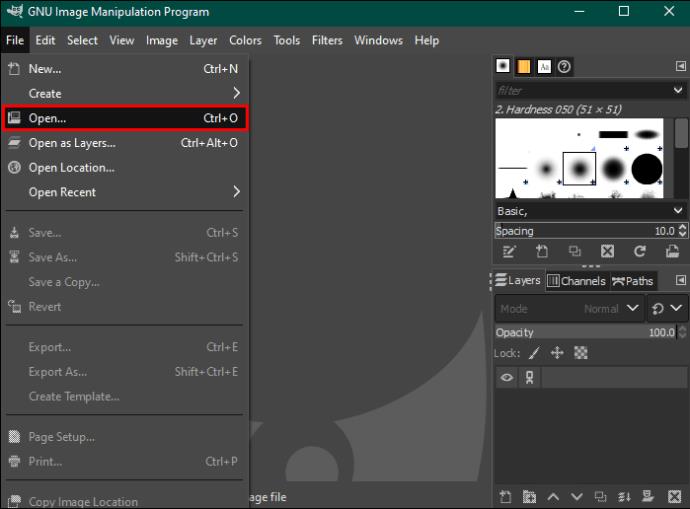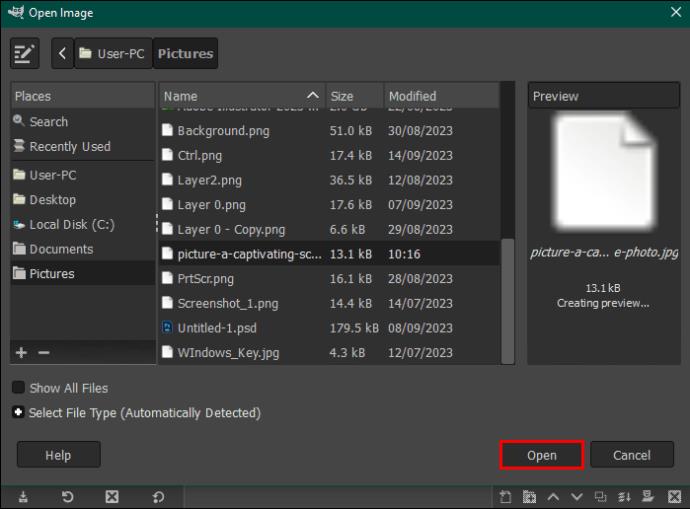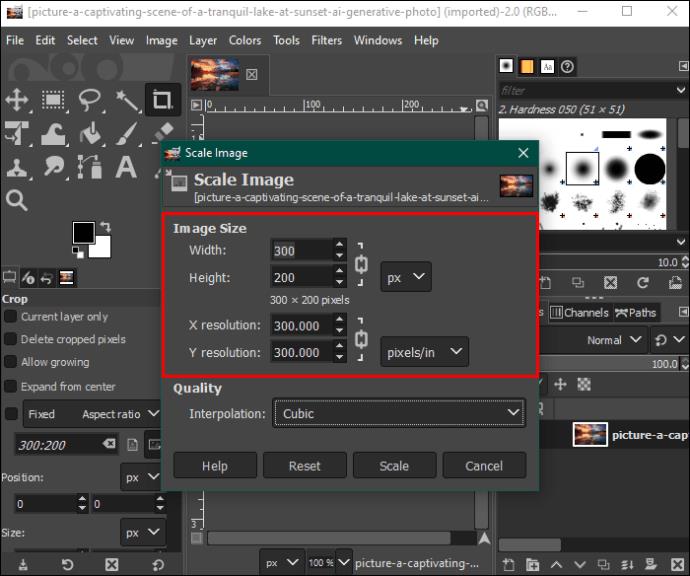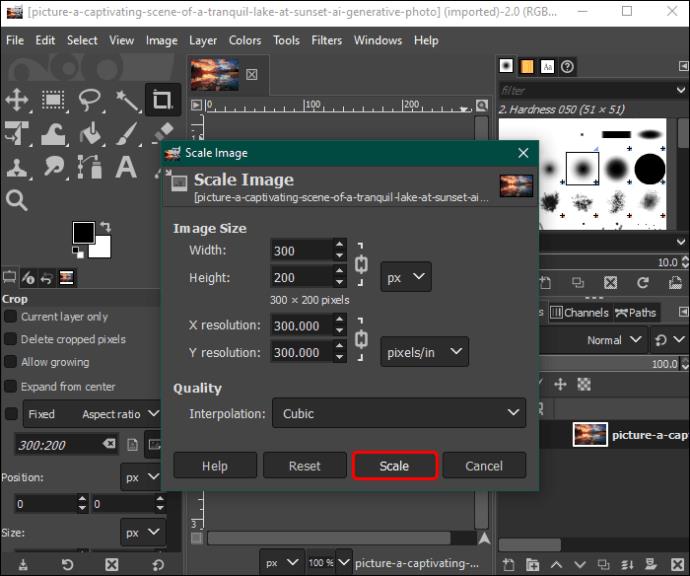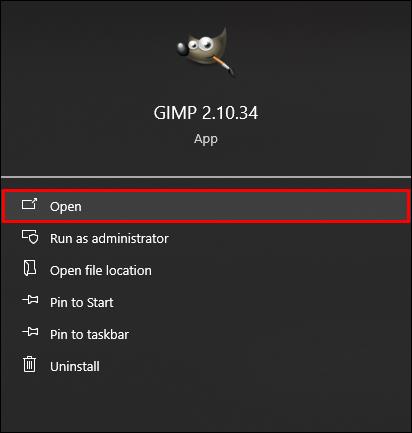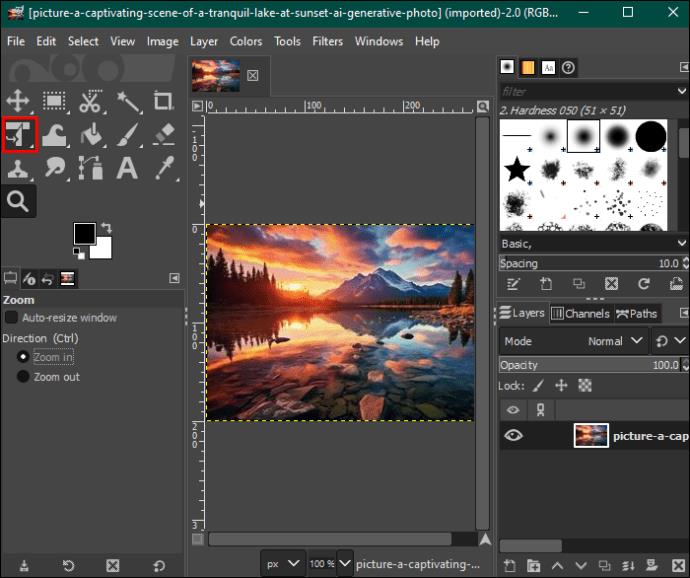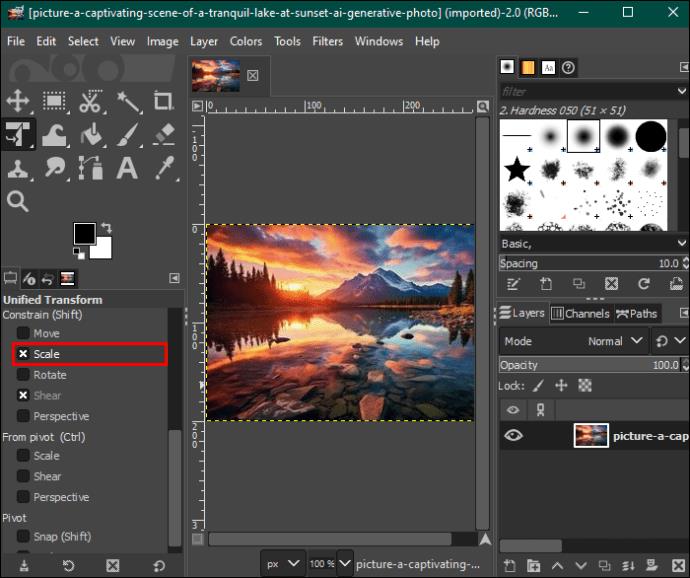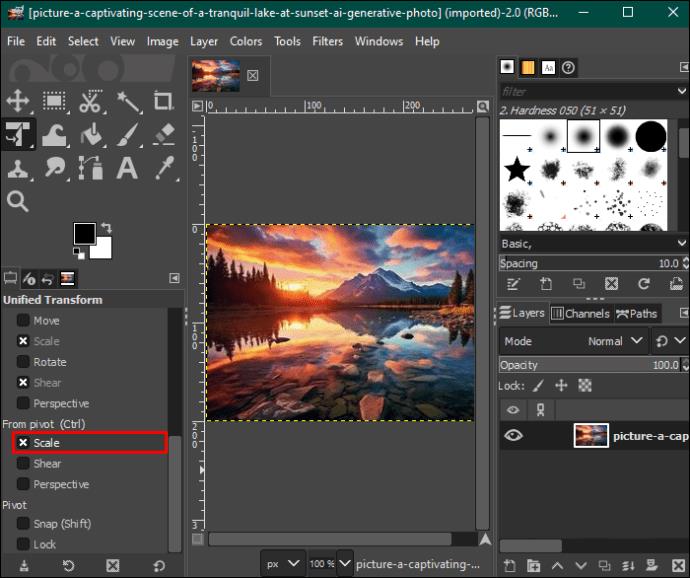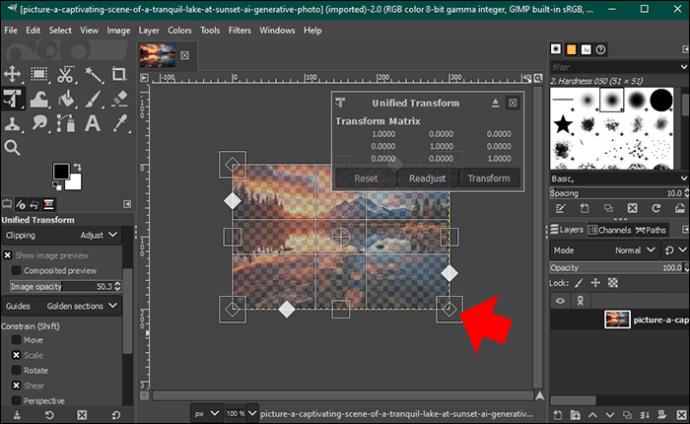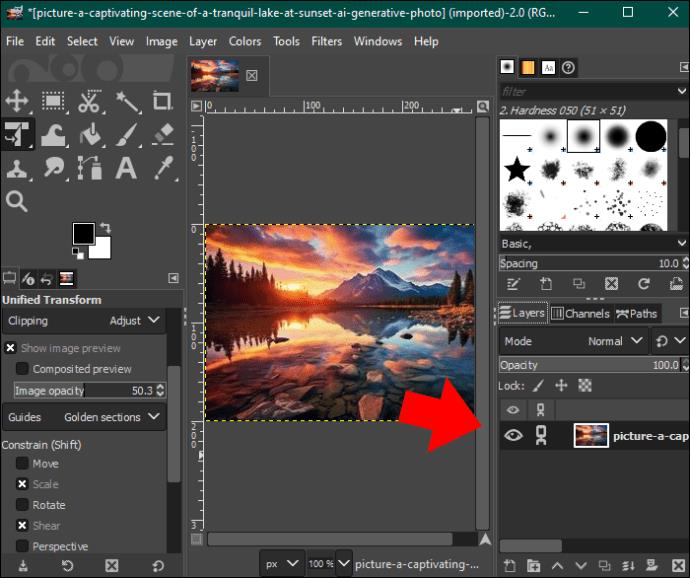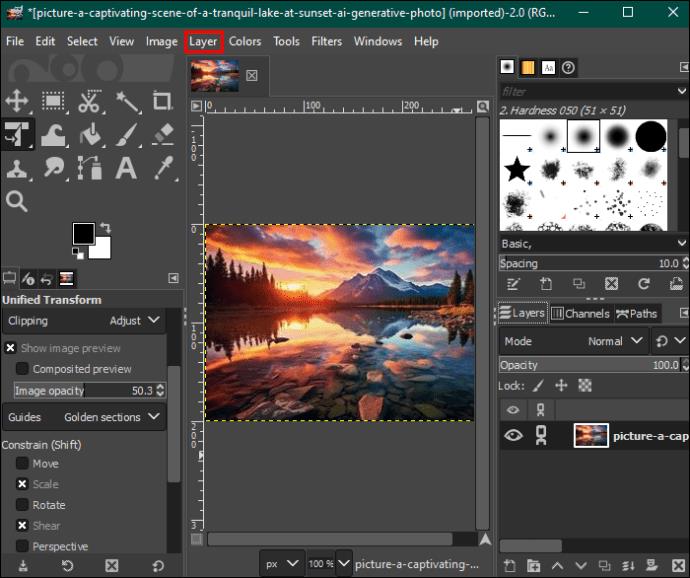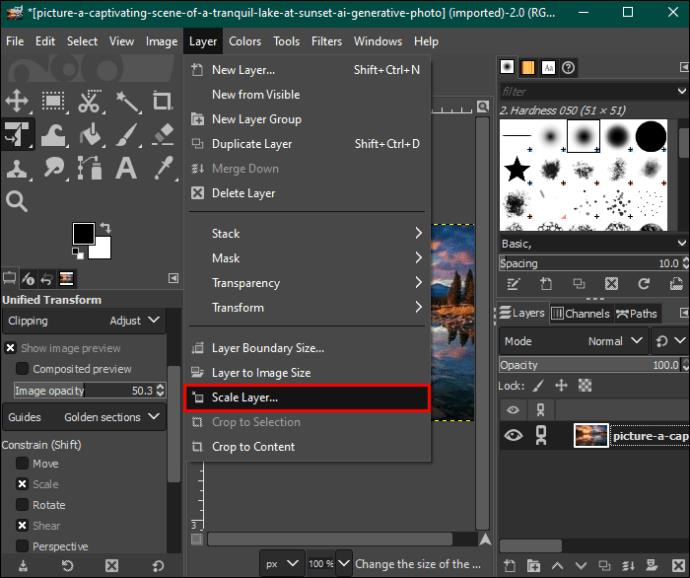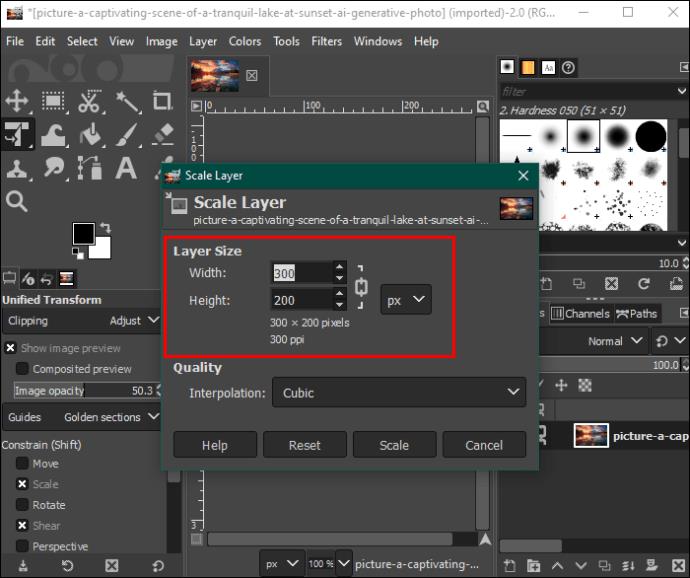Το GIMP (GNU Image Manipulating Program) είναι ένα από τα καλύτερα εργαλεία επεξεργασίας ανοιχτού κώδικα για την προσαρμογή των διαστάσεων της εικόνας και του μεγέθους του αρχείου χωρίς συμβιβασμούς στην ποιότητα. Αν και η αλλαγή του μεγέθους μιας εικόνας ακούγεται σαν εύκολη δουλειά, μπορεί να χρειαστείτε καθοδήγηση όταν το κάνετε στο GIMP. Διαφορετικά, θα παραμορφώσετε τα χαρακτηριστικά και την οπτική έλξη της εικόνας.

Εάν δεν είστε εξοικειωμένοι με την αλλαγή μεγέθους εικόνας στο GIMP, αυτό το άρθρο θα εξηγήσει τη διαδικασία.
Αλλαγή μεγέθους εικόνας στο GIMP
Για τη βελτίωση της οπτικής αφήγησης, κάθε ψηφιακή πλατφόρμα συνιστά τις διαστάσεις της εικόνας και τον λόγο διαστάσεων που πρέπει να τηρούν οι χρήστες. Ως αποτέλεσμα, οι περισσότεροι άνθρωποι καταλήγουν να περικόπτουν εικόνες, οδηγώντας σε μη ενοποιημένες και αντιεπαγγελματικές φωτογραφίες. Ευτυχώς με το GIMP, μπορείτε να έχετε πρόσβαση στις δυνατότητες αλλαγής της εικόνας σας σε οποιοδήποτε μέγεθος, διατηρώντας παράλληλα την ανάλυση και την αναλογία διαστάσεων.
Αλλαγή μεγέθους εικόνας στο GIMP χρησιμοποιώντας τη δυνατότητα Scale Image
Εδώ είναι τα βήματα που πρέπει να ακολουθήσετε:
- Μεταβείτε στην αρχική οθόνη της συσκευής σας και εκκινήστε την εφαρμογή GIMP. Όταν ανοίξει, επιλέξτε την επιλογή "Αρχείο" στη γραμμή μενού στο επάνω μέρος.
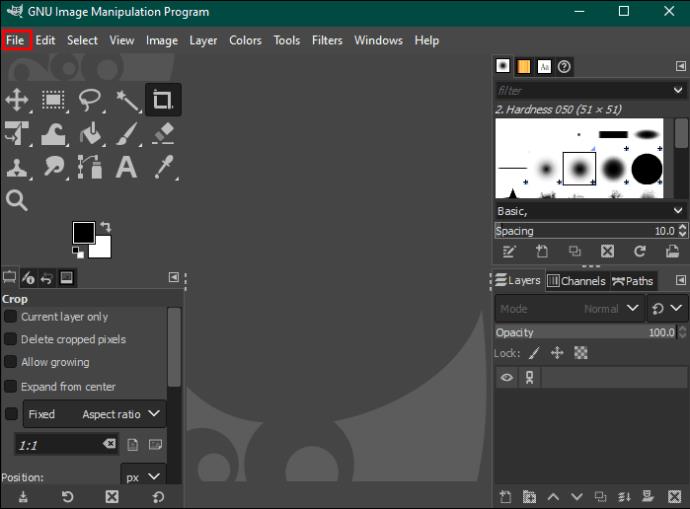
- Πατήστε την επιλογή «Άνοιγμα» στο αναπτυσσόμενο μενού για να επιλέξετε την εικόνα που θέλετε να επεξεργαστείτε από τη συσκευή σας.
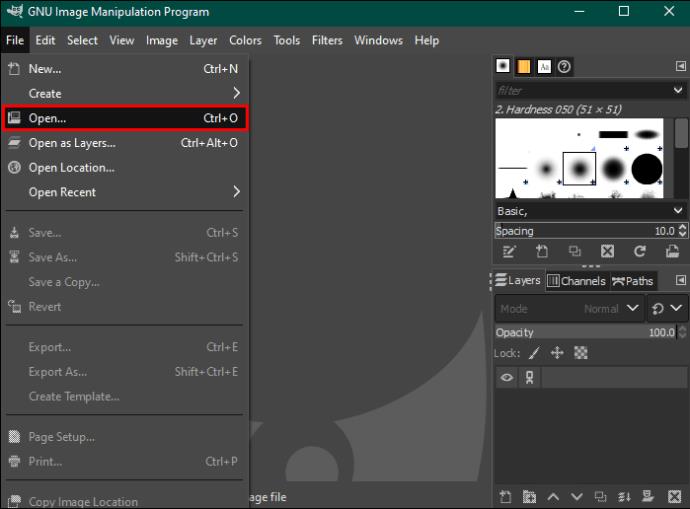
- Αφού επιλέξετε την εικόνα, πατήστε την επιλογή «Άνοιγμα» στην κάτω δεξιά γωνία και η εικόνα σας θα προστεθεί στον πίνακα εργαλείων επεξεργασίας. Μεταβείτε στη γραμμή μενού στο επάνω μέρος και πατήστε την επιλογή "Εικόνα".
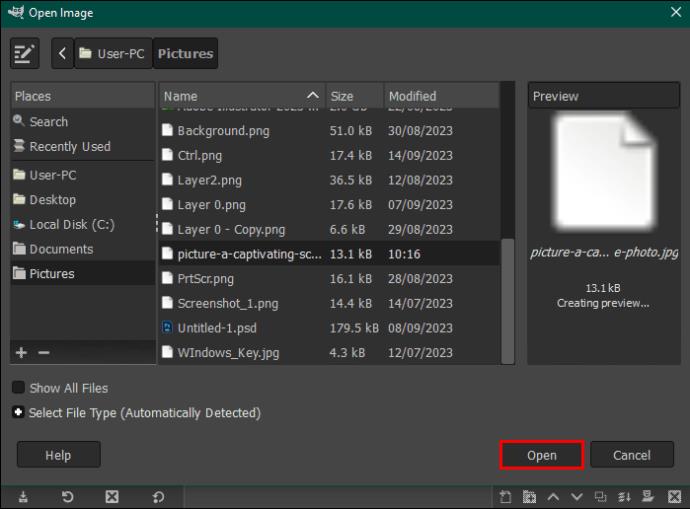
- Επιλέξτε "Κλίμακα εικόνας" από το αναπτυσσόμενο μενού για να ανοίξετε το πλαίσιο διαλόγου κλίμακας εικόνας.

- Προτού αλλάξετε τις διαστάσεις της εικόνας, μεταβείτε στην ενότητα "Παρέμβαση" και επιλέξτε "Κυβικό" ή "Sinc (lanczos3)" από το αναπτυσσόμενο μενού. Αυτό θα σας βοηθήσει να διατηρήσετε την ποιότητα της εικόνας όταν αλλάζετε το μέγεθος.

- Μεταβείτε στην ενότητα "Μέγεθος εικόνας" και εισαγάγετε την τιμή του πλάτους της εικόνας σας στο κατάλληλο πλαίσιο. Εναλλακτικά, επιλέξτε το πλαίσιο "Πλάτος", πατήστε το αναπτυσσόμενο βέλος δίπλα του προς τα δεξιά και επιλέξτε το επιθυμητό μέγεθος.
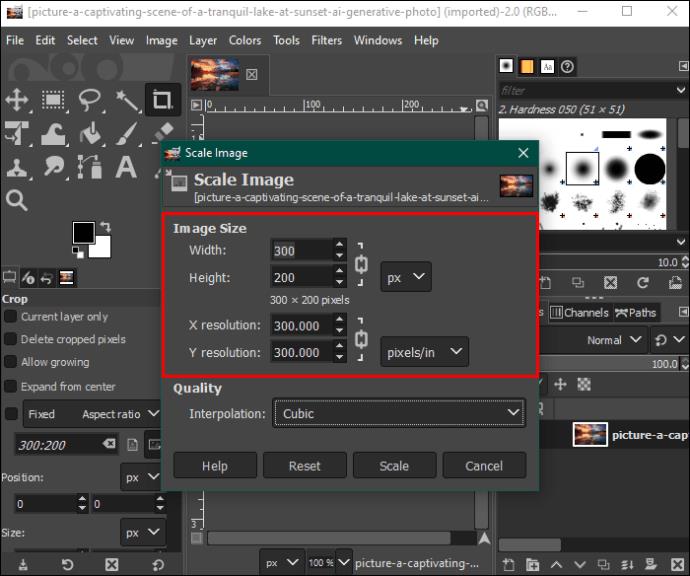
- Εάν το εικονίδιο της αλυσίδας δίπλα στα πλαίσια διαστάσεων είναι κλειδωμένο, οι διαστάσεις ύψους θα αλλάξουν αυτόματα σε μια αναλογία μεγέθους προς το πλάτος. Αυτό συμβαίνει για να διατηρηθεί η ανάλυση της εικόνας. Εάν θέλετε να εισαγάγετε την τιμή του ύψους σας, πατήστε την αλυσίδα για να αποτρέψετε την αυτόματη ενημέρωση του μεγέθους του GIMP.
- Για να αλλάξετε τις μονάδες διαστάσεων από pixel, πατήστε το αναπτυσσόμενο μενού δίπλα στο "Px" και επιλέξτε τη μονάδα που θέλετε.
- Κάτω από την ενότητα μεγέθους εικόνας, υπάρχει μια ενότητα ανάλυσης X και Y, η οποία προορίζεται για σκοπούς εκτύπωσης. Εάν σκοπεύετε να εκτυπώσετε την εικόνα σας, προσαρμόστε και τις δύο τιμές στα 300 pixel, που είναι η τυπική ανάλυση εκτύπωσης.
- Όταν τελειώσετε, πατήστε "Κλίμακα" στο κάτω μέρος του πλαισίου διαλόγου και η εικόνα σας θα είναι έτοιμη.
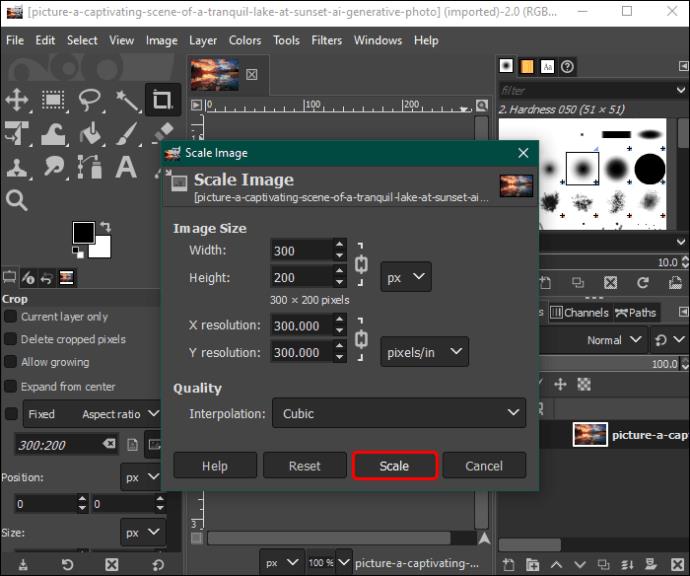
- Πατήστε την επιλογή "Αρχείο" στη γραμμή μενού στο επάνω μέρος και επιλέξτε "Εξαγωγή ως". Επιλέξτε “JPEG image” και ορίστε την ποιότητα εικόνας στο 100.

- Πατήστε το κουμπί "Εξαγωγή" για να αποθηκεύσετε την εικόνα στον υπολογιστή σας.

Αλλαγή μεγέθους εικόνας στο GIMP με χρήση του εργαλείου κλίμακας
Αντί να εισάγετε τις διαστάσεις της εικόνας, αυτή η μέθοδος περιλαμβάνει τη μεταφόρτωση της εικόνας σας και τη μεταφορά της κλίμακας προς τα έξω ή προς τα μέσα για να επιτευχθεί το επιθυμητό μέγεθος. Εδώ είναι τι πρέπει να κάνετε:
- Εκκινήστε την εφαρμογή GIMP και ανεβάστε την εικόνα σας στον πίνακα εργαλείων επεξεργασίας, όπως εξηγείται στην παραπάνω μέθοδο.
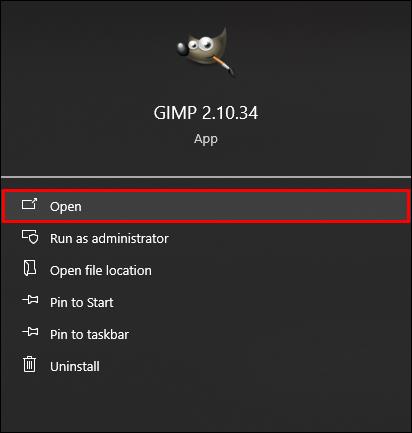
- Όταν η εικόνα σας είναι έτοιμη, μεταβείτε στην "Παλέτα εργαλείων" στην επάνω αριστερή γωνία και επιλέξτε το "Εργαλείο ενοποιημένου μετασχηματισμού". Είναι η έκτη επιλογή στην πρώτη σειρά. Αυτό θα προσθέσει μια κλίμακα με τετράγωνα πλαίσια γύρω από την εικόνα σας.
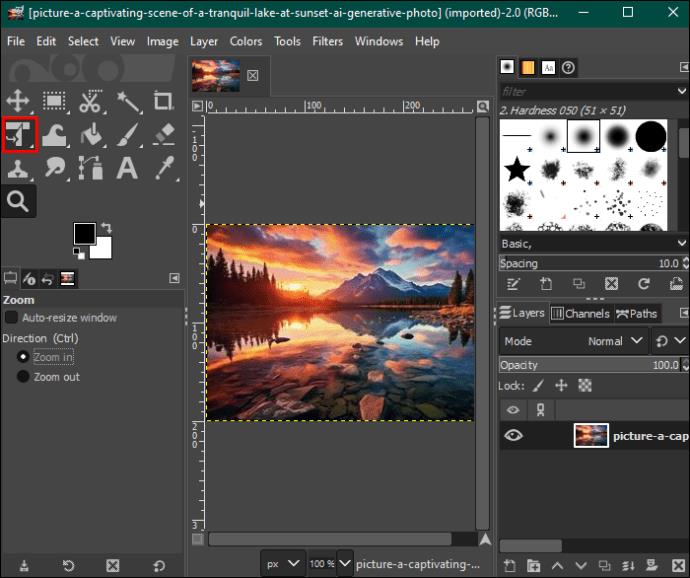
- Μεταβείτε στην ενότητα "Περιορισμός (μετατόπιση)" και επιλέξτε την επιλογή "Κλίμακα".
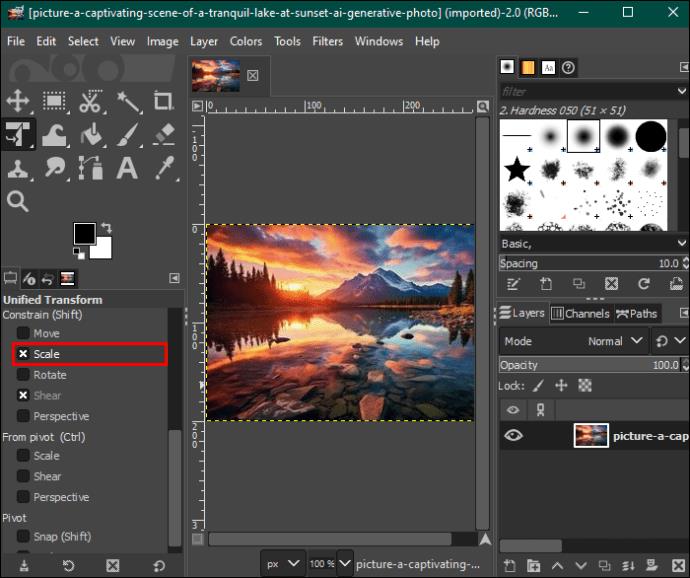
- Κάντε κύλιση στο "From pivot" και επιλέξτε επίσης την επιλογή "Scale".
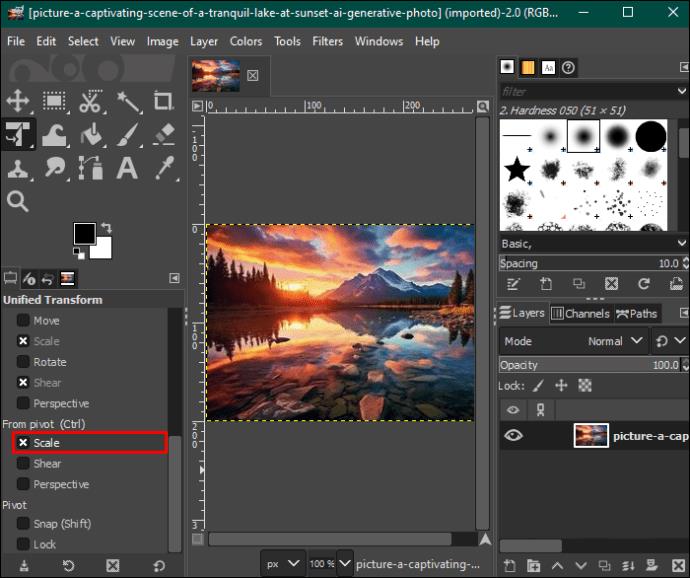
- Μεταβείτε στα τετράγωνα πλαίσια στις πλευρές της εικόνας σας και χρησιμοποιήστε το ποντίκι ή την επιφάνεια αφής για να τα σύρετε προς τα έξω προς τις άκρες του παραθύρου για να μεγεθύνετε την εικόνα. Αντίστροφα, σύρετέ τα προς τα μέσα για να μειώσετε το μέγεθος της εικόνας. Μπορείτε να παρακολουθήσετε το μέγεθος της εικόνας ελέγχοντας το ποσοστό pixel στην κάτω αριστερή γωνία του παραθύρου.
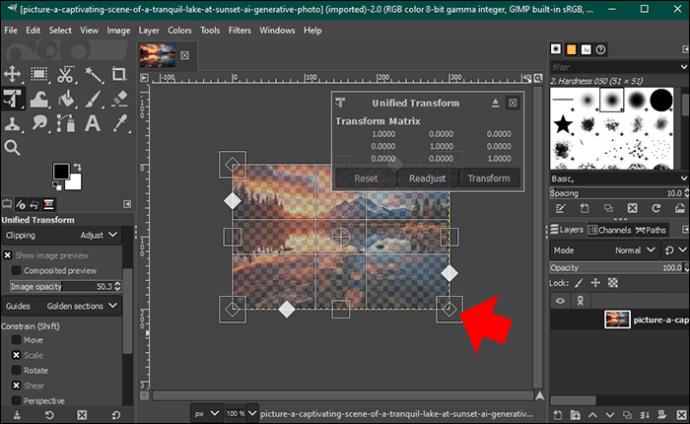
- Μόλις η εικόνα σας είναι έτοιμη, πατήστε την επιλογή "Αρχείο" στη γραμμή μενού στο επάνω μέρος και επιλέξτε την επιλογή "Εξαγωγή ως". Επιλέξτε "JPEG" και ορίστε την ποιότητα εικόνας στο 100.

- Πατήστε το κουμπί "Εξαγωγή" για να αποθηκεύσετε την εικόνα σας με αλλαγή μεγέθους στη συσκευή σας.

Σημειώστε ότι όταν σύρετε τα πλαίσια αλλαγής μεγέθους, οι αλλαγές συμβαίνουν ταυτόχρονα και αναλογικά στο πλάτος και το ύψος από προεπιλογή για να διατηρηθεί η αναλογία διαστάσεων της εικόνας. Εάν θέλετε να αλλάξετε μόνο το πλάτος ή το ύψος, πατήστε "Shift" όταν σύρετε τα πλαίσια της κλίμακας.
Αλλαγή μεγέθους εικόνας με επίπεδα στο GIMP
Εάν η εικόνα σας έχει επίπεδα όπως μια άλλη εικόνα, κείμενο, αντικείμενα ή σχήματα, η αλλαγή μεγέθους κάθε στοιχείου ξεχωριστά είναι ζωτικής σημασίας για τη δημιουργία μιας αισθητικά ευχάριστης συνολικής σύνθεσης. Σας βοηθά επίσης να τονίσετε και να αποτονίσετε τις λεπτομέρειες της εικόνας.
Δείτε πώς αλλάζετε το μέγεθος των επιπέδων εικόνας στο GIMP:
- Ανοίξτε την πολυεπίπεδη εικόνα σας στον πίνακα εργαλείων επεξεργασίας GIMP.
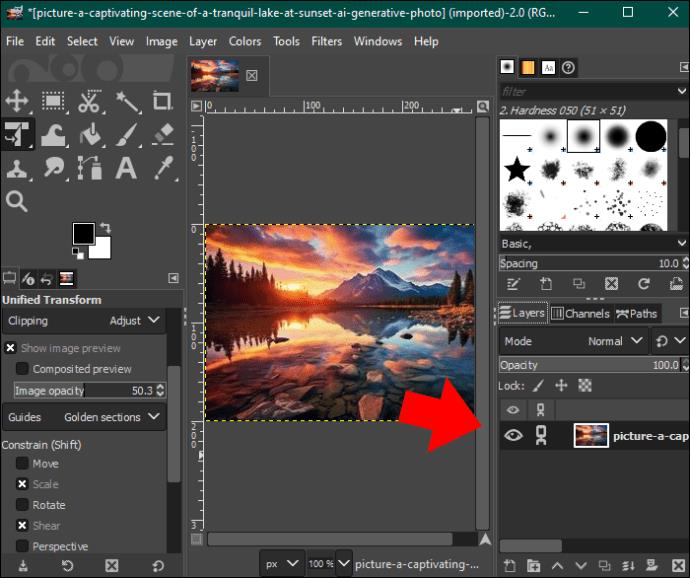
- Πατήστε το επίπεδο που θέλετε να επεξεργαστείτε και πατήστε την επιλογή "Επίπεδο" στη γραμμή μενού στο επάνω μέρος.
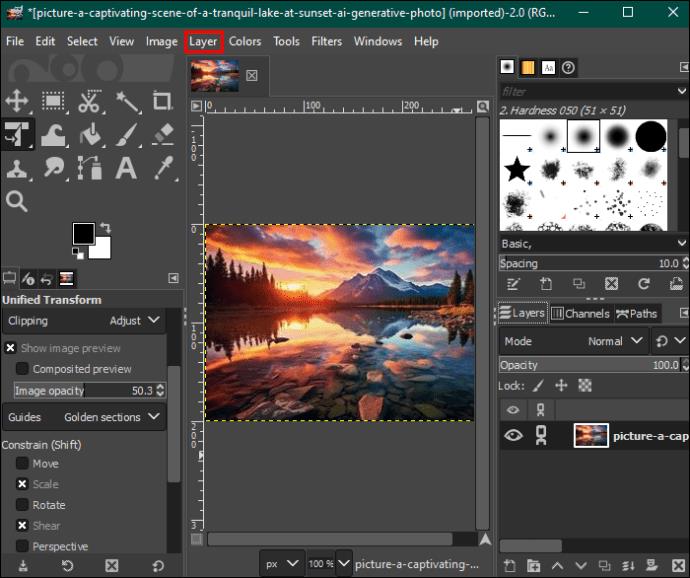
- Επιλέξτε «Κλίμακα επιπέδου» στο αναπτυσσόμενο μενού.
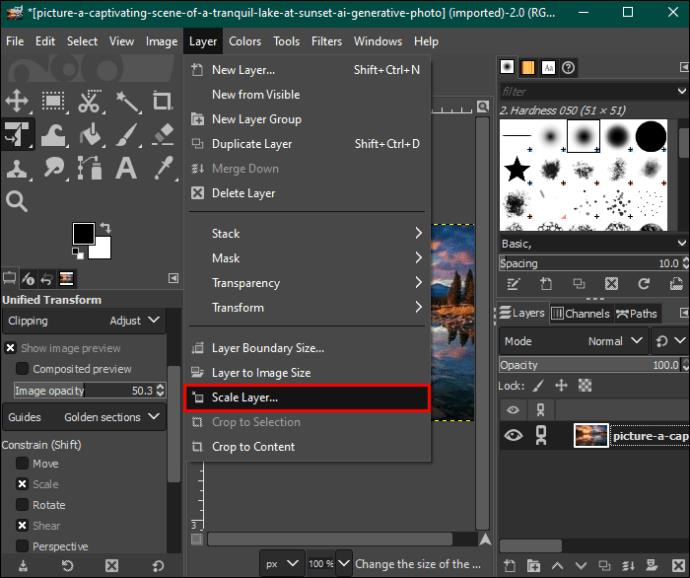
- Μεταβείτε στην ενότητα "Μέγεθος επιπέδου", εισαγάγετε τη διάσταση πλάτους του επιπέδου και πατήστε "Enter". Εάν το εικονίδιο της αλυσίδας στα δεξιά είναι κλειδωμένο, η διάσταση του μήκους θα αλλάξει αυτόματα όταν ρυθμίσετε το πλάτος.
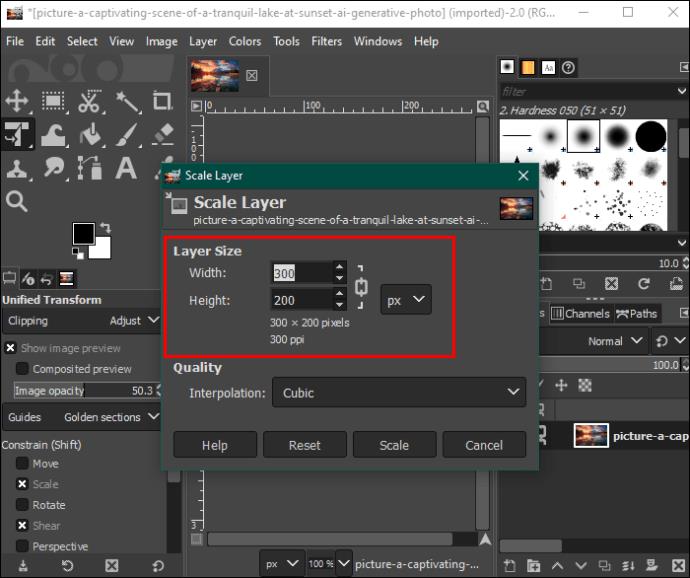
- Πατήστε «Κλίμακα» και το μέγεθος του επιπέδου θα αλλάξει αυτόματα. Επαναλάβετε τη διαδικασία για άλλες στρώσεις.

- Όταν τελειώσετε, πατήστε την επιλογή "Αρχείο" στη γραμμή μενού στο επάνω μέρος και επιλέξτε "Εξαγωγή ως". Επιλέξτε "JPEG" και πατήστε "Εξαγωγή" στο κάτω μέρος για να αποθηκεύσετε το αρχείο στον υπολογιστή σας.

Συχνές ερωτήσεις
Μπορώ να αλλάξω το μέγεθος της εικόνας μου στο GIMP χωρίς να την αλλάξω μόνιμα;
Δυστυχώς, μόλις επεξεργαστείτε μια εικόνα στο GIMP, αλλάζει μόνιμα. Εάν θέλετε να διατηρήσετε την αρχική εικόνα, αποθηκεύστε ένα αντίγραφο στη συσκευή σας πριν την επεξεργασία. Εναλλακτικά, μπορείτε να αντιγράψετε την εικόνα και να επεξεργαστείτε το επίπεδο πάνω από την αρχική εικόνα.
Η προσαρμογή του μεγέθους του αρχείου εικόνας επηρεάζει την ποιότητα της εικόνας μου;
Η μείωση του μεγέθους του αρχείου εικόνας μειώνει την ποιότητά του. Όσο μικρότερ�� είναι το μέγεθος του αρχείου εικόνας, τόσο χαμηλότερη είναι η ποιότητα και το αντίστροφο.
Πρέπει να επεξεργάζομαι επίπεδα εικόνας κάθε φορά;
Μπορείτε να επιλέξετε τα επίπεδα της εικόνας σας ως ομάδα από τον πίνακα Επίπεδα και να εφαρμόσετε ένα ομοιόμορφο μέγεθος σε όλα. Ωστόσο, αυτό δεν συνιστάται επειδή θα επηρεάσετε τις αναλογίες και τις ευθυγραμμίσεις κάθε στρώσης. Η καλύτερη πρακτική είναι να επεξεργάζεστε κάθε επίπεδο κάθε φορά.
Αλλαγή μεγέθους και διατήρηση της ποιότητας της εικόνας σας
Στην αρχή, η ακατάστατη διεπαφή του GIMP μπορεί να σας τρομάξει όταν θέλετε να αλλάξετε το μέγεθος της εικόνας σας. Ωστόσο, μόλις μάθετε πώς να πλοηγείστε, θα χαρείτε να έχετε πρόσβαση σε όλες τις δυνατότητες. Μπορείτε να αλλάξετε το μέγεθος και το μέγεθος της εικόνας σας σε διαφορετικά λειτουργικά συστήματα και να τροποποιήσετε τις ρυθμίσεις για να διατηρήσετε την ευκρίνειά της.
Χρησιμοποιείτε το GIMP για να αλλάξετε το μέγεθος των εικόνων σας; Αν ναι, ποια είναι η προτιμώμενη μέθοδος αλλαγής μεγέθους; Ενημερώστε μας στην παρακάτω ενότητα σχολίων.