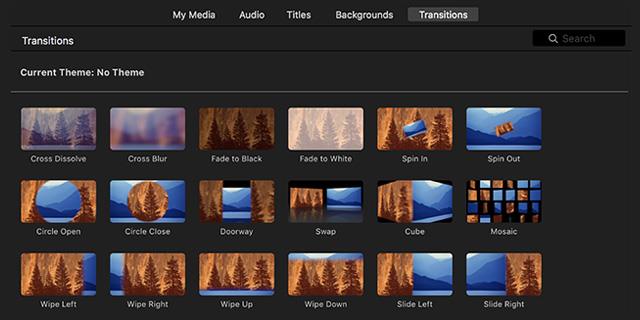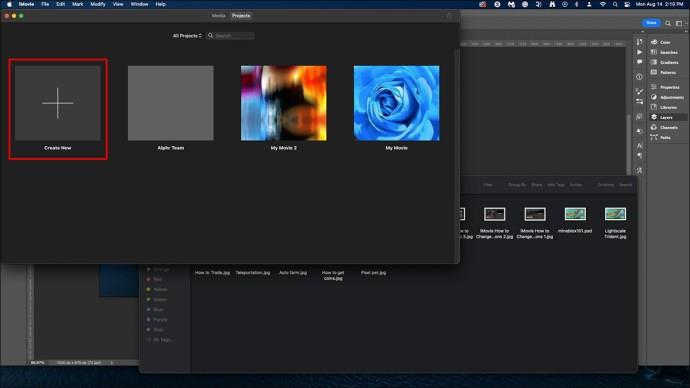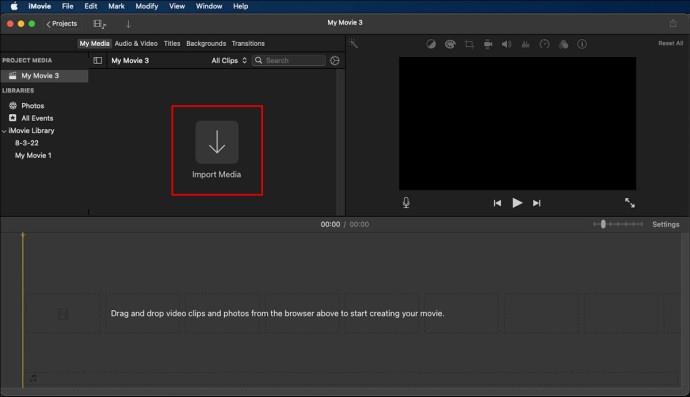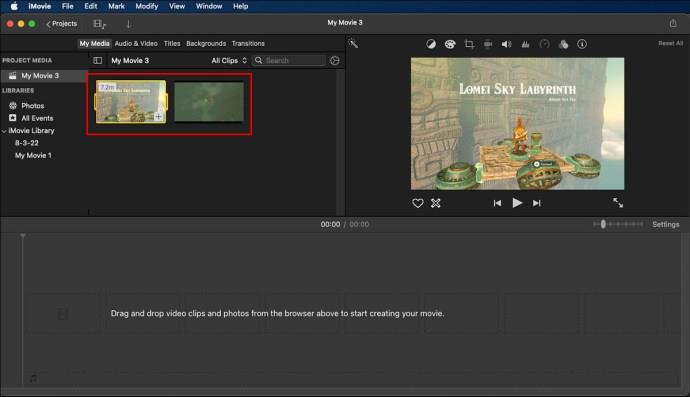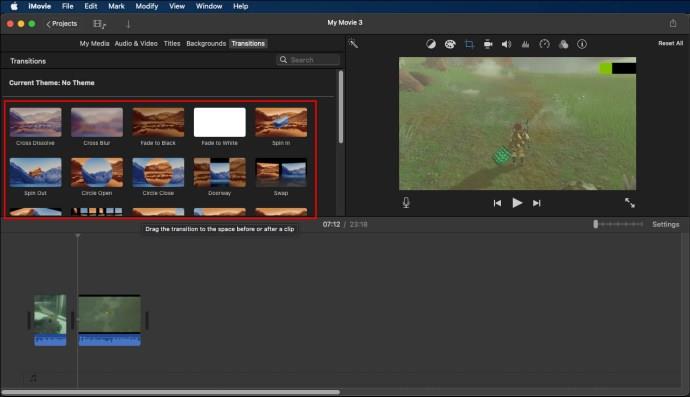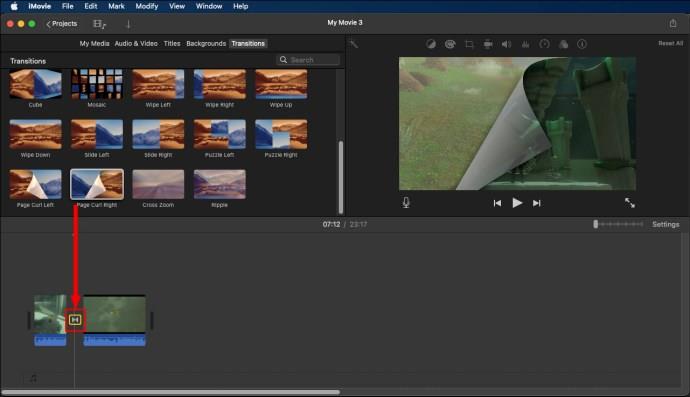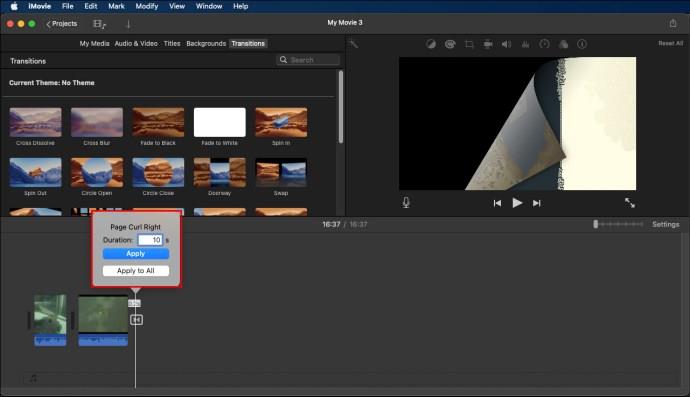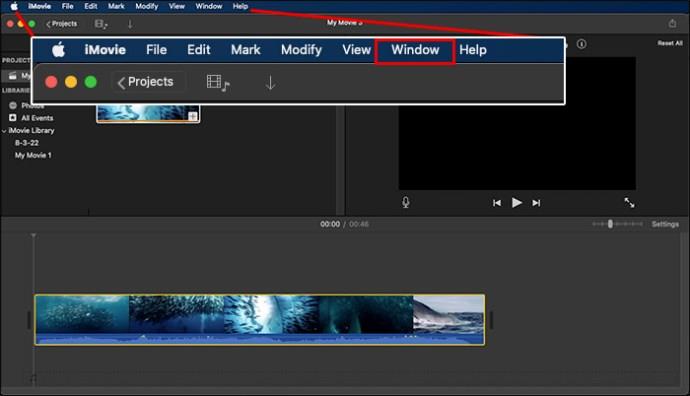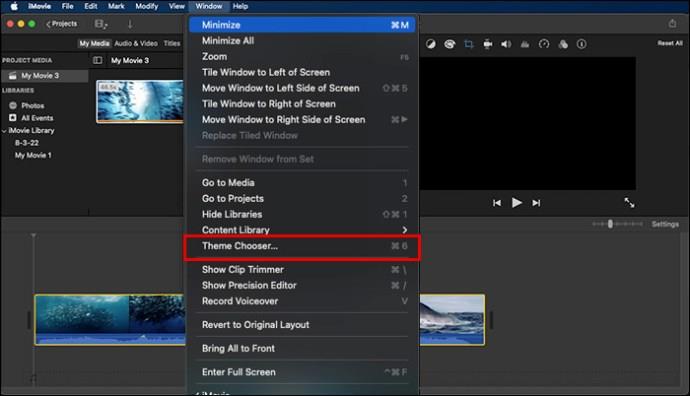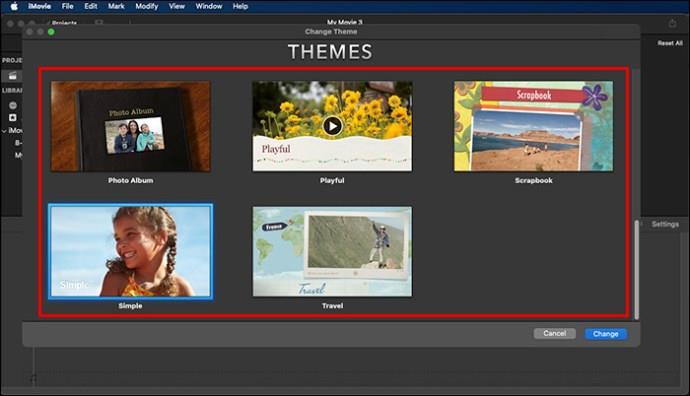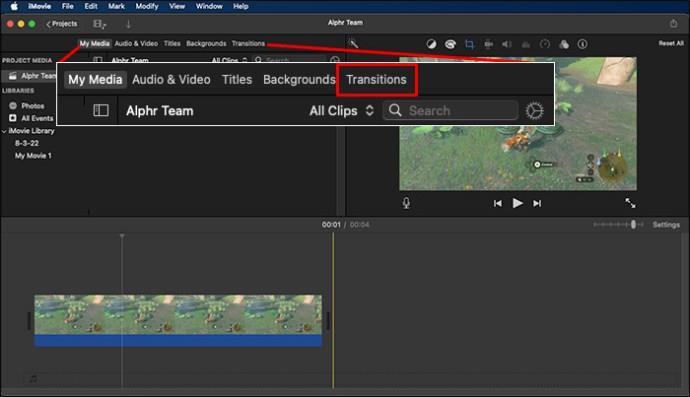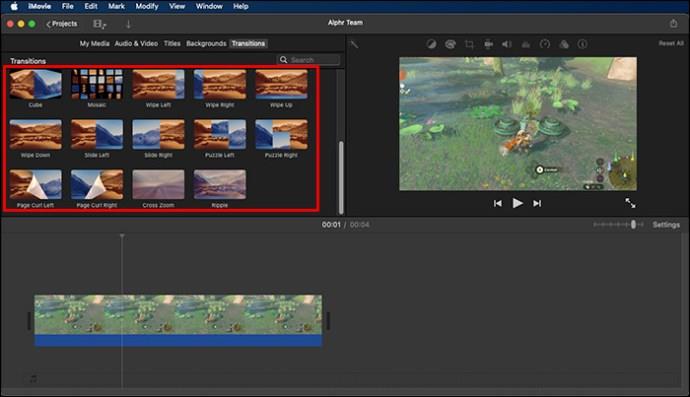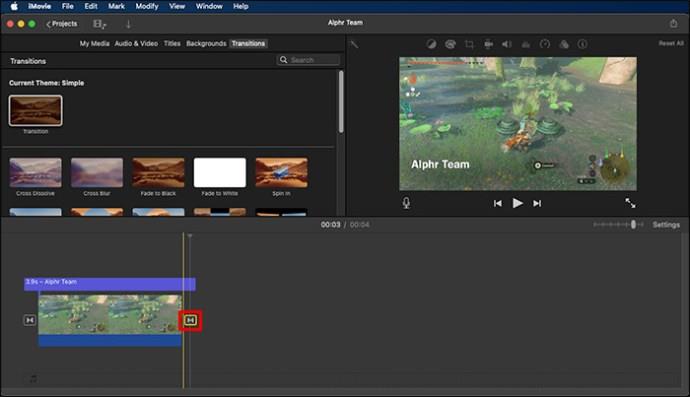Οι μεταβάσεις δίνουν στο βίντεο κλιπ σας μια κινηματογραφική εμφάνιση. Το iMovie σάς βοηθά να επεξεργαστείτε και να προσθέσετε μεταβάσεις στα βίντεό σας, προσθέτοντας έτσι μια επαγγελματική πινελιά στο περιεχόμενο βίντεο. Ωστόσο, η αλλαγή μιας μετάβασης μπορεί να είναι δύσκολη εάν είστε νέος στην πλατφόρμα.
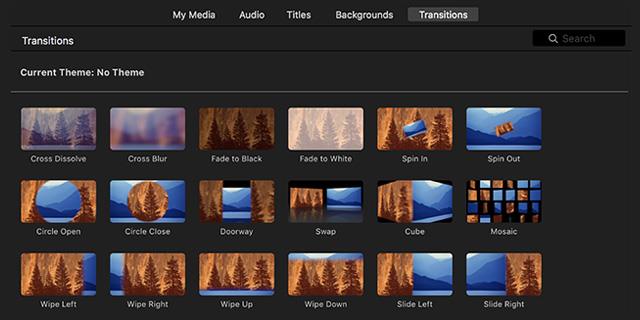
Αλλά μη φοβάσαι. Με τη σωστή τεχνογνωσία, μπορείτε να πλοηγηθείτε στη διαδικασία μέσα σε λίγα λεπτά. Αυτό το άρθρο θα εξηγήσει πώς να αλλάξετε τις μεταβάσεις στο iMovie.
Βήματα για την προσθήκη μεταβάσεων σε βίντεο στο iMovie
Το iMovie διαθέτει ένα ευρύ φάσμα δυνατοτήτων, καθιστώντας τη δημιουργία και την επεξεργασία βίντεο μια απλή εργασία. Ακολουθήστε τα παρακάτω βήματα για να προσθέσετε μεταβάσεις στα βίντεό σας στο iMovie χρησιμοποιώντας Mac.
1. Ανοίξτε το iMovie

Η εφαρμογή iMovie έχει ένα εικονίδιο που μοιάζει ακριβώς με ένα μωβ αστέρι με μια ενσωματωμένη κάμερα στη μέση. Για να ανοίξετε το iMovie, κάντε κλικ σε αυτό το εικονίδιο ή μπορείτε να μετακινηθείτε στο φάκελο "Εφαρμογές" στο Finder και να κάνετε κλικ στο iMovie μέσα.
2. Ανοίξτε την καρτέλα Έργα
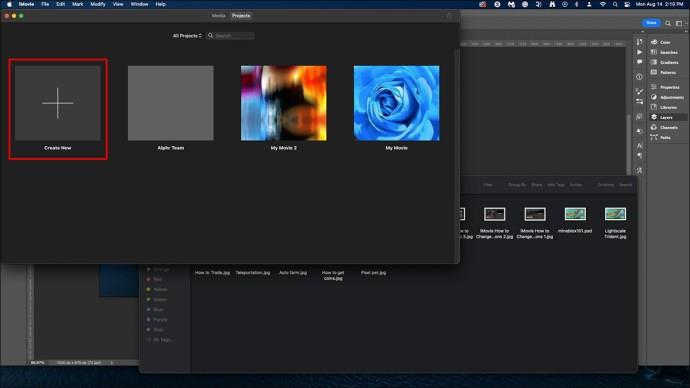
Αφού συνδεθείτε στο iMovie, κάντε κλικ στην καρτέλα "Έργα" στο επάνω μέρος του παραθύρου του iMovie. Στη συνέχεια, κάντε κλικ στο έργο για να ανοίξετε το μενού του έργου και πατήστε «Δημιουργία νέου» για να δημιουργήσετε ένα νέο έργο. Επιλέξτε «Ταινία» για να μεταβείτε στο επόμενο βήμα.
3. Εισαγάγετε ένα βίντεο στη γραμμή χρόνου
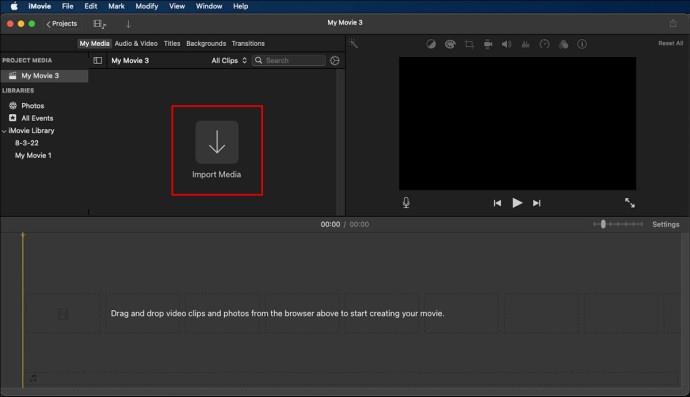
Το χρονοδιάγραμμα είναι ένα παράθυρο διαθέσιμο στο κάτω μέρος της οθόνης σας. Η απλούστερη προσέγγιση για την εισαγωγή ενός βίντεο στη γραμμή χρόνου είναι η χρήση της δυνατότητας μεταφοράς και απόθεσης. Απλώς σύρετε ένα βίντεο από το Finder και το ρίχνετε στη γραμμή χρόνου.
Επίσης, μπορείτε να εισαγάγετε ένα βίντεο κάνοντας κλικ στο "Όλα τα συμβάντα" ή να επισκεφτείτε μια συγκεκριμένη κατηγορία στην αριστερή πλευρά του μενού. Μπορείτε να σύρετε το βίντεο που προτιμάτε από τον τοπικό αποθηκευτικό χώρο και να το προσθέσετε στη γραμμή χρόνου.
4. Εισαγάγετε το δεύτερο βίντεο στη γραμμή χρόνου
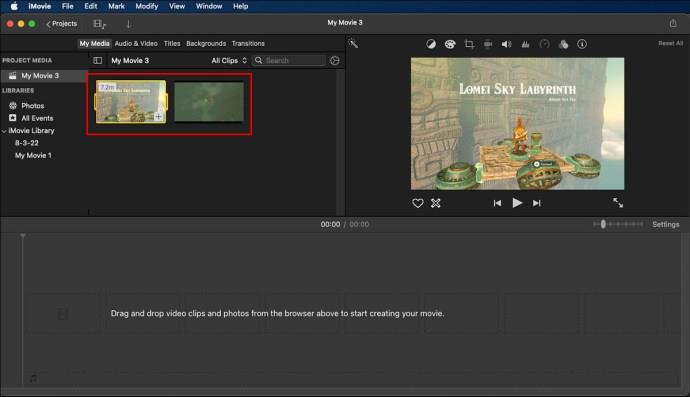
Δυστυχώς, δεν μπορείτε να προσθέσετε μετάβαση σε ένα μόνο βίντεο. Για να το αντιμετωπίσετε, εισαγάγετε ένα άλλο βίντεο στη γραμμή χρόνου χρησιμοποιώντας την ίδια διαδικασία που περιγράφεται παραπάνω. Να θυμάστε ότι πρέπει να προσθέσετε ένα διαφορετικό βίντεο που σκοπεύετε να συνδέσετε με το πρώτο.
Επιπλέον, μπορείτε να χωρίσετε ένα βίντεο κλιπ σε δύο μέρη για να προσθέσετε μια μετάβαση. Για να χωρίσετε ένα βίντεο ενώ βρίσκεστε στη γραμμή χρόνου, κάντε κλικ στο σημείο που θέλετε να χωρίσετε, επιλέξτε "Τροποποίηση" στη γραμμή μενού και κάντε κλικ στο "Διαίρεση" ή χρησιμοποιήστε μια συντόμευση πληκτρολογίου (Στοιχείο ελέγχου B).
5. Επιλέξτε "Μεταβάσεις"
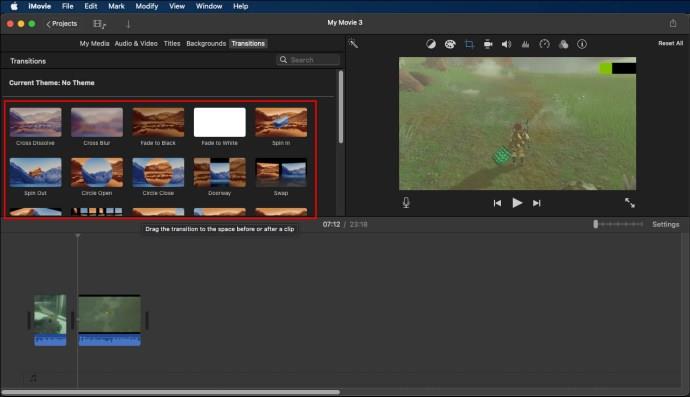
Το κουμπί "Μεταβάσεις" βρίσκεται πάνω από το παράθυρο της βιβλιοθήκης στο iMovie. Εδώ, μπορείτε να αξιολογήσετε διαφορετικούς τύπους μεταβάσεων που χρησιμοποιείτε στα βίντεό σας. Σε περίπτωση που δεν βρείτε την καρτέλα "Μεταβάσεις", κάντε κλικ στο εικονίδιο που μοιάζει με δύο τρίγωνα που ακουμπούν στο κέντρο.
Αυτή η γραμμή εργαλείων βρίσκεται στην κορυφή του παραθύρου προεπισκόπησης βίντεο στην επάνω δεξιά γωνία της οθόνης σας.
6. Σύρετε τον τύπο μετάβασης και τοποθετήστε τον ανάμεσα σε δύο κλιπ στη γραμμή χρόνου
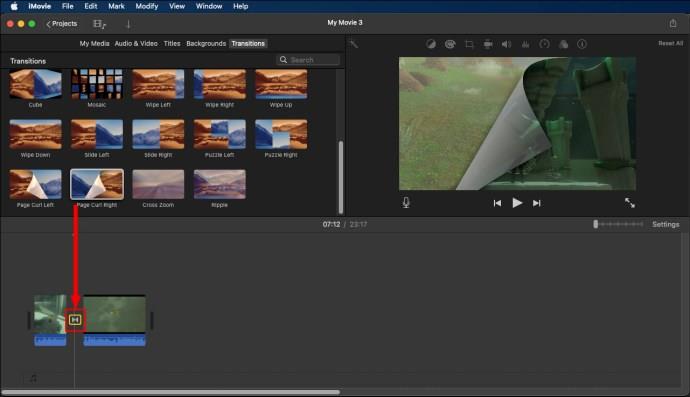
Για να προσθέσετε μια μετάβαση στα κλιπ στη γραμμή χρόνου σας, επιλέξτε τον προτιμώμενο τύπο μετάβασης, σύρετέ τον και τοποθετήστε τον στη μέση δύο κλιπ. Πριν επιλέξετε έναν τύπο μετάβασης, βεβαιωθείτε ότι έχετε κάνει προεπισκόπηση για να δείτε εάν πληροί τις απαιτήσεις σας.
7. Επιλέξτε τη διάρκεια της μετάβασης
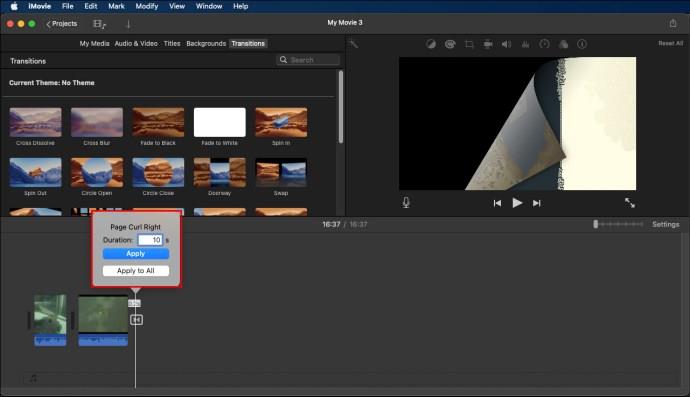
Αφού τοποθετήσετε μια μετάβαση, πρέπει να ρυθμίσετε πόσο καιρό θέλετε να εκτελείται. Για να το κάνετε αυτό, κάντε διπλό κλικ στο εικονίδιο μετάβασης μεταξύ των κλιπ. Το εικονίδιο μοιάζει με δύο τρίγωνα που αγγίζουν το ένα το άλλο στη γωνία.
Επιλέξτε πόσο καιρό θέλετε να εκτελείται η μετάβαση στο αναδυόμενο μενού. Στη συνέχεια, κάντε κλικ στο «Εφαρμογή» για να αποθηκεύσετε τις αλλαγές. Μόλις αποθηκεύσετε τις αλλαγές, η μετάβαση θα εκτελεστεί μόνο για την καθορισμένη περίοδο.
Αυτόματη προσθήκη μεταβάσεων με θέματα
Εάν θέλετε να προσθέσετε μεταβάσεις στο iMovie, υπάρχει μια επιλογή που σας επιτρέπει να τη ρυθμίσετε σε "Αυτόματη προσθήκη μεταβάσεων". Τα θέματα που εφαρμόζονται σε αυτήν την περίπτωση επιλέγονται χειροκίνητα κατά τη ρύθμιση του συνόλου.
Για να προσθέσετε αυτόματα μεταβάσεις με θέματα, ακολουθήστε τα παρακάτω βήματα:
- Στη γραμμή μενού που βρίσκεται στην επάνω πλευρά της οθόνης, κάντε κλικ στο "Παράθυρο".
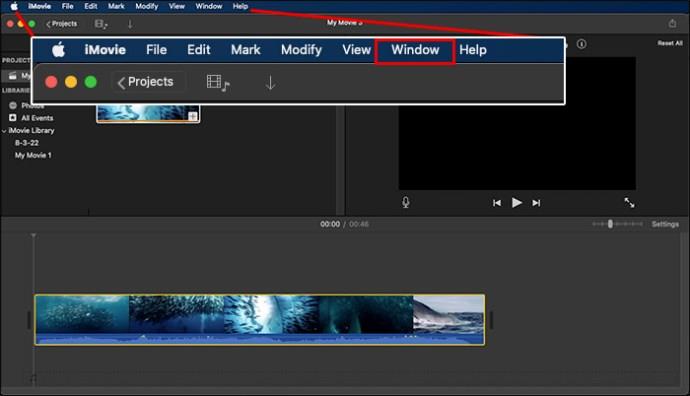
- Επιλέξτε την καρτέλα "Επιλογή θέματος".
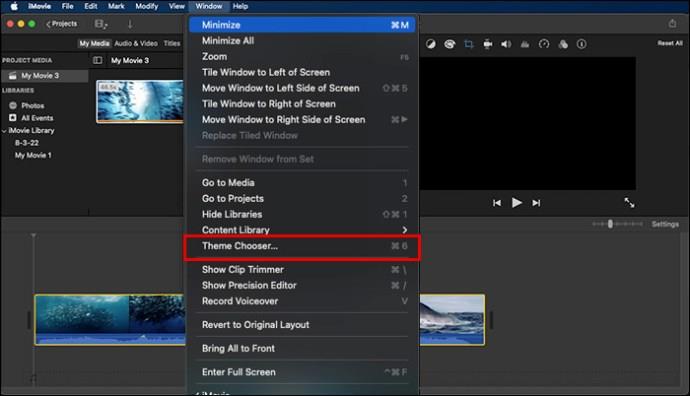
- Επιλέξτε το θέμα που προτιμάτε από τις διαθέσιμες επιλογές. Μπορείτε επίσης να επιλέξετε "Χωρίς θέμα" για να χρησιμοποιήσετε τις διαθέσιμες μεταβάσεις χωρίς θέμα.
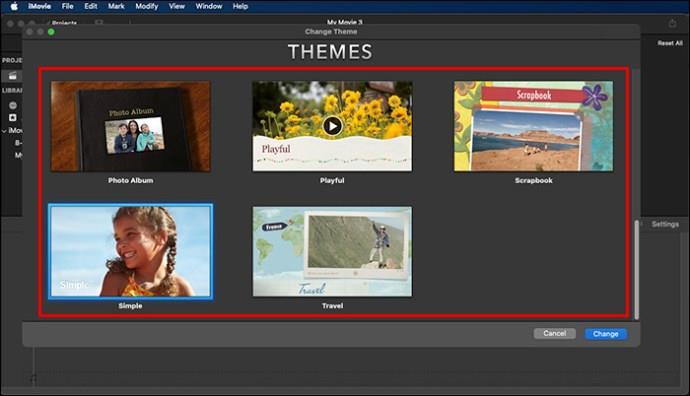
- Επιλέξτε το πλαίσιο ελέγχου που απαιτεί από εσάς να προσθέτετε αυτόματα μεταβάσεις και τίτλους.
Πώς να αλλάξετε τις μεταβάσεις στο iMovie
Αφού προσθέσετε μια μετάβαση στο βίντεό σας, ίσως θελήσετε να την αλλάξετε. Η αλλαγή μιας μετάβασης στο iMovie είναι αρκετά απλή και γίνεται με λίγα μόνο κλικ.
- Στο πρόγραμμα περιήγησης έργου στο iMovie, κάντε διπλό κλικ στον τύπο μετάβασης που θέλετε να αλλάξετε.
- Στο αναδυόμενο μενού, κάντε κλικ στο κουμπί μετάβασης με το όνομα της μετάβασης που θέλετε να αλλάξετε.
- Στο παράθυρο όπου πρέπει να επιλέξετε μια νέα μετάβαση, κάντε προεπισκόπηση των μεταβάσεων στρέφοντας το ποντίκι σας πάνω από τα παρουσιαζόμενα στυλ μετάβασης.
- Επιλέξτε το στυλ μετάβασης που προτιμάτε και επιλέξτε το.
- Εάν το εικονίδιο αυτόματης μετάβασης είναι ενεργοποιημένο, απενεργοποιήστε το μέσα στο πλαίσιο διαλόγου.
- Κάντε κλικ στο «Τέλος» για να αποθηκεύσετε τις αλλαγές.
Αυτή η διαδικασία θα σας επιτρέψει να αλλάξετε την υπάρχουσα μετάβαση και να την αντικαταστήσετε με μια νέα. Να επιλέγετε πάντα έναν τύπο μετάβασης που συμβαδίζει με τα βίντεό σας για να αποφύγετε την ανάγκη να το αλλάζετε από καιρό σε καιρό.
Αλλαγή πολλαπλών μεταβάσεων
Η χρήση της διαδικασίας που κοινοποιήθηκε παραπάνω μπορεί να είναι ταραχώδης εάν θέλετε να αλλάξετε πολλές μεταβάσεις. Τα καλά νέα είναι ότι υπάρχει μια απλή διέξοδος που μπορείτε να χρησιμοποιήσετε για να αλλάξετε πολλές μεταβάσεις στο παρελθόν.
Ακολουθήστε τα παρακάτω βήματα όταν αλλάζετε πολλαπλές μεταβάσεις:
- Στη γραμμή εργαλείων iMovie, κάντε κλικ στο κουμπί μετάβασης.
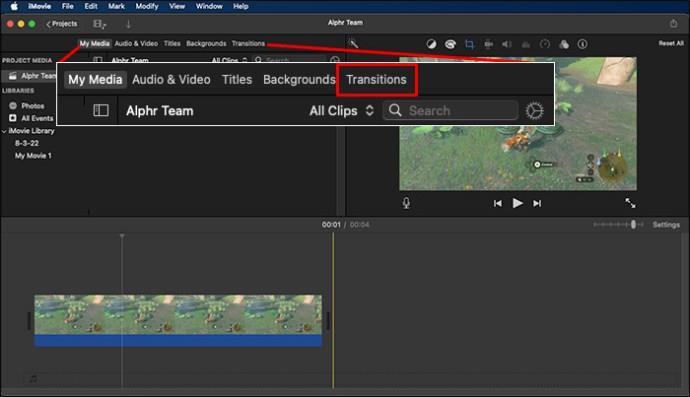
- Στο τμήμα μετάβασης, μετακινήστε το δείκτη του ποντικιού σας πάνω από διαφορετικά στυλ μετάβασης για να επιλέξετε το στυλ που προτιμάτε.
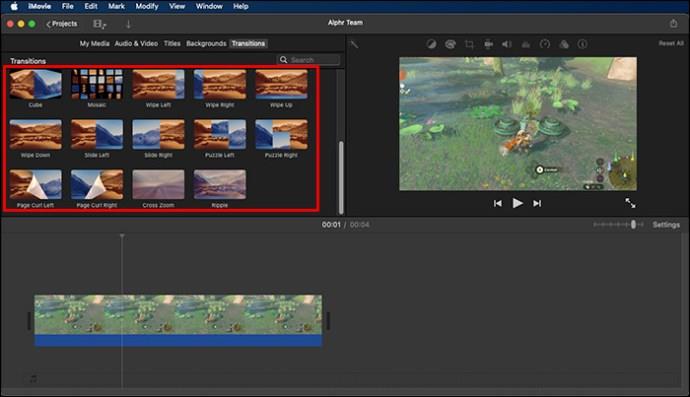
- Επιλέξτε και σύρετε το στυλ μετάβασης της επιλογής σας στο εικονίδιο μετάβασης στο πρόγραμμα περιήγησης του έργου.

- Στο παράθυρο διαλόγου που εμφανίζεται, κάντε κλικ στο «Αντικατάσταση» για να αλλάξετε τις επιλεγμένες μεταβάσεις. Κάντε κλικ στο «Αντικατάσταση παρόμοιου» για το σύστημα να αντικαταστήσει όλες τις παρόμοιες μεταβάσεις. Εάν οι αυτόματες μεταβάσεις ήταν ενεργοποιημένες, θυμηθείτε να τις απενεργοποιήσετε πριν αποθηκεύσετε τις αλλαγές.
Αφού κάνετε όλες τις αλλαγές, ολοκληρώστε τη διαδικασία αποθηκεύοντάς τες. Αμέσως μετά την αποθήκευση των αλλαγών, εφαρμόζονται αυτόματα όλες.
Διαγραφή μεταβάσεων
Ίσως θέλετε να διαγράψετε μεταβάσεις κάποια στιγμή στο iMovie. Αυτό μπορεί να είναι δύσκολο, καθώς οι περισσότεροι άνθρωποι καταλαβαίνουν πώς να αλλάξουν τις μεταβάσεις μόνο αντικαθιστώντας τις με άλλες επιλογές. Αυτό δεν θα είναι πλέον πρόβλημα εάν ακολουθήσετε τα παρακάτω βήματα:
- Κάντε κλικ στη μετάβαση που θέλετε να διαγράψετε από τη γραμμή χρόνου σας.
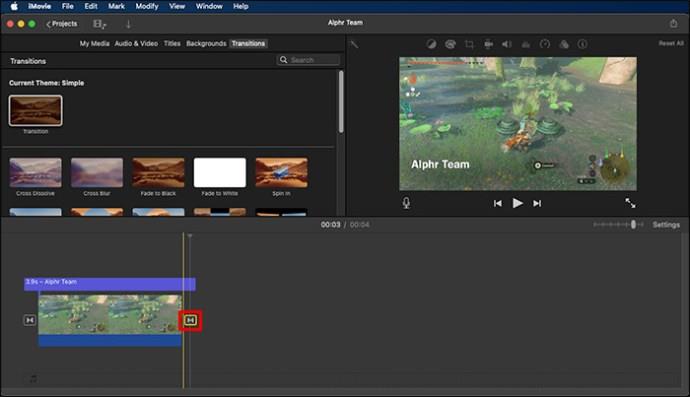
- Πατήστε το κουμπί «Διαγραφή».

Η ίδια τεχνική εφαρμόζεται όταν θέλετε να διαγράψετε πολλές μεταβάσεις. Επισημάνετε τις μεταβάσεις που θέλετε να αφαιρέσετε από τη γραμμή χρόνου και πατήστε το πλήκτρο «Διαγραφή».
Αλλάξτε τις μεταβάσεις στο iMovie με λίγα μόνο κλικ!
Οι εποχές που οι άνθρωποι δημιουργούσαν βίντεο με κακές μεταβάσεις έχουν περάσει. Τώρα μπορείτε να δώσετε στο περιεχόμενό σας μια επαγγελματική αναμόρφωση χρησιμοποιώντας μεταβάσεις που έχουν απήχηση στο κοινό σας. Μπορείτε να το κάνετε αυτό εύκολα και να δημιουργήσετε ποιοτικά βίντεο για τους τρέχοντες ακόλουθούς σας και ελπίζουμε να προσελκύσετε μερικούς νέους.
Έχετε αλλάξει ποτέ μεταβάσεις στο iMovie; Εάν ναι, χρησιμοποιήσατε κάποια από τις συμβουλές και τα κόλπα που παρουσιάζονται σε αυτό το άρθρο; Πείτε τις σκέψεις σας στα σχόλια παρακάτω.