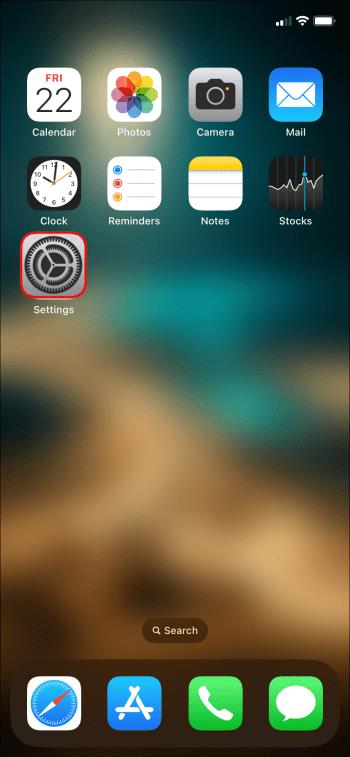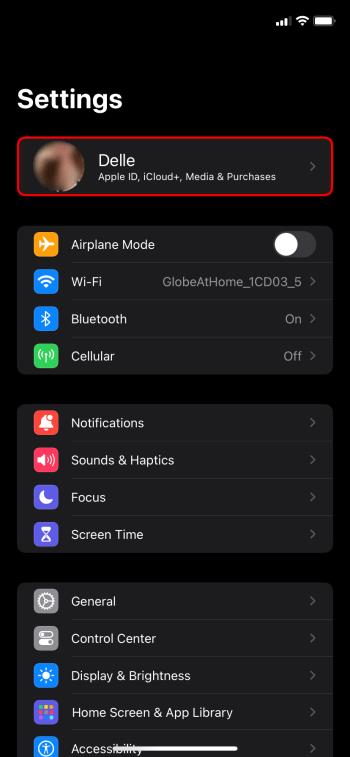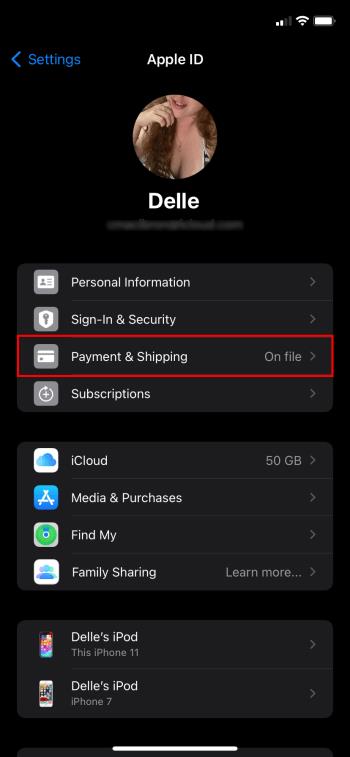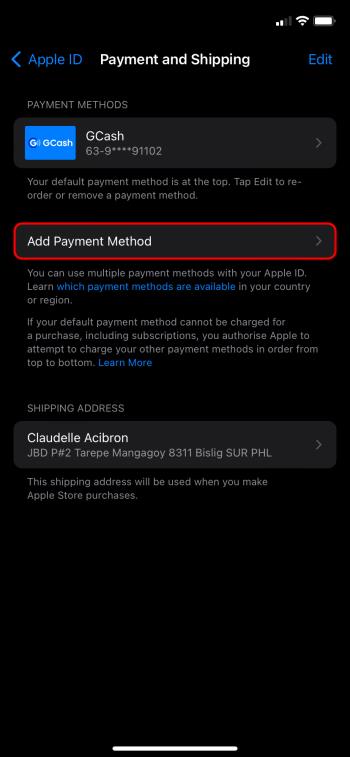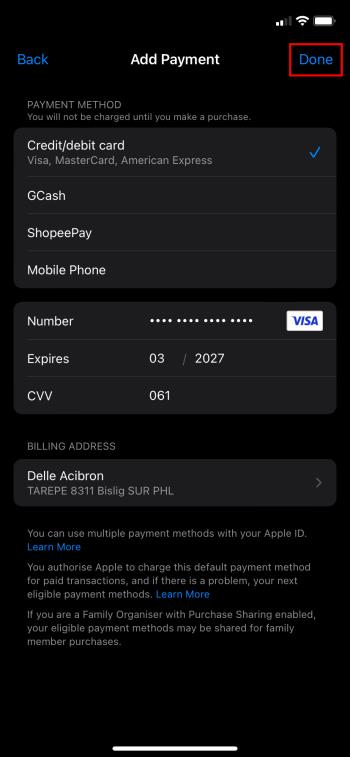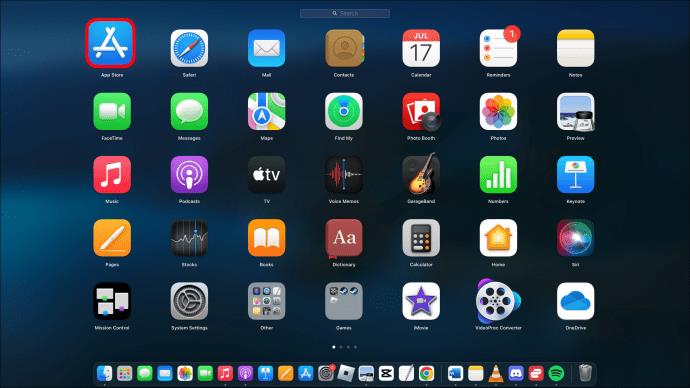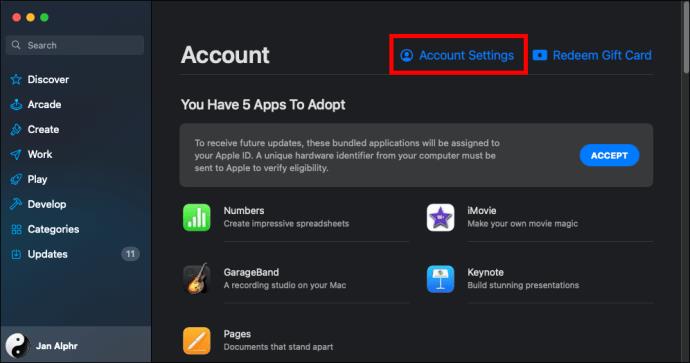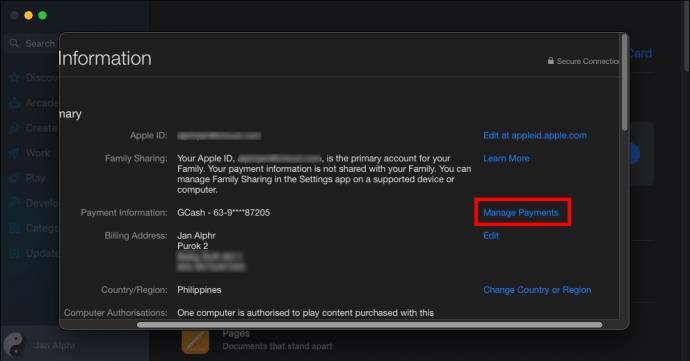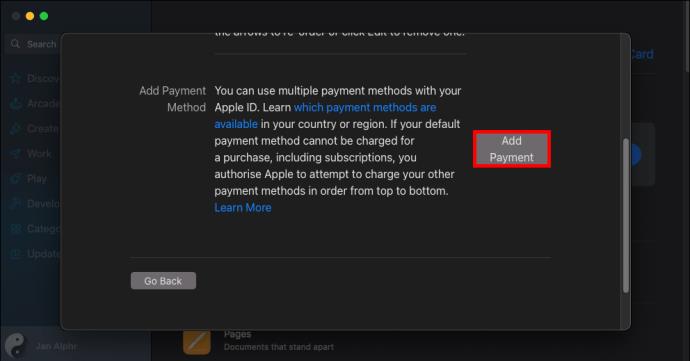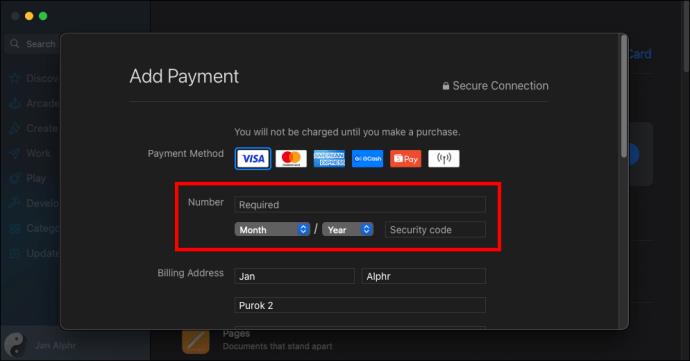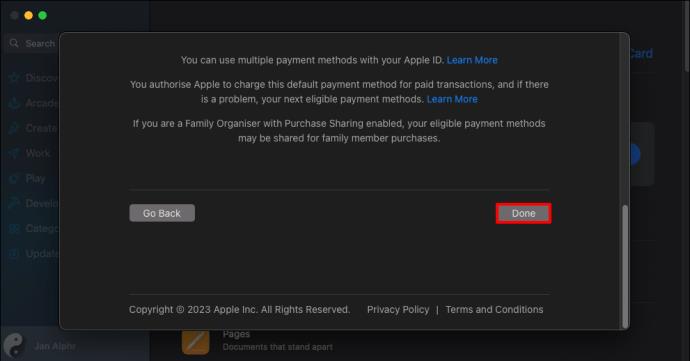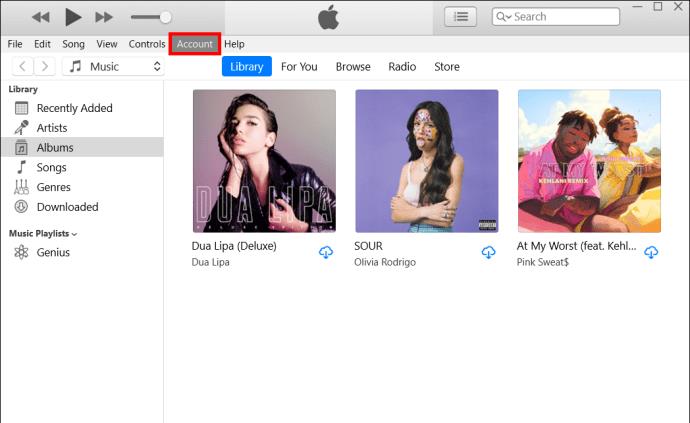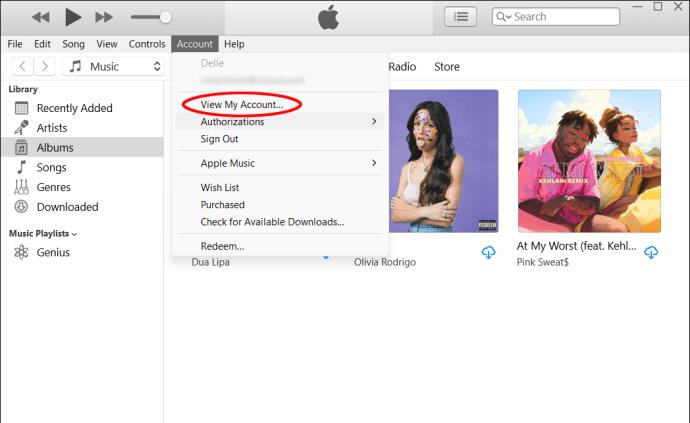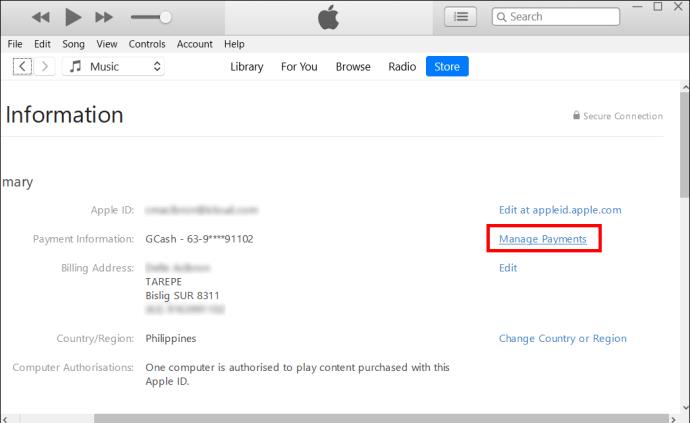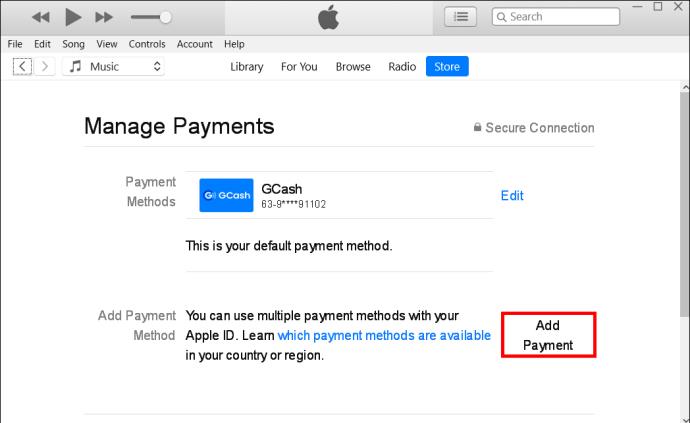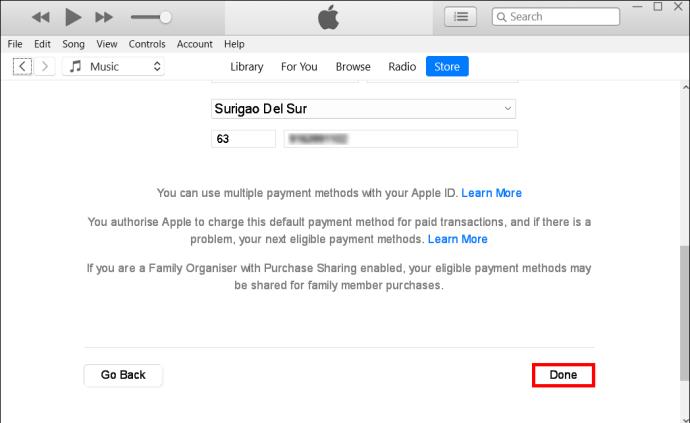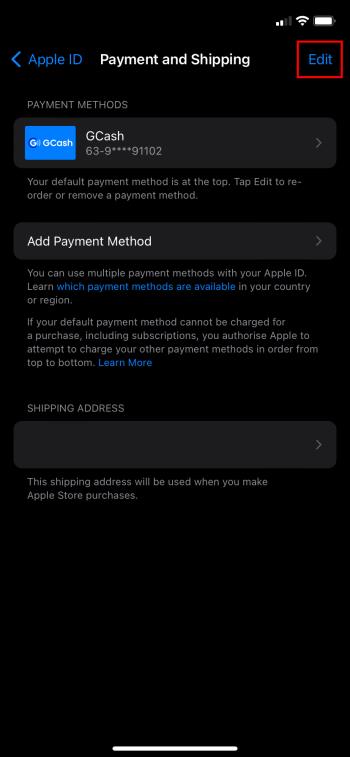Μπορεί να υπάρχουν πολλοί λόγοι για τους οποίους πρέπει να αλλάξετε τη μέθοδο πληρωμής iCloud. Ίσως η κάρτα που ορίσατε για πληρωμή να έχει λήξει ή να θέλετε να χρησιμοποιήσετε διαφορετική κάρτα για να παρακολουθείτε καλύτερα τα οικονομικά σας. Η διαδικασία μπορεί να προκαλέσει σύγχυση, αλλά στην πραγματικότητα είναι απλή όταν γνωρίζετε πού πρέπει να επεξεργαστείτε τις πληροφορίες.

Αυτό το άρθρο θα εξηγήσει πώς μπορείτε να αλλάξετε τη μέθοδο πληρωμής iCloud. Είναι σημαντικό να γνωρίζετε, ωστόσο, ότι αυτό θα επηρεάσει τη μέθοδο πληρωμής για κάθε υπηρεσία που σχετίζεται με το Apple ID σας. Η Apple απαιτεί όλες οι υπηρεσίες να συνδέονται με τον ίδιο τρόπο πληρωμής. Δεν μπορείτε να αλλάξετε μόνο τον τρόπο πληρωμής του iCloud και να αφήσετε τα υπόλοιπα ως έχουν.
Πώς να αλλάξετε μια μέθοδο πληρωμής iCloud
Όταν είστε έτοιμοι να αλλάξετε τη μέθοδο πληρωμής iCloud, θα το κάνετε μέσω του Apple ID σας. Ακολουθήστε τα παρακάτω βήματα ανάλογα με τη συσκευή που χρησιμοποιείτε.
Σε φορητή συσκευή Apple:
- Ανοίξτε την εφαρμογή Ρυθμίσεις.
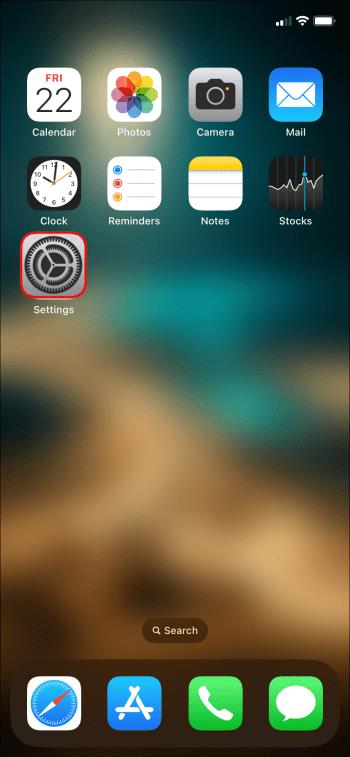
- Πατήστε το όνομά σας στην κορυφή.
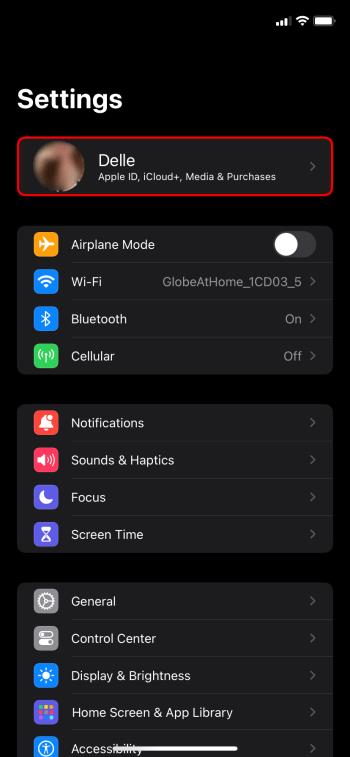
- Επιλέξτε "Πληρωμή και αποστολή" ή "Μέσα & Αγορές" ανάλογα με το iOS σας.
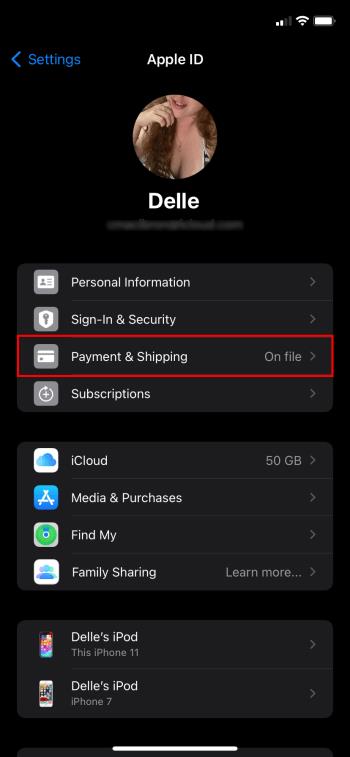
- Μπορεί να σας ζητηθεί να επαληθεύσετε τον λογαριασμό ή την ταυτότητά σας. Ακολουθήστε τις οδηγίες για να το κάνετε εάν απαιτείται.
- Πατήστε «Προσθήκη τρόπου πληρωμής».
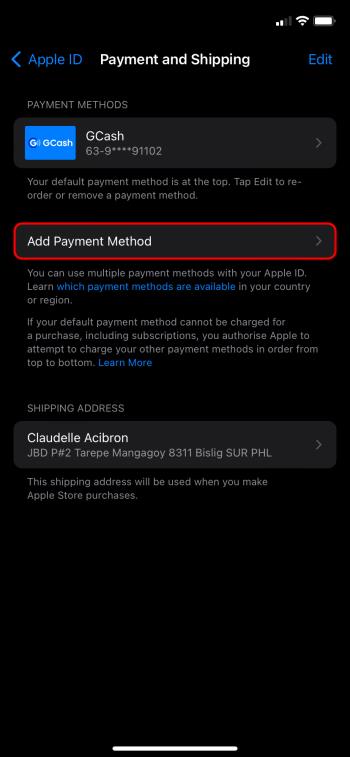
- Εισαγάγετε τα στοιχεία του νέου τρόπου πληρωμής σας.

- Πατήστε «Τέλος».
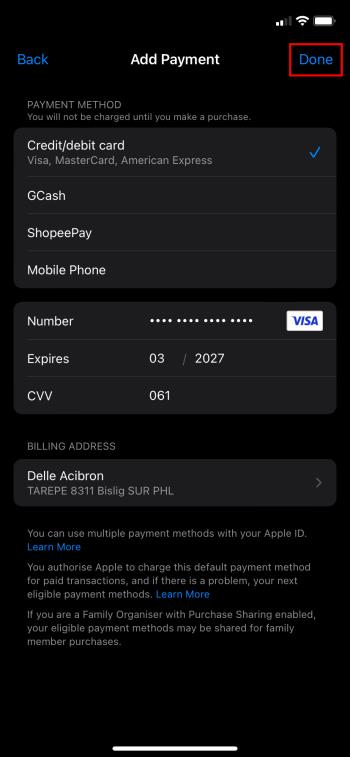
- Χρησιμοποιήστε την επιλογή "Επεξεργασία" για να αναδιατάξετε τις επιλογές πληρωμής σας. Η προεπιλεγμένη μέθοδος που προτιμάτε θα πρέπει να είναι πρώτη στη λίστα.
Μόλις αποθηκευτούν οι νέες πληροφορίες, οι τρόποι πληρωμής σας θα πρέπει να ενημερωθούν και να είναι έτοιμοι για χρήση. Μπορείτε επίσης να αφαιρέσετε τυχόν παλιές κάρτες ή μη χρησιμοποιήσιμους τρόπους πληρωμής που δεν χρειάζονται στη λίστα σας.
Σε υπολογιστή Mac:
- Ανοίξτε το App Store.
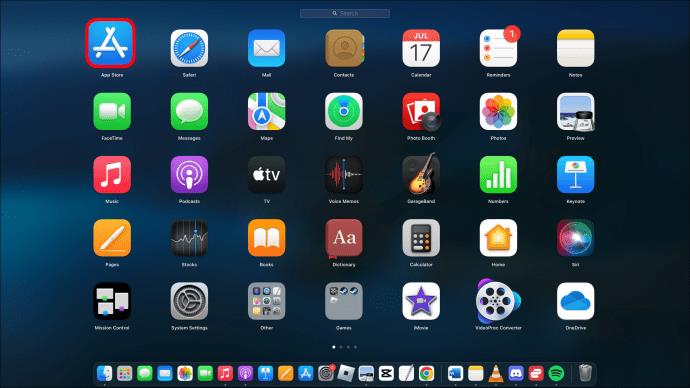
- Συνδεθείτε με το Apple ID σας εάν δεν το έχετε κάνει ήδη.
- Κάντε κλικ στο όνομά σας.

- Επιλέξτε "Ρυθμίσεις λογαριασμού".
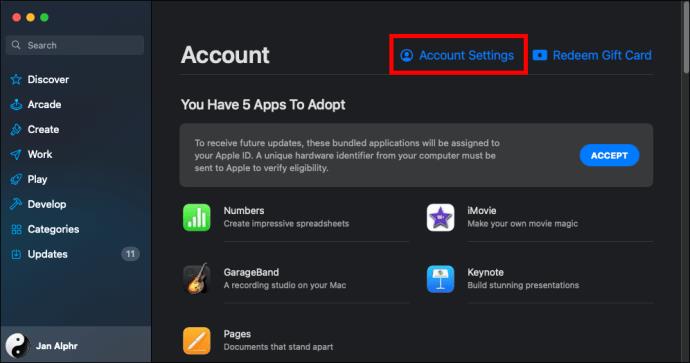
- Κάντε κλικ στο «Διαχείριση πληρωμών».
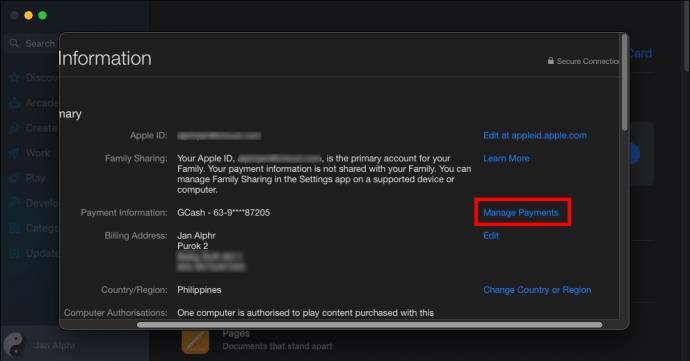
- Επιλέξτε «Προσθήκη πληρωμής».
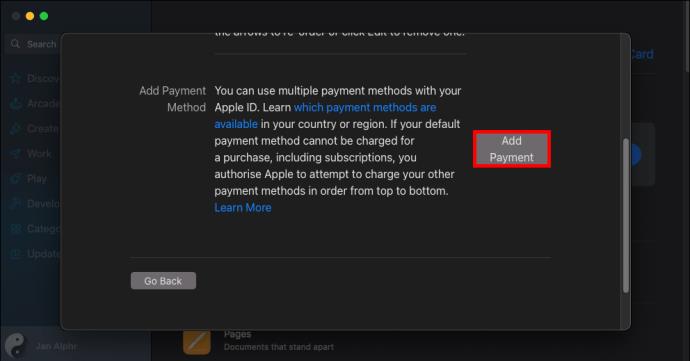
- Εισαγάγετε τα στοιχεία του νέου τρόπου πληρωμής.
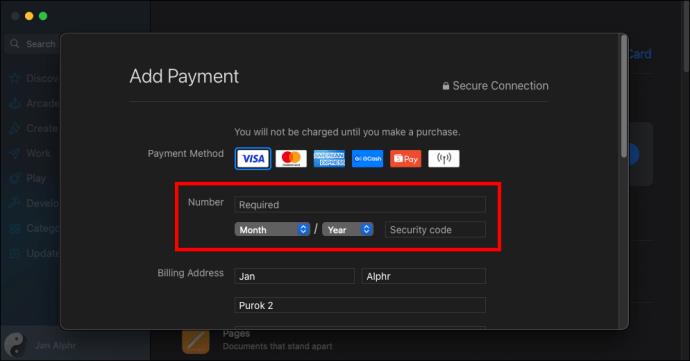
- Επιλέξτε «Τέλος».
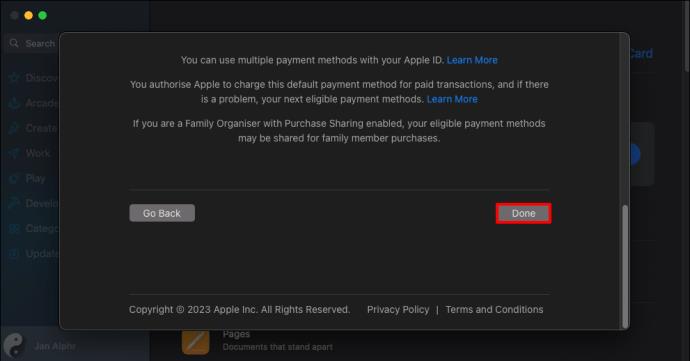
- Μετακινήστε τον τρόπο πληρωμής που προτιμάτε στην κορυφή της λίστας των καρτών. Χρησιμοποιήστε τα βέλη δίπλα στους τρόπους πληρωμής για να αλλάξετε την παραγγελία.
Σε υπολογιστή με Windows:
Εάν δεν έχετε κατεβάσει το iTunes στον υπολογιστή σας, θα πρέπει να το εγκαταστήσετε για να ξεκινήσετε.
- Ανοίξτε το iTunes.

- Επιλέξτε "Λογαριασμός" από τη γραμμή μενού.
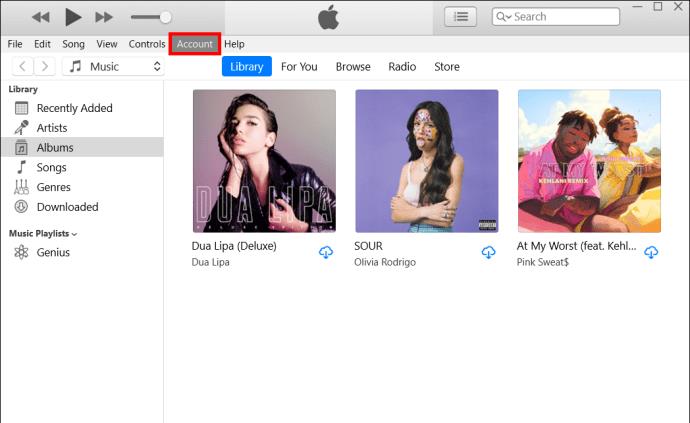
- Επιλέξτε «Προβολή του λογαριασμού μου».
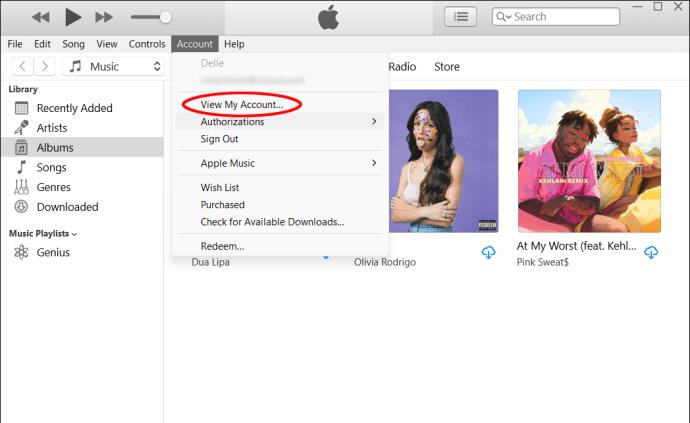
- Εάν σας ζητηθεί, συνδεθείτε με το Apple ID σας.
- Κάντε κλικ στο «Διαχείριση πληρωμών».
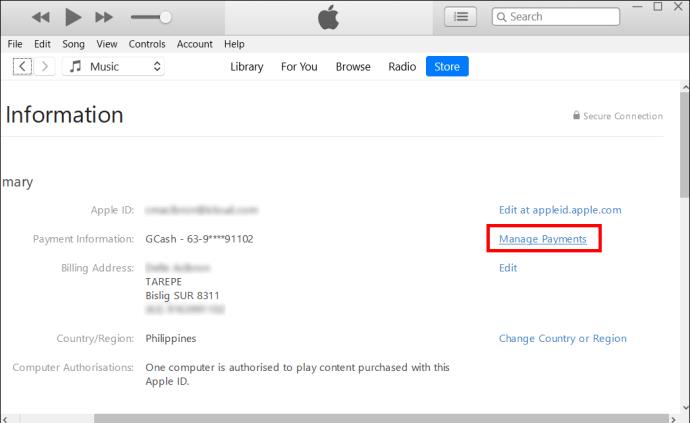
- Επιλέξτε «Προσθήκη πληρωμής».
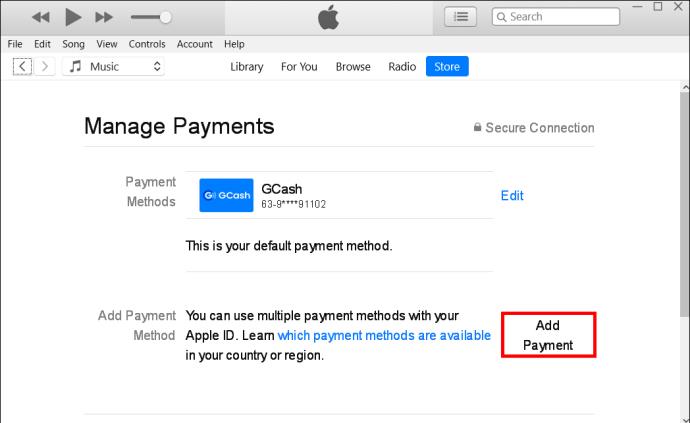
- Εισαγάγετε τα στοιχεία για τη νέα σας μέθοδο πληρωμής.

- Κάντε κλικ στο «Τέλος».
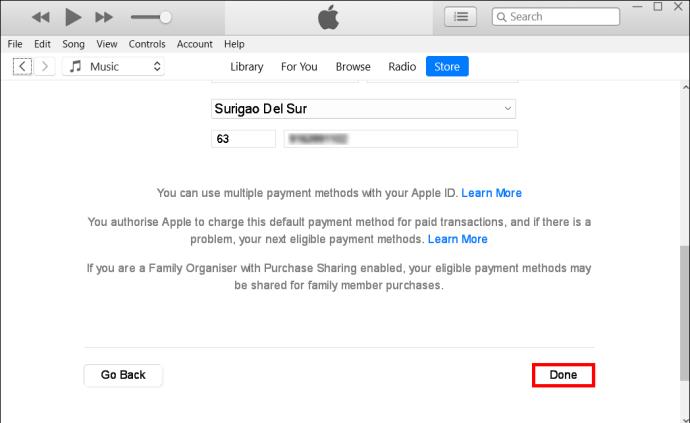
Η προτιμώμενη μέθοδος πληρωμής iCloud θα πρέπει να βρίσκεται στην κορυφή της λίστας τρόπων πληρωμής. Χρησιμοποιήστε τα αντίστοιχα βέλη για να το μετακινήσετε στην κορυφή, εάν δεν είναι.
Θυμηθείτε, όταν κάνετε αλλαγές στον τρόπο πληρωμής στο iCloud, επηρεάζει επίσης το iTunes, το Apple Music, το Apple TV και άλλες σχετικές εφαρμογές και εργαλεία της Apple που απαιτούν πληρωμή. Όλοι οι λογαριασμοί σας Apple θα χρησιμοποιούν την ίδια προεπιλεγμένη μέθοδο πληρωμής.
Συνήθως, εάν κάτι πάει στραβά και ο πρώτος τρόπος πληρωμής σας αποτύχει, η Apple θα μετακινηθεί προς τα κάτω στη λίστα και θα προσπαθήσει να λάβει πληρωμή από τη δεύτερη μέθοδο πληρωμής στη λίστα. Ωστόσο, είναι καλύτερο να μην το περιμένετε, καθώς δεν είναι ένα αλάνθαστο σχέδιο. Ακόμα κι έτσι, είναι χρήσιμο να προσθέσετε μια δεύτερη επιλογή πληρωμής για να αποφύγετε τυχόν ανεπιθύμητες διακοπές στο χώρο αποθήκευσης iCloud ή σε άλλες υπηρεσίες της Apple.
Πώς να επεξεργαστείτε τις πληροφορίες πληρωμής iCloud
Εάν πρέπει να αλλάξετε τις πληροφορίες που είναι αποθηκευμένες για τον τρόπο πληρωμής σας, μπορείτε να το κάνετε μέσω της ίδιας διαδικασίας Apple ID. Ακολουθήστε τα παραπάνω βήματα για να φτάσει η συσκευή σας στο βήμα «Διαχείριση πληρωμών» (για υπολογιστές) ή «Πληρωμές και μέθοδοι» (για κινητές συσκευές). Στη συνέχεια, ακολουθήστε τις παρακάτω οδηγίες:
- Πατήστε το εικονίδιο «Επεξεργασία» δίπλα στη μέθοδο πληρωμής iCloud που περιέχει τις πληροφορίες που πρέπει να αλλάξετε.
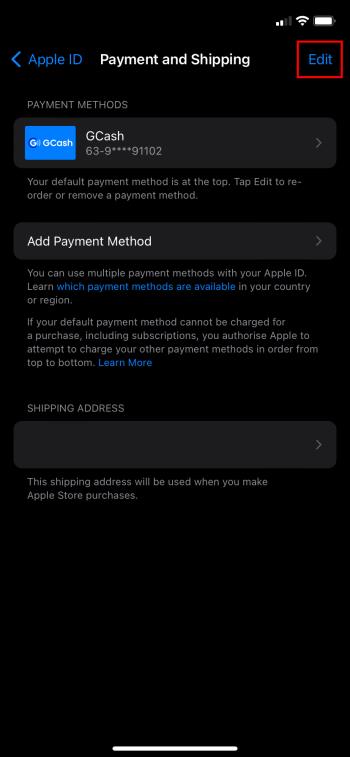
- Ενημερώστε τις κατάλληλες πληροφορίες.
- Κάντε κλικ ή πατήστε "Τέλος".
Αποδεκτοί τρόποι πληρωμής για το iCloud
Η Apple είναι μια εταιρεία που βρίσκεται στην αιχμή της τεχνολογίας. Σχεδόν οποιοσδήποτε τρόπος πληρωμής μπορείτε να φανταστείτε γίνεται αποδεκτός από το iCloud και άλλες υπηρεσίες της Apple στις Ηνωμένες Πολιτείες. Αυτό περιλαμβάνει:
- Πιστωτικές κάρτες
- Χρεωστικές κάρτες
- PayPal
- Apple Cash ή υπόλοιπο λογαριασμού
Όποια μέθοδο πληρωμής κι αν προτιμάτε, η Apple τα αντιμετωπίζει όλα εξίσου.
Πώς να αλλάξετε τους τρόπους πληρωμής για την Οικογενειακή κοινή χρήση
Εάν ο λογαριασμός σας Apple περιλαμβάνει υπηρεσίες Family Sharing, η αλλαγή του τρόπου πληρωμής για αυτήν την υπηρεσία μέσω του iCloud δεν είναι πολύ διαφορετική. Το βασικό πράγμα που πρέπει να γνωρίζετε είναι ότι ο τρόπος πληρωμής για όλες τις υπηρεσίες Apple σας θα συνδεθεί με τον πρώτο τρόπο πληρωμής που αναφέρεται στον λογαριασμό Apple του οικογενειακού διοργανωτή. Όλες οι αλλαγές μπορούν να γίνουν ακολουθώντας τις ίδιες οδηγίες, αλλά θα πρέπει να γίνουν για αυτό το Apple ID.
Όσον αφορά την κοινή χρήση της οικογένειας, η Apple δεν θα επιχειρήσει να χρεώσει μια δεύτερη ή τρίτη μέθοδο πληρωμής, εάν η πρώτη δεν λειτουργεί για τα μέλη της οικογένειας. Εάν ο κύριος διοργανωτής της οικογένειας κάνει μια αγορά που απορρίπτεται, η Apple μερικές φορές μετακινείται προς τα κάτω στη λίστα τρόπων πληρωμής. Αλλά ποτέ δεν θα το κάνει αυτό για αποτυχημένες χρεώσεις από άλλα μέλη της οικογένειας που δεν είναι ο επίσημος διοργανωτής της οικογένειας.
Συμβουλές και κόλπα για την αλλαγή των πληροφοριών πληρωμών iCloud
Όταν εργάζεστε με μεθόδους πληρωμής iCloud και Apple, υπάρχουν μερικά εύχρηστα κόλπα που θα σας βοηθήσουν να αποφύγετε κοινές παγίδες.
Η Apple απαιτεί τρόπο πληρωμής
Εάν πληρώνετε για συνεχείς υπηρεσίες όπως το iCloud, η Apple δεν θα σας επιτρέψει να καταργήσετε όλους τους τρόπους πληρωμής και δεν θα έχετε καμία προεπιλογή στο αρχείο. Εάν πρέπει να αφαιρέσετε παλιές κάρτες, θα πρέπει πρώτα να προσθέσετε μια κάρτα εργασίας πριν διαγράψετε την παλιά. Για να ενημερώσετε τον τρέχοντα τρόπο πληρωμής σας, η Apple ενδέχεται να ζητήσει να υπάρχει άλλη φόρμα πληρωμής στο αρχείο.
Οι τρόποι πληρωμής διαφέρουν ανά χώρα
Εάν ζείτε εκτός των Ηνωμένων Πολιτειών, η λίστα με τις αποδεκτές μεθόδους πληρωμής της Apple θα διαφέρει. Στη Νικαράγουα και τον Παναμά, για παράδειγμα, γίνονται δεκτές μόνο πιστωτικές και χρεωστικές κάρτες. Ελέγξτε τη Λίστα αποδεκτών τρόπων πληρωμής της Apple εάν ζείτε εκτός των ΗΠΑ
FAQ
Μπορώ απλώς να αλλάξω τον τρόπο πληρωμής μου στο iCloud και να αφήσω μόνοι τους τρόπους πληρωμής των άλλων υπηρεσιών Apple μου;
Όχι, προς το παρόν ο μόνος τρόπος για να αλλάξετε μια μέθοδο πληρωμής iCloud είναι να αλλάξετε τη μέθοδο πληρωμής που σχετίζεται με το Apple ID σας. Αυτό θα επηρεάσει όλες τις υπηρεσίες της Apple.
Πώς μπορώ να ξέρω ποια μέθοδο πληρωμής θα χρησιμοποιήσει το iCloud από τη λίστα μου;
Η Apple θα χρεώσει από προεπιλογή τη μέθοδο πληρωμής στην κορυφή της λίστας στον λογαριασμό σας Apple ID. Για τα προγράμματα Family Sharing, η Apple θα χρεώσει τη μέθοδο που αναφέρεται στην κορυφή των τρόπων πληρωμής του οικογενειακού διοργανωτή.
Γιατί δεν έχω την επιλογή να ορίσω τον τρόπο πληρωμής μου σε "Καμία;"
Μερικές φορές η Apple σάς επιτρέπει να δημιουργήσετε έναν λογαριασμό χωρίς προεπιλεγμένη μέθοδο πληρωμής. Αλλά εάν έχετε εκκρεμείς χρεώσεις, αρνητικό υπόλοιπο λογαριασμού ή επαναλαμβανόμενες υπηρεσίες, η Apple δεν θα παρέχει την επιλογή "Καμία". Εάν δεν βλέπετε το "Καμία" ως διαθέσιμη επιλογή, θα πρέπει να προσθέσετε κάποιο είδος τρόπου πληρωμής για να συνεχίσετε.
Αλλαγή πληροφοριών πληρωμής iCloud
Με τη σωστή κατανόηση του τρόπου με τον οποίο λειτουργούν οι πληρωμές iCloud, η αλλαγή της προτιμώμενης μεθόδου πληρωμής στο iCloud είναι απλή και η διατήρηση της ομαλής λειτουργίας του αποθηκευτικού χώρου iCloud είναι δύσκολη. Χρησιμοποιήσατε αυτό το άρθρο για να αλλάξετε τον τρόπο πληρωμής σας στο iCloud; Πείτε μας για αυτό στην παρακάτω ενότητα σχολίων.