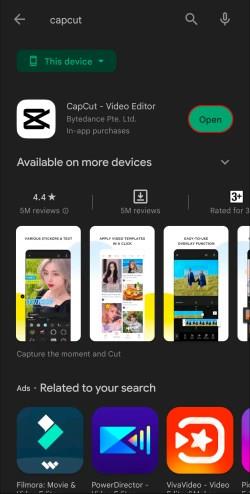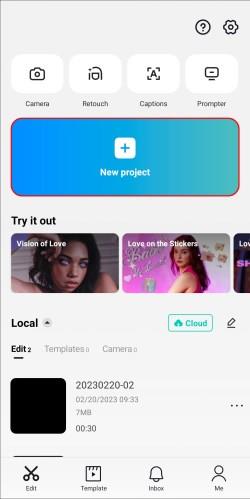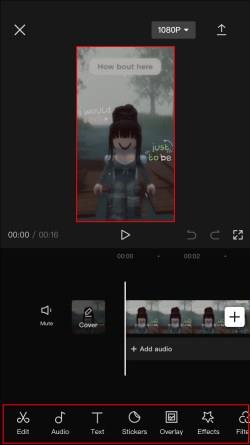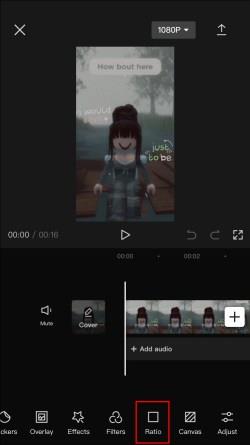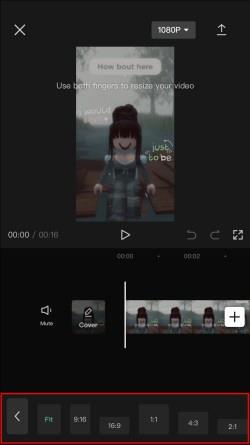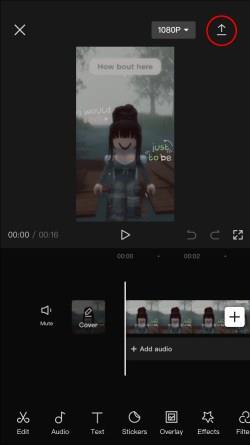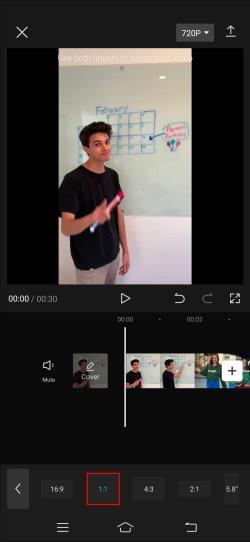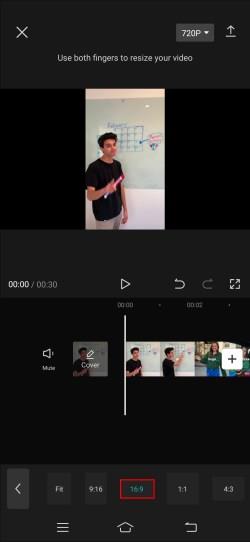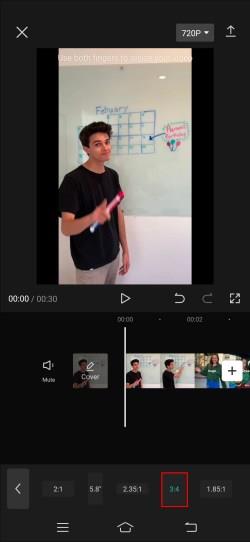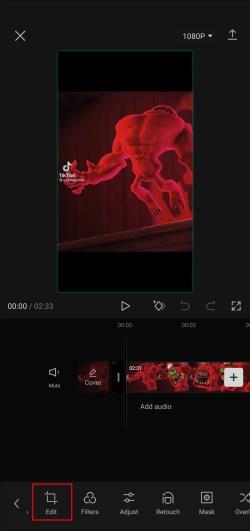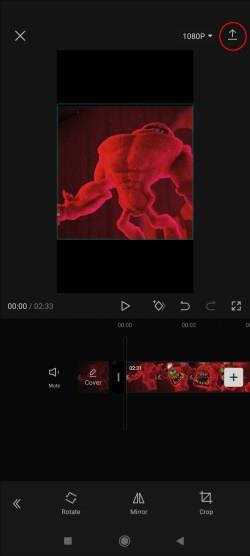Εάν αντιμετωπίζετε προβλήματα με το μέγεθος εμφάνισης των βίντεό σας σε διαφορετικές πλατφόρμες, ίσως χρειαστεί να αλλάξετε την αναλογία διαστάσεων. Ευτυχώς, η εφαρμογή επεξεργασίας βίντεο CapCut σάς επιτρέπει να επεξεργάζεστε βίντεο με επαγγελματική εμφάνιση με ευκολία.

Σε αυτό το άρθρο, θα εξηγήσουμε πώς να αλλάξετε την αναλογία διαστάσεων του βίντεό σας στο CapCut.
Αλλαγή της αναλογίας διαστάσεων στο CapCut
Για να μπορέσετε να επεξεργαστείτε βίντεο, πρέπει να βεβαιωθείτε ότι έχετε εγκαταστήσει το CapCut στο τηλέφωνό σας. Η εφαρμογή είναι δωρεάν. Μεταβείτε στο Play store για να το κατεβάσετε σε Android ή στο App Store αν χρησιμοποιείτε iPhone.
Δείτε τι πρέπει να κάνετε για να αλλάξετε την αναλογία διαστάσεων του βίντεό σας στο CapCut:
- Κατεβάστε την εφαρμογή CapCut από το Play Store ή το App Store και ανοίξτε την εφαρμογή στη συσκευή σας για να δείτε την κύρια διεπαφή.
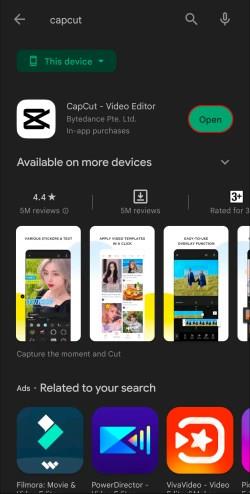
- Πατήστε το κουμπί Νέο έργο στην οθόνη για να εισαγάγετε το βίντεο. Στη συνέχεια, μπορείτε να επιλέξετε το βίντεο που θέλετε να επεξεργαστείτε από το ρολό της κάμερας ή άλλα βίντεο που είναι αποθηκευμένα στη συσκευή σας.
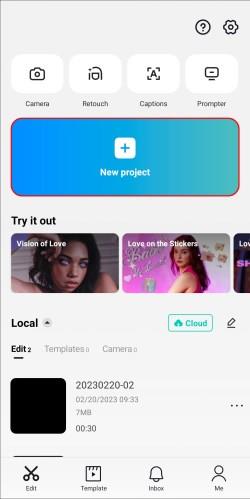
- Το βίντεο θα εμφανιστεί στην ενότητα Πολυμέσα της εφαρμογής. Πατήστε στο βίντεο που θέλετε να προσαρμόσετε. Αυτό θα ανοίξει το βίντεο στην ενότητα Επεξεργαστής της εφαρμογής.
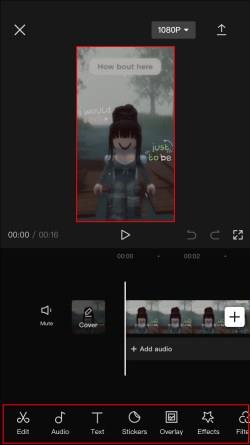
- Πατήστε το κουμπί Αναλογία από το σύνολο εργαλείων στο κάτω μέρος της οθόνης. Αυτό θα ανοίξει ένα μενού με πολλές επιλογές αναλογιών διαστάσεων για να διαλέξετε.
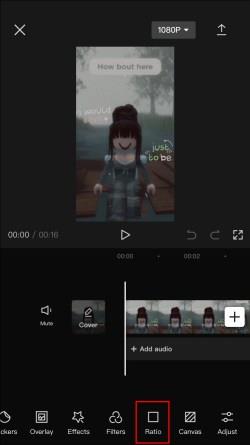
- Επιλέξτε την επιθυμητή αναλογία διαστάσεων από τις επιλογές, συμπεριλαμβανομένων των 9:16, 4:3, 16:9, 1:1 κ.λπ.
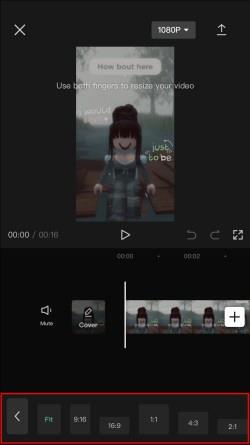
- Εάν πρέπει να προσαρμόσετε το βίντεό σας, ορισμένες ενότητες ενδέχεται να κοπούν ως αποτέλεσμα της προσαρμογής της αναλογίας. Μπορείτε να χρησιμοποιήσετε το εργαλείο περικοπής για να προσαρμόσετε ανάλογα το βίντεο.

- Πατήστε το κουμπί Αποθήκευση για να αποθηκεύσετε τις αλλαγές του βίντεο αφού είστε ικανοποιημένοι με την προσαρμογή. Στη συνέχεια, μπορείτε να εξαγάγετε ή να μοιραστείτε το βίντεο.
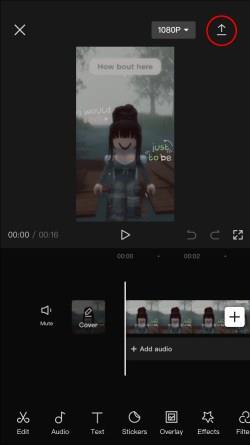
Πώς να επιλέξετε τη σωστή αναλογία διαστάσεων για το βίντεό μου στο CapCut
Οι αναλογίες διαστάσεων στο CapCut ποικίλλουν για διαφορετικούς σκοπούς. Μπορεί να έχετε σύγχυση σχετικά με τη σωστή αναλογία διαστάσεων για τη μορφή που επιθυμείτε.
Πώς ξέρετε ποιο είναι το σωστό;
Επιστρέφοντας στο Βήμα 4 στην προηγούμενη ενότητα, θα δείτε το ανοιχτό μενού επιλογών αναλογίας. Κάθε επιλογή αναλογίας διαστάσεων είναι κατάλληλη για διαφορετικές πλατφόρμες. Ακολουθούν ορισμένες κοινές επιλογές και οι καλύτερες χρήσεις για το καθένα:
- 1:1 (Τετράγωνο): Αυτή η αναλογία διαστάσεων είναι ιδανική για πλατφόρμες κοινωνικών μέσων όπως το Instagram. Χρησιμοποιήστε το για τις ιστορίες και τους τροχούς σας.
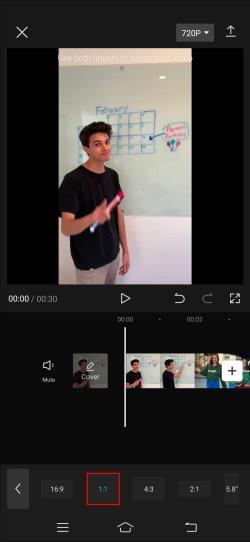
- 9:16 (Κάθετα): Αυτή η αναλογία διαστάσεων έχει σχεδιαστεί για βίντεο σε στυλ πορτρέτου. Βελτιστοποιημένο για προβολή σε κινητές συσκευές, πολλοί το χρησιμοποιούν για Ιστορίες Instagram, βίντεο TikTok και διαφημίσεις και σεμινάρια σε στυλ πορτρέτου. Μια μικρή παραλλαγή αυτής της αναλογίας είναι 4:5 (Πορτραίτο), που εξυπηρετεί τον ίδιο σκοπό.

- 16:9 (Ευρεία οθόνη): Αυτή η αναλογία είναι τυπική για βίντεο σε οθόνη υπολογιστή ή ευρεία οθόνη. Μπορείτε να το χρησιμοποιήσετε για βίντεο YouTube, Vimeo και βίντεο Facebook.
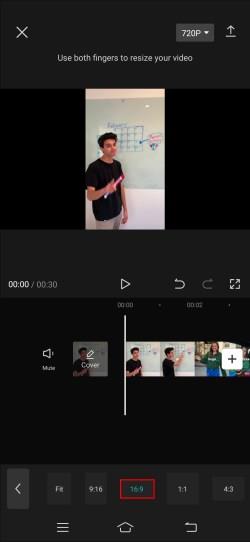
- 3:4 (Τοπίο): Αυτή η αναλογία είναι καλή για κάθε βίντεο σε στυλ τοπίου. Η επιλογή υποστηρίζεται σε πλατφόρμες όπως το Instagram και το Facebook.
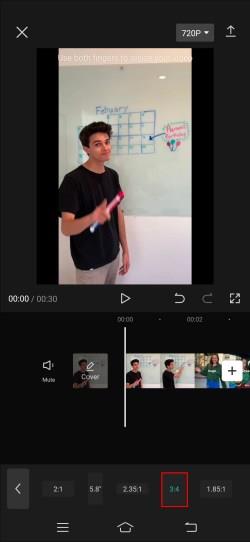
Πώς να απαλλαγείτε από τα μαύρα περιγράμματα στο CapCut μετά την αλλαγή της αναλογίας διαστάσεων
Η επεξεργασία βίντεο μπορεί να γίνει λίγο ακατάστατη. Ακόμη και σε εύκολες εφαρμογές όπως το CapCut, η αλλαγή της αναλογίας διαστάσεων του βίντεό σας μπορεί να οδηγήσει σε ορισμένα προβλήματα μορφοποίησης.
Μπορεί να εμφανιστούν μαύρα περιγράμματα γύρω από το βίντεό σας σε εφέ γραμματοκιβωτίου. Αυτό σημαίνει ότι τα πολυμέσα σας δεν ταιριάζουν με την αναλογία διαστάσεων που επιλέξατε.
Για να αφαιρέσετε τα μαύρα περιγράμματα, ακολουθήστε τα εξής βήματα:
- Πατήστε το κουμπί Επεξεργασία στην κάτω δεξιά γωνία της οθόνης σας.
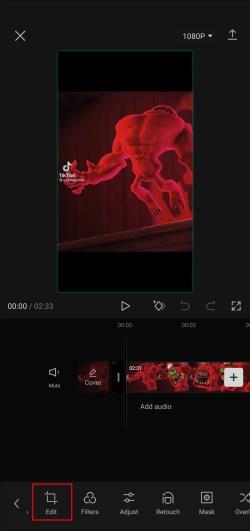
- Πατήστε το εργαλείο περικοπής για να προσαρμόσετε το μέγεθος του βίντεό σας. Μπορείτε να κόψετε με μη αυτόματο τρόπο τα μαύρα περιγράμματα από το εφέ γραμματοκιβωτίου.

- Εξάγετε το βίντεο μόλις είστε ικανοποιημένοι με τα αποτελέσματα.
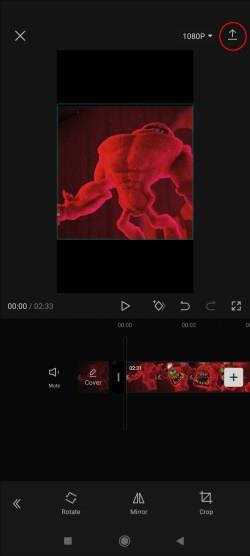
Μπορείτε να αποφύγετε εντελώς το εφέ γραμματοκιβωτίου εάν δεν θέλετε να περικόψετε το βίντεό σας. Για να το κάνετε αυτό, πρέπει να επιλέξετε τη σωστή αναλογία διαστάσεων που ταιριάζει με την αρχική αναλογία διαστάσεων του βίντεό σας. Για να το δείτε, ελέγξτε τις ιδιότητες του αρχείου του βίντεό σας.
Σε ορισμένες περιπτώσεις, ενδέχεται να μην μπορείτε να αφαιρέσετε πλήρως το γραμματοκιβώτιο. Αυτό συμβαίνει όταν η αρχική αναλογία διαστάσεων διαφέρει σημαντικά από την αναλογία που προσπαθείτε να επιτύχετε. Η καλύτερη λύση θα ήταν να δημιουργήσετε μια προσαρμοσμένη αναλογία διαστάσεων για να ταιριάζει καλύτερα στο αρχικό βίντεο, εξαλείφοντας παράλληλα το γραμματοκιβώτιο όσο το δυνατόν περισσότερο.
Συχνές ερωτήσεις
Είναι σημαντική η αλλαγή της αναλογίας διαστάσεων του βίντεό μου στο CapCut;
Η αναλογία διαστάσεων του βίντεό σας καθορίζει την εμφάνιση που έχει σε διαφορετικές πλατφόρμες και συσκευές. Με λάθος λόγο διαστάσεων, το βίντεό σας μπορεί να φαίνεται τέλειο στο τηλέφωνό σας, αλλά εκτεταμένο ή μικρό σε μια οθόνη. Εάν δεν σκοπεύετε να προβληθεί το βίντεο σε άλλες πλατφόρμες, η αναλογία διαστάσεων παίζει λιγότερο ρόλο.
Το CapCut έχει περιορισμένους λόγους διαστάσεων;
Οι λόγοι διαστάσεων CapCut ενδέχεται να αλλάξουν με την πάροδο του χρόνου. Προσφέρει μια σειρά από δημοφιλείς αναλογίες διαστάσεων, συμπεριλαμβανομένων 4:3, 16:9, 1:1, 9:16 και άλλων. Για τους περισσότερους χρήστες, οι επιλογές αναλογίας διαστάσεων έχουν αποδειχθεί επαρκείς μέχρι στιγμής.
Μπορώ να αλλάξω την αναλογία διαστάσεων ενός "Νέου Έργου" στο CapCut;
Ναι, μπορείτε να αλλάξετε την αναλογία διαστάσεων από την "επιλογή νέου έργου". Δεν χρειάζεται να εισάγετε ένα βίντεο για να μπορέσετε να αλλάξετε την αναλογία διαστάσεων. Απλώς επιλέξτε την επιθυμητή αναλογία από το μενού αφού ξεκινήσετε ένα νέο έργο. Στο CapCut, μπορείτε να αλλάξετε την αναλογία διαστάσεων ανά πάσα στιγμή κατά την επεξεργασία.
Μπορώ να αποθηκεύσω διαφορετικές αναλογίες διαστάσεων ως προεπιλογές στο CapCut;
Μπορείτε να αλλάξετε τους διαφορετικούς λόγους διαστάσεων για κάθε έργο σας. Ωστόσο, το Capcut δεν προσφέρει αυτήν τη στιγμή την επιλογή αποθήκευσης διαφορετικών αναλογιών διαστάσεων ως προεπιλογές.
Μπορώ να δημιουργήσω προσαρμοσμένες αναλογίες διαστάσεων στο CapCut;
Ναι, το CapCut προσφέρει την επιλογή δημιουργίας προσαρμοσμένων αναλογιών διαστάσεων. Μπορείτε να περικόψετε τα βίντεό σας ώστε να ταιριάζουν με τη μορφή που χρειάζεστε για το έργο σας.
Γίνετε επαγγελματίας επεξεργασίας βίντεο
Η προσαρμογή της σωστής αναλογίας διαστάσεων του βίντεό σας είναι ένα πολύτιμο εργαλείο στην εργαλειοθήκη δεξιοτήτων επεξεργασίας βίντεο. Αλλά δεν χρειάζεται να είναι περίπλοκο. Το CapCut προσφέρει μια μεγάλη ποικιλία επιλογών αναλογίας διαστάσεων, διευκολύνοντας τη διαδικασία. Μπορείτε εύκολα να επιλέξετε την κατάλληλη αναλογία για οποιοδήποτε έργο.
Έχετε χρησιμοποιήσει ποτέ το εργαλείο αναλογίας διαστάσεων στο CapCut; Πήρατε τα επιθυμητά αποτελέσματα; Ενημερώστε μας στην παρακάτω ενότητα σχολίων.