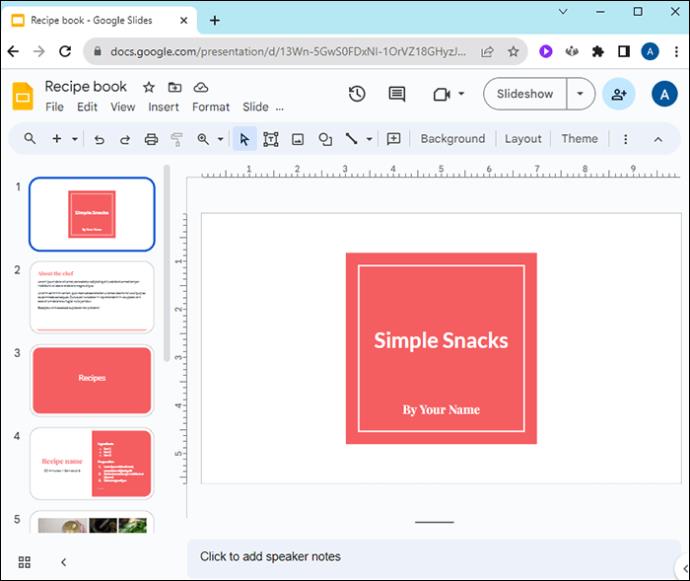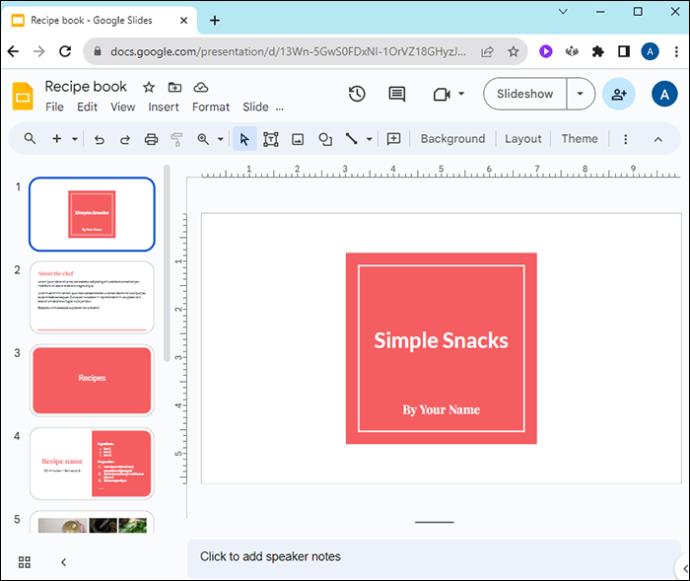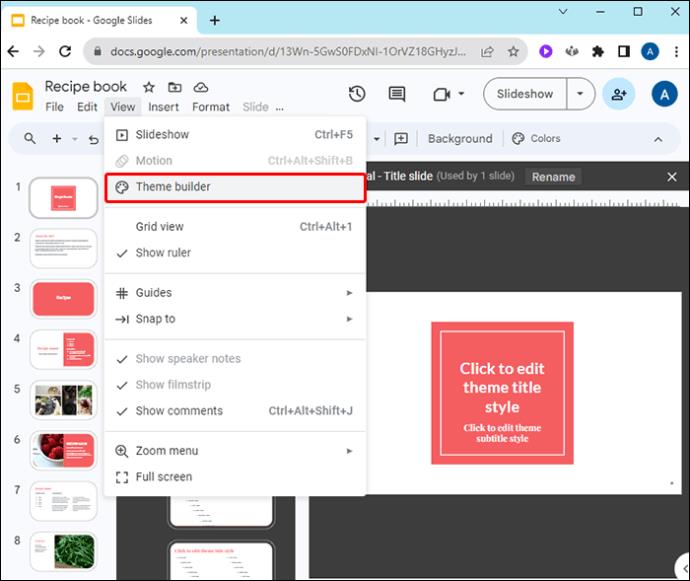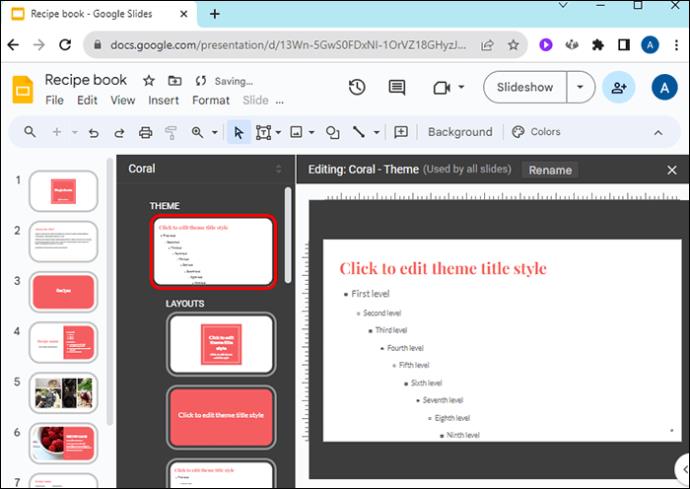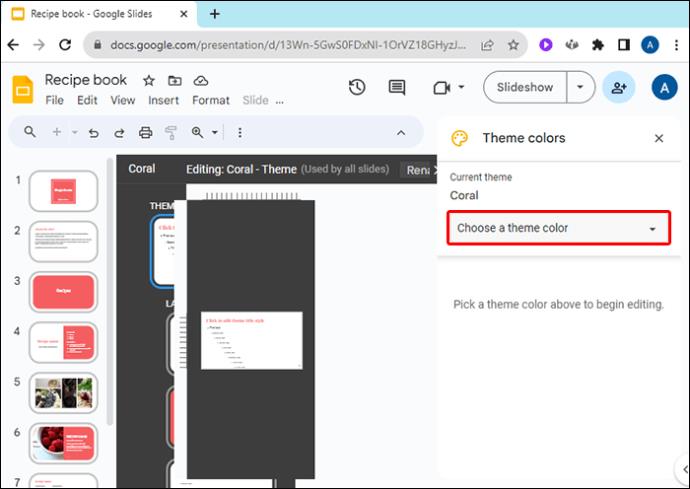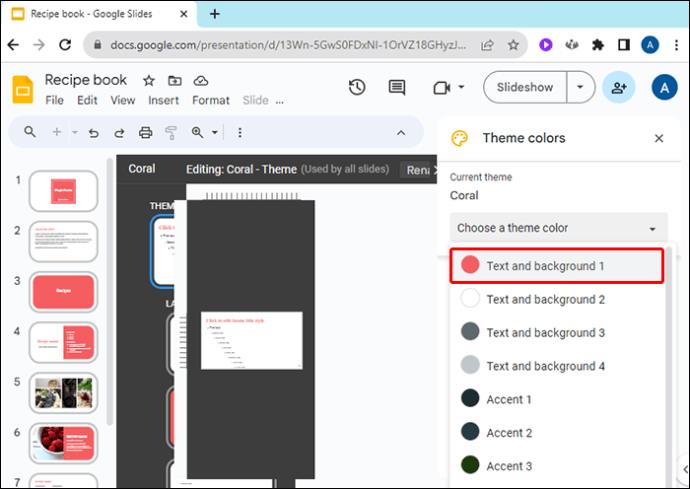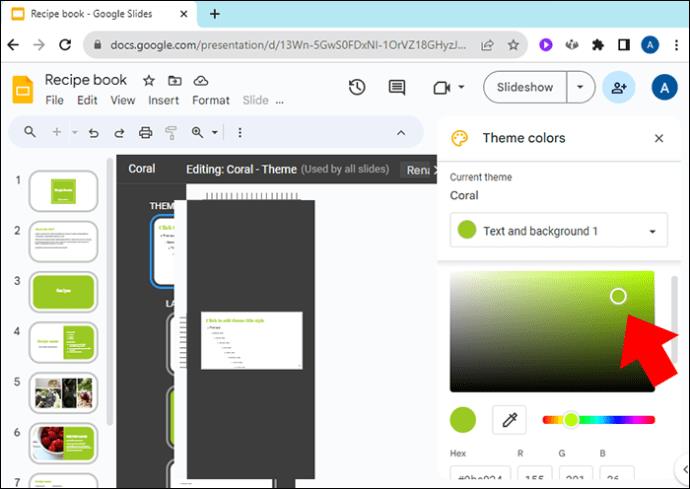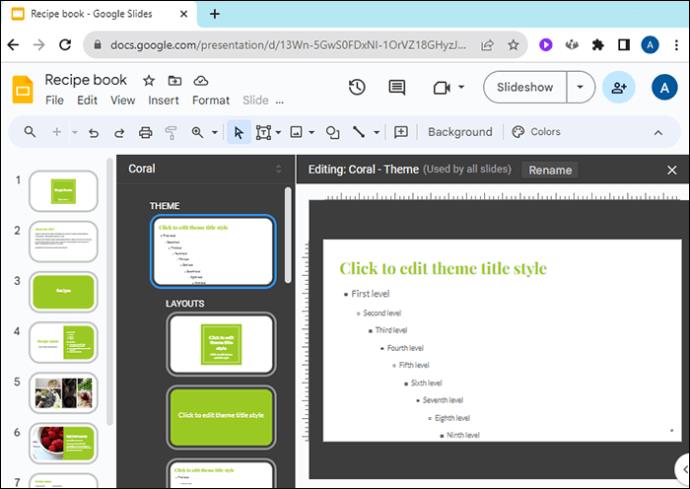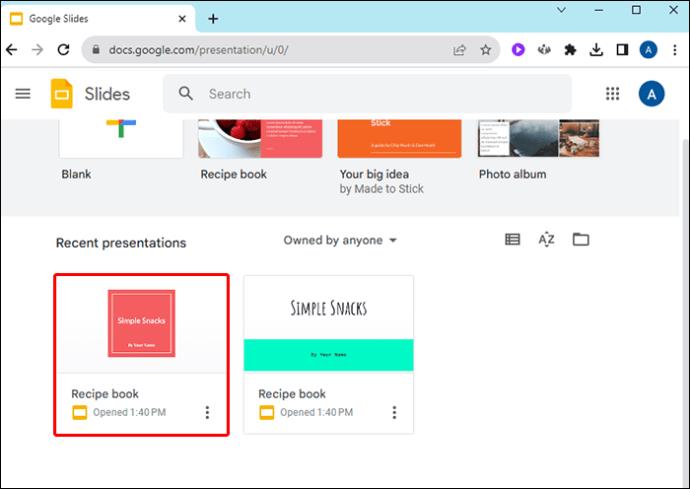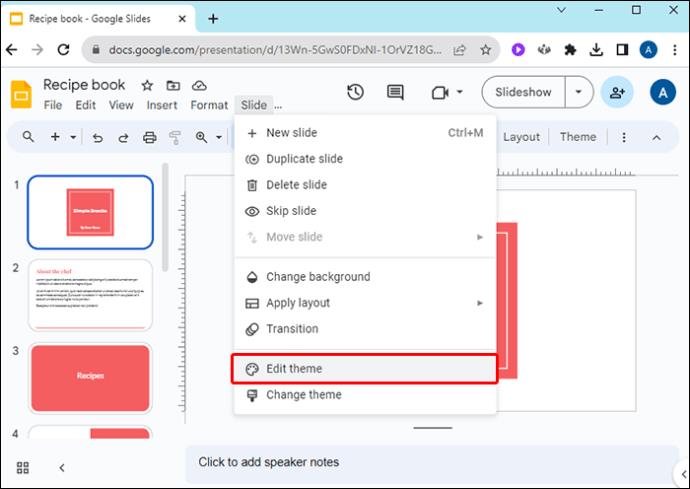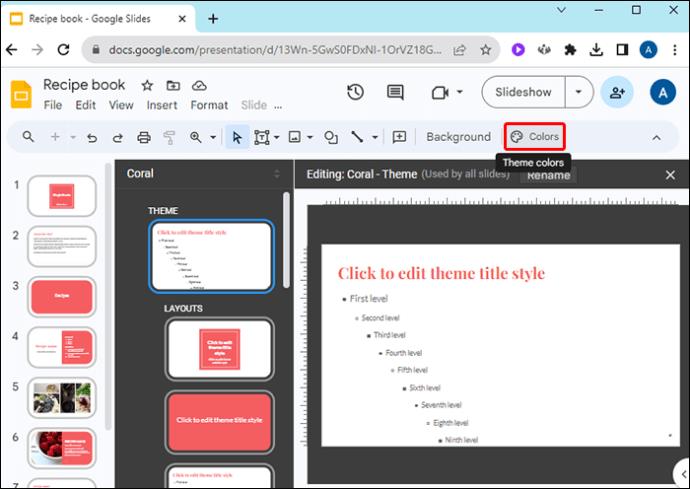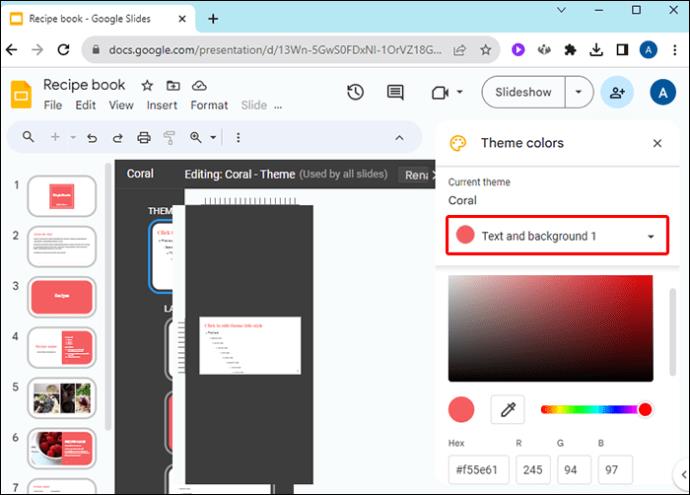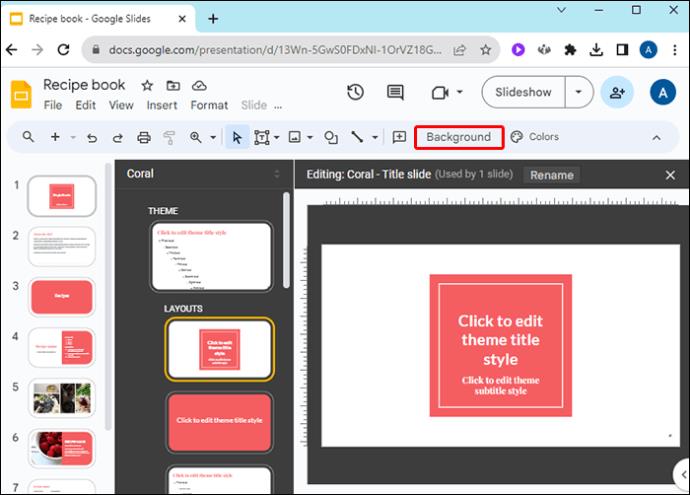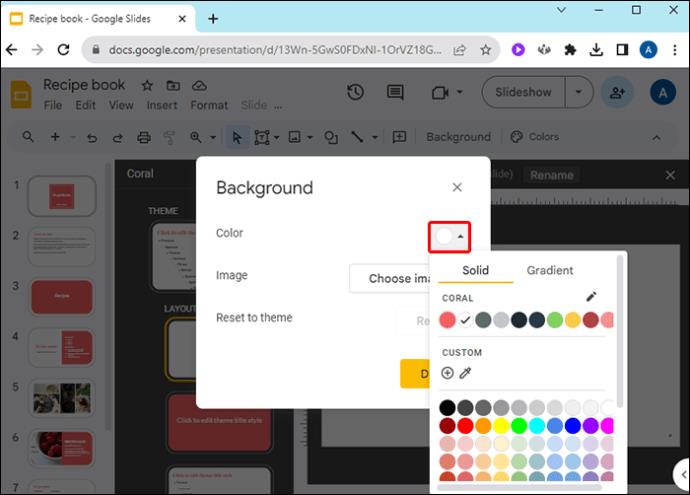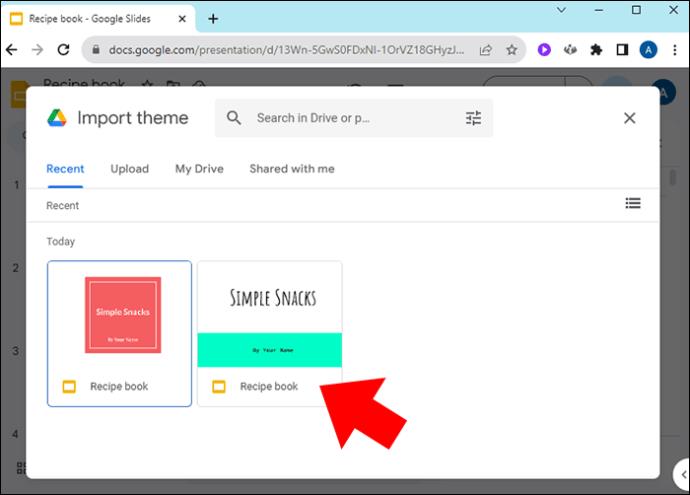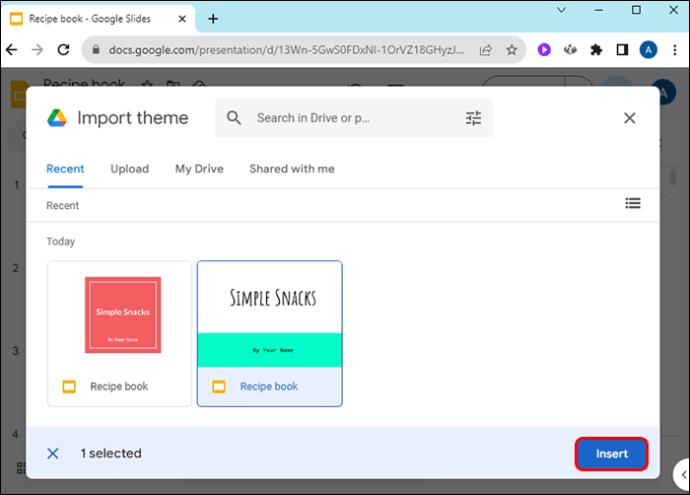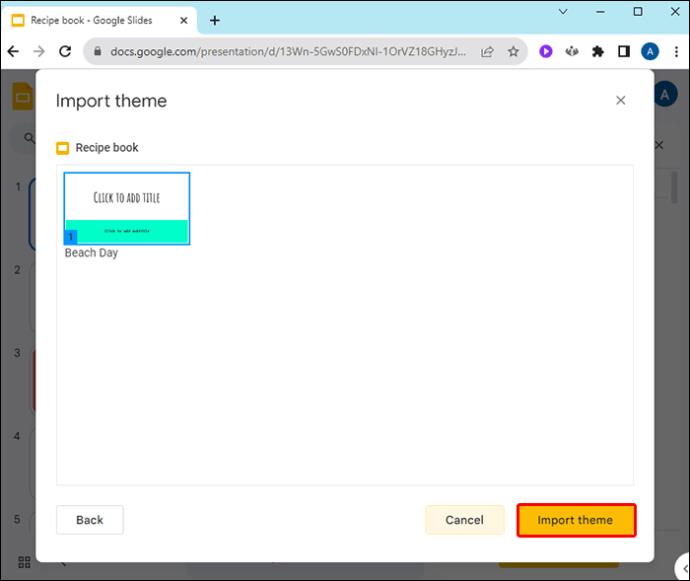Τα προκαθορισμένα θέματα καθιστούν εύκολη τη ρύθμιση των παρουσιάσεων Google Slide, αλλά μερικές φορές το χρώμα του θέματος δεν είναι αυτό που είχατε στο μυαλό σας. Εάν η παρουσίασή σας έχει ένα θέμα με τη σωστή διάταξη και γραφικά, αλλά θέλετε να αλλάξετε τα χρώματα, είναι σχετικά εύκολο να το κάνετε.
Αυτό το άρθρο θα εξηγήσει πώς να αλλάξετε τα χρώματα θέματος στις Παρουσιάσεις Google.
Πώς να αλλάξετε μια παλέτα χρωμάτων θέματος
Μπορείτε να κάνετε μια ιδιαίτερα μοναδική παρουσίαση των Παρουσιάσεων Google αλλάζοντας τα μεμονωμένα χρώματα για ένα από τα προκαθορισμένα θέματα της Google. Εάν σας αρέσει ένα θέμα αλλά θέλετε να αλλάξετε τη χρωματική παλέτα που σχετίζεται με αυτό, ακολουθήστε τα εξής βήματα:
- Εκκινήστε το Google Slides και ανοίξτε ένα έργο που περιέχει ένα θέμα.
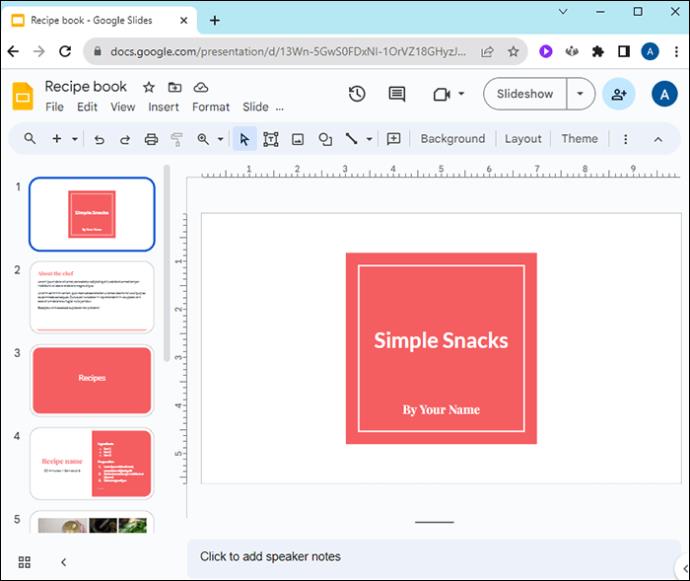
- Ανοίξτε το μενού «Προβολή».
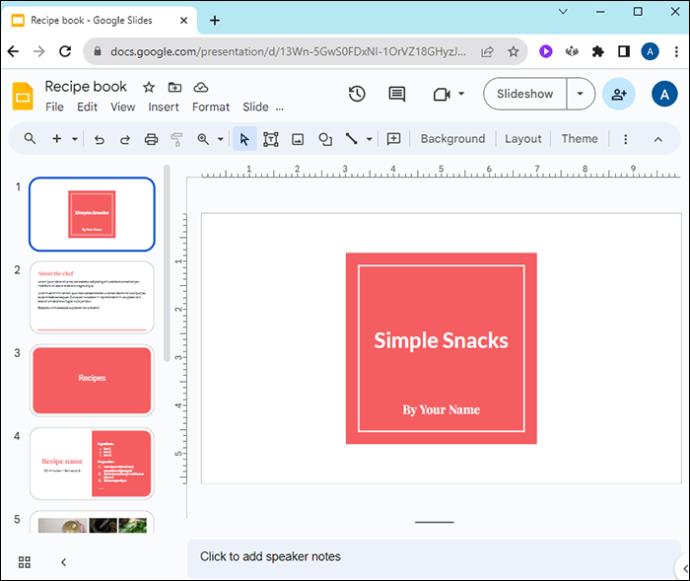
- Επιλέξτε «Εργαλείο δημιουργίας θεμάτων» από το αναπτυσσόμενο μενού Προβολή.
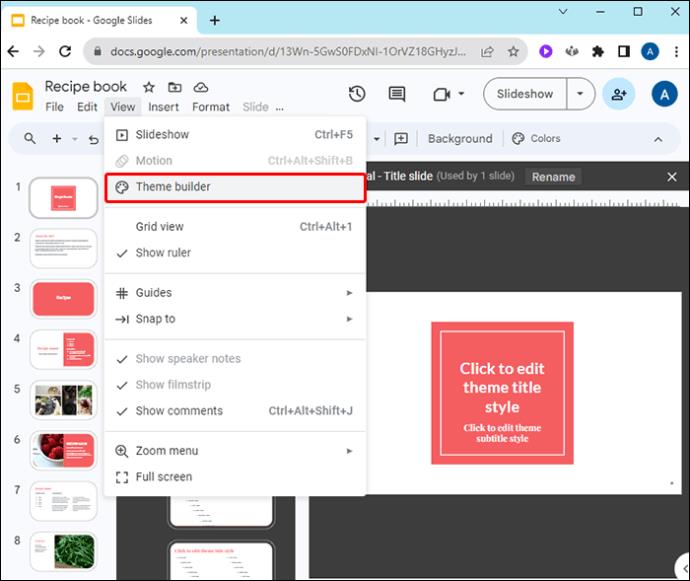
- Αυτό ανοίγει το κύριο πρόγραμμα επεξεργασίας προτύπου. Οι αλλαγές που κάνετε εδώ θα επηρεάσουν ολόκληρο το έργο της διαφάνειας. Κάντε κλικ στην κύρια διαφάνεια, στην κορυφή της αριστερής λίστας διαφανειών, για να την επιλέξετε.
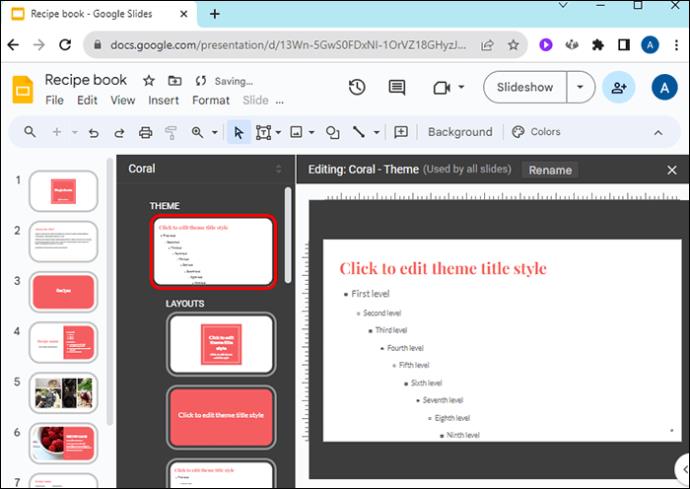
- Επιλέξτε το κουμπί "Χρώματα" δίπλα στο εικονίδιο της παλέτας.

- Στην επάνω δεξιά γωνία των διαφανειών, ένα αναπτυσσόμενο μενού "Χρώματα θέματος" θα εμφανίσει κάθε μεμονωμένο τμήμα του θέματος και το συσχετισμένο χρώμα του.
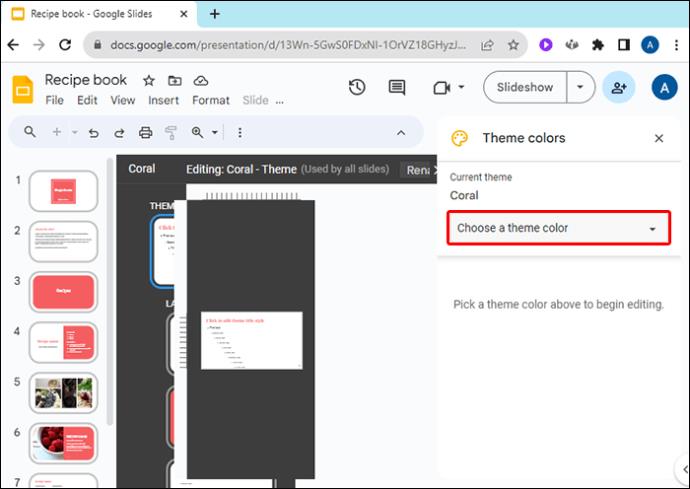
- Κάντε κλικ σε οποιαδήποτε πτυχή, όπως Κείμενα, Τονισμοί και Σύνδεσμοι για να αλλάξετε το χρώμα της.
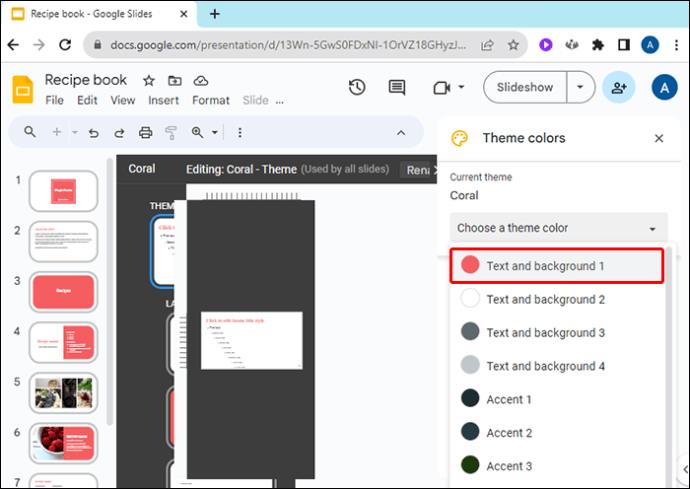
- Μπορείτε να επιλέξετε ένα νέο χρώμα από:
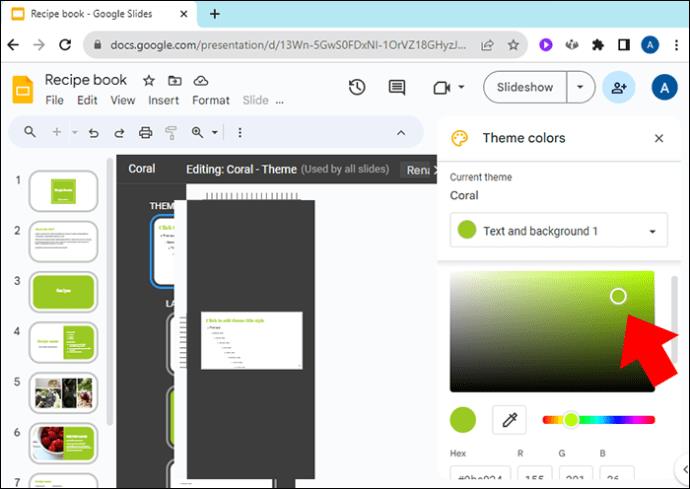
- Επιλογή από μια λίστα προκαθορισμένων χρωμάτων
- Εύρεση προσαρμοσμένου χρώματος σύροντας τον λευκό κύκλο γύρω από μια διαβαθμισμένη χρωματική παλέτα
- Εισαγωγή του εξαγωνικού αριθμού του χρώματος
- Μόλις επιλέξετε ένα νέο χρώμα, θα εφαρμοστεί σε αυτήν την ενότητα του θέματος των διαφανειών σε όλη την παρουσίαση.
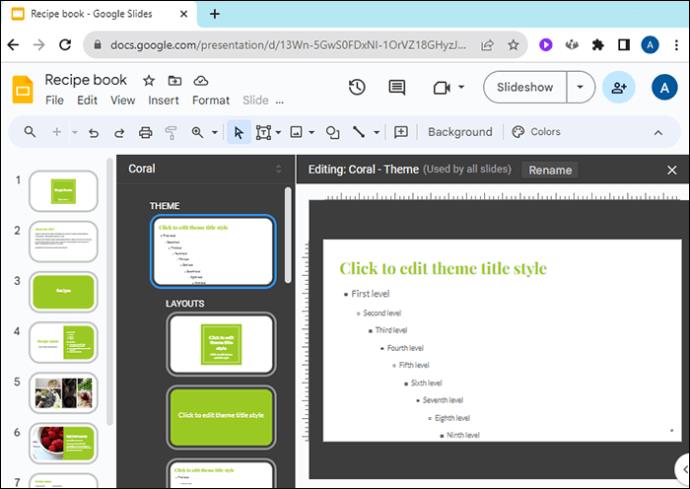
Πώς να αλλάξετε το κύριο χρώμα ενός θέματος
Εάν δεν θέλετε να αλλάξετε κάθε πτυχή της χρωματικής παλέτας του θέματος, αλλά θέλετε απλώς να αλλάξετε το κύριο χρώμα του θέματος, μπορείτε να το κάνετε επίσης.
- Ανοίξτε το έργο σας στις Παρουσιάσεις Google.
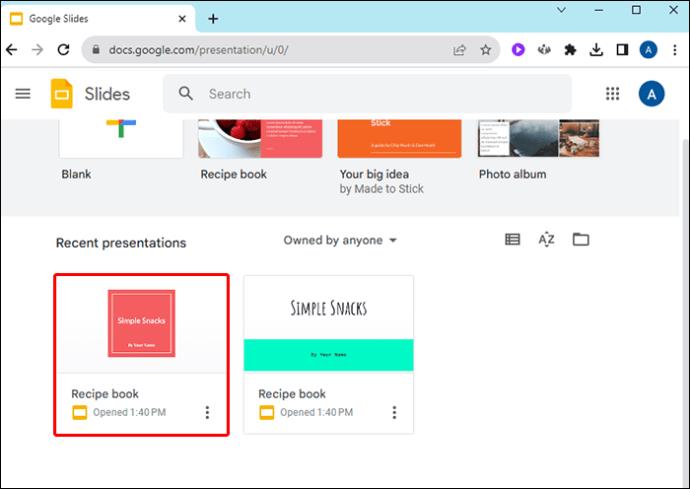
- Επιλέξτε το μενού "Slide".

- Από το αναπτυσσόμενο μενού, επιλέξτε "Επεξεργασία θέματος".
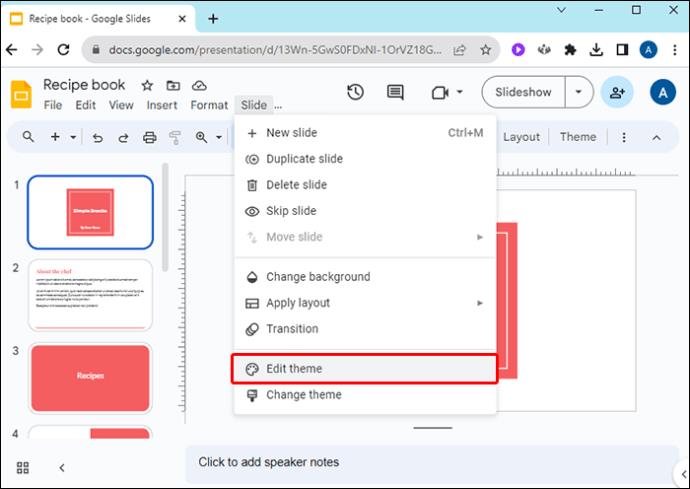
- Στην επάνω δεξιά γωνία της οθόνης, κάντε κλικ στην επιλογή "Επιλογή χρώματος θέματος".
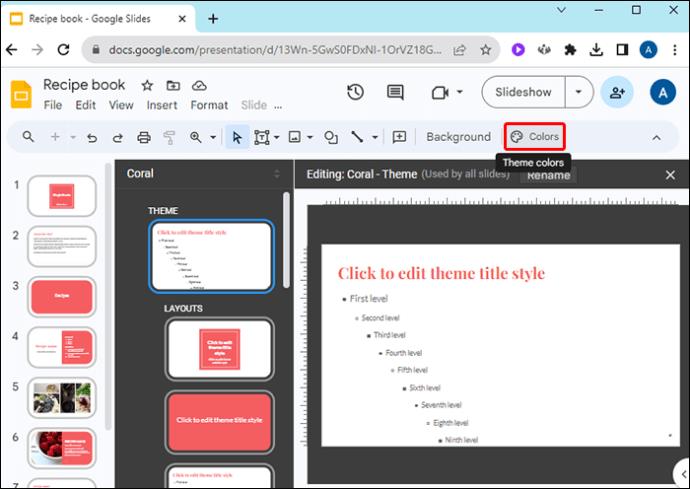
- Αυτό το αναπτυσσόμενο μενού σάς δίνει τις ακόλουθες επιλογές:
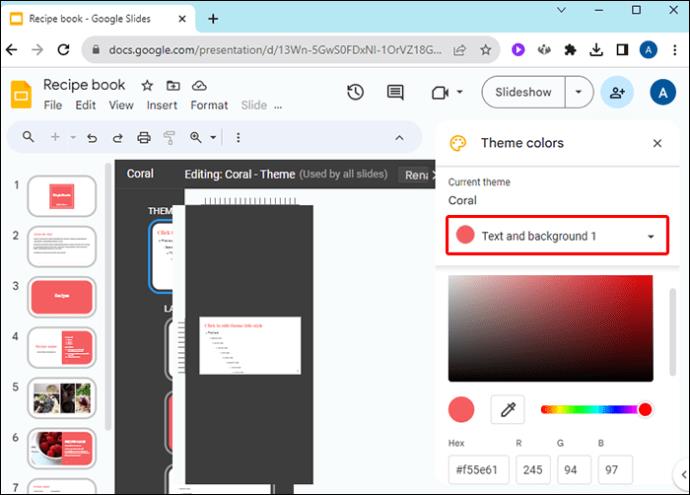
- Επιλέξτε ένα προσαρμοσμένο χρώμα από ένα σταδιακό μενού χρωμάτων
- Επιλέξτε ένα προκαθορισμένο χρώμα
- Εισαγάγετε έναν δεκαεξαδικό αριθμό για ένα συγκεκριμένο χρώμα
Το επεξεργασμένο χρώμα θέματος θα εφαρμοστεί σε όλο το σύνολο των διαφανειών.
Πώς να αλλάξετε το χρώμα φόντου ενός θέματος
Μπορείτε να επεξεργαστείτε το χρώμα φόντου του θέματος, όπως ακριβώς μπορείτε να επεξεργαστείτε άλλες πτυχές του θέματος, από την κύρια διαφάνεια. Εκκινήστε το Google Slides και ανοίξτε μια υπάρχουσα παρουσίαση ή δημιουργήστε μια ολοκαίνουργια για να ξεκινήσετε.
- Επιλέξτε το μενού "Slide" από την επάνω γραμμή.

- Από το αναπτυσσόμενο μενού, κάντε κλικ στην επιλογή "Αλλαγή θέματος".

- Εάν δεν έχετε ήδη σύνολο θεμάτων, επιλέξτε ένα από τα προκαθορισμένα θέματα κάνοντας κλικ στο αναπτυσσόμενο μενού Θέματα στην επάνω δεξιά γωνία.
- Εάν η έκδοση των Παρουσιάσεων Google έχει ένα μενού "Θέμα" στην κορυφή, μπορείτε να επιλέξετε ένα θέμα και από εδώ.
- Από τη γραμμή επεξεργασίας, κάντε κλικ στο «Φόντο…»
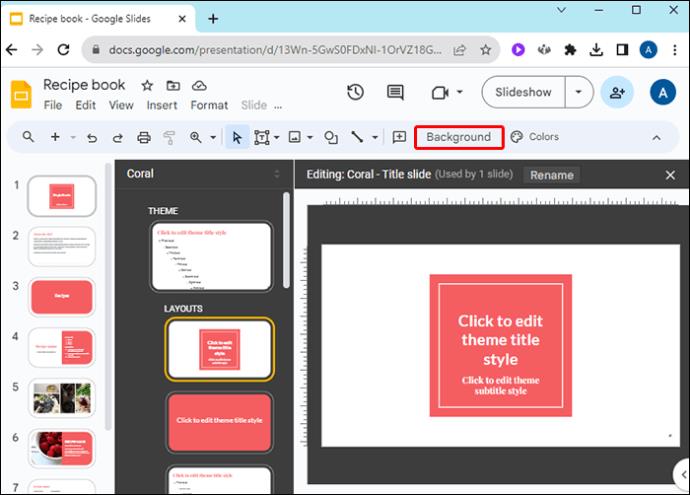
- Χρησιμοποιήστε το αναπτυσσόμενο πλαίσιο δίπλα στο χρώμα για να επιλέξετε ένα νέο χρώμα φόντου θέματος. Ως συνήθως, μπορείτε:
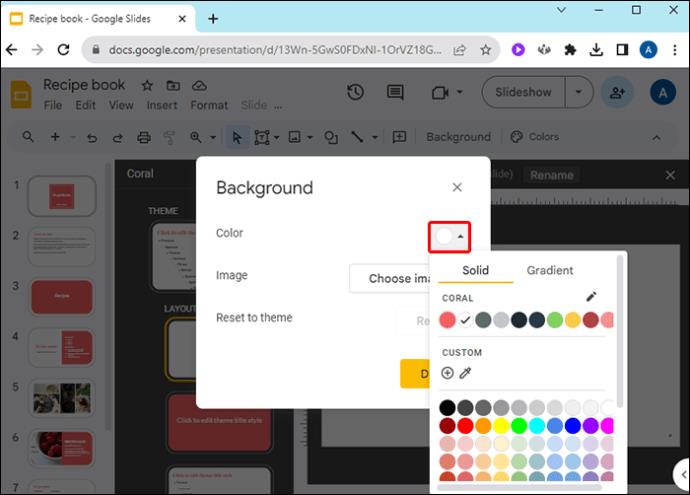
- Εισαγάγετε τον δεκαεξαδικό αριθμό ενός χρώματος
- Επιλέξτε από το πλαίσιο ένα προσαρμοσμένο χρώμα
- Επιλέξτε ένα προκαθορισμένο χρώμα
Πώς να προσαρμόσετε ένα θέμα
Ενώ εργάζεστε σκληρά για να προσαρμόσετε τα χρώματα στην παρουσίασή σας, μπορείτε επίσης να μάθετε πώς να εξατομικεύσετε ένα ολόκληρο θέμα. Μπορείτε να εισαγάγετε θέματα από τον υπολογιστή σας για να φέρετε νέες διατάξεις στα έργα διαφανειών σας. Ανοίξτε ένα νέο έργο στις Παρουσιάσεις Google για να ξεκινήσετε και, στη συνέχεια, κάντε τα εξής:
- Επιλέξτε το μενού "Slide".

- Επιλέξτε "Αλλαγή θέματος" στο αναπτυσσόμενο μενού Slide.

- Κάντε κλικ στο μεγάλο κίτρινο κουμπί που λέει "Εισαγωγή θέματος".

- Πλοηγηθείτε στα αποθηκευμένα θέματα και επιλέξτε ένα.
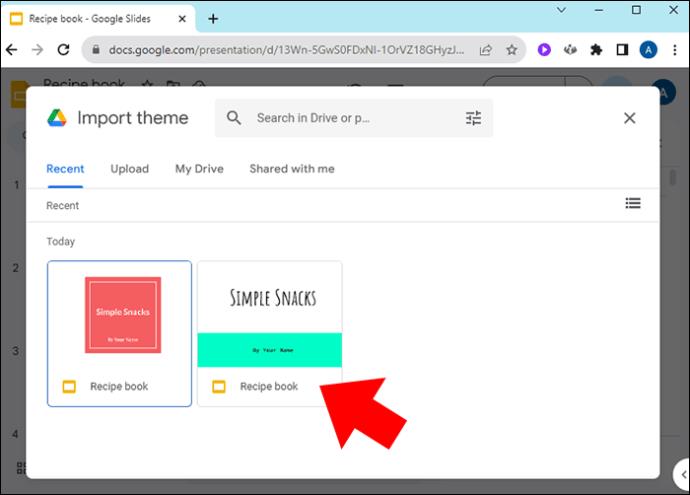
- Κάντε κλικ στο «Επιλογή».
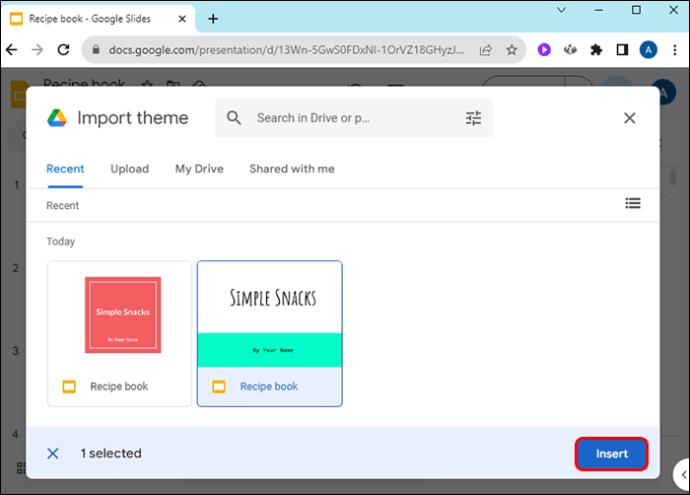
- Βεβαιωθείτε ότι έχει επιλεγεί το προτιμώμενο θέμα και κάντε κλικ στο "Εισαγωγή θέματος" για να το προσθέσετε στο τρέχον έργο σας.
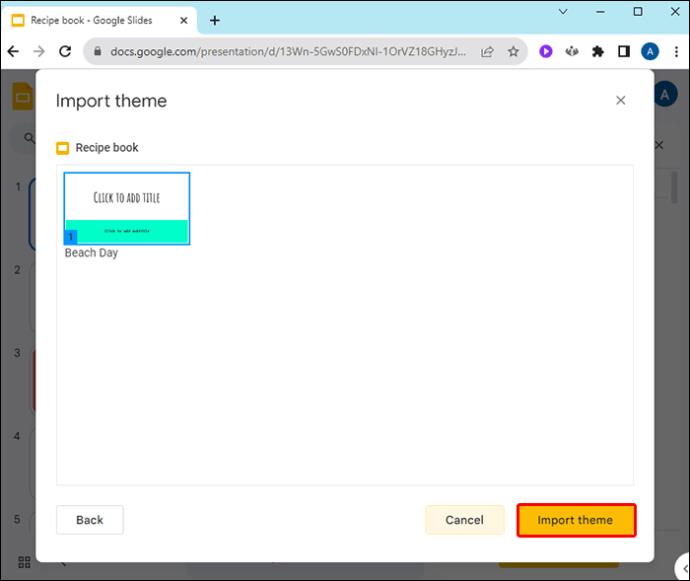
Καθώς αλλάζετε ένα θέμα σε ένα από τα έργα σας, μπορείτε να το σκεφτείτε ως δημιουργία ενός νέου προσαρμοσμένου θέματος δικό σας. Οποιεσδήποτε αλλαγές κάνετε μπορούν να αποθηκευτούν για να χρησιμοποιηθούν ξανά. Αποθηκεύστε μια διαφάνεια από την παρουσίασή σας και εισάγετέ την αργότερα σε άλλο έργο διαφάνειας ως θέμα.
Μπορείτε να αφιερώσετε λίγο χρόνο για να επεξεργαστείτε και να αποθηκεύσετε διαφάνειες για να δημιουργήσετε μια βιβλιοθήκη θεμάτων που είναι ειδικά κατασκευασμένα για εσάς. Μοιραστείτε τα στο διαδίκτυο εάν πιστεύετε ότι άλλοι θα μπορούσαν να επωφεληθούν από αυτά.
Πού να βρείτε θέματα Google Slide
Αν ψάχνετε για ένα μοναδικό θέμα για να προσθέσετε στο έργο σας, μπορείτε να βρείτε πολλά πρότυπα για να εργαστείτε στο διαδίκτυο:
- Το SlidesGo είναι ένα διαδικτυακό αποθετήριο δωρεάν προτύπων Διαφανειών Google και PowerPoint. Μπορείτε να βρείτε τα πάντα, από θέματα Β 'Παγκοσμίου Πολέμου μέχρι θέματα Πίνακα κιμωλίας εμπνευσμένα από την τάξη. Για πρόσβαση σε premium πρότυπα, το SlidesGo προσφέρει μια μηνιαία συνδρομή. Διαθέτει επίσης μια πληθώρα επαγγελματικά σχεδιασμένων προτύπων που σίγουρα ταιριάζουν στο λογαριασμό.
- Το Slides Carnival προσφέρει δωρεάν θέματα χωρίς όρια λήψης. Επιλέξτε από τα πολλά πρότυπα, όπως θέματα εμπνευσμένα από την εποχή ή έτοιμα για γραφείο. Το Slides Carnival έχει επίσης συνδέσμους για συμβουλές και σεμινάρια σχεδιασμού παρουσίασης. Μπορείτε να φιλτράρετε κατά χρώμα, στυλ ή θέμα καθώς αναζητάτε το τέλειο θέμα που ταιριάζει στην επερχόμενη παρουσίασή σας.
- Το Slides Mania επιλέχθηκε το 2022 ως ένα από τα καλύτερα ψηφιακά εργαλεία διδασκαλίας από την AASL. Προσφέρει πολλά δωρεάν θέματα, συμπεριλαμβανομένων ορισμένων με περιεχόμενο που μπορεί να είναι χρήσιμο να διατηρήσετε. Υπάρχουν επίσης σύνδεσμοι για πολλά μαθήματα και βίντεο σχετικά με τη δημιουργία παρουσίασης διαφανειών.
- Το Google Slides Themes διαθέτει έναν τεράστιο αριθμό δωρεάν θεμάτων Google Slides. Η διεπαφή χρήστη δεν είναι τόσο ομαλή όσο ορισμένοι άλλοι ιστότοποι, αλλά προσφέρουν πολλούς τρόπους για να φιλτράρετε την αναζήτησή σας για ένα κατάλληλο πρότυπο θέματος διαφάνειας. Αν ψάχνετε για φανταχτερά θέματα με πολυεπίπεδα γραφικά, αυτό είναι το μέρος για να ξεκινήσετε.
FAQ
Μπορώ να αλλάξω το θέμα μιας μόνο διαφάνειας με αυτές τις οδηγίες;
Όχι, πρέπει να αλλάξετε το θέμα ολόκληρου του έργου. Μπορείτε, ωστόσο, να δημιουργήσετε μια διαφάνεια σε μια διαφορετική παρουσίαση με διαφορετικό θέμα και στη συνέχεια να την επικολλήσετε στην τρέχουσα παρουσίασή σας. Θα διατηρήσει το θέμα του όταν μετακινηθεί.
Πώς μπορώ να αποθηκεύσω τις αλλαγές μου ως νέο θέμα;
Αποθηκεύστε μια διαφάνεια από την τρέχουσα παρουσίασή σας και μπορείτε να την εισαγάγετε σε μια μεταγενέστερη παρουσίαση ως θέμα.
Ποια χρώματα είναι τα καλύτερα για χρήση για θέματα Παρουσιάσεων Google;
Ενώ η προτίμηση χρώματος είναι μοναδική για κάθε άτομο, ένας καλός εμπειρικός κανόνας είναι ότι εάν το χρώμα δυσκολεύει την ανάγνωση ή την κατανόηση των διαφανειών σας, μην το χρησιμοποιείτε. Το κοινό σας θα ακούσει πολύ πιο προσεκτικά εάν δεν χρειάζεται να εργαστεί σκληρά για να δει τι παρουσιάζετε.
Αλλαγή χρωμάτων θέματος στις Παρουσιάσεις Google
Το θέμα μιας παρουσίασης διαφανειών φτιάχνει τη διάθεση και μιλά στο κοινό σας για το είδος της παρουσίασης που κάνετε. Προσαρμόστε την παλέτα χρωμάτων στην παρουσίασή σας για να ταιριάζει με την περίσταση και τις πληροφορίες που επικοινωνείτε. Οι Παρουσιάσεις Google παρέχουν την ευκαιρία να εξατομικεύσετε κάθε στρώμα χρώματος στα θέματά του, έτσι ώστε κάθε παρουσίαση που κάνετε να είναι μοναδική και εντυπωσιακή.
Έχετε αλλάξει ποτέ τα χρώματα των θεμάτων στις παρουσιάσεις σας στις Παρουσιάσεις Google; Ποιοι είναι οι αγαπημένοι σας τρόποι χρήσης διαφορετικών χρωμάτων θέματος; Ενημερώστε μας στην παρακάτω ενότητα σχολίων.