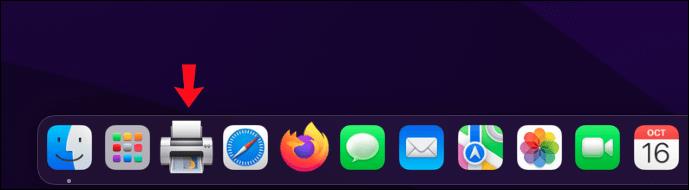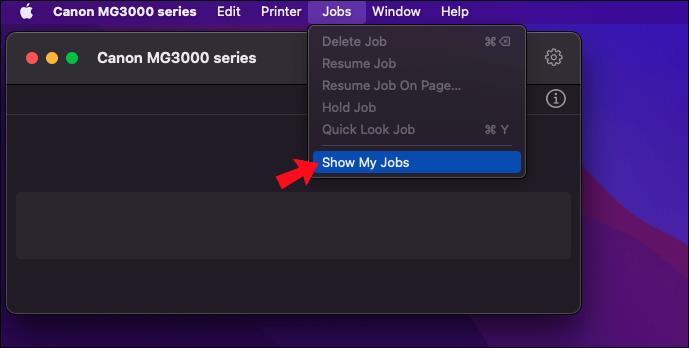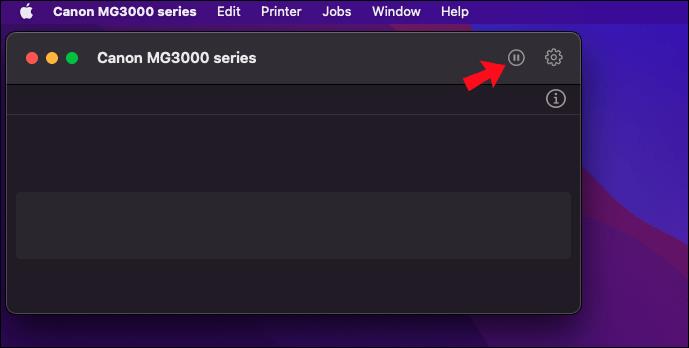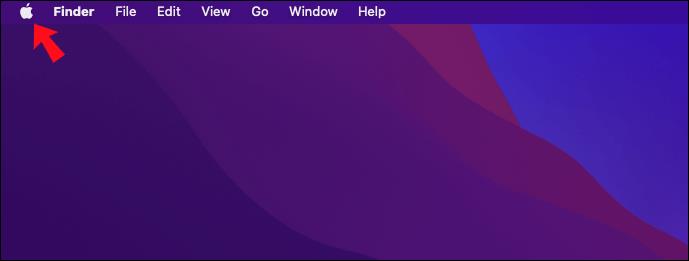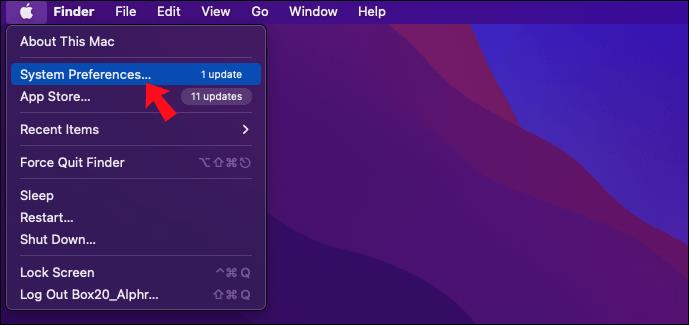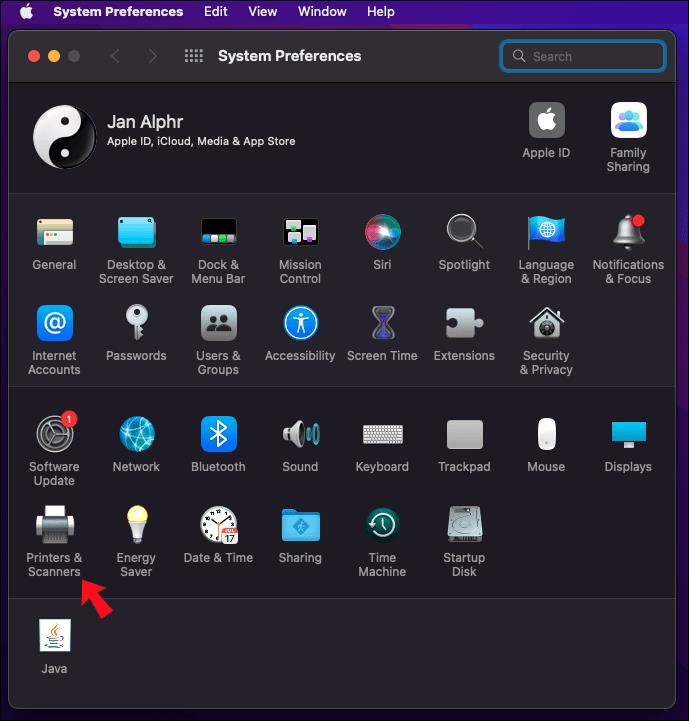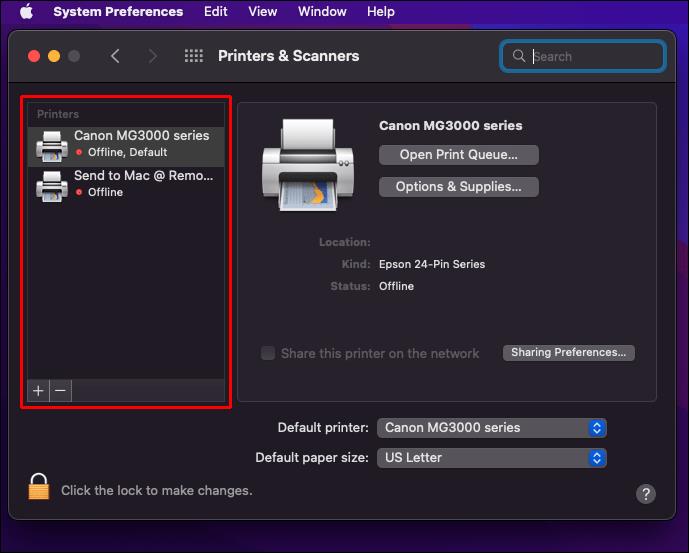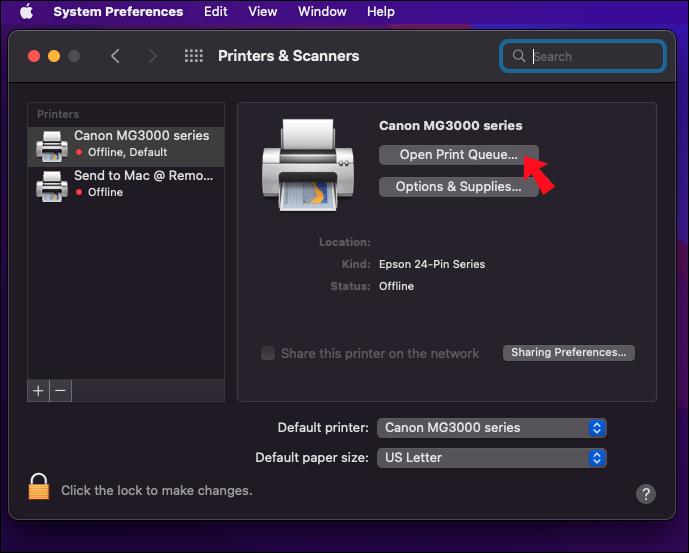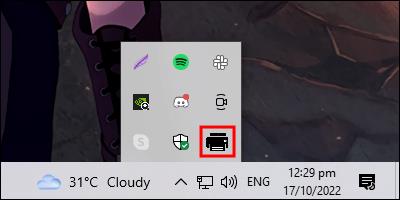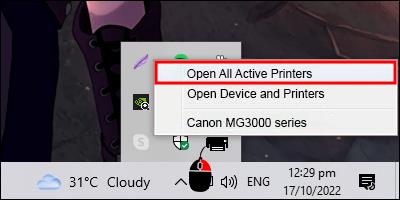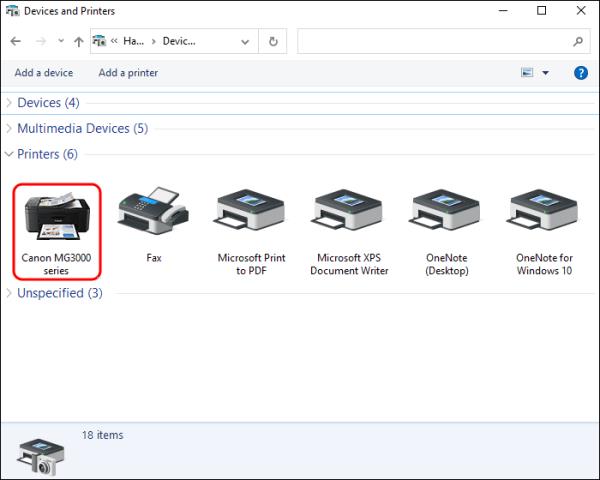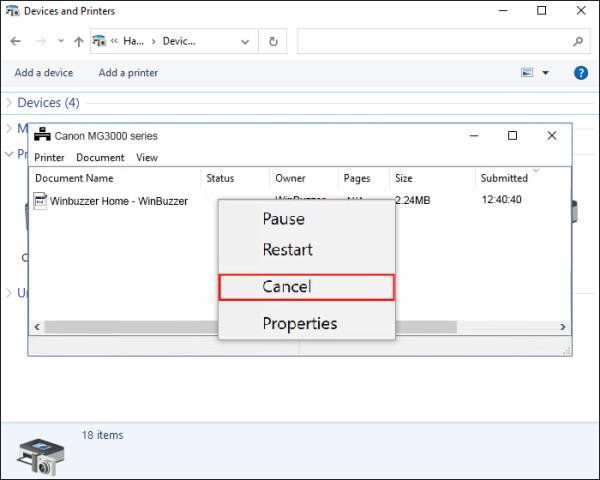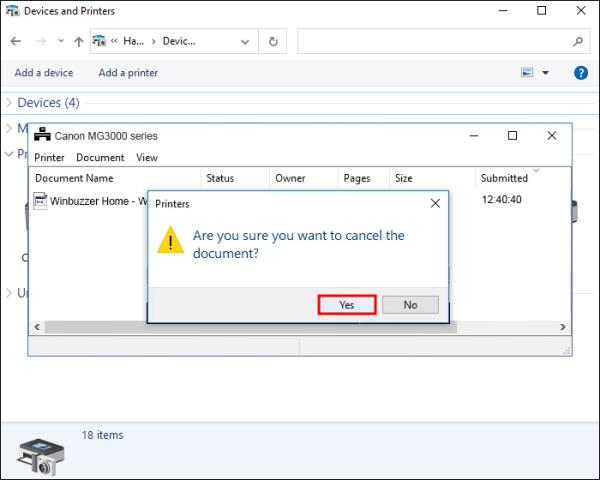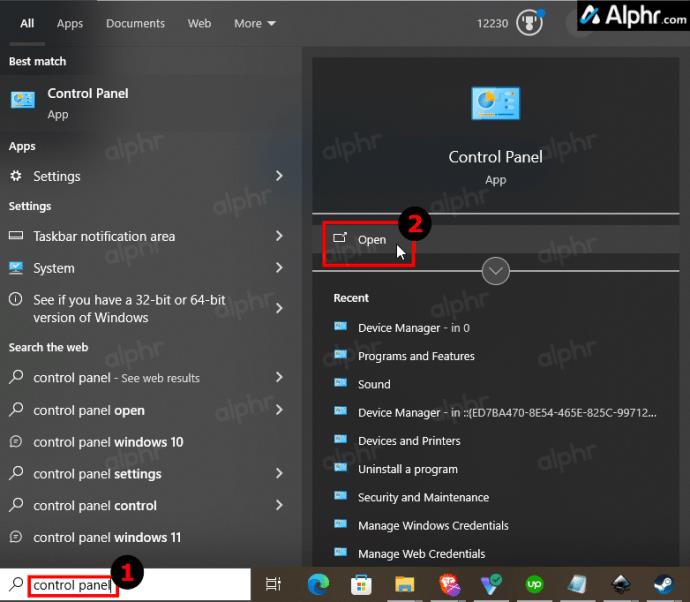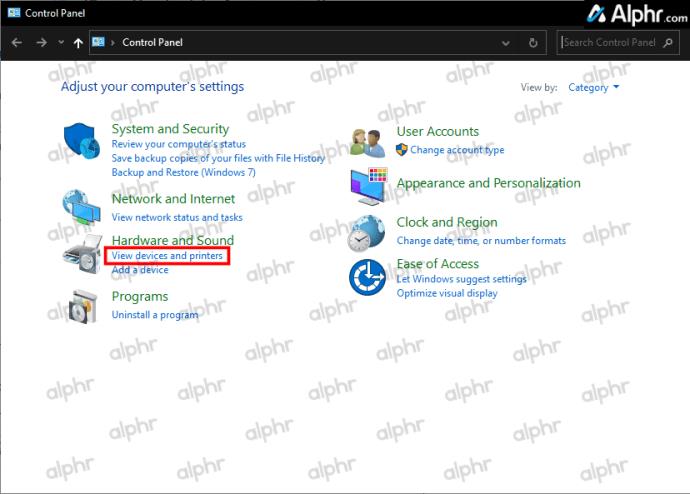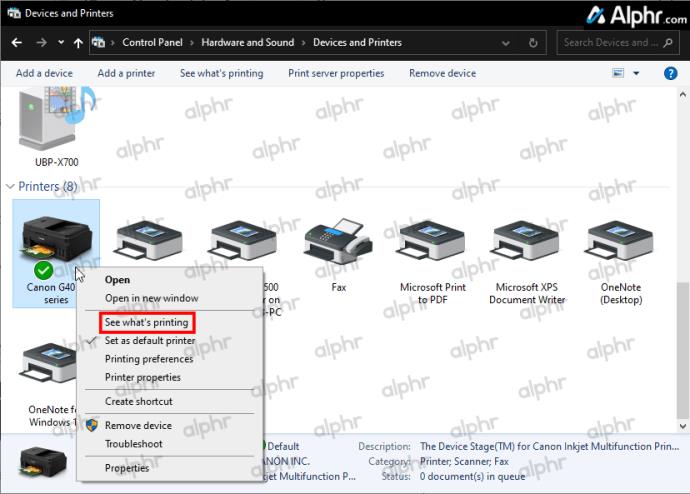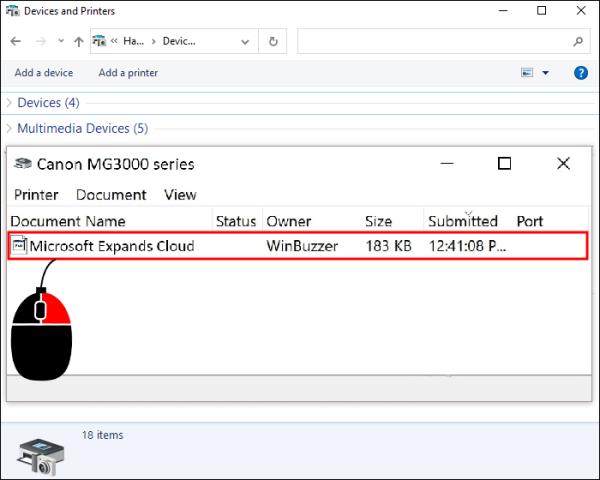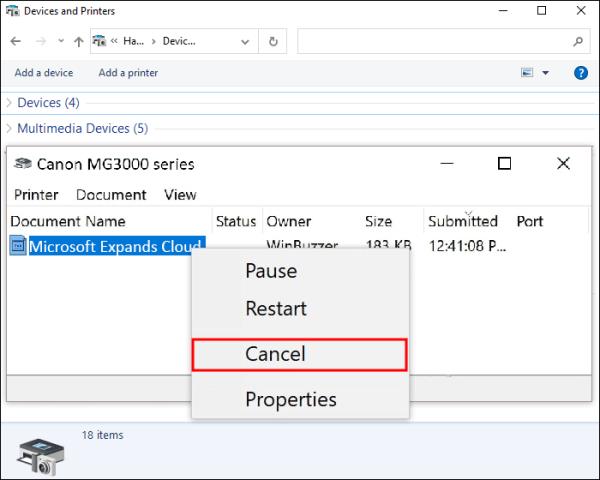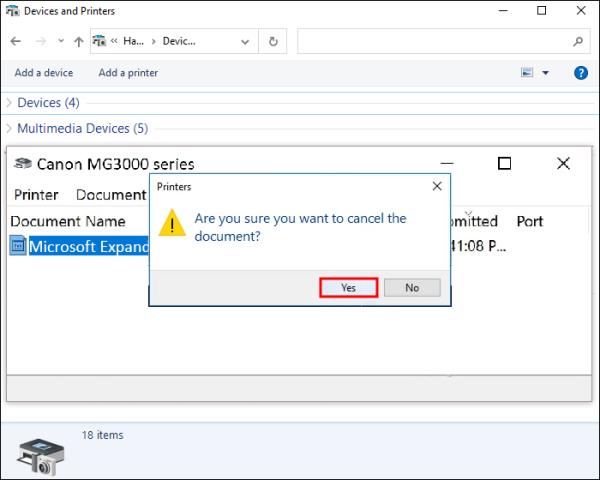Οι εκτυπωτές είναι ο τέλειος τρόπος για να δημιουργήσετε φυσικές εκδόσεις ηλεκτρονικών αποδείξεων, τιμολογίων, εντύπων, επιστολών, email και άλλων για ακριβή τήρηση αρχείων. Οι χρήστες μπορούν να εκτυπώνουν έγγραφα ένα κάθε φορά ή να προγραμματίζουν εργασίες εκτύπωσης για αναφορές πολλών σελίδων για κοινή χρήση με άλλους. Αλλά μερικές φορές ανακαλύπτετε ότι δεν χρειάζεται να εκτυπώσετε τόσα αρχεία όσα νομίζατε. Είναι καλύτερο να ακυρώσετε τις εργασίες και να εξοικονομήσετε χαρτί σε αυτές τις περιπτώσεις.

Εάν δεν είστε βέβαιοι πώς να ακυρώσετε μια εργασία εκτύπωσης, συνεχίστε να διαβάζετε. Σε αυτό το άρθρο, θα μάθετε πώς να καθαρίζετε τον εκτυπωτή σε Mac και Windows.
Πώς να ακυρώσετε μια εργασία εκτύπωσης σε Mac
Όταν ένας εκτυπωτής είναι συνδεδεμένος στο Mac σας, μια ενότητα στο παράθυρο ρυθμίσεων σάς επιτρέπει να προβάλλετε τυχόν προγραμματισμένα έγγραφα. Αν και δεν μπορείτε να διακόψετε την εκτύπωση τυχόν ήδη επεξεργασμένων δεδομένων, είναι δυνατό να ακυρώσετε μια εργασία μέχρι τη μέση. Ορισμένες σελίδες εξακολουθούν να εκτυπώνονται, αλλά αυτές που περιμένουν στην ουρά μετά την ενεργή εργασία διακόπτονται επ' αόριστον.
Ενώ τα μικρότερα αρχεία ακυρώνονται γρήγορα, τα μεγάλα έγγραφα χρειάζονται λίγο χρόνο για να ακυρωθούν. Επομένως, είναι καλύτερο να διακόψετε μια τεράστια εργασία πριν τη διακόψετε.
Επιλογή 1 για να ακυρώσετε μια εργασία εκτύπωσης στο macOS
- Κάντε κλικ στο εικονίδιο «εκτυπωτής» στο Mac Dock (η λίστα με τα εικονίδια στο κάτω μέρος της οθόνης).
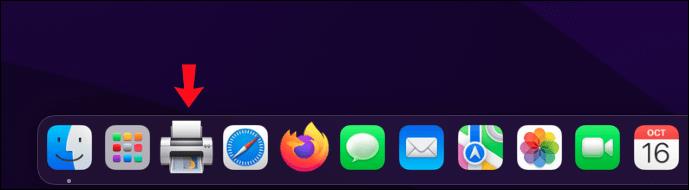
- Επιλέξτε «Εργασίες» και «Εμφάνιση των εργασιών μου».
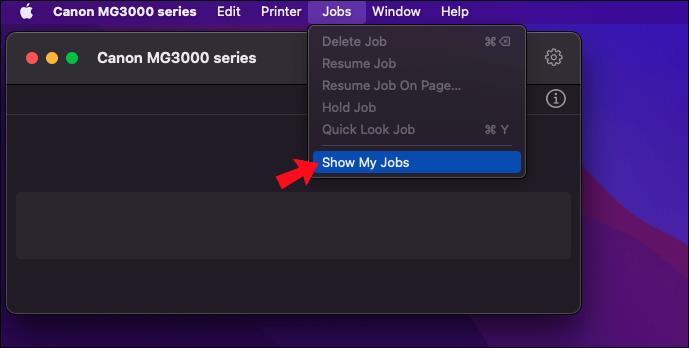
- Επιλέξτε το εικονίδιο "παύση" για να σταματήσετε προσωρινά την επερχόμενη εργασία εκτύπωσης.
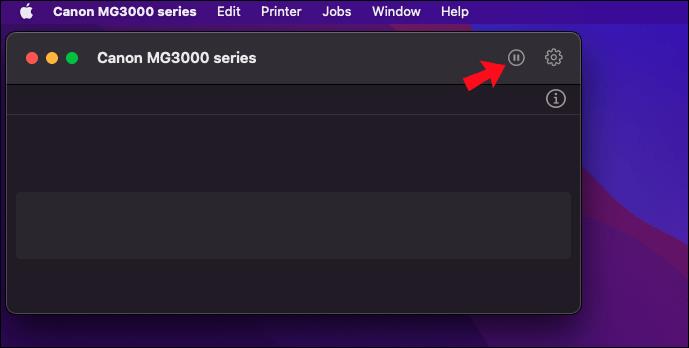
- Κάντε κλικ στο κουμπί "X" για να διαγράψετε ένα έγγραφο από την ουρά.
Επιλογή 2 για να ακυρώσετε μια εργασία εκτύπωσης στο macOS
Μια άλλη παρόμοια διαδικασία χρησιμοποιεί διαφορετικό μενού για να επιτύχει τα ίδια αποτελέσματα.
- Ανοίξτε το "μενού Apple" στο Mac σας.
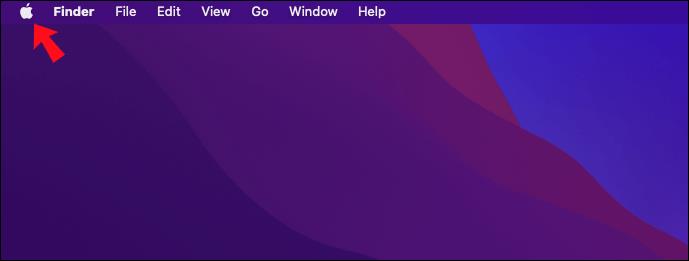
- Επιλέξτε «Προτιμήσεις συστήματος».
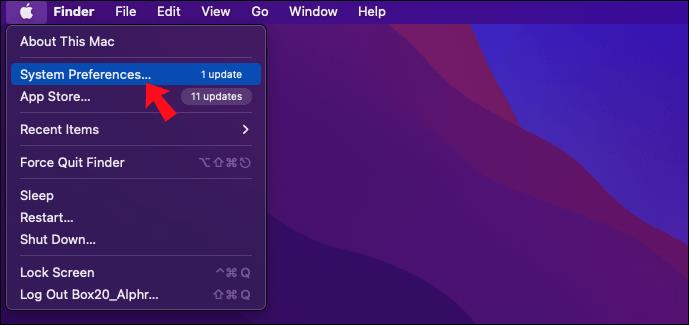
- Επιλέξτε "Εκτυπωτής και σαρωτές".
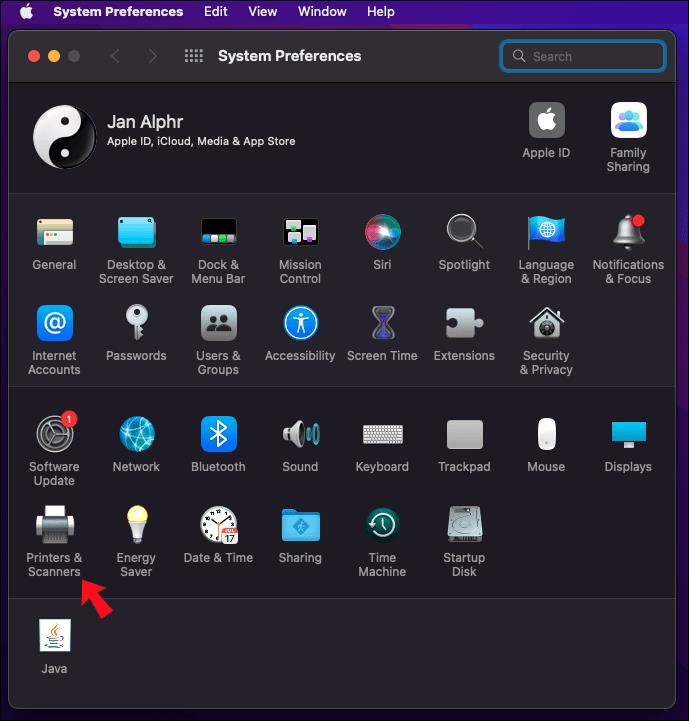
- Επιλέξτε τον εκτυπωτή που χρησιμοποιείτε αυτήν τη στιγμή.
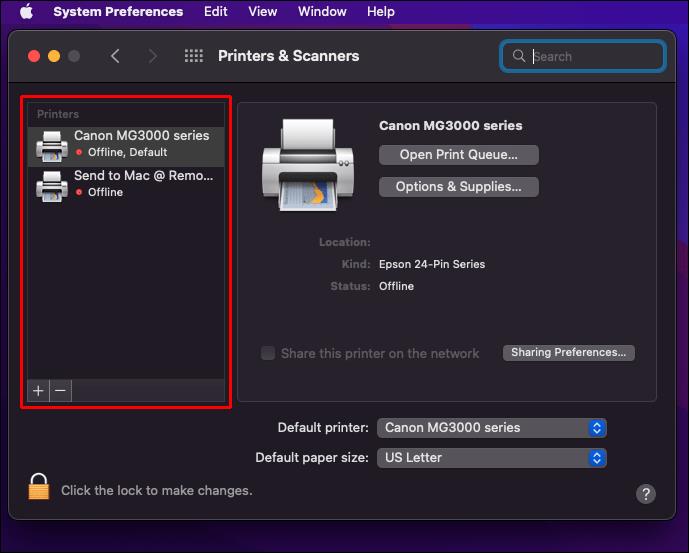
- Κάντε κλικ στο «Άνοιγμα ουράς εκτύπωσης».
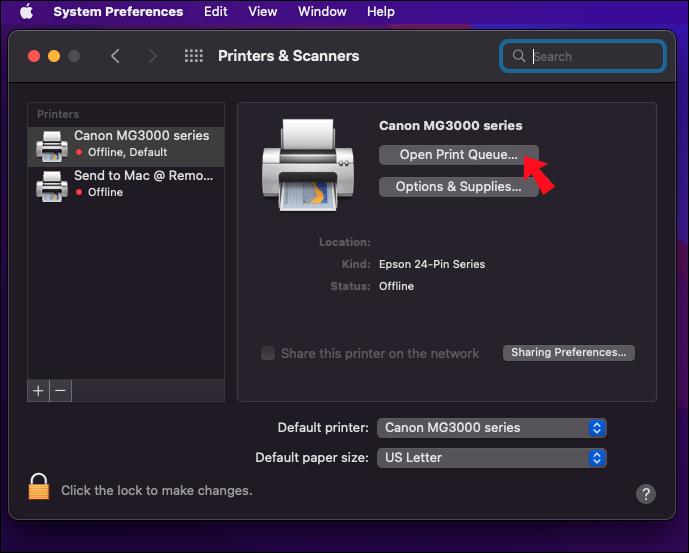
- Κάντε κλικ στο «Επιλογή εργασιών» και στη συνέχεια στο «Εμφάνιση των εργασιών μου».
Εάν πολλοί άλλοι χρήστες μοιράζονται τον ίδιο εκτυπωτή, η διαγραφή εργασιών που δεν υποβάλατε είναι αδύνατη. Μπορείτε να ακυρώσετε μόνο τις προγραμματισμένες εργασίες σας , αλλά μπορείτε πάντα να προβάλετε ολόκληρη την ουρά επιλέγοντας "Εμφάνιση των εργασιών όλων" στην ενότητα "Επιλογή εργασιών".
Ανάλογα με την εφαρμογή ή το λογισμικό, μπορείτε να ακυρώσετε απευθείας μια εργασία εκτύπωσης χωρίς να χρησιμοποιήσετε το μενού "Εκτυπωτής και σαρωτές". Αυτές οι εφαρμογές ενδέχεται να εμφανίζουν ένα μικρό αναδυόμενο παράθυρο με μια γραμμή προόδου και ένα κουμπί ακύρωσης. Σε αυτές τις περιπτώσεις, μπορείτε να κάνετε αμέσως κλικ στο κουμπί ακύρωσης για να σταματήσετε τη διαδικασία εκτύπωσης.
Ακυρώστε μια εργασία εκτύπωσης σε υπολογιστή με Windows 10/11
Οι χρήστες των Windows έχουν παρόμοιους τρόπους για να ακυρώσουν μια εργασία εκτύπωσης. Μπορούν να ακυρώσουν μόνο εκείνα που ο εκτυπωτής δεν έχει επεξεργαστεί πλήρως.
Μέθοδος 1 για να ακυρώσετε μια εργασία εκτύπωσης στα Windows 10/11
- Αναζητήστε το "Εικονίδιο εκτυπωτή" στη γραμμή εργασιών των Windows.
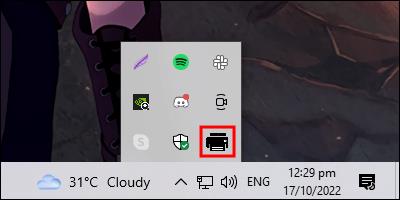
- Κάντε δεξί κλικ στο εικονίδιο και επιλέξτε «Άνοιγμα όλων των ενεργών εκτυπωτών».
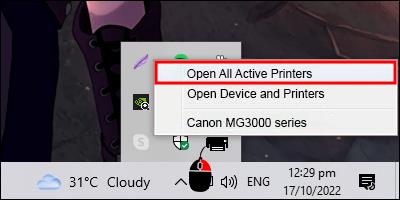
- Επιλέξτε από τη λίστα εκτυπωτών.
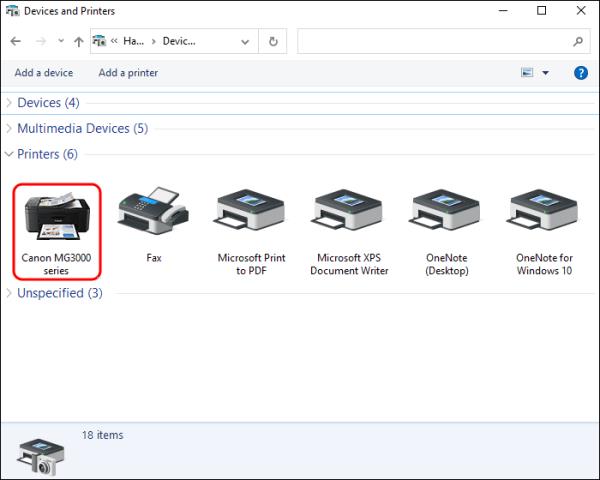
- Ανοίξτε το παράθυρο διαλόγου του εκτυπωτή και επιλέξτε την εργασία που θέλετε να ακυρώσετε.

- Κάντε δεξί κλικ και επιλέξτε "Ακύρωση".
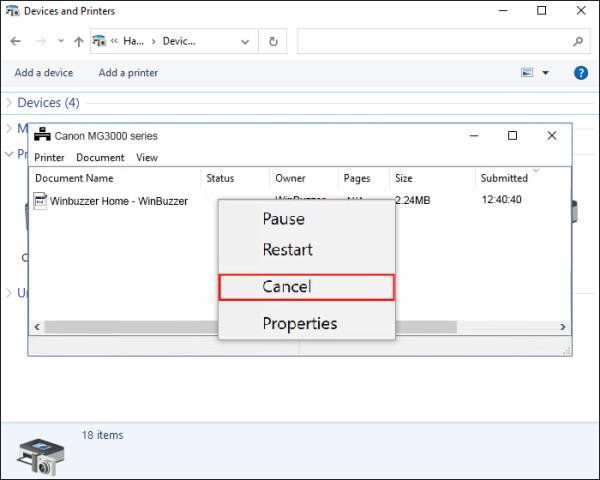
- Επιβεβαιώστε την απόφασή σας επιλέγοντας «Ναι».
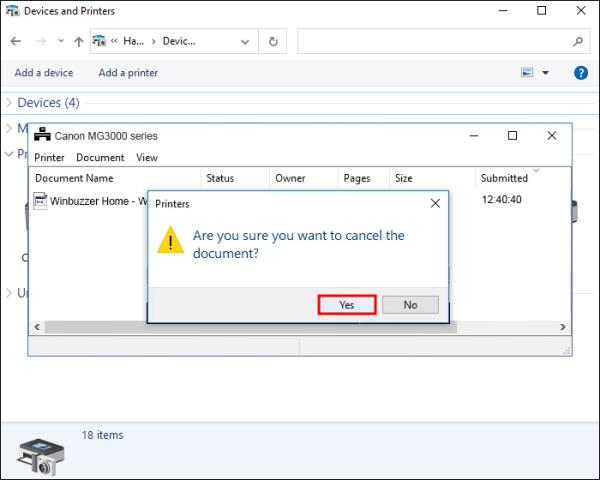
- Περιμένετε να εξαφανιστεί η εργασία εκτύπωσης και, στη συνέχεια, κλείστε το πλαίσιο διαλόγου.
Μέθοδος 2 για να ακυρώσετε μια εργασία εκτύπωσης στα Windows 10/11
Ο Πίνακας Ελέγχου είναι επίσης όπου μπορείτε να ακυρώσετε μια εργασία εκτύπωσης. Εδώ είναι τα βήματα.
- Πληκτρολογήστε "Πίνακας Ελέγχου" στη γραμμή αναζήτησης των Windows και, στη συνέχεια, επιλέξτε "Άνοιγμα".
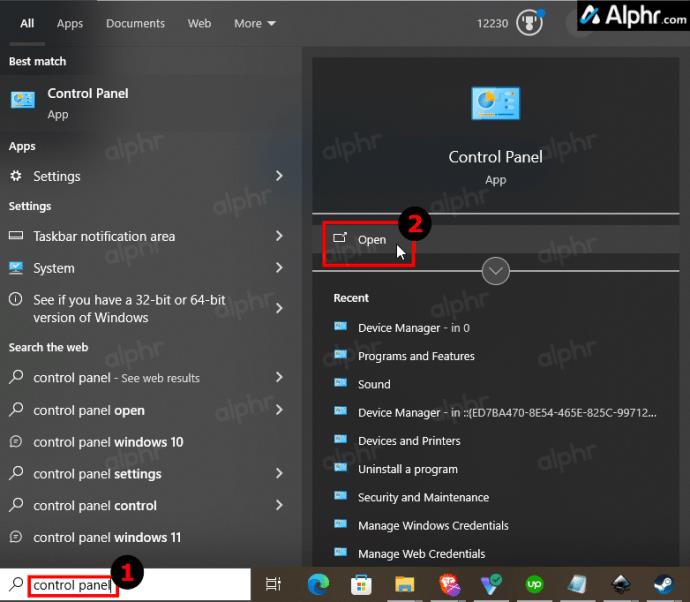
- Επιλέξτε "Προβολή συσκευών και εκτυπωτών" στην ενότητα "Υλικό και ήχος".
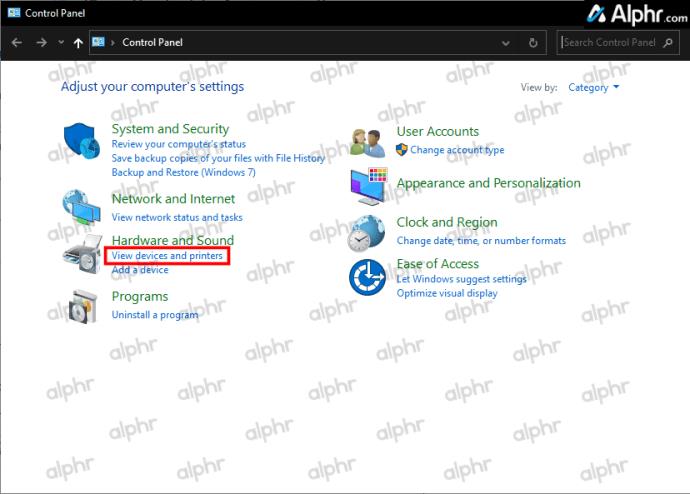
- Κάντε δεξί κλικ στον εκτυπωτή και επιλέξτε την επιλογή «Δείτε τι εκτυπώνεται» ή «[##] έγγραφο(α) στην ουρά» .
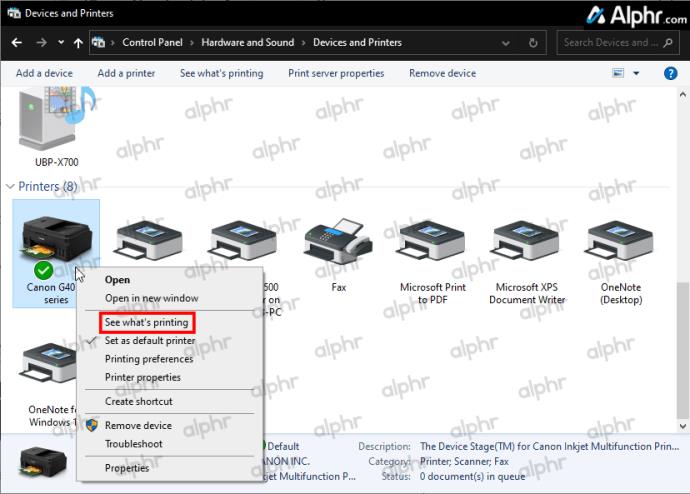
- Κάντε δεξί κλικ στην εργασία για να ανοίξετε τις επιλογές.
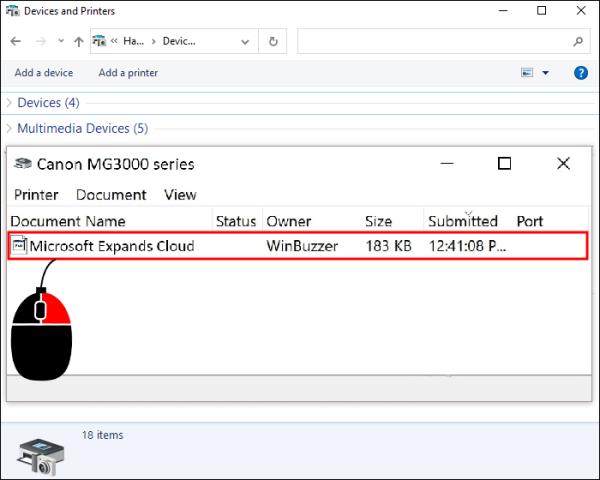
- Επιλέξτε «Ακύρωση».
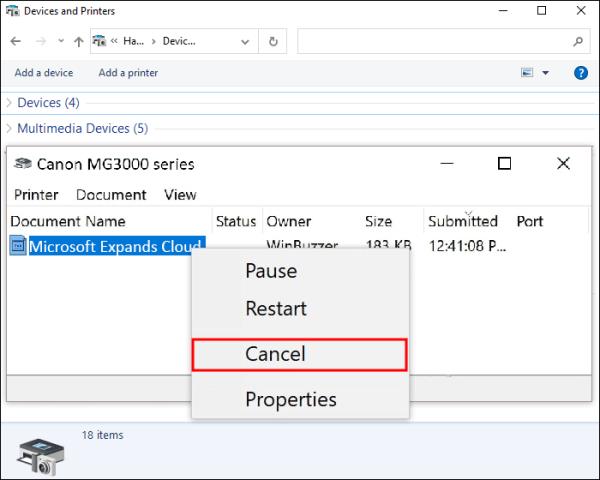
- Κάντε κλικ στο «Ναι» για επιβεβαίωση.
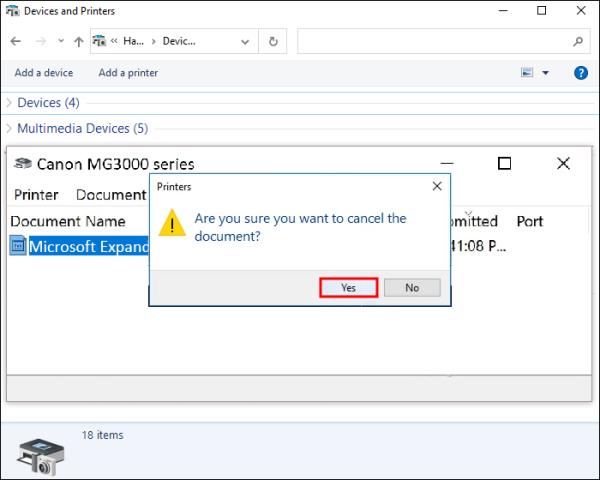
Ορισμένες από αυτές τις επιλογές μπορεί να έχουν ελαφρώς διαφορετικά ονόματα στις εκδόσεις των Windows. Ωστόσο, μπορείτε να περιμένετε να χρησιμοποιήσετε την ίδια διαδικασία, ακόμη και στα Windows 8.
Όπως και με το Mac, οι χρήστες μπορούν να ακυρώσουν εργασίες εκτύπωσης απευθείας μέσα σε ορισμένα προγράμματα αφού κάνουν κλικ σε ένα κουμπί.
Χρησιμοποιήστε το κουμπί ακύρωσης του εκτυπωτή σας για Mac και Windows
Εάν καμία από τις παραπάνω οδηγίες δεν λειτουργεί για την ακύρωση μιας εργασίας εκτύπωσης, μπορεί να είναι πολύ αργά για να σταματήσετε την επεξεργασία της ή μπορεί να υπάρχει σφάλμα. Ευτυχώς, πολλοί εκτυπωτές σήμερα διαθέτουν ένα κουμπί ακύρωσης στον εκτυπωτή που τους εμποδίζει να εκτυπώσουν περαιτέρω έντυπα αντίγραφα. Ανάλογα με το ακριβές μοντέλο, ο τερματισμός της λειτουργίας του εκτυπωτή πιθανότατα θα επαναφέρει την ουρά του.
Κλείνοντας, μπορεί να αλλάξετε γνώμη σχετικά με την εκτύπωση ενός εγγράφου, αλλά οι εκτυπωτές εξακολουθούν να χρειάζονται ανθρώπινη συνεισφορά για να σταματήσουν να κάνουν τη δουλειά τους. Χρησιμοποιώντας Windows ή Mac, μπορείτε να καθαρίσετε γρήγορα την ουρά και να ακυρώσετε εργασίες εκτύπωσης μέσα σε λίγα λεπτά. Εάν αυτό δεν λειτουργήσει, το κουμπί ακύρωσης του εκτυπωτή θα πρέπει να λειτουργεί. Κατά τη διάρκεια των Windows 7 και παλαιότερων εποχών, η διακοπή εργασιών εκτύπωσης συχνά δεν λειτουργούσε καλά στο λειτουργικό σύστημα. Κάνατε κλικ για να ακυρώσετε την εργασία εκτύπωσης και δεν σταματούσε, ή επιλέγατε να διαγράψετε την εργασία και συχνά δεν έκανε τίποτα! Σίγουρα έχει γίνει καλύτερο με τα χρόνια.
Συχνές ερωτήσεις για την ακύρωση εργασιών εκτύπωσης
Μπορεί η επανεκκίνηση του υπολογιστή μου να διαγράψει την ουρά εκτύπωσης;
Η επανεκκίνηση του υπολογιστή σας ενδέχεται να επαναφέρει την ουρά εκτύπωσης, αλλά δεν είναι εγγυημένη. Είναι καλύτερο να απενεργοποιήσετε τον εκτυπωτή μετά την επανεκκίνηση του υπολογιστή και να δείτε εάν υπάρχουν ακόμα αρχεία στην ουρά εκτύπωσης.
Πώς μπορώ να καθαρίσω το καρούλι του εκτυπωτή;
Ακολουθήστε αυτές τις οδηγίες για να αφαιρέσετε τα αρχεία από την ουρά εκτύπωσης μέσω της ουράς του εκτυπωτή.
1. Πληκτρολογήστε "Υπηρεσίες" στη γραμμή αναζήτησης των Windows.
2. Αναζητήστε "Συσκευή ουράς εκτύπωσης".
3. Κάντε δεξί κλικ στην ουρά και επιλέξτε «Διακοπή».
4. Πατήστε Windows Key + E και μεταβείτε σε αυτήν τη θέση:
• C:>Windows>System32>Spool>Εκτυπωτές
5. Μεταβείτε στο φάκελο και πατήστε Ctrl + A.
6. Πατήστε Shift + Delete για να διαγράψετε αυτά τα αρχεία.
7. Επιστρέψτε στις "Υπηρεσίες" και κάντε ξανά δεξί κλικ στην ουρά.
8. Κάντε κλικ στο «Έναρξη».