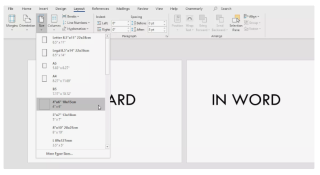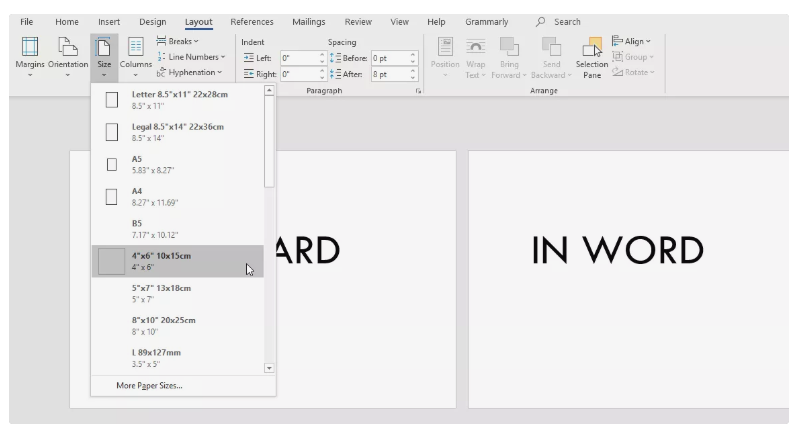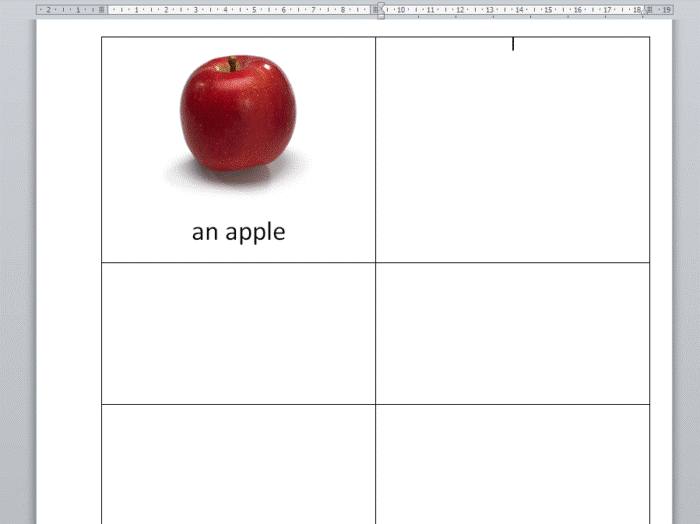Εντάξει, οπότε την επόμενη φορά που θα προετοιμαστείτε για εξετάσεις ή θα μάθετε γραμμές για ένα σκετς ή θα μελετήσετε, δώστε στον εαυτό σας έναν φορητό τρόπο να κάνετε ανασκόπηση εν κινήσει δημιουργώντας flashcards !
Τα flashcards είναι αναμφίβολα ένας από τους πιο ενδιαφέροντες τρόπους για να θυμάστε γεγονότα. Είτε μαθαίνετε μια νέα γλώσσα , είτε απομνημονεύετε σημεία για παρουσιάσεις γραφείου ή οποιοδήποτε άλλο θέμα που πρέπει να έχετε υπόψη σας σε μικρά σημεία, οι Flashcards είναι υπέροχα εργαλεία για αυτόν τον σκοπό!
Αν και η σύνταξη κάθε μικρού σημείου με το χέρι μπορεί σίγουρα να είναι πολύ χρονοβόρα, οπότε γιατί να μην χρησιμοποιήσετε τη βοήθεια του Microsoft Word ή των Εγγράφων Google για να φτιάξετε τις Flashcards σας χωρίς καμία ταλαιπωρία;
Διαβάστε επίσης: Κάντε το βιογραφικό πιο αποτελεσματικό με το MS Word Resume Assistant
ΜΕΡΟΣ 1 – Μάθετε πώς να δημιουργείτε τα Flashcards σας χρησιμοποιώντας το MS Word;
Η δημιουργία καρτών flash για αλφάβητα ή πλήρεις γραμμές είναι εξαιρετικά εύκολη χρησιμοποιώντας το Microsoft Word. Απλώς χρησιμοποιήστε τα πρότυπα, εκτυπώστε τα και είναι έτοιμα για χρήση. Επιπλέον, εάν είστε ικανοποιημένοι με το σχεδιασμό της Flashcard σας, μπορείτε ακόμη και να το αποθηκεύσετε ως πρότυπο για περαιτέρω χρήση.
Σημείωση: Η μέθοδος ισχύει για MS Word 2019, MS Word 2016 & Office 365.
ΒΗΜΑ 1- Εκκινήστε το Microsoft Word στο σύστημά σας. Μπορείτε να αναζητήσετε αυτό το πιο δημοφιλές εργαλείο χρησιμοποιώντας το πλαίσιο Αναζήτηση.
ΒΗΜΑ 2- Τώρα δημιουργήστε ένα τραπεζικό έγγραφο.
ΒΗΜΑ 3- Κατευθυνθείτε προς την καρτέλα Διάταξη. Από εδώ, μπορείτε να αλλάξετε το μέγεθος της σελίδας στο σωστό μέγεθος κάρτας flash. Για τέλειο προσανατολισμό, από την ίδια καρτέλα, πρέπει να επιλέξετε το Μέγεθος “4 X 6”.
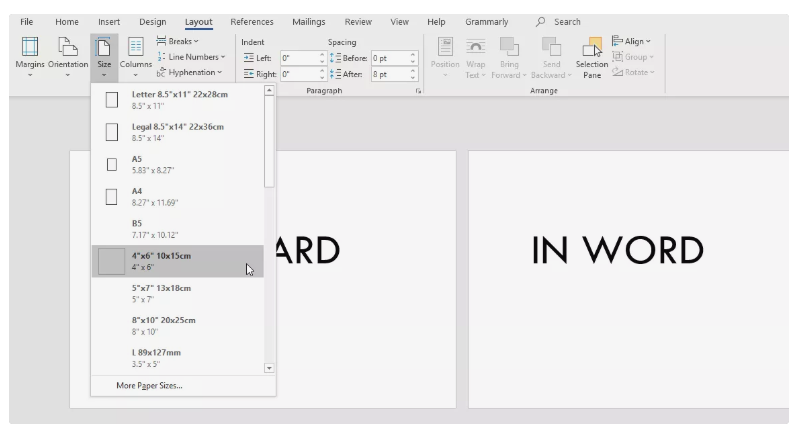
ΒΗΜΑ 4- Επιλέξτε τώρα Οριζόντια ή Πορτραίτο διάταξη. Μπορείτε επίσης να επιλέξετε ένα μέγεθος που λειτουργεί καλύτερα σύμφωνα με τις ανάγκες και τις απαιτήσεις σας.
ΒΗΜΑ 5- Μόλις ολοκληρώσετε την επιλογή του τέλειου μεγέθους για τις εκτυπώσιμες κάρτες flash. Το επόμενο βήμα είναι να αρχίσετε να πληκτρολογείτε το κείμενο που χρειάζεστε για flashcards.
ΒΗΜΑ 6- Για να δημιουργήσετε μια νέα κάρτα flash, απλά πρέπει να πατήσετε CTRL + Enter. Πληκτρολογήστε το απαιτούμενο κείμενο!
Μπορείτε να πλοηγηθείτε περαιτέρω στην καρτέλα Σχεδίαση, όπου μπορείτε να ομορφύνετε εύκολα τα flashcards σας. Εδώ μπορείτε να εφαρμόσετε ένα νέο θέμα, να εφαρμόσετε το αγαπημένο σας χρώμα και εφέ για να εξατομικεύσετε το Flashcard σας.
Διαβάστε επίσης: 5 καλύτερα κρυφά χαρακτηριστικά του MS Word
ΜΕΡΟΣ 2 – Πώς να φτιάξετε flashcards χρησιμοποιώντας φακέλους και ετικέτες Ρυθμίσεις εκτύπωσης στο MS Word;
Λοιπόν, εδώ είναι ένας άλλος γρήγορος τρόπος που μπορεί να σας βοηθήσει να δημιουργήσετε κάρτες flash για αλφάβητα ή άλλους σκοπούς. Ακολουθήστε τη διαδικασία βήμα προς βήμα για να ξεκινήσετε τη διαδικασία:
ΒΗΜΑ 1- Ανοίξτε το MS Word στη συσκευή σας και δημιουργήστε ξανά ένα κενό έγγραφο.
ΒΗΜΑ 2- Κατευθυνθείτε προς την καρτέλα Αποστολή, μπορείτε να την εντοπίσετε ανάμεσα στις καρτέλες Αναφορές και Αναθεώρηση.
ΒΗΜΑ 3- Από την καρτέλα αλληλογραφία, πρέπει να επιλέξετε την επιλογή Ετικέτα.
ΒΗΜΑ 4- Μόλις κάνετε κλικ στο κουμπί Ετικέτες, θα εμφανιστεί ένα γρήγορο παράθυρο μπροστά στην οθόνη σας. Επιλέξτε ξανά την καρτέλα Ετικέτες και κάντε κλικ στο κουμπί Επιλογές, που βρίσκεται στο κάτω μέρος του παραθύρου.
ΒΗΜΑ 5- Επιλέξτε την επιλογή Κάρτες ευρετηρίου από τις αναπτυσσόμενες επιλογές.
Μπορείτε ακόμη να προσαρμόσετε το μέγεθος της κάρτας ευρετηρίου χρησιμοποιώντας τις επιλογές μέτρησης που δίνονται στη δεξιά πλευρά.
ΜΕΡΟΣ 3 – Εναλλακτικός τρόπος για να φτιάξετε Flashcards: Λήψη προτύπων Flashcard Online
Λοιπόν, σε περίπτωση που δεν μπορείτε να χρησιμοποιήσετε σωστά το MS Word ή η εφαρμογή Word σας δεν ανταποκρίνεται. Ακολουθεί ένας γρήγορος τρόπος για να δημιουργήσετε Flashcards για αλφάβητο ή οποιονδήποτε άλλο σκοπό.
ΒΗΜΑ 1- Πρέπει να επισκεφτείτε τη σελίδα Πρότυπο Microsoft. Μπορείτε να κάνετε κλικ εδώ για να ανακατευθυνθείτε!
ΒΗΜΑ 2- Στη σελίδα Πρότυπο Microsoft Flashcard, μπορείτε να εξερευνήσετε πολλά όμορφα σχέδια. Μπορείτε να βρείτε Flashcards για συνταγές, Γενικές σημειώσεις, Flashcards διπλής όψης, ημερήσιες εργασίες, σημειώσεις παρουσίασης, διαφάνεια χρονοδιακόπτη 1 λεπτού, ευχαριστήρια κάρτα και πολλά άλλα.
ΒΗΜΑ 3 - Απλώς κατεβάστε αυτά που ικανοποιούν τις ανάγκες σας.
ΒΗΜΑ 4- Ανοίξτε την επιθυμητή κάρτα Flash στο MS Word και αρχίστε να την τροποποιείτε ανάλογα με την άνεσή σας.
Αποθηκεύστε το και εκτυπώστε το με τον συνηθισμένο τρόπο!
Διαβάστε επίσης: Έγγραφα Google: Πώς τα πάει ενάντια στο αρχειακό MS Word;
ΜΕΡΟΣ 4 – Μάθετε πώς να δημιουργείτε Flashcards στα Έγγραφα Google;
Λοιπόν, η διαδικασία είναι αρκετά παρόμοια με αυτή που κάνατε στην εφαρμογή Word για να δημιουργήσετε τις δικές σας Flashcards. Μπορείτε να ακολουθήσετε τα παρακάτω βήματα στα Έγγραφα Google.
ΒΗΜΑ 1- Μεταβείτε στο Google Drive και ξεκινήστε δημιουργώντας ένα κενό έγγραφο.
ΒΗΜΑ 2- Τώρα, κάντε κλικ στην καρτέλα Εισαγωγή και επιλέξτε να προσθέσετε έναν πίνακα.
ΒΗΜΑ 3- Σύρετε τα περιγράμματα του τραπεζιού προσεκτικά για να τα μεγαλώσετε. Έτσι, μπορείτε να γράψετε κείμενο στα πλαίσια με τον κατάλληλο τρόπο.
ΒΗΜΑ 4- Μπορείτε ακόμη να προσθέσετε τις αγαπημένες σας εικόνες και να μορφοποιήσετε το περιεχόμενο σύμφωνα με τις προτιμήσεις σας για να ομορφύνετε τα Flashcards σας.
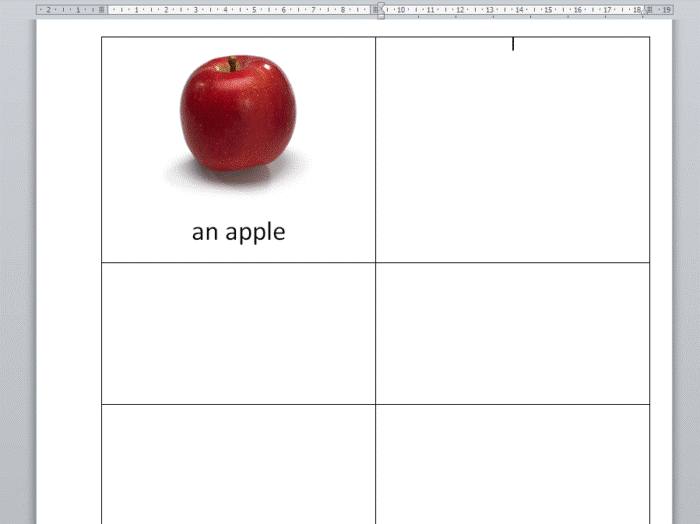
Εδώ δεν χρειάζεται να αποθηκεύσετε τίποτα χειροκίνητα. Όλα αποθηκεύονται αυτόματα κατά την εργασία στα Έγγραφα Google. Λοιπόν, κατεβάστε τα σχεδιασμένα Flashcards και εκτυπώστε τα με τον συνηθισμένο τρόπο!
ΜΕΡΟΣ 5 – Εναλλακτικός τρόπος δημιουργίας καρτών flash με χρήση υπολογιστικών φύλλων Google
Ακολουθήστε τη διαδικασία βήμα προς βήμα για να δημιουργήσετε κάρτες flash χρησιμοποιώντας τα Φύλλα Google:
ΒΗΜΑ 1- Για να ξεκινήσετε τη διαδικασία, κάντε κλικ στο https://docs.google.com και προχωρήστε στη δημιουργία ενός νέου υπολογιστικού φύλλου.
ΒΗΜΑ 2- Τώρα πατήστε Μη αποθηκευμένο υπολογιστικό φύλλο ακριβώς δίπλα στο λογότυπο των Εγγράφων Google . Μπορείτε επίσης να πατήσετε CTRL + S ή Command + S) για να δώσετε στο νέο υπολογιστικό φύλλο ένα περιγραφικό όνομα της επιλογής μας.
ΒΗΜΑ 3- Πληκτρολογήστε όλους τους όρους ή τα αλφάβητά σας σε μια στήλη (Για π.χ.: Στήλη Α) και τις υπόλοιπες γραμμές ή ορισμούς στην επόμενη στήλη (Για π.χ.: Στήλη Β).
ΒΗΜΑ 4- Στη συνέχεια, πρέπει να αποθηκεύσετε το αρχείο σε μορφή αρχείου CSV. Για να το κάνετε αυτό: Κάντε κλικ στην επιλογή Αρχείο > Λήψη ως > Τιμές διαχωρισμένες με κόμματα (.CSV, τρέχον φύλλο).
ΒΗΜΑ 5- Μεταβείτε στον ιστότοπο gflashcards.com, συνδεθείτε και ξεκινήστε τη δημιουργία νέων συνόλων. Μπορείτε να δώσετε ένα περιγραφικό όνομα και να το αποθηκεύσετε.
ΒΗΜΑ 6- Κάντε κλικ στο κουμπί Εισαγωγή για να προσθέσετε το αρχείο CSV σας, αφού μεταφορτωθεί το αρχείο σας, αποθηκεύστε το με επιτυχία!
Αυτό είναι όλο!
Όλες οι κάρτες flash είναι έτοιμες για χρήση!
Διαβάστε επίσης: Πώς να εισαγάγετε PDF σε Word, Excel, Google Doc και να ενσωματώσετε το PDF σε HTML
| Γρήγορη συμβουλή: Αυτές οι μέθοδοι μπορεί να είναι ωφέλιμες για τους δασκάλους/καθηγητές να δημιουργήσουν μόνοι τους flashcards χωρίς να ξοδέψουν πολύ χρόνο στη δημιουργία τους με το χέρι. |
ΣΧΕΤΙΚΑ ΑΡΘΡΑ: