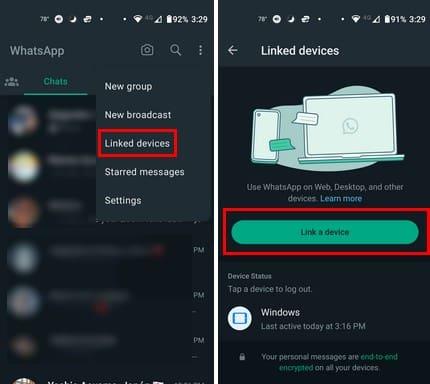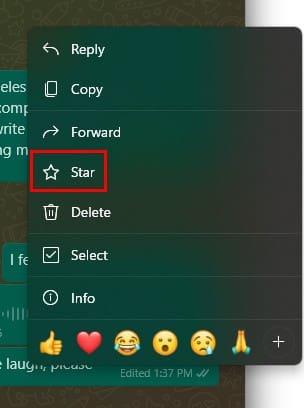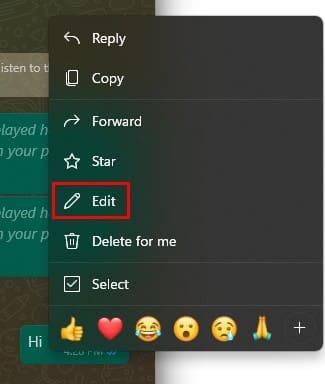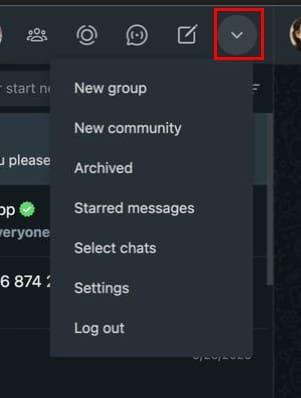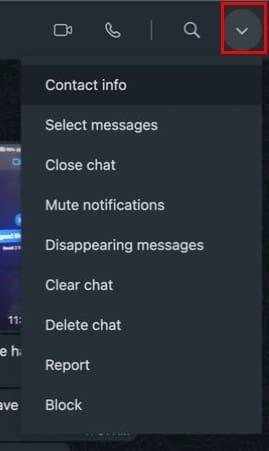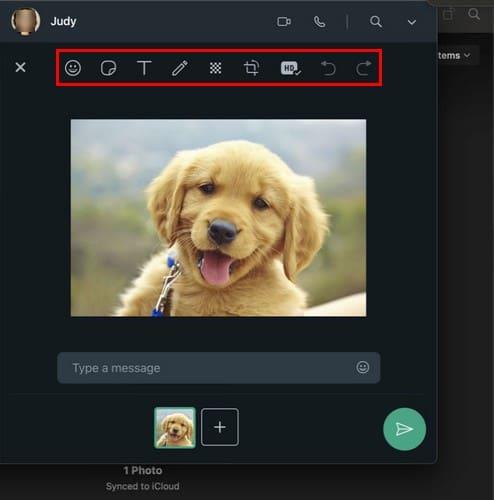Η πληκτρολόγηση από τον υπολογιστή σας είναι πιο άνετη από ό,τι στο τηλέφωνό σας. Αυτό μπορεί να ισχύει όχι μόνο για το email αλλά και για εφαρμογές ανταλλαγής μηνυμάτων όπως το WhatsApp. Εφόσον είστε ήδη στον υπολογιστή σας, το να πρέπει να σταματήσετε και να απαντήσετε σε ένα μήνυμα WhatsApp στο τηλέφωνό σας μπορεί να αποσπά την προσοχή. Αλλά μπορείτε να συνεχίσετε τον ρυθμό σας χωρίς να τραβήξετε τα χέρια σας από το πληκτρολόγιο χρησιμοποιώντας το WhatsApp Web. Έτσι, όταν ξέρετε πώς να χρησιμοποιείτε το WhatsApp στον υπολογιστή σας, μπορείτε να απαντήσετε γρήγορα σε αυτά τα μηνύματα. Συνεχίστε να διαβάζετε για να δείτε πόσο εύκολο είναι να ξεκινήσετε να χρησιμοποιείτε το WhatsApp από τον υπολογιστή σας Windows/Mac.
Πώς να χρησιμοποιήσετε το WhatsApp στον υπολογιστή σας Windows/Mac (WhatsApp Web)
Όταν διαβάζετε για τη χρήση του WhatsApp στον υπολογιστή σας, θα συναντήσετε τις λέξεις WhatsApp Web. Η εφαρμογή μπορεί να χρησιμοποιηθεί είτε χρησιμοποιείτε υπολογιστή Windows είτε Mac. Για να ξεκινήσετε να χρησιμοποιείτε το WhatsApp Web, πρέπει να εγκαταστήσετε την εφαρμογή ( WhatsApp Web για χρήστες Mac ) στον υπολογιστή σας μεταβαίνοντας στον επίσημο ιστότοπο. Μπορείτε να χρησιμοποιήσετε οποιοδήποτε πρόγραμμα περιήγησης και όταν βρίσκεστε στο WhatsApp, κάντε κλικ στο κουμπί λήψης για Windows ή Mac. Το πρόγραμμα περιήγησής σας θα σας δείξει όταν ολοκληρωθεί η λήψη του αρχείου. Κάντε κλικ σε αυτό για να ανοίξετε το αρχείο. Μπορείτε επίσης να ανοίξετε το App Store και να το εγκαταστήσετε από εκεί.
Μόλις εγκαταστήσετε το WhatsApp, κάντε κλικ στο κουμπί Έναρξη και θα δείτε έναν κωδικό QR που θα πρέπει να σαρώσετε με το WhatsApp χρησιμοποιώντας το τηλέφωνό σας. Ανοίξτε το WhatsApp στο τηλέφωνό σας και πατήστε τις τρεις τελείες επάνω δεξιά. Πατήστε Συνδεδεμένες συσκευές . Σαρώστε τον κώδικα στον ιστό του WhatsApp και οι συνομιλίες σας θα ξεκινήσουν τη λήψη. Η διαδικασία λήψης μπορεί να διαρκέσει λίγο, ανάλογα με το πόσες συνομιλίες πρέπει να ληφθούν.
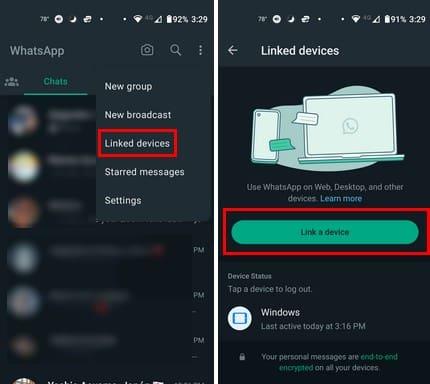
Τι μπορείτε να κάνετε στο Whatsapp Web;
Στο WhatsApp Web, μπορείτε να κάνετε τα ίδια πράγματα που θα κάνατε στο τηλέφωνό σας. Θα παρατηρήσετε ότι δεν είναι όλα στη θέση που θα τα περιμένατε, αλλά φαίνονται λίγο διαφορετικά. Επάνω αριστερά, θα δείτε τα εικονίδια για τις συνομιλίες, τους συνδέσμους τηλεφώνου και την κατάστασή σας. Εάν θέλετε να δείτε κάποιο από αυτά, εδώ θα χρειαστεί να κάνετε κλικ.
Κάντε κλικ στο εικονίδιο με το μολύβι στο επάνω μέρος για να στείλετε ένα νέο μήνυμα. Θα δείτε πρώτα τις επαφές με τις οποίες επικοινωνείτε συχνά και στη συνέχεια όλες οι επαφές σας. Μπορείτε επίσης να δημιουργήσετε μια ομάδα. Εάν δεν θέλετε να κάνετε κύλιση στις επαφές σας, μπορείτε να χρησιμοποιήσετε τη γραμμή αναζήτησης για να βρείτε μια συγκεκριμένη επαφή. Ένας άλλος τρόπος με τον οποίο μπορείτε να αναζητήσετε μια συγκεκριμένη επαφή είναι χρησιμοποιώντας τη γραμμή αναζήτησης στην κύρια σελίδα του WhatsApp Web επάνω αριστερά. Δεν χρειάζεται να πατήσετε το εικονίδιο με το μολύβι.
Κάτω αριστερά, θα δείτε ένα εικονίδιο με αστέρι όπου θα βρείτε όλα τα μηνύματά σας με αστέρι. Αυτά τα μηνύματα θα μπορούσαν να είναι απαραίτητα αρχεία που δεν θέλετε να χάσετε στη θάλασσα των συνομιλιών και θέλετε να τα διευκολύνετε να τα βρείτε. Μπορείτε να προσθέσετε αστέρι σε ένα μήνυμα κάνοντας κλικ ή πατώντας παρατεταμένα πάνω του και πατήστε το εικονίδιο Αστέρι. Το μήνυμα θα επισημανθεί με ένα αστέρι, ώστε να γνωρίζετε ότι έχει αποθηκευτεί.
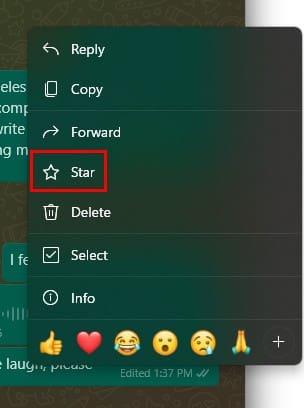
Θα δείτε επίσης ένα εικονίδιο αρχειοθέτησης όπου θα βρείτε όλες τις συνομιλίες που έχετε εκεί έξω. Μπορείτε να αρχειοθετήσετε μια συνομιλία κάνοντας δεξί κλικ σε μια συνομιλία και επιλέγοντας Αρχειοθέτηση.
Περισσότερες επιλογές
Κάνοντας κλικ στον οδοντωτό τροχό, μπορείτε να αποκτήσετε πρόσβαση σε άλλες επιλογές, όπως:
- Γενικά: Μπορείτε να ξεκινήσετε το WhatsApp όταν συνδέεστε και να αλλάξετε τη γλώσσα.
- Λογαριασμός: Εδώ, μπορείτε να δείτε πώς έχει ρυθμιστεί ο λογαριασμός σας. Για παράδειγμα, μπορείτε να δείτε ποιος μπορεί να δει την τελευταία φορά που είδατε και στο διαδίκτυο. Θα δείτε επίσης ποιος μπορεί να δει τη φωτογραφία του προφίλ σας, τις πληροφορίες σας, ποιος μπορεί να σας προσθέσει σε ομάδες και εάν έχετε διαβάσει αποδείξεις.
- Συνομιλίες: Θα δείτε επιλογές όπως η αρχειοθέτηση όλων των συνομιλιών, η εκκαθάριση όλων των μηνυμάτων και η διαγραφή όλων των συνομιλιών.
- Ειδοποιήσεις: Αυτή η επιλογή σάς επιτρέπει να κάνετε εναλλαγή στις επιλογές Συνέχεια εμφάνισης ειδοποιήσεων όταν το WhatsApp δεν είναι ανοιχτό, Μηνύματα, Αντιδράσεις, Κλήσεις, Προεπισκοπήσεις μηνυμάτων και ήχους κλήσης για μεμονωμένες συνομιλίες/ομάδες.
- Εξατομίκευση: Μπορείτε να αλλάξετε το θέμα, την ταπετσαρία συνομιλίας και να επαναφέρετε το doodle του WhatsApp και το μέγεθος κειμένου.
- Αποθήκευση: Επιλέξτε ποια μέσα θα γίνεται αυτόματα λήψη από τα μηνύματα που λαμβάνετε.
- Συντομεύσεις: Λαμβάνετε μια λίστα με εξαιρετικές συντομεύσεις πληκτρολογίου που μπορείτε να χρησιμοποιήσετε για να κάνετε κάθε είδους πράγματα, όπως τη δημιουργία μιας νέας συνομιλίας ή ομάδας.
Όπως και στην κινητή συσκευή σας, θα μπορείτε να ηχογραφείτε μηνύματα ήχου και να στέλνετε emoji και κάνοντας κλικ στην επιλογή συνδετήρα, μπορείτε να αποκτήσετε πρόσβαση σε άλλες επιλογές, όπως:
- Φωτογραφίες και βίντεο
- Εγγραφα
- Επικοινωνία
- Ψηφοφορία
- Σχέδιο
Πώς να επεξεργαστείτε τα μηνύματα στο WhatsApp Web
Στείλατε ένα μήνυμα και πρέπει να αλλάξετε κάτι, αλλά δεν θέλετε να σβήσετε ολόκληρο το μήνυμα. Κάντε δεξί κλικ στο μήνυμα και επιλέξτε Επεξεργασία .
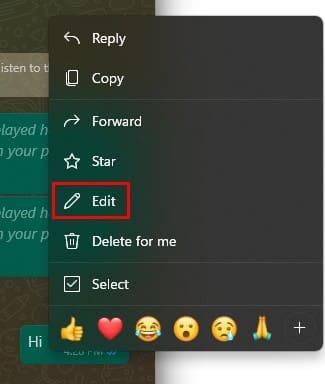
Κάντε τις απαραίτητες αλλαγές και στείλτε. Θα δείτε ένα μήνυμα που θα σας ενημερώνει ότι όλοι θα ειδοποιηθούν ότι τα μηνύματα υποβλήθηκαν σε επεξεργασία. Όταν δημοσιευτεί το μήνυμα, θα παρατηρήσετε ότι γράφει Επεξεργασμένο και τη χρονική σήμανση. Θα ήταν ωραίο αν το WhatsApp δεν ανακοίνωνε ότι άλλαξες το μήνυμα, καθώς κινδυνεύεις να σε ρωτήσουν τι άλλαξες. Ας ελπίσουμε ότι θα το αφαιρέσουν σύντομα, ώστε κανείς να μην μπορεί να σας πει ότι έχετε τροποποιήσει κάτι.
Πώς να χρησιμοποιήσετε το WhatsApp Web στο Mac σας (macOS Sonoma)
Για χρήστες Mac, η διεπαφή θα φαίνεται διαφορετική. Στο επάνω μέρος, θα δείτε τα εικονίδια για τις Κοινότητες, την Κατάσταση και τα Κανάλια και θα δείτε επίσης το εικονίδιο με το μολύβι για νέα μηνύματα. Θα μπορείτε επίσης να δημιουργήσετε μια νέα ομάδα και κοινότητα από εδώ. Επίσης, κάνοντας κλικ στο κάτω βέλος, θα έχετε πρόσβαση σε επιλογές όπως:
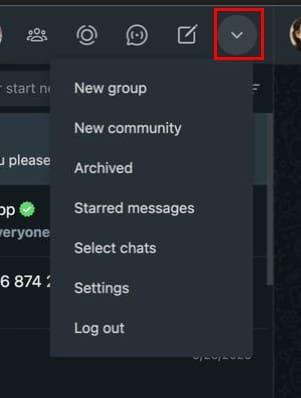
- Νέα ομάδα
- Νέα Κοινότητα
- Αρχειοθετημένα
- Μηνύματα με αστέρι
- Επιλέξτε Συνομιλίες
- Ρυθμίσεις Αποσύνδεση
Όταν ανοίγετε μια επαφή, μπορείτε να κάνετε όλα τα είδη των πραγμάτων, όπως να ξεκινήσετε μια κλήση βίντεο ή μια φωνητική κλήση κάνοντας κλικ στις επιλογές επάνω δεξιά. Όταν κάνετε κλικ στην επιλογή μενού, μπορείτε να κάνετε πράγματα που θα ισχύουν μόνο για την ανοιχτή συνομιλία, όπως:
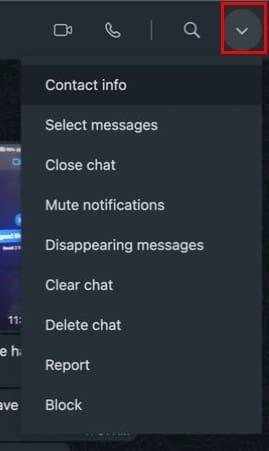
- Λάβετε στοιχεία επικοινωνίας
- Επιλέξτε μηνύματα
- Κλείσιμο συνομιλίας
- Σίγαση ειδοποιήσεων
- Μηνύματα που εξαφανίζονται
- Εκκαθάριση συνομιλίας
- Διαγραφή συνομιλίας
- Κανω ΑΝΑΦΟΡΑ
- ΟΙΚΟΔΟΜΙΚΟ ΤΕΤΡΑΓΩΝΟ
Αποστολή αρχείων σε επαφή
Κάντε κλικ στην επιλογή συν δίπλα στο εικονίδιο emoji για να αποκτήσετε πρόσβαση σε επιλογές όπως Έγγραφο, Φωτογραφίες και βίντεο, Κάμερα, Επαφή, Δημοσκόπηση και Νέο αυτοκόλλητο. Επίσης, όταν στέλνετε μια εικόνα, μπορείτε να κάνετε κάθε είδους αλλαγές. Για παράδειγμα, στο επάνω μέρος, θα δείτε επιλογές για προσθήκη emoji, αυτοκόλλητα, κείμενο, σχεδίαση, περικοπή, εικονοστοιχεία, αλλαγή σε ποιότητα HD, Αναίρεση και Επανάληψη. Εάν θέλετε να στείλετε άλλη εικόνα, κάντε κλικ στο εικονίδιο συν και επιλέξτε το αρχείο σας.
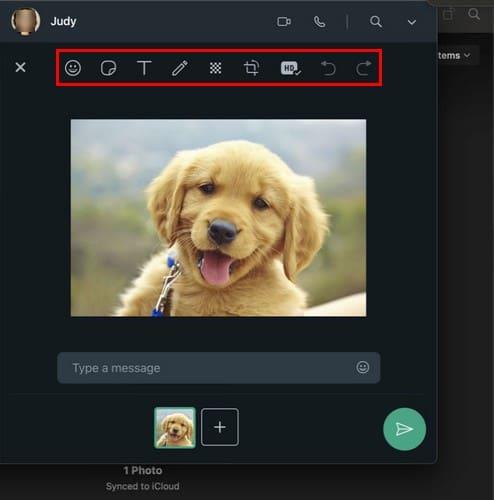
Περαιτέρω ανάγνωση
Όταν χρησιμοποιείτε το WhatsApp Web, θα αντιμετωπίσετε διαφορετικά ζητήματα, όπως ο κωδικός QR που δεν λειτουργεί . Ακολουθούν ορισμένες συμβουλές που μπορείτε να δοκιμάσετε για να διορθώσετε το πρόβλημα. Θυμηθείτε, μπορείτε επίσης να πραγματοποιείτε κλήσεις στο WhatsApp Web . αν χρειάζεστε βοήθεια για το πώς να το κάνετε αυτό, σας έχουμε καλύψει. Ωστόσο, για λόγους ασφαλείας, είναι καλύτερο να αποσυνδεθείτε από το WhatsApp Web , διότι αν το αφήσετε ανοιχτό, οποιοσδήποτε έχει πρόσβαση στον υπολογιστή σας μπορεί να διαβάσει τα μηνύματά σας. Θυμηθείτε, χρησιμοποιήστε τη γραμμή αναζήτησης επάνω δεξιά εάν θέλετε να βρείτε συμβουλές για ένα συγκεκριμένο θέμα.
συμπέρασμα
Το WhatsApp Web διευκολύνει την αποστολή μηνυμάτων αφού είστε ήδη στον υπολογιστή σας. Μπορείτε να κάνετε τα ίδια πράγματα που μπορείτε να κάνετε στην κινητή συσκευή σας. Μπορείτε να επεξεργαστείτε μηνύματα, να δείτε την κατάσταση των ατόμων και να δημιουργήσετε ομάδες (μεταξύ άλλων). Πόσο συχνά πιστεύετε ότι θα χρησιμοποιήσετε το WhatsApp Web; Μοιραστείτε τις σκέψεις σας στα παρακάτω σχόλια και μην ξεχάσετε να μοιραστείτε το άρθρο με άλλους στα μέσα κοινωνικής δικτύωσης.