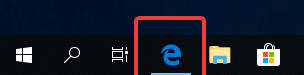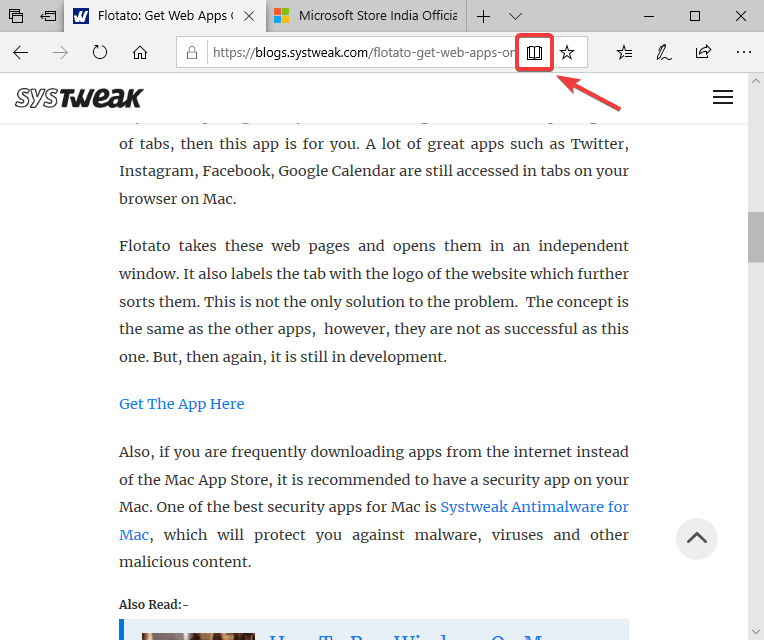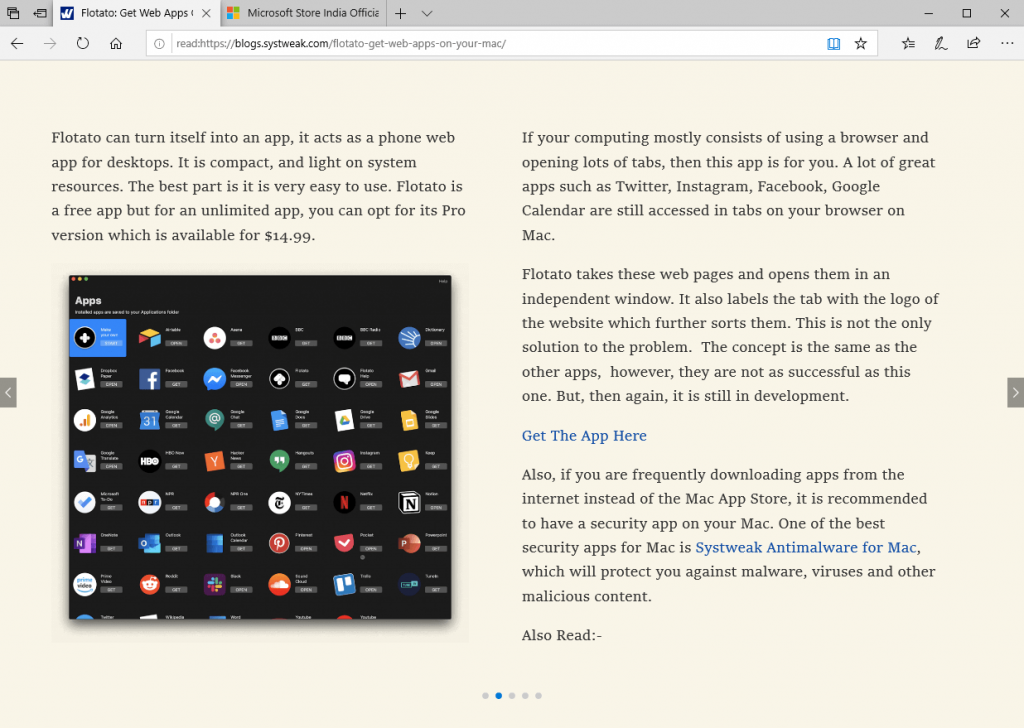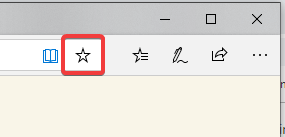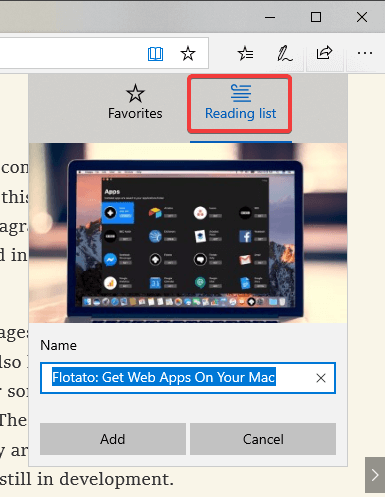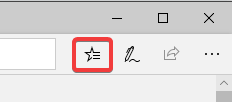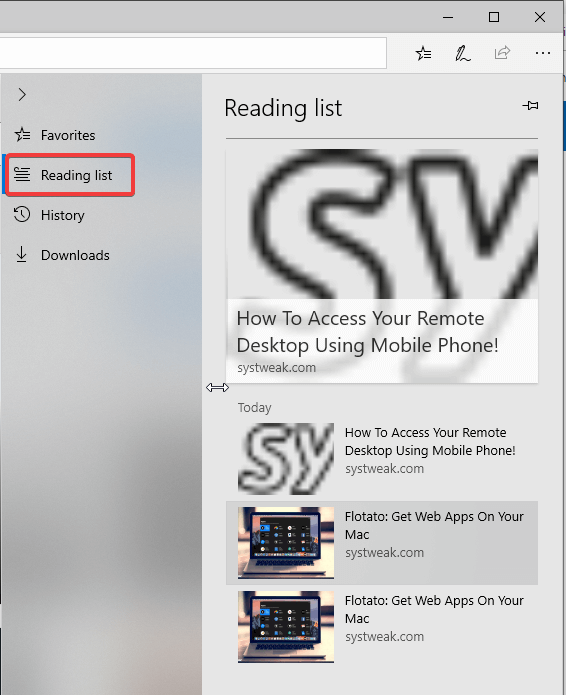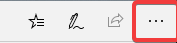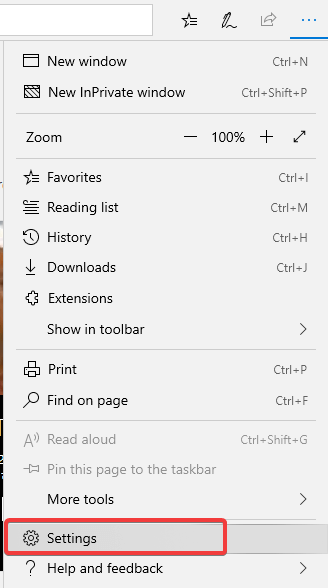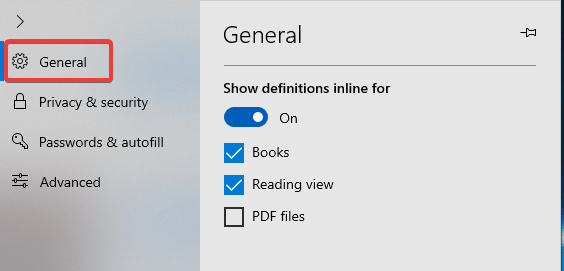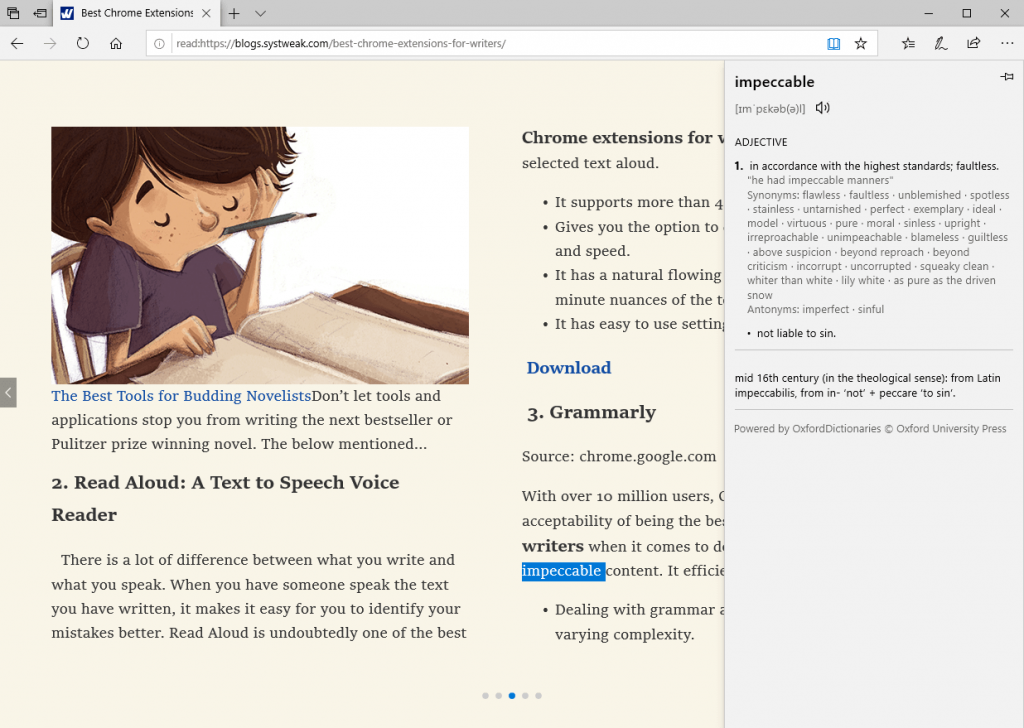Το Microsoft Edge είναι ένα ενσωματωμένο πρόγραμμα περιήγησης ιστού στα Windows που κυκλοφόρησε το 2015. Από τότε, η Microsoft εργάζεται για να το βελτιώσει προσθέτοντας λειτουργίες σε αυτό. Με το Google Chrome ως το σε μεγάλο βαθμό δημοφιλές πρόγραμμα περιήγησης ιστού, ο Edge προσπαθεί να συμβαδίσει.
Σήμερα θα συζητήσουμε πώς να χρησιμοποιήσετε τη λειτουργία ανάγνωσης και το ενσωματωμένο λεξικό στον Microsoft Edge.
Αυτή η ενημέρωση παρουσιάστηκε πριν από λίγο καιρό, αλλά ίσως να μην το γνωρίζετε καν. Η περιήγηση περιλαμβάνει την αναζήτηση καλών άρθρων για ανάγνωση, καθώς οι άνθρωποι συνήθως αγαπούν να διαβάζουν στο διαδίκτυο.
Επομένως, αν σας αρέσει η ανάγνωση, μπορείτε να μεταβείτε στο πρόγραμμα περιήγησης Microsoft Edge καθώς δεν απαιτεί επεκτάσεις για τη λειτουργία ανάγνωσης, σε αντίθεση με το Chrome.
Εάν αισθάνεστε ότι δεν μπορείτε να εμπιστευτείτε την αποθήκευση των κωδικών πρόσβασης στο διαδίκτυο και πρέπει να συνδέεστε συχνά. Αποκτήστε το TweakPass για να αποθηκεύσετε τα στοιχεία σύνδεσής σας από διαδικτυακές απειλές, είναι επίσης διαθέσιμο ως επέκταση στο Microsoft Store. Βοηθά στη δημιουργία ισχυρότερων κωδικών πρόσβασης για τους λογαριασμούς σας.
Για να μάθετε περισσότερα διαβάστε το TweakPass: The Ultimate Password Manager .
Ας μάθουμε για την προβολή ανάγνωσης του Microsoft Edge-
Πώς να αποκτήσετε πρόσβαση στην προβολή ανάγνωσης;
Είναι εύκολο να αποκτήσετε πρόσβαση στην προβολή ανάγνωσης του Microsoft Edge, το μόνο που έχετε να κάνετε είναι να ακολουθήσετε τον παρακάτω οδηγό:
Βήμα 1: Εκκινήστε το Edge, μπορεί να βρίσκεται στη γραμμή εργασιών του συστήματός σας.
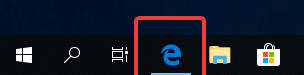
Βήμα 2: Ανοίξτε μια ιστοσελίδα σε αυτήν, θα παρατηρήσετε ότι στη γραμμή διευθύνσεων εμφανίζεται ένα εικονίδιο βιβλίου.
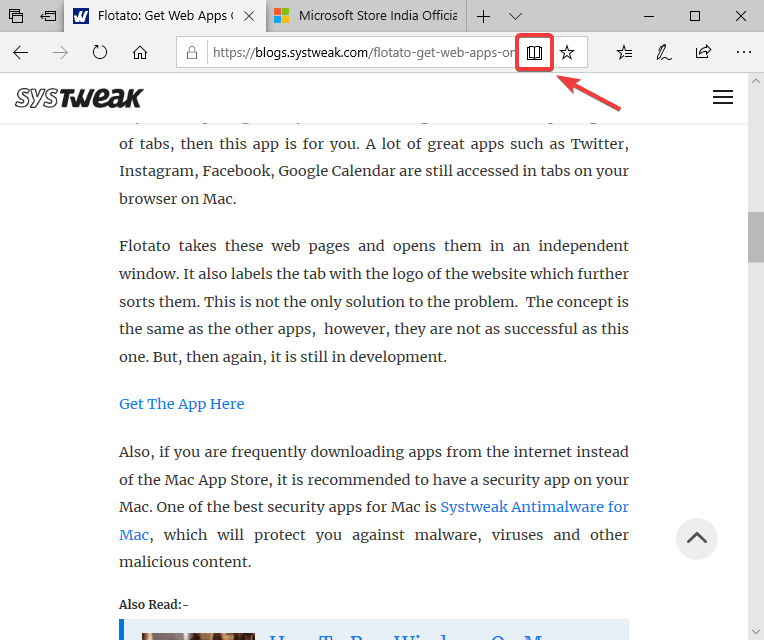
Το οποίο παραμένει γκρι, μέχρι να γίνει ένα άρθρο που θα χρησιμοποιηθεί για προβολή ανάγνωσης.
Αναζητήστε ένα άρθρο στο διαδίκτυο. Τώρα, καθώς έχετε ένα άρθρο που έχει υλικό ανάγνωσης, που εντοπίστηκε από το Edge. Σας δείχνει το εικονίδιο Βιβλίο να γυρίζει για να ενεργοποιήσει τη λειτουργία καθώς μετακινούμε τον κέρσορα κατά μήκος του.
Διαβάστε επίσης: -
Πώς να επιταχύνετε το Microsoft Edge για Windows... Αντιμετωπίζετε προβλήματα με το πρόγραμμα περιήγησης Microsoft Edge; Δεν ανταποκρίνεται στα κλικ σας; Πρόσφατα, πολλοί χρήστες αναφέρουν ότι το Edge...
Βήμα 3: Κάντε κλικ σε αυτό και θα γυρίσει τη σελίδα σε διαφορετική διάταξη.
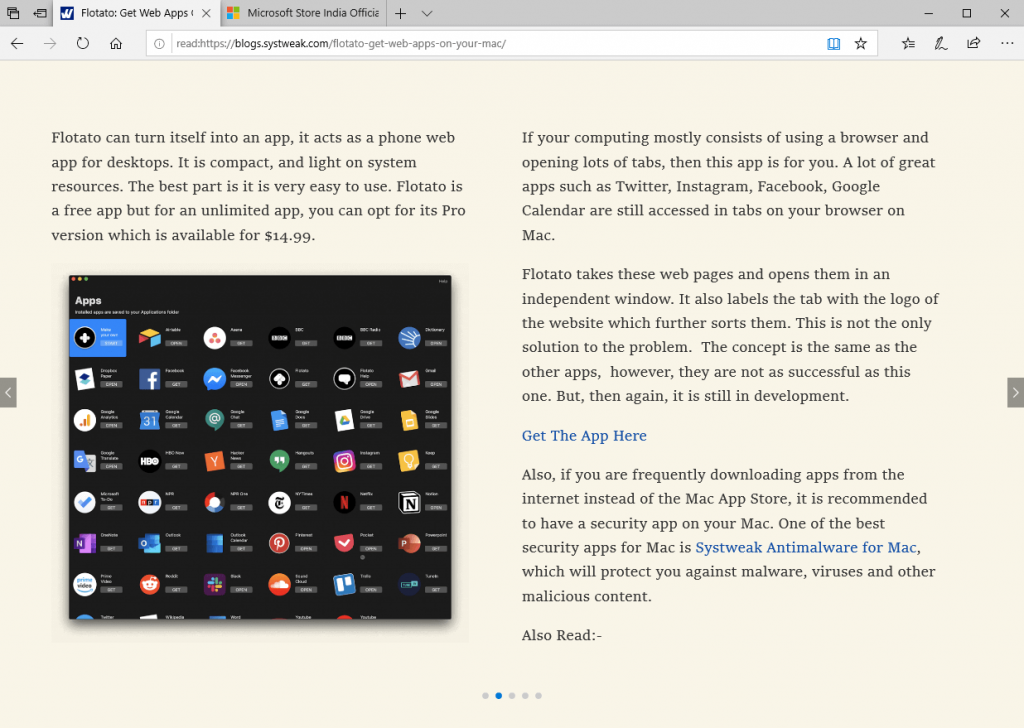
Αυτό θα σας δώσει μια εντελώς διαφορετική διάταξη, η οποία είναι κατάλληλη για τους αναγνώστες. Μπορείτε να κάνετε σάρωση προς τα δεξιά ή προς τα αριστερά με τα κουμπιά που παρέχονται στην οθόνη. Η βάση πίσω από αυτήν τη δυνατότητα είναι ότι άλλα αναδυόμενα παράθυρα, διαφημίσεις και λίστα σχετικών άρθρων αποσπούν την προσοχή του αναγνώστη. Ενεργοποιώντας τη δυνατότητα, μπορείτε να επικεντρωθείτε στο ίδιο το άρθρο σας.

Θα χαρείτε να μάθετε ότι η προβολή ανάγνωσης απενεργοποιεί όλα τα στοιχεία που μπορούν να εκτρέψουν τον χρήστη στον κόλπο. Το χαρακτηριστικό είναι να διατηρείται ο αναγνώστης απορροφημένος με το άρθρο που εμφανίζεται στην οθόνη.
Χρησιμοποιήστε τα πλήκτρα CTRL + SHIFT + O για να αλλάξετε τη γραμματοσειρά και τα θέματα στις επιλογές κειμένου στην προβολή ανάγνωσης. Χρησιμοποιήστε το Read Aloud για να αφήσετε το Edge να το διαβάσει για εσάς. Χρησιμοποιήστε εργαλεία εκμάθησης για να επισημάνετε ουσιαστικά, ρήματα κ.λπ. για να μάθετε τη γλώσσα. Μπορείτε επίσης να εκτυπώσετε το άρθρο από το εικονίδιο εκτύπωσης που υπάρχει στη γραμμή που βρίσκεται πάνω από το άρθρο. Χρησιμοποιήστε την τελευταία επιλογή για να μεγιστοποιήσετε το παράθυρο ώστε να καταλαμβάνει ολόκληρη την οθόνη για να έχετε καλύτερη προβολή για ανάγνωση.
Πώς να αποθηκεύσετε άρθρα για μελλοντική χρήση;
Όταν δεν έχετε χρόνο για να διαβάσετε τα άρθρα αμέσως, μπορείτε να το αποθηκεύσετε για μελλοντική ανάγνωση. Αυτό είναι παρόμοιο με τον σελιδοδείκτη ή την επισήμανση αγαπημένων. Αλλά είναι πραγματικά χρήσιμο καθώς δημιουργεί μια ξεχωριστή λίστα για άρθρα. Στη συνέχεια, ξέρετε όταν περνάτε από τη λίστα, μπορείτε να τις ανοίξετε σε προβολή ανάγνωσης στο Edge. Ένας απλός οδηγός για τον τρόπο χρήσης του δίνεται παρακάτω:
Προσθήκη άρθρων στη λίστα ανάγνωσης:
Βήμα 1: Εκκινήστε το Edge, ανοίξτε το άρθρο. Μεταβείτε στο εικονίδιο με το αστέρι (Προσθήκη στα αγαπημένα) στη γραμμή διευθύνσεων δίπλα στο εικονίδιο Προβολή ανάγνωσης βιβλίου.
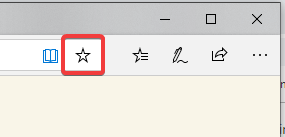
Βήμα 2: Κάντε κλικ σε αυτό και σας εμφανίζει δύο επιλογές-
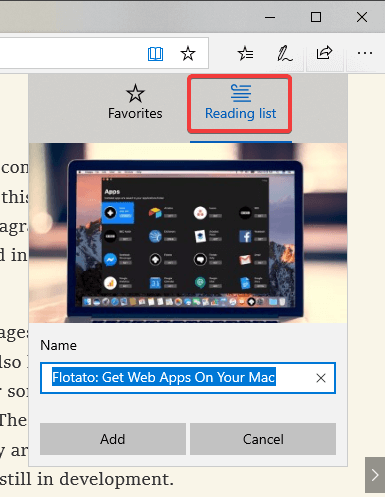
- Αγαπημένο – για να επισημάνετε μια σελίδα ως αγαπημένη για επίσκεψη αργότερα.
- Λίστα ανάγνωσης – για προσθήκη άρθρων για ανάγνωση αργότερα.
Ο σύνδεσμος προς το άρθρο εμφανίζεται στη γραμμή και θα αποθηκευτεί στο πρόγραμμα περιήγησης Edge.
Επιλέξτε Λίστα ανάγνωσης και κάντε κλικ στο Προσθήκη.
Εναλλακτικά,
Όταν βλέπετε ένα άρθρο σε μια ιστοσελίδα, μπορείτε να μεταβείτε στον τίτλο του και να κάνετε δεξί κλικ πάνω του. Αυτό θα σας δείξει πολλές επιλογές όπως άνοιγμα σε νέα καρτέλα, άνοιγμα σε νέο παράθυρο, αντιγραφή συνδέσμου κ.λπ. Πρέπει να κάνετε κλικ στο Προσθήκη στη λίστα ανάγνωσης.
Πρόσβαση σε άρθρα από τη λίστα ανάγνωσης:
Βήμα 1: Εκκινήστε το πρόγραμμα περιήγησης Edge, στο νέο παράθυρο μπορείτε να δείτε το εικονίδιο Αγαπημένα.
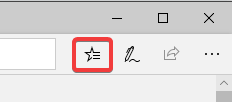
Βήμα 2: Κάντε κλικ σε αυτό, ανοίγει ένα πλαίσιο που έχει επιλογές Αγαπημένα, Λίστα ανάγνωσης, Ιστορικό και Λήψεις.
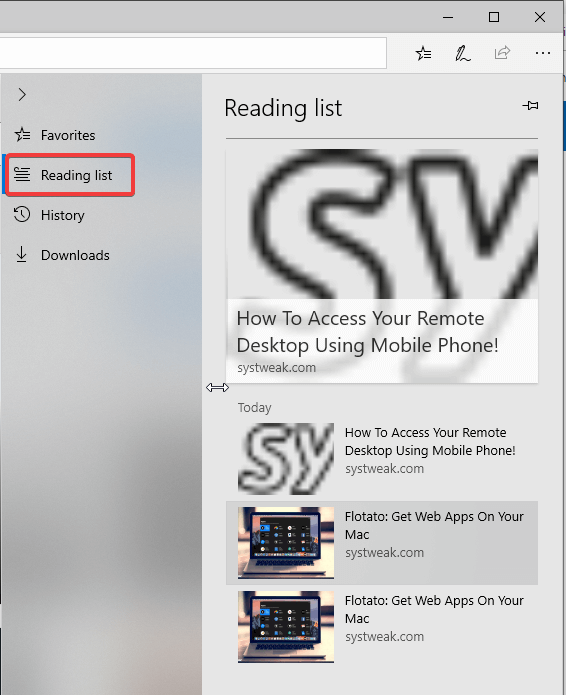
Κάντε κλικ στη Λίστα ανάγνωσης για να δείτε όλα τα αποθηκευμένα άρθρα.
Βήμα 3: Κάντε κλικ στα άρθρα από τη λίστα και θα ανοίξει ο σύνδεσμος στο τρέχον παράθυρο.
Τώρα μπορείτε να κάνετε κλικ στην προβολή Ανάγνωση για να απολαύσετε το άρθρο σας χωρίς παρεκτροπές.
Διαβάστε επίσης: -
Ο Microsoft Edge ανανεώνεται Ο Microsoft Edge ανανεώνεται! Διαβάστε για να μάθετε μερικά από τα βασικά χαρακτηριστικά του!
Πώς να χρησιμοποιήσετε το ενσωματωμένο λεξικό;
Ένα άλλο χαρακτηριστικό που είναι χρήσιμο κατά την ανάγνωση άρθρων είναι το ενσωματωμένο λεξικό. Μπορείτε να το χρησιμοποιήσετε κατά την ανάγνωση των άρθρων σας.
Βήμα 1: Εκκινήστε το πρόγραμμα περιήγησης Edge, μεταβείτε στην επάνω δεξιά γωνία. Πατήστε στο εικονίδιο με τις τρεις κουκκίδες, το οποίο σας δείχνει περισσότερες επιλογές.
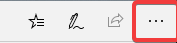
Βήμα 2: Κάντε κλικ στις Ρυθμίσεις.
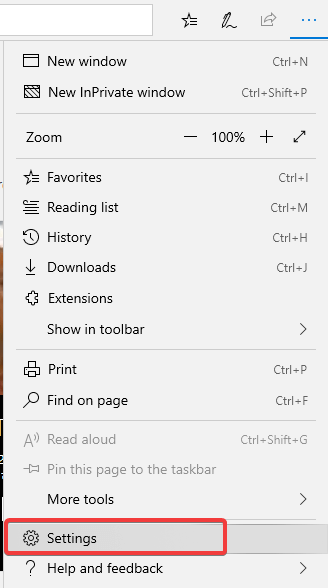
Βήμα 3: Στην ενότητα Γενικά , κάντε κύλιση προς τα κάτω για να εντοπίσετε Εμφάνιση ορισμών ενσωματωμένη για . Βεβαιωθείτε ότι είναι ενεργοποιημένο για προβολή Βιβλίων, Ανάγνωση.
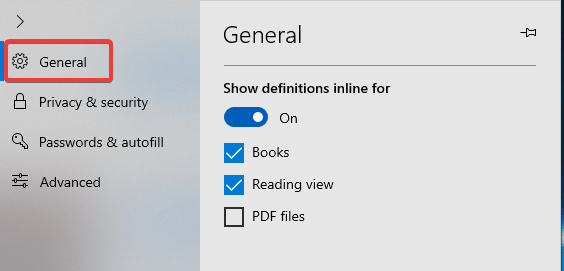
- Κάθε φορά που συναντάτε μια λέξη σε ένα άρθρο σχετικά με την προβολή Ανάγνωση, μπορείτε να χρησιμοποιήσετε το Λεξικό κάνοντας διπλό κλικ πάνω της. Ένα αναδυόμενο παράθυρο θα σας δείξει τον ορισμό.
- Κάτω δεξιά, μπορείτε να δείτε μια επιλογή με το όνομα περισσότερα , κάντε κλικ σε αυτήν για να λάβετε αναλυτικό ορισμό της λέξης.
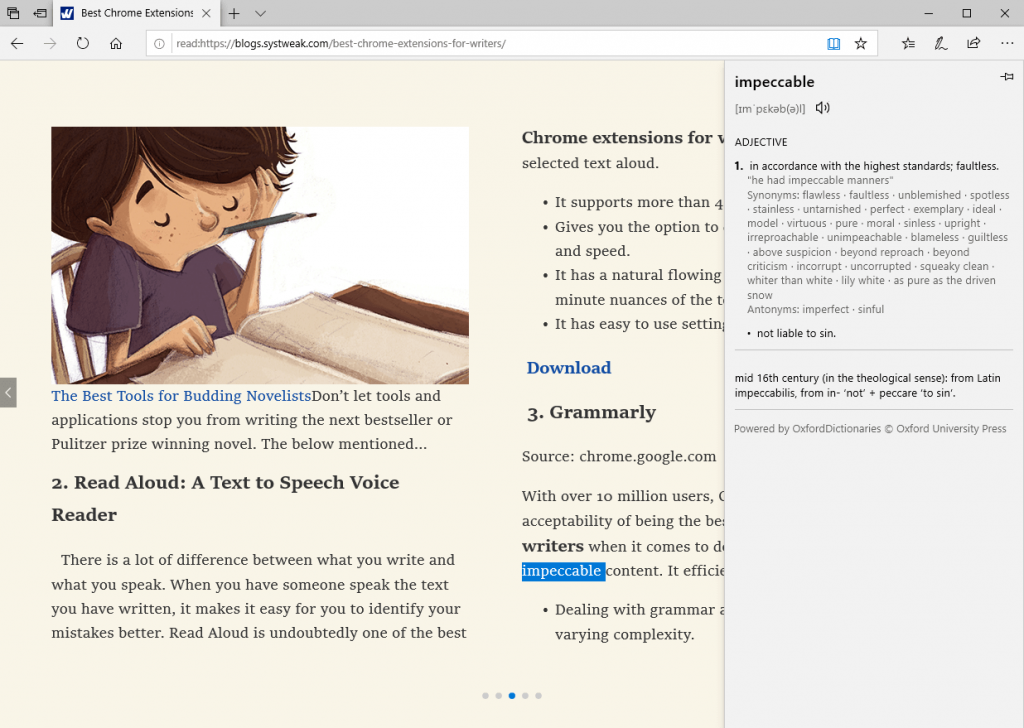
- Όταν κάνετε κλικ στο εικονίδιο κάτω αριστερά, θα πραγματοποιήσει λήψη ενός λεξικού εκτός σύνδεσης. Χρησιμοποιείται κατά την ανάγνωση του άρθρου ενώ δεν είναι συνδεδεμένο στο διαδίκτυο.
Να συμπεράνω:
Εδώ καλύψαμε τις δυνατότητες του Microsoft Edge, οι οποίες είναι ευνοϊκές για όλους τους αναγνώστες. Μπορείτε τώρα να διαβάσετε ένα άρθρο σε προβολή ανάγνωσης και να αναζητήσετε τη σημασία των λέξεων ακριβώς εκεί. Ενημερώστε μας στα σχόλια πώς βρήκατε αυτές τις δυνατότητες που εισήγαγε η Microsoft στο πρόγραμμα περιήγησης Edge.