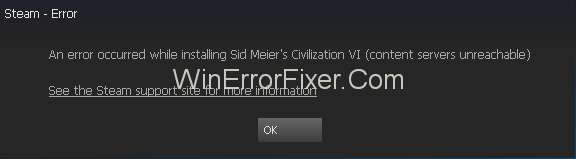Το Steam είναι ένας δημοφιλής ιστότοπος ψηφιακής διανομής βιντεοπαιχνιδιών. Ωστόσο, οι αμέτρητοι χρήστες του αντιμετωπίζουν συχνά προβλήματα κατά τη λήψη παιχνιδιών από αυτόν τον ιστότοπο. Το σφάλμα « Μη προσβάσιμοι διακομιστές περιεχομένου Steam » είναι ένα κοινό πρόβλημα. Αυτό το άρθρο αφορά τους τρόπους με τους οποίους μπορούν να διορθωθούν από τους χρήστες.
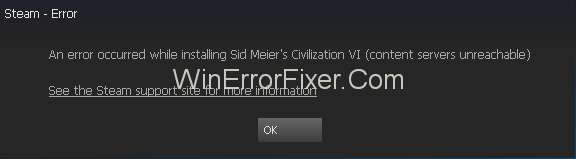
Υπάρχουν περισσότερες από μία πιθανές αιτίες του σφάλματος Content Servers Unreachable κατά την προσπάθεια λήψης ενός παιχνιδιού στο Steam. Το πρόγραμμα προστασίας από ιούς του υπολογιστή μπορεί να επισημαίνει το περιεχόμενο ως κακόβουλο ή διακομιστή μεσολάβησης, ίσως να προκαλεί την παρεμπόδιση. Μπορεί επίσης να είναι ότι χρησιμοποιείτε μια παλιά έκδοση του προγράμματος-πελάτη Steam. Μπορεί να υπάρχουν και άλλοι λόγοι.
Περιεχόμενα
Πώς να διορθώσετε το σφάλμα μη προσβάσιμο από τους διακομιστές περιεχομένου Steam
Με βάση κάθε πιθανό λόγο, υπάρχουν διάφοροι τρόποι επίλυσης αυτού του προβλήματος. Ακολουθεί μια περιεκτική λίστα λύσεων και τουλάχιστον μία από αυτές θα πρέπει να λειτουργεί ιδανικά.
Λύση 1: Καταργήστε τις ρυθμίσεις διακομιστή μεσολάβησης
Οι διακομιστές μεσολάβησης συχνά εμποδίζουν τη λειτουργία του Steam. Υπάρχουν δύο τρόποι με τους οποίους μπορεί να απενεργοποιηθούν οι διακομιστές μεσολάβησης:
- Google Chrome
- Ρυθμίσεις δικτύου
1: Chrome
Βήμα 1: Πρώτα απ 'όλα, μεταβείτε στο μενού του Google Chrome και επιλέξτε Ρυθμίσεις .
Βήμα 2: Στη συνέχεια, αναζητήστε τις ρυθμίσεις διακομιστή μεσολάβησης στη γραμμή αναζήτησης στη σελίδα Ρυθμίσεις. Στη συνέχεια, επιλέξτε την επιλογή Άνοιγμα ρυθμίσεων διακομιστή μεσολάβησης που εμφανίζεται.
Βήμα 3: Στο παράθυρο που θα ανοίξει, απενεργοποιήστε την επιλογή « Αυτόματος εντοπισμός ρυθμίσεων ».
2: Μέσω των ρυθμίσεων δικτύου
Βήμα 1: Αρχικά, ανοίξτε το πλαίσιο διαλόγου Εκτέλεση πατώντας Windows + R . Μετά από αυτό πληκτρολογήστε “ inetcpl.cpl ” και κάντε κλικ στο Enter για να το εκτελέσετε.
Βήμα 2: Μόλις εμφανιστεί το παράθυρο ιδιοτήτων Internet, επιλέξτε την καρτέλα Συνδέσεις . Σε αυτό, κάντε κλικ στις Ρυθμίσεις LAN .
Βήμα 3: Στο επόμενο παράθυρο που εμφανίζεται, καταργήστε την επιλογή του πλαισίου δίπλα στην επιλογή " Αυτόματος εντοπισμός ρυθμίσεων" στη συνέχεια, κάντε κλικ στο OK .
Μετά από αυτό, ελέγξτε εάν το σφάλμα Steam Content Servers Unreachable έχει διορθωθεί.
Διαβάστε επίσης:
Λύση 2: Απενεργοποιήστε τις επεκτάσεις προγράμματος περιήγησης
Οι επεκτάσεις στο πρόγραμμα περιήγησης ενδέχεται συχνά να εμποδίζουν την ομαλή λειτουργία των εφαρμογών, συμπεριλαμβανομένου του Steam.
Ακολουθούν τα βήματα που πρέπει να ακολουθήσετε για να απενεργοποιήσετε τις επεκτάσεις στο πρόγραμμα περιήγησής σας:
Βήμα 1: Στη γραμμή μενού του προγράμματος περιήγησης, επιλέξτε Περισσότερα εργαλεία .
Βήμα 2 : Μετά από αυτό, επιλέξτε Επεκτάσεις . Στο παράθυρο που θα εμφανιστεί, κάντε κλικ στο Κατάργηση για να απενεργοποιήσετε όλες τις επεκτάσεις μία προς μία.
Βήμα 3: Τέλος, επανεκκινήστε το πρόγραμμα περιήγησης και ελέγξτε εάν το πρόβλημα του Steam Content Servers Unreachable έχει αντιμετωπιστεί.
Λύση 3: Αλλάξτε την περιοχή λήψης
Το περιεχόμενο στο Steam ταξινομείται με βάση τις περιοχές. Η προεπιλεγμένη περιοχή ρυθμίζεται αυτόματα με βάση την παρακολούθηση δικτύου της πραγματικής τοποθεσίας σας.
Ωστόσο, οι διακομιστές σε μια περιοχή ενδέχεται να υπερφορτωθούν ή να αντιμετωπίσουν πρόβλημα υλικού. Εάν αυτό συμβαίνει με την περιοχή σας, η λήψη περιεχομένου στο Steam μπορεί να παρεμποδιστεί. Έτσι, ένας τρόπος επίλυσης του προβλήματος είναι να αλλάξετε την περιοχή λήψης στο Steam.
Βήμα 1 : Αρχικά, μεταβείτε στην ενότητα Ρυθμίσεις του Steam στην επάνω αριστερή γωνία της οθόνης. Στη συνέχεια, επιλέξτε Λήψεις .
Βήμα 2 : Δεύτερον, μεταβείτε στην ενότητα Περιοχή λήψης και επιλέξτε μια εναλλακτική περιοχή.
Βήμα 3 : Επιτέλους, επανεκκινήστε το Steam και ελέγξτε εάν το σφάλμα Steam Content Servers Unreachable έχει διορθωθεί.
Λύση 4: Διαγραφή clientregistry.blob
Ένας άλλος πιθανός λόγος για το πρόβλημα μπορεί να είναι η ζημιά στο μητρώο πελατών του Steam. Η διαγραφή του μητρώου είναι επομένως μια λύση. Για να γίνει αυτό, ακολουθούν τα παρακάτω βήματα:
Βήμα 1: Αρχικά, κλείστε το Steam και όλες τις άλλες εργασίες. Στη συνέχεια, μεταβείτε στον κατάλογο Steam, με την προεπιλεγμένη διεύθυνση C:\Program Files\Steam .
Βήμα 2: Τώρα, επιλέξτε το αρχείο που ονομάζεται " clientregistry.blob". Υπάρχουν δύο πράγματα που μπορείτε να κάνετε με αυτό:
- Διαγράψτε το ή
- Μετονομάστε το σε “ clientregistryold.blob ”
Βήμα 3: Επανεκκινήστε το Steam και ελέγξτε εάν το σφάλμα έχει διορθωθεί. Εάν όχι, προχωρήστε στο βήμα 5.
Βήμα 4: Επισκεφτείτε ξανά τον κατάλογο Steam και εντοπίστε το αρχείο " Steamreporter.exe". Εκτελέστε αυτήν την εφαρμογή και ανοίξτε ξανά το Steam για να ελέγξετε εάν το σφάλμα Steam Content Servers Unreachable παραμένει.
Λύση 5: Εκκαθαρίστε την ουρά λήψης Steam
Το πρόβλημα μπορεί επίσης να οφείλεται σε υπερβολικό αριθμό λήψεων που εκκρεμούν στο Steam. Σε μια τέτοια περίπτωση, συνιστάται η διαγραφή τους για την επίλυση του προβλήματος του « μη προσβάσιμου διακομιστή περιεχομένου».
Βήμα 1: Πρώτα απ 'όλα, μεταβείτε στην καρτέλα Βιβλιοθήκη στο Steam.
Βήμα 2: Στη συνέχεια, κάντε κλικ στην επιλογή Λήψεις σε παύση στο κάτω μέρος για να αποκτήσετε την ουρά λήψης. Στην ουρά, καταργήστε κάθε στοιχείο του οποίου η λήψη εκκρεμεί. Κάντε κλικ στο εικονίδιο σταυρού σε κάθε στοιχείο για να το κάνετε.
Βήμα 3: Αφού διαγράψετε όλες τις εκκρεμείς λήψεις, κάντε δεξί κλικ στα παιχνίδια και επιλέξτε Ρυθμίσεις . Μετά από αυτό, επιλέξτε Κατάργηση εγκατάστασης για καθένα από αυτά.
Βήμα 4: Επιτέλους, επιβεβαιώστε την ενέργεια στο παράθυρο επιβεβαίωσης που θα εμφανιστεί. Διαβάστε πώς διορθώσαμε το σφάλμα διακοπής και επανεκκίνησης λήψης Steam .
Λύση 6: Χρησιμοποιήστε το flushconfig
Το πρόβλημα μπορεί επίσης να λυθεί εκτελώντας μια εντολή για επαναφορά της διαμόρφωσης. Ακολουθεί η μέθοδος.
Βήμα 1: Ξεκινήστε ανοίγοντας το πλαίσιο διαλόγου Εκτέλεση πατώντας Windows + R .
Βήμα 2: Μετά από αυτό, πληκτρολογήστε το " steam://flushconfig" και μετά κάντε κλικ στο Enter .
Βήμα 3 : Στο παράθυρο που θα εμφανιστεί, κάντε κλικ στο OK .
Βήμα 4: Τέλος, επανεκκινήστε το Steam .
Λύση 7: Εκκινήστε το Steam σε ασφαλή λειτουργία με δικτύωση
Ένας άλλος τρόπος για να διορθώσετε το πρόβλημα της αποτυχίας λήψης στο Steam είναι να ενεργοποιήσετε την ασφαλή λειτουργία στον υπολογιστή σας. Ακολουθούν τα βήματα για να ενεργοποιήσετε την ασφαλή λειτουργία:
Βήμα 1: Πρώτα, απενεργοποιήστε τον υπολογιστή. Στη συνέχεια, ενεργοποιήστε το ξανά και ενώ το σύστημα ξεκινά, πατήστε το πλήκτρο F12 ή F8 συνεχώς.
Βήμα 2: Μια λίστα επιλογών θα εμφανιστεί στην οθόνη. Πλοηγηθείτε ανάμεσά τους χρησιμοποιώντας τα πλήκτρα βέλους και επιλέξτε « Ενεργοποίηση ασφαλούς λειτουργίας με δικτύωση». Στη συνέχεια, πατήστε Enter .
Βήμα 3: Επιτέλους, ανοίξτε ξανά το Steam και ελέγξτε εάν μπορείτε να κάνετε λήψη ή εγκατάσταση κανονικά.
Υπάρχουν κάποιοι άλλοι τρόποι για να ενεργοποιήσετε την ασφαλή λειτουργία με δικτύωση, συμπεριλαμβανομένης της εκτέλεσης της γραμμής εντολών. Ωστόσο, αυτή είναι μια σχετικά εύκολη μέθοδος.
Λύση 8: Απενεργοποιήστε το Safe-Web από το δρομολογητή
Υπάρχει συχνά μια δυνατότητα που ονομάζεται ασφαλής ιστός στον δρομολογητή Wi-Fi. Αυτό προορίζεται για τον αποκλεισμό προγραμμάτων και δεδομένων που θεωρούνται μη ασφαλή. Ωστόσο, ακόμη και χρήσιμες και αβλαβείς εφαρμογές ενδέχεται να φιλτράρονται από το safe-web και είναι πιθανό να αποκλειστεί το Steam από αυτήν τη δυνατότητα. Επομένως, η απενεργοποίηση αυτής της ρύθμισης μπορεί να βοηθήσει στην επίλυση του προβλήματος.
Δεν υπάρχει ένας μοναδικός τρόπος απενεργοποίησης του ασφαλούς ιστού, καθώς υπάρχουν διαφορετικές μάρκες δρομολογητών. Ένας τεχνικός θα ήταν ο καταλληλότερος για να εφαρμόσει αυτήν την τεχνική. Μπορείτε επίσης να λάβετε βοήθεια από τον ιστότοπο της εταιρείας του δρομολογητή.
Για να πάρετε μια ιδέα σχετικά με τον ασφαλή ιστό, μεταβείτε στην ενότητα Ασφάλεια των Windows. Στη συνέχεια, ελέγξτε τις ενότητες για Γονικός έλεγχος και Προστασία από ιούς.
Λύση 9: Απενεργοποίηση Anti-virus και Defender ή Firewall
Η διαδικασία λήψης περιεχομένου Steam μπορεί επίσης να παρεμποδιστεί από λογισμικό προστασίας από ιούς. Ενώ το Steam έχει συνεργαστεί με την πλειονότητα των επωνυμιών λογισμικού προστασίας από ιούς για να διασφαλίσει την έλλειψη προβλημάτων, μπορεί να υπάρχουν ακόμα κάποιες φορές που παρουσιαστεί πρόβλημα.
Η απενεργοποίηση του προγράμματος προστασίας από ιούς και του τείχους προστασίας μπορεί να λύσει το πρόβλημα στιγμιαία. Ωστόσο, η απενεργοποίηση αυτών των δυνατοτήτων προστασίας δεν συνιστάται μακροπρόθεσμα. Ενώ αυτά είναι προς το παρόν απενεργοποιημένα, πρέπει να δίνεται ιδιαίτερη προσοχή κατά την περιήγηση στο Διαδίκτυο.
Ακολουθούν μερικά από τα κοινά συστήματα προστασίας από ιούς και τείχους προστασίας που είναι γνωστό ότι αντιμετωπίζουν προβλήματα με εφαρμογές όπως το Steam:
1. Windows Defender
Για να απενεργοποιήσετε το Τείχος προστασίας για αρχεία Steam, ακολουθήστε τα βήματα:
Βήμα 1: Αρχικά, ανοίξτε το Windows Defender Security Center πραγματοποιώντας αναζήτηση στη γραμμή αναζήτησης των Windows.
Step 2: In the window that will open, select Virus and Threat Protection. Then, navigate to the Virus and Threat Protection Settings option.
Step 3: After that, go to the Add or Remove Exclusions section. Then select the Exclude a Folder option and add the folder C:\Program Files (x86)\Steam.
Step 4: Finally, save changes and restart the computer. After that, open Steam.
Preferably, run Steam as an administrator after using this method. To do so, right-click on the Steam icon, select Properties. Then, go to the Compatibility tab and check the “Run this program as an administrator” option. Finally, click, OK.
2. Kaspersky AV
This antivirus tool may often try and block applications like Steam. Like the previous one, this antivirus has the option of exempting certain files from its purview. Following is the way to exempt Steam from its real-time scanning:
Step 1: First of all, open Kaspersky AV and go to the Settings section.
Step 2: Next, select “Additional.” After that, select “Threats and Exclusions.”
Step 3: Now, in the “Trusted Zone” section, add Steam.exe. Then, change the settings to “Do not restrict application activity” and “Do not scan opened files.”
Step 4: At last, restart the computer, and verify the integrity of game files in the same way as described above.
3. McAfee Antivirus
In case you have this antivirus, then excluding selected files from its real-time scanning is not an option. Instead, the real-time scanning has to be turned off completely.
Step 1: Firstly, open McAfree. Then navigate to the Virus and Spyware Protection option.
Step 2: Then, turn off the Real-time scanning option. And after that, reboot the computer and open Steam.
Step 3: Next, go to the Library and locate the game facing problems.
Step 4: Furthermore, right-click on it and select Properties. In the properties window, go to the Local Files tab.
Step 5: Finally, select “Verify Integrity of Game Cache” and check the integrity of the game files. This will ensure that no unwanted or malicious data enters in the absence of protection.
4. ESET NOD32
This antivirus often tends to block certain application files, including those of Steam. Fortunately, this provides the option of exempting selected files from its real-time scanning. Following are the steps to do so:
Step 1: At first, copy the address of the Steam directory: C:\Program Files (x86)\Steam
Step 2: Then, open ESET NOD32. Now, paste the address in “Exclude from real-time scanning.”
Step 3: Finally, restart the computer, and verify the integrity of game files in the same way as described above.
Solution 10: Download Latest Version Steam
Using the updated version of the Steam client may help deal with the issue under consideration. To do so, the files and data of the older version must first be deleted.
Step 1: First of all, navigate to C:\Program Files (x86)\Steam. To do so, type this address in the Run dialogue box and press Enter.
Step 2: In the Steam directory, delete all files and folders except the following three:
- Steam.exe (Application)
- SteamApps folder
- Userdata folder
Step 3: Finally, visit the Steam website to download and install the latest version. Ensure that it is installed in the same directory as the older one.
Related Posts:
Conclusion
Έτσι, συζητήθηκαν οι διάφορες μέθοδοι αντιμετώπισης του σφάλματος « Οι διακομιστές περιεχομένου δεν είναι προσβάσιμοι » στο Steam. Έχει παρασχεθεί μια ολοκληρωμένη λίστα με πιθανές λύσεις, τις οποίες μπορεί εύκολα να εφαρμόσει οποιοσδήποτε χρήστης. Οποιαδήποτε ή όλες αυτές οι λύσεις πρέπει σίγουρα να λειτουργούν. Ωστόσο, σε περίπτωση που το πρόβλημα παραμένει, ο χρήστης μπορεί να εξετάσει το ενδεχόμενο να ζητήσει τη βοήθεια ενός ειδικού.