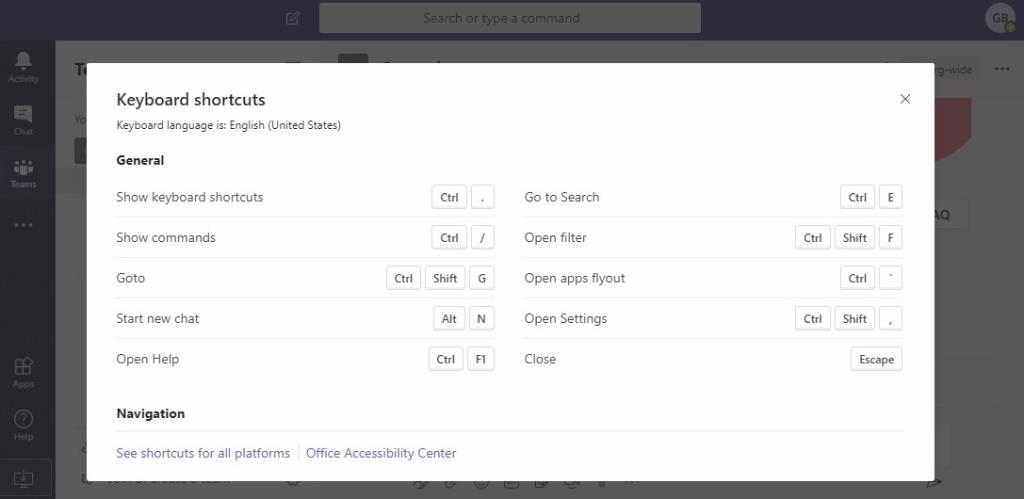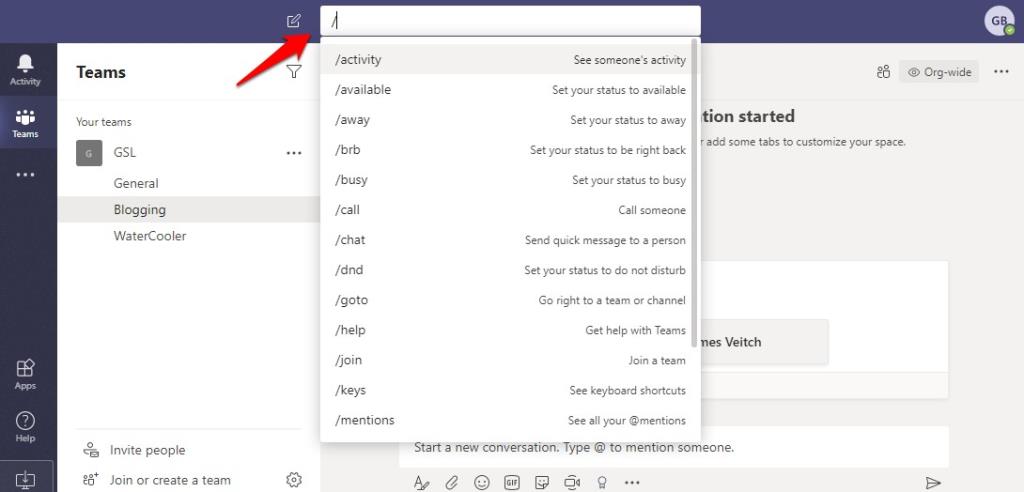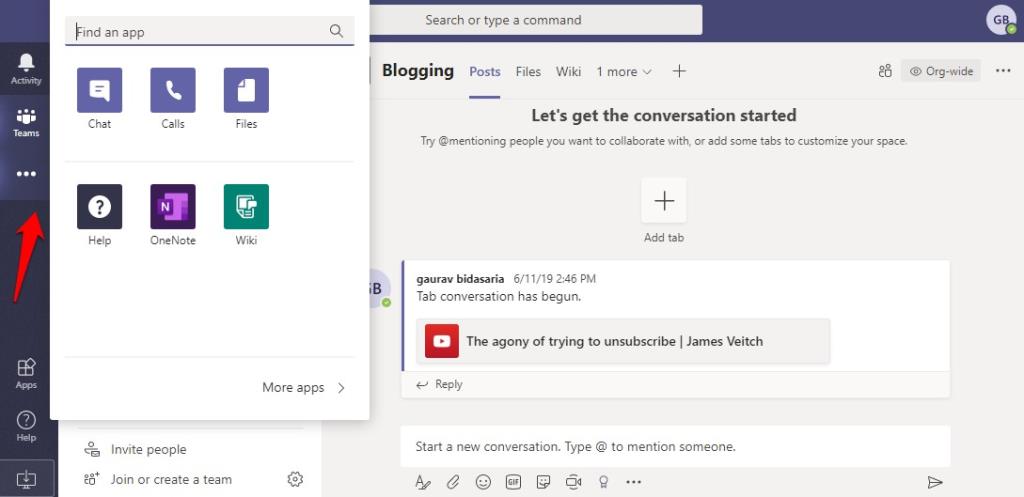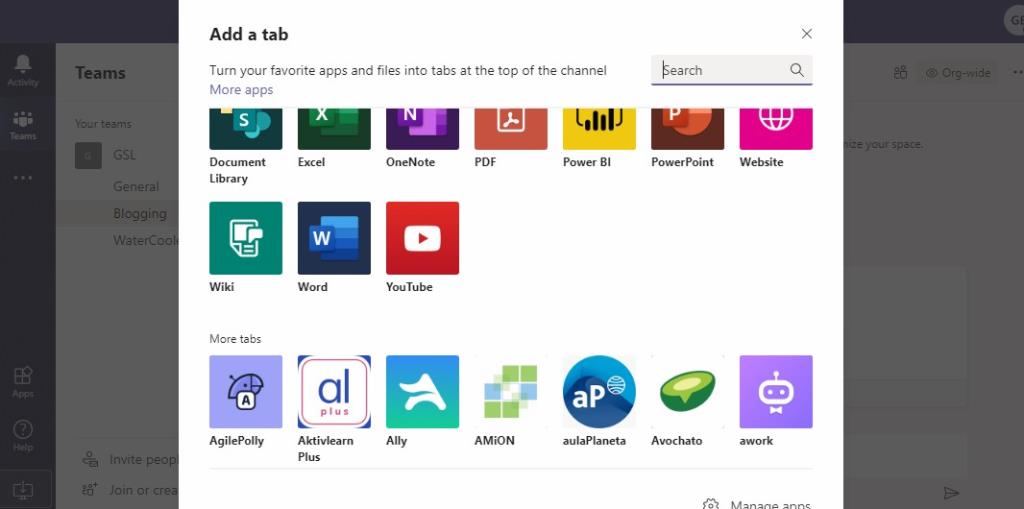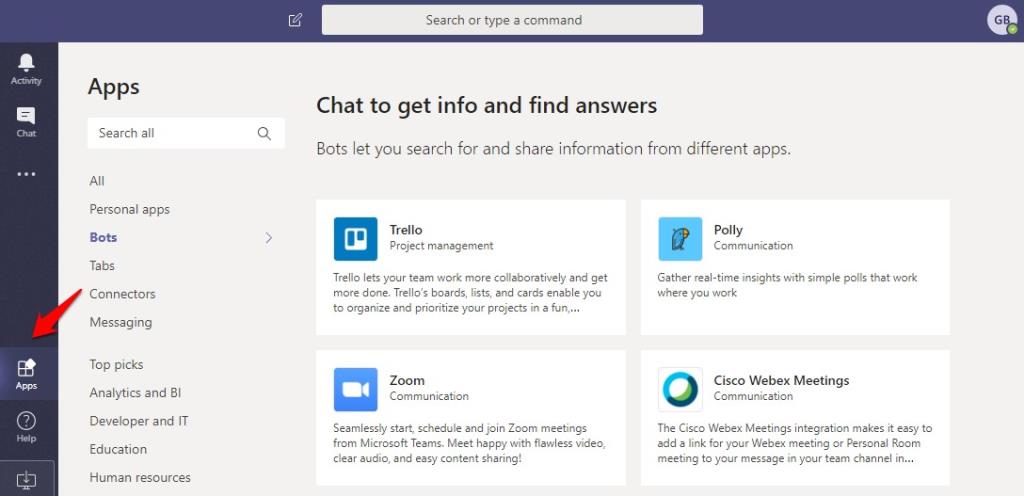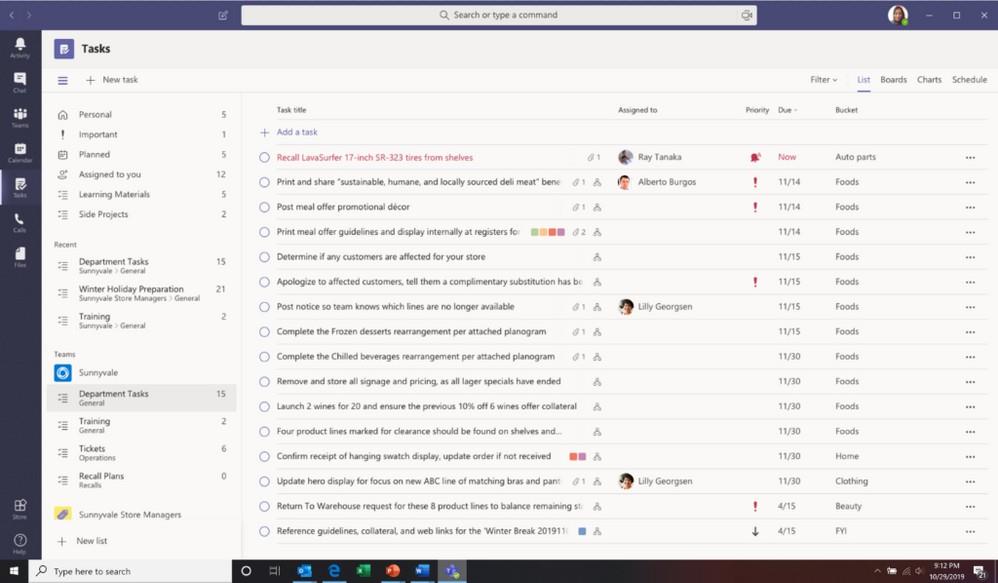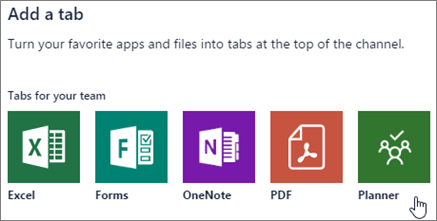Το lockdown έχει αναγκάσει εκατομμύρια επαγγελματίες να βρουν καταφύγιο μέσα στα σπίτια τους. Αυτό τους ανάγκασε να αναζητήσουν εργασία από εφαρμογές και εργαλεία στο σπίτι. Μια εφαρμογή που γνώρισε τεράστια ανάπτυξη, σε σημείο που διακόπηκαν οι διακομιστές , είναι το Microsoft Teams. Άνθρωποι σε όλο τον κόσμο έχουν συνδεθεί στο Teams για να διεξάγουν, να επικοινωνούν, να διαχειρίζονται, να μοιράζονται και να συνεργάζονται σε επείγοντα θέματα. Καθώς οι περισσότεροι από αυτούς τους χρήστες είναι νέοι στην εφαρμογή, δεν ξέρουν πώς να χρησιμοποιούν το Microsoft Teams.
Πώς να χρησιμοποιήσετε το Microsoft Teams
Θα προσπαθήσω να βοηθήσω εδώ δίνοντάς σας έναν οδικό χάρτη. Θα βρείτε χρήσιμες συντομεύσεις, συνδέσμους προς σημαντικά άρθρα και σεμινάρια και απαντήσεις σε μερικούς σημαντικούς τρόπους που θα σας βοηθήσουν να ξεκινήσετε γρήγορα. Η ιδέα είναι να σηκωθείτε στα πόδια σας το συντομότερο δυνατό.
Ας ξεκινήσουμε.
1. Συντομεύσεις πληκτρολογίου στο Microsoft Teams
Στην πραγματικότητα δεν χρειάζεται να θυμάστε τις συντομεύσεις, αλλά βοηθάει αν το κάνετε. Πατήστε Ctrl + . (αυτό είναι το πλήκτρο ελέγχου και τελείας) στο πληκτρολόγιό σας για να προβάλετε ένα αναδυόμενο παράθυρο με όλες τις συντομεύσεις που είναι διαθέσιμες στο Teams. Ταξινομούνται προσεκτικά σε ενότητες όπως Πλοήγηση, Μηνύματα και ούτω καθεξής.
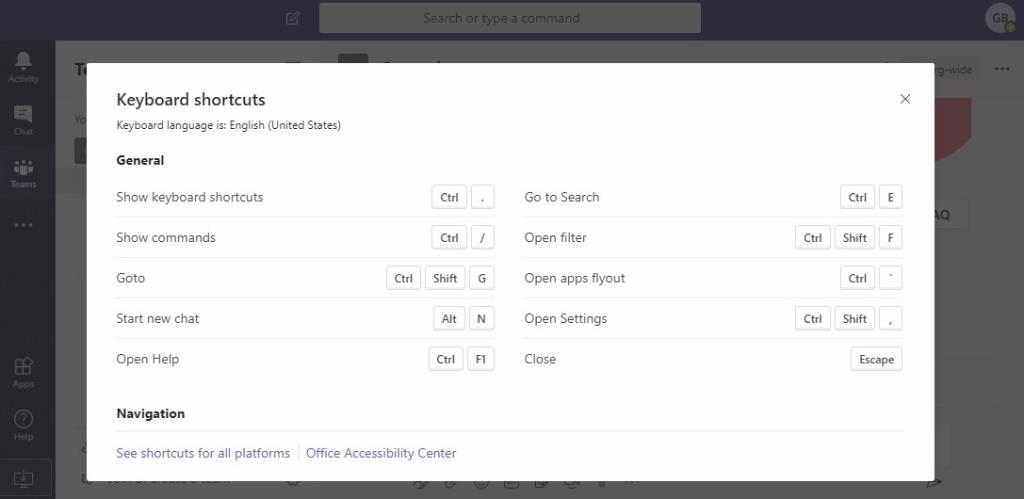
Απομνημονεύστε μερικές συντομεύσεις πληκτρολογίου, αυτές που πιστεύετε ότι θα χρειαστείτε περισσότερο. Τα υπόλοιπα μπορείτε να τα βρείτε εδώ όταν τα χρειάζεστε. Σιγά σιγά, θα είναι πιο εύκολο να τα θυμάστε από τη μνήμη.
Διαβάστε επίσης: 10 Καλύτερες συμβουλές και κόλπα Slack για να αυξήσετε την αποτελεσματικότητά σας
2. Εντολές στο Microsoft Teams
Οι εντολές στο Teams λειτουργούν με τον ίδιο τρόπο που λειτουργούν στο Slack. Αν δεν έχετε χρησιμοποιήσει κανένα από τα δύο, δείτε πώς λειτουργεί. Πατήστε το πλήκτρο κάθετο (/) στην επάνω γραμμή αναζήτησης του πληκτρολογίου σας και θα δείτε μια λίστα με τις διαθέσιμες εντολές . Θα δείτε περισσότερες επιλογές καθώς αρχίζετε να πληκτρολογείτε.
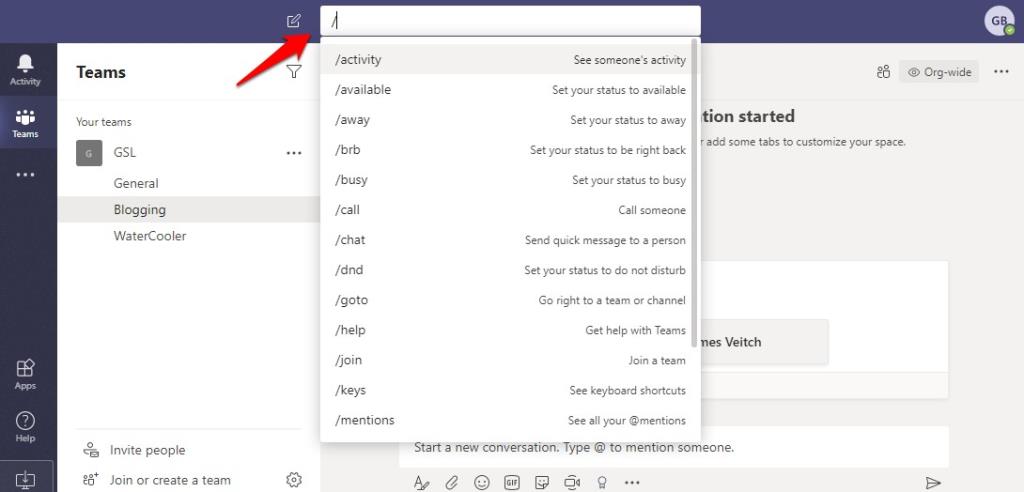
Η εντολή βρίσκεται στα αριστερά ενώ μια σύντομη περιγραφή βρίσκεται στα δεξιά. Αρκετά αυτονόητο και εύκολο στη χρήση. Σας συνιστώ να περάσετε από τη λίστα που κοινοποιήθηκε παραπάνω για να κατανοήσετε όλα όσα μπορείτε να κάνετε χρησιμοποιώντας αυτές τις εντολές. Μπορούν να εξοικονομήσουν πραγματικά χρόνο.
3. Εισαγωγή Ομάδες Ταμπλό
Εδώ είναι η βασική διάταξη των Ομάδων και πώς λειτουργεί. Είναι πραγματικά πολύ εύκολο στη χρήση αν ξέρετε πού βρίσκονται τα πάντα. Υπάρχει μια γραμμή αναζήτησης στο επάνω μέρος όπου μπορείτε επίσης να εισάγετε εντολές όπως συζητήσαμε στο σημείο 2. Σημαντικοί σύνδεσμοι βρίσκονται στην πλαϊνή γραμμή. Εκεί θα βρείτε τη Δραστηριότητα όπου θα είναι ορατές όλες οι αναφορές, οι απαντήσεις και άλλες συνομιλίες (ροή). Στη συνέχεια, υπάρχει η καρτέλα συνομιλίας όπου μπορείτε να συνομιλήσετε με όλους στην ομάδα.
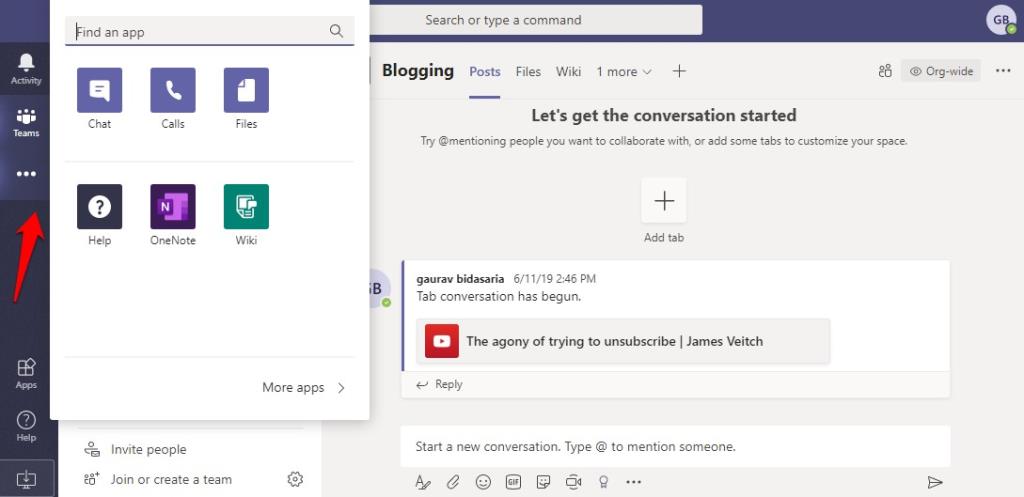
Το Teams είναι όπου μπορείτε να έχετε πρόσβαση σε όλες τις ομάδες και τα κανάλια εντός. Το παραπάνω στιγμιότυπο οθόνης είναι της καρτέλας Ομάδες. Το Blogging και το Watercooler είναι κανάλια. Παρατηρήσατε τις καρτέλες στην κορυφή, όπως Αναρτήσεις και Αρχεία; Μπορείτε να δημιουργήσετε ή να αφαιρέσετε καρτέλες με τις οποίες εργάζεστε συχνά. Αυτές οι καρτέλες μπορεί να είναι εφαρμογές όπως το OneNote ή το Planner, ακόμη και μεμονωμένα αρχεία από τη σουίτα εφαρμογών του Office. Απλώς κάντε κλικ στο εικονίδιο '+' για να διαλέξετε.
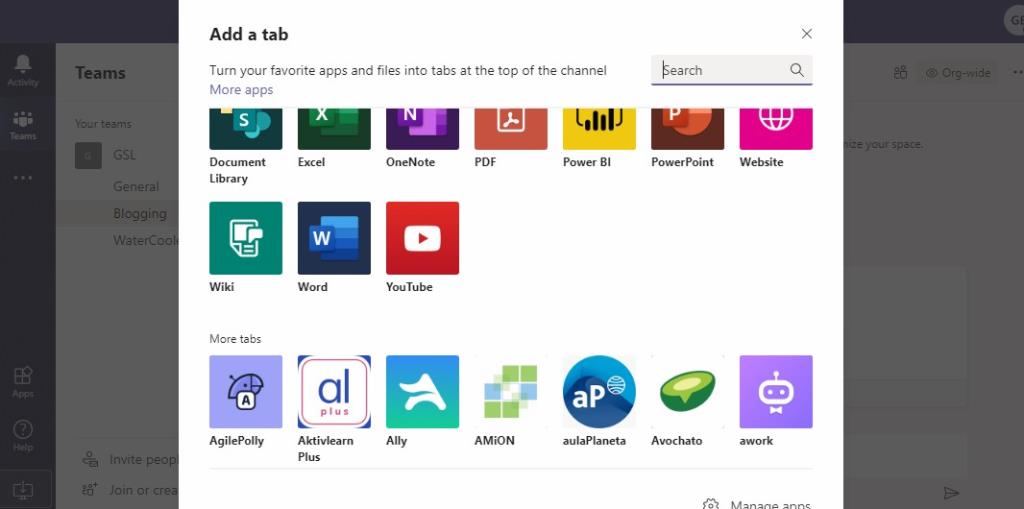
Τώρα μπορείτε να μεταβείτε μεταξύ εφαρμογών, αρχείων, ατόμων και συνομιλιών από μια οθόνη χρησιμοποιώντας καρτέλες. Μην τρελαίνεστε εδώ και εισάγετε πάρα πολλές καρτέλες όμως. Διατηρήστε το απλό και αποφορτισμένο, ώστε να μην χρειάζεται να κάνετε πολύ κύλιση.
Κάνοντας κλικ στα Αρχεία από το μενού της πλαϊνής γραμμής θα μπορείτε να δείτε ποιος εργάζεται σε ποιο αρχείο και να παρακολουθήσετε την πρόοδο. Μπορείτε επίσης να αποκτήσετε πρόσβαση σε συνδεδεμένες εφαρμογές αποθήκευσης cloud από εκεί, όπως OneDrive, Dropbox και ούτω καθεξής.
Τώρα κάντε κλικ στο κουμπί Εφαρμογές στο κάτω μέρος του μενού της πλαϊνής γραμμής. Εκεί θα βρείτε μια λίστα με εφαρμογές, bots, καρτέλες, εφαρμογές σύνδεσης και πολλά άλλα.
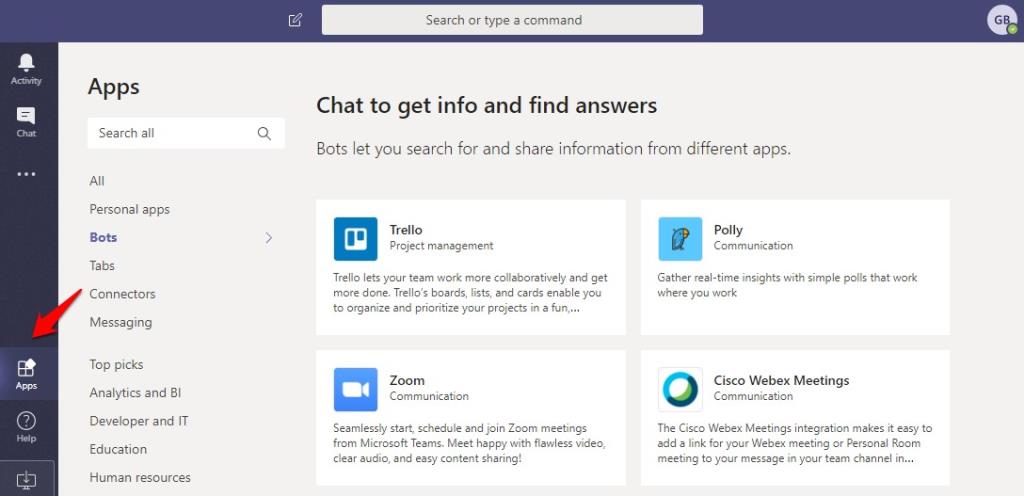
Ξέρετε τι είναι οι εφαρμογές. Απλώς συνδεθείτε, συνδεθείτε, δώστε πρόσβαση και άδεια και τώρα έχετε πληροφορίες ανάγνωσης/εγγραφής απευθείας στο Teams. Είδαμε επίσης καρτέλες παραπάνω όπου μπορείτε να καρφιτσώσετε περιεχόμενο στην κορυφή. Αυτά μπορεί να είναι αρχεία ή εφαρμογές. Τα ρομπότ θα σας βοηθήσουν να αυτοματοποιήσετε ορισμένες διαδικασίες, όπως τη συλλογή και την κοινή χρήση πληροφοριών με την ομάδα ή το κανάλι. Οι εφαρμογές σύνδεσης θα φέρουν ειδοποιήσεις όπως υπενθυμίσεις από άλλες εφαρμογές όπως το Trello στο Teams. Τέλος, το Messaging θα σας επιτρέψει να μορφοποιήσετε περιεχόμενο από άλλες εφαρμογές και να το μοιραστείτε σε μια συνομιλία ή κανάλι για να το έχουν πρόσβαση και να το δουν άλλοι.
Υπερβολικός? Μην ανησυχείτε. Απλώς συνδέστε μια εφαρμογή και δείτε πώς πάει. Μπορείτε επίσης να τα αφαιρέσετε εύκολα.
4. Skype για επιχειρήσεις σε ομάδες
Το Skype σχεδιάστηκε για να είναι μια εφαρμογή επικοινωνίας με δυνατότητες κλήσεων ήχου και βίντεο. Με τα χρόνια, πρόσθεσαν κάποιες άλλες χρήσιμες λειτουργίες. Το Teams σχεδιάστηκε για συνεργασία με βαθιά ενοποίηση με το Office 365 και άλλες εφαρμογές. Μπορείτε επίσης να πραγματοποιήσετε κλήσεις a/v χρησιμοποιώντας το. Η Microsoft λέει ότι υπάρχει διαλειτουργικότητα μεταξύ των δύο εφαρμογών που χρησιμοποιούν τη λειτουργία TeamsUpgrade. Εάν είστε διαχειριστής, μάθετε εδώ πώς μπορούν να συνυπάρχουν και τα δύο μαζί. Κατανοήστε ότι το Skype για επιχειρήσεις θα πάψει να υπάρχει στο μέλλον, αλλά προς το παρόν, θα συνεχιστεί. Η Microsoft κατανοεί ότι υπάρχουν πάρα πολλές επιχειρήσεις που χρησιμοποιούν το Skype για επιχειρήσεις αυτήν τη στιγμή. Εάν είστε τελικός χρήστης, δείτε πώς μπορούν να συνυπάρχουν και οι δύο στον ίδιο χώρο εργασίας και τι μπορείτε να κάνετε όσο είστε συνδεδεμένοι και στις δύο εφαρμογές.
Διαβάστε επίσης: 10 Συμβουλές και κόλπα της Microsoft για να διαχειρίζεστε καλύτερα τις εργασίες
5. Λίστες υποχρεώσεων του Microsoft Teams
Το Microsoft Planner σχεδιάστηκε για ομάδες και το Microsoft To-Do σχεδιάστηκε με γνώμονα τα άτομα. Επίσης, το Planner απαιτεί συνδρομή στο Office 365 ενώ το To-Do είναι δωρεάν. Τώρα, η Microsoft ανακοίνωσε τα Tasks που λειτουργούν μέσα στο Teams. Πως?
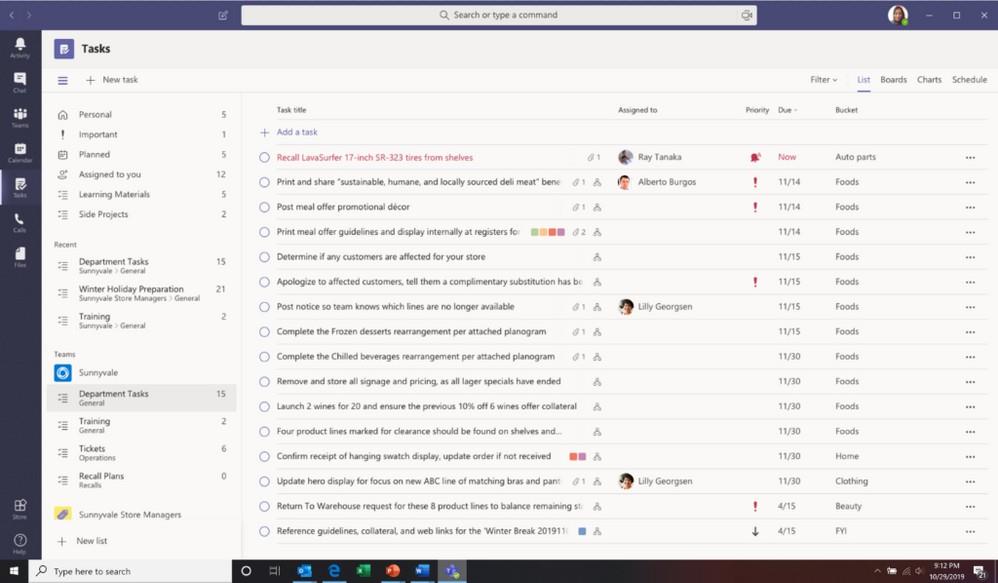
Μπορείτε να χρησιμοποιήσετε το Tasks για να δημιουργήσετε και να αναθέσετε εργασίες σε άλλους ή σε εσάς. Αυτό που οι περισσότεροι δεν γνωρίζουν είναι ότι μπορείτε επίσης να το χρησιμοποιήσετε για να εισάγετε εργασίες από το To-Do και το Planner. Σημειώστε ότι οι εφαρμογές Tasks και To-Do λειτουργούν επίσης με το Outlook και την Cortana. Όλα παραμένουν συγχρονισμένα ανεξάρτητα από το πού προέρχεστε ακριβώς μέσα στις ομάδες.
6. Πώς να χρησιμοποιήσετε το Planner σε ομάδες
Η προσθήκη Planner στο Teams είναι εύκολη. Απλώς κάντε κλικ στο εικονίδιο '+' για να προσθέσετε μια καρτέλα και βρείτε την εφαρμογή Planner για να την προσθέσετε. Για άλλη μια φορά, μπορείτε να προσθέσετε οποιαδήποτε εφαρμογή έχει γίνει διαθέσιμη σε εσάς από τον διαχειριστή σας και το πρόγραμμα που έχει επιλέξει. Παίρνω το Planner ως παράδειγμα γιατί πολλοί από εσάς το ζητούσατε.
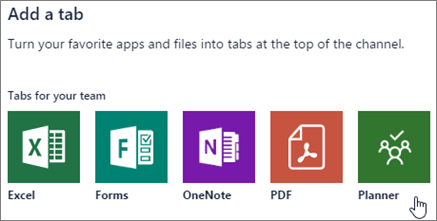
Μόλις προστεθεί η εφαρμογή Planner, μπορείτε εύκολα να δημιουργήσετε ένα νέο σχέδιο, να αναθέσετε άτομα σε αυτό, να δημιουργήσετε εργασίες και να αναθέσετε αυτές τις εργασίες σε χρήστες και πολλά άλλα. Στον σύνδεσμο που κοινοποιήθηκε παραπάνω, θα βρείτε μια εύχρηστη λίστα με όλα τα πράγματα που μπορείτε να κάνετε με το Planner μέσα σε μια καρτέλα Teams.
Πώς να χρησιμοποιήσετε το Microsoft Teams
Η Microsoft έχει κάνει πολύ καλή δουλειά με το Teams. Η εφαρμογή είναι αρκετά εύκολη στη χρήση και στην εργασία. Απλώς πρέπει να γνωρίζετε τα βασικά και από πού να ξεκινήσετε και σε τι χρησιμεύουν όλα τα κουμπιά και οι καρτέλες. Τα υπόλοιπα έρχονται εύκολα. Καθώς προσθέτετε περισσότερες εφαρμογές και καρτέλες, όλα θα αρχίσουν να διαμορφώνονται και θα μαθαίνετε νέα πράγματα στην πορεία. Προς το παρόν, πρέπει να σηκωθείτε και να λειτουργήσετε το νωρίτερο, γιατί υπάρχει δουλειά που πρέπει να γίνει. Ελπίζω ότι αυτό το άρθρο ήταν χρήσιμο για να γίνει αυτό ακριβώς. Ένας γρήγορος και γρήγορος οδηγός για να ξεκινήσετε με το Microsoft Teams μέσα σε λίγα λεπτά.