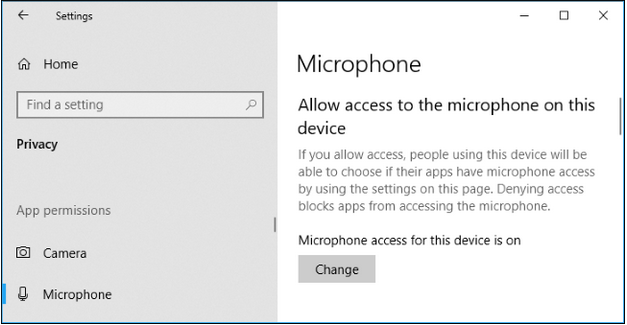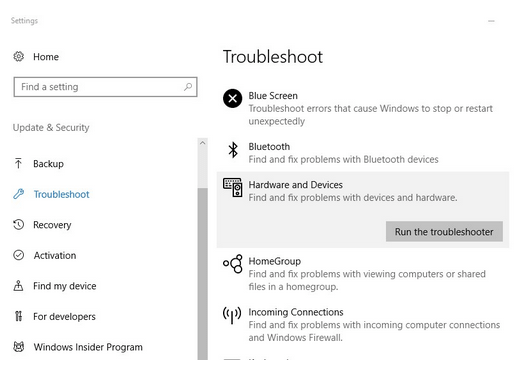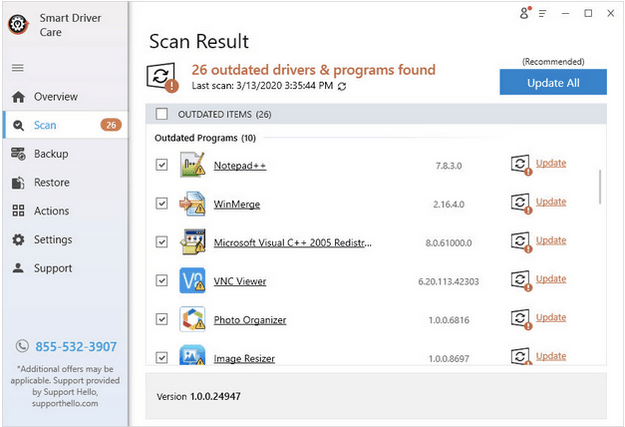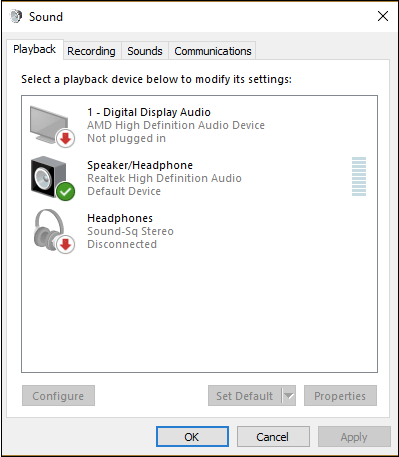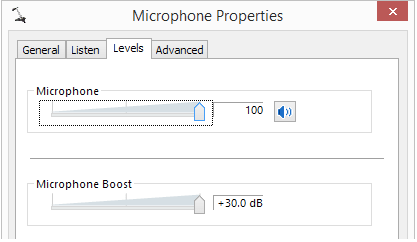Μπορείτε να ακούσετε καλή μουσική, ταινίες, αρχεία ήχου και ακόμη και να ακούσετε τους φίλους σας να ουρλιάζουν σε μια εφαρμογή discord κατά τη διάρκεια του παιχνιδιού με το μικρόφωνο Logitech G430 που είναι συνδεδεμένο. Εάν οι φίλοι σας δεν μπορούν να σας ακούσουν ή δεν μπορούν να συνομιλήσουν με κανέναν, μπορεί να οφείλεται στο ότι το μικρόφωνο Logitech G430 δεν λειτουργεί. Αντιμετωπίζοντας το ίδιο πρόβλημα, τότε αυτός ο οδηγός επιδιόρθωσης προορίζεται για εσάς!
Οι λόγοι για τους οποίους το μικρόφωνό σας G430 δεν λειτουργεί μπορεί να είναι ελαττωματικές ρυθμίσεις ήχου, παλιά προγράμματα οδήγησης ήχου, δεν παρέχεται πρόσβαση στο μικρόφωνο ή απαιτείται η εκτέλεση του εργαλείου αντιμετώπισης προβλημάτων για την επίλυση κοινών τεχνικών προβλημάτων. Ας βρούμε όλες τις λύσεις για να επιλύσουμε το πρόβλημα που προβληματίζει εσάς και το μικρόφωνό σας.
Το μικρόφωνο Logitech G430 δεν λειτουργεί; Ελέγξτε αυτές τις επιδιορθώσεις
Επιδιόρθωση 1: Επιτρέπεται η πρόσβαση στο μικρόφωνο στα Windows 10
Αυτό ουσιαστικά γίνεται το πρώτο σας βήμα όταν το μικρόφωνο Logitech G430 δεν λειτουργεί καθώς πρέπει να ενεργοποιήσετε το μικρόφωνο για πρόσβαση. Για αυτό, ακολουθήστε τα παρακάτω βήματα.
Βήμα 1 : Μεταβείτε στις ρυθμίσεις των Windows ή πατήστε το λογότυπο των Windows + I από το πληκτρολόγιο.
Βήμα 2 : Κάντε κλικ στην επιλογή Απόρρητο . Εδώ, επιλέξτε Μικρόφωνο από το αριστερό πλαίσιο.
Βήμα 3 : Στην περιοχή Μικρόφωνο, δείτε εάν η "Πρόσβαση μικροφώνου για αυτήν τη συσκευή είναι ενεργοποιημένη" ή όχι. Εάν δεν είναι ενεργοποιημένο, αλλάξτε τις ρυθμίσεις και συνδέστε ξανά το μικρόφωνο.
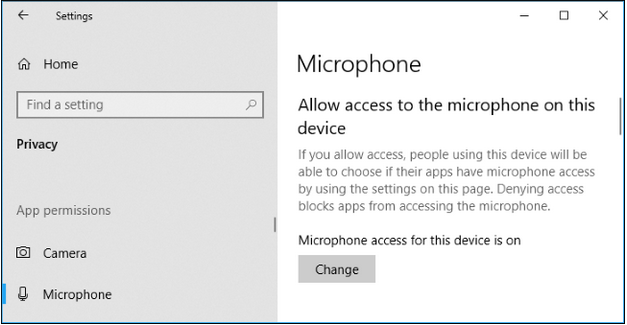
Μερικές φορές, η πρόσβαση στο μικρόφωνο απενεργοποιείται από μόνη της μόλις επανασυνδεθεί. Αυτός είναι ο λόγος που αυτό το βήμα είναι το πρώτο που πρέπει να ακολουθήσετε.
Διόρθωση 2: Εκτελέστε το εργαλείο αντιμετώπισης προβλημάτων υλικού και συσκευών/ήχου
Για να διαγράψετε μικρά ή κοινά τεχνικά σφάλματα στο σύστημα, μπορείτε να δοκιμάσετε να εκτελέσετε το πρόγραμμα αντιμετώπισης προβλημάτων που σας παρέχουν τα Windows 10 από προεπιλογή. Για αυτό,
Βήμα 1 : Πληκτρολογήστε Troubleshoot στο πλαίσιο Έναρξη αναζήτησης και κάντε κλικ στην Αντιμετώπιση προβλημάτων .
Βήμα 2 : Μεταβείτε στο Hardware & Devices και εκτελέστε το Troubleshooter.
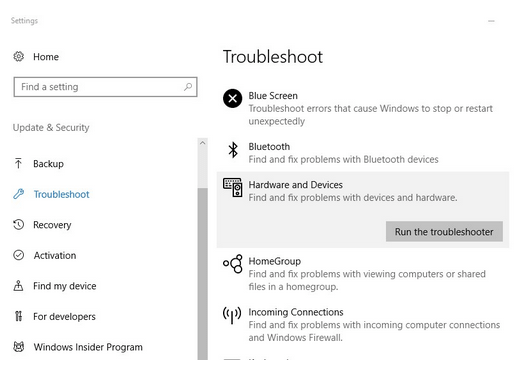
Βήμα 3 : Μεταβείτε στην Αναπαραγωγή ήχου και εκτελέστε την Αντιμετώπιση προβλημάτων.
Βήμα 4 : Μεταβείτε στο Recording Audio και εκτελέστε το Troubleshooter.
Βήμα 5 : Μεταβείτε στο Speech και εκτελέστε το Troubleshooter.
Η εκτέλεση όλων των προγραμμάτων αντιμετώπισης προβλημάτων για μία φορά θα σας βοηθήσει να επιλύσετε το πρόβλημα του μικροφώνου Logitech G430 που δεν λειτουργεί.
Διόρθωση 3: Ενημερώστε το πρόγραμμα οδήγησης ήχου
Ένα παλιό πρόγραμμα οδήγησης ή το πρόγραμμα οδήγησης ήχου που λείπει μπορεί να είναι η βασική αιτία της μη λειτουργίας του μικροφώνου G430. Ως εκ τούτου, μπορείτε να χρησιμοποιήσετε μη αυτόματες ή μη αυτόματες μεθόδους ενημέρωσης του προγράμματος οδήγησης ήχου. Στη μη αυτόματη διαδικασία, πρέπει να επισκεφτείτε τον ιστότοπο του κατασκευαστή της κάρτας ήχου και να εγκαταστήσετε την πιο πρόσφατη έκδοσή της.
Εάν δεν είστε εξοικειωμένοι με τη διαδικασία ή θέλετε να αυτοματοποιήσετε την ενημέρωση του προγράμματος οδήγησης ήχου, δοκιμάστε να χρησιμοποιήσετε το Smart Driver Care . Αυτό το λογισμικό θα βοηθήσει στην επίλυση του προβλήματος του μικροφώνου Logitech G430 που δεν λειτουργεί. Μπορεί εύκολα να εντοπίσει τις απαιτήσεις συστήματος, να εμφανίσει το σωστό πρόγραμμα οδήγησης και να ενημερώσει τα παλιά. Επιπλέον, μπορείτε να ενημερώσετε όλα τα άλλα προγράμματα οδήγησης, εκτός από το πρόγραμμα οδήγησης ήχου, κάνοντας κλικ στο κουμπί «Ενημέρωση όλων» στο ίδιο το λογισμικό.
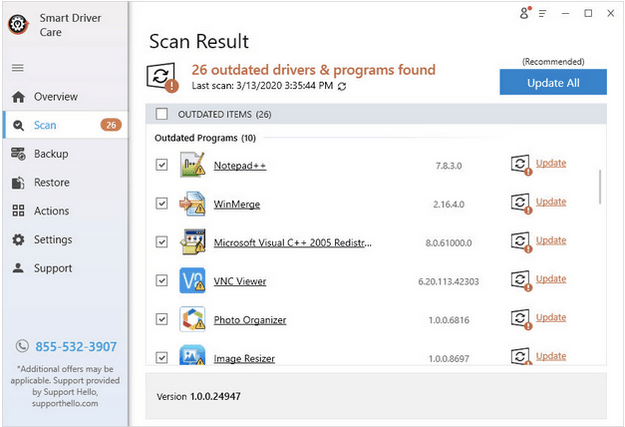
Διαβάστε την πλήρη κριτική του Smart Driver Care εδώ .
Διόρθωση 4: Επισκεφτείτε ξανά τις ρυθμίσεις ήχου
Αν και θεωρούμε ότι το μικρόφωνο Logitech G430 δεν λειτουργεί ως τεράστιο πρόβλημα, ξεχνάμε να κάνουμε έναν μικρό έλεγχο στις Ρυθμίσεις ήχου. Αυτές οι ρυθμίσεις θα μπορούσαν να είναι ένοχοι, και ως εκ τούτου ας μάθουμε τι πρέπει να γίνει.
Βήμα 1 : Εντοπίστε το εικονίδιο Ήχος στη γραμμή εργασιών, κάντε δεξί κλικ πάνω του και ανοίξτε το Sounds .
Βήμα 2 : Μεταβείτε στην καρτέλα Αναπαραγωγή και ελέγξτε εάν το μικρόφωνό σας έχει επισημανθεί ως Προεπιλεγμένη συσκευή . Εάν όχι, επιλέξτε αυτό που θα οριστεί ως προεπιλογή και κάντε κλικ στο OK .
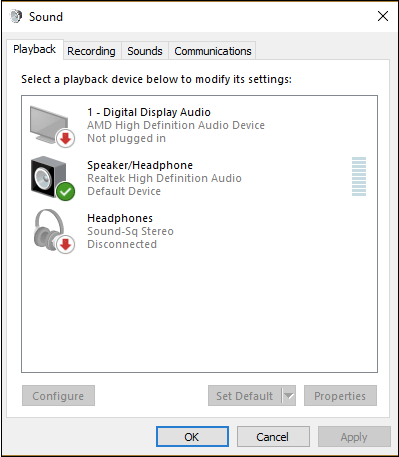
Βήμα 3 : Τώρα μεταβείτε στην καρτέλα Εγγραφή, κάντε δεξί κλικ οπουδήποτε και επιλέξτε "Εμφάνιση απενεργοποιημένων συσκευών". Εάν βρείτε το όνομα του μικροφώνου σας σε αυτό, κάντε δεξί κλικ πάνω του και επιλέξτε Ενεργοποίηση . Μόλις ενεργοποιηθεί, κάντε δεξί κλικ σε αυτό για άλλη μια φορά και σημειώστε το "Ορισμός ως προεπιλεγμένη συσκευή".
Βήμα 4 : Για άλλη μια φορά, κάντε δεξί κλικ στο μικρόφωνο Logitech G430 και επιλέξτε Ιδιότητες .
Βήμα 5 : Εδώ, μεταβείτε στα Επίπεδα και κάντε την ένταση στο μέγιστο.
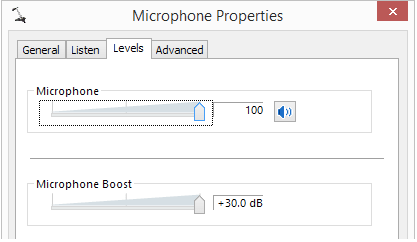
Αυτή η μέθοδος μπορεί να ταξινομήσει σε μεγάλο βαθμό την ένταση και το επίπεδο εξόδου ήχου.
Επιδιόρθωση 5: Απεγκατάσταση και επανεγκατάσταση του λογισμικού παιχνιδιών Logitech
Εάν δεν μπορείτε να λύσετε το πρόβλημα του μικροφώνου Logitech G430 που δεν λειτουργεί χρησιμοποιώντας τις παραπάνω μεθόδους, δοκιμάστε να απεγκαταστήσετε το λογισμικό και να το εγκαταστήσετε ξανά. Αυτή η μέθοδος μπορεί να φαίνεται λίγο δύσκολη, αλλά έχει βοηθήσει στην επίλυση του προβλήματος για πολλούς.
Μπορείτε να απεγκαταστήσετε το λογισμικό παιχνιδιών Logitech χρησιμοποιώντας το καλύτερο λογισμικό απεγκατάστασης για Windows και τώρα να εγκαταστήσετε ξανά την πιο πρόσφατη έκδοση μεταβαίνοντας στον επίσημο ιστότοπο. Αυτή η ενημέρωση λογισμικού υποστηρίζει όχι μόνο μικρόφωνα αλλά και οποιεσδήποτε άλλες υποστηριζόμενες συσκευές όπως πληκτρολόγιο, κάμερες κ.λπ.
συμπέρασμα
Δεν λύθηκε το πρόβλημά σας με το μικρόφωνο Logitech G430; Πιστεύουμε ότι ένα από τα βήματα πρέπει να έχει λύσει το πρόβλημά σας. Εάν ναι, δώστε μας μια θετική ψήφο και αφήστε τις προτάσεις και τις απόψεις σας στην παρακάτω ενότητα σχολίων. Επίσης, ακολουθήστε μας στο Facebook και στο YouTube για καθημερινές τεχνολογικές ενημερώσεις.