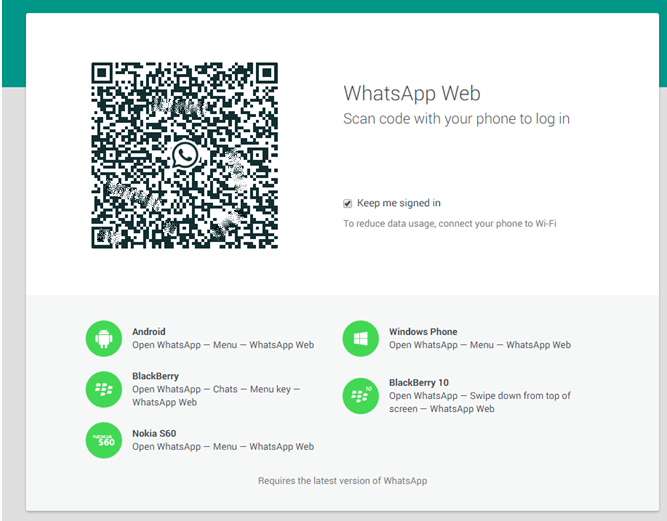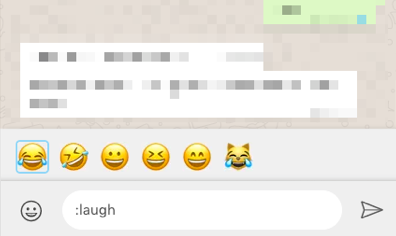Δεν υπάρχει αμφιβολία ότι το WhatsApp Messenger χρησιμοποιείται περισσότερο από οποιαδήποτε υπηρεσία ανταλλαγής μηνυμάτων λόγω της μεγάλης βάσης χρήστη και της φιλικής προς τον χρήστη διεπαφής. Ποιος θα το φανταζόταν ότι αυτός ο αγγελιοφόρος θα μπορούσε να εξελιχθεί από την αποστολή αγαπημένων μηνυμάτων σε επαγγελματικές συναντήσεις. Τώρα που έχετε το WhatsApp και για την επιφάνεια εργασίας σας, ίσως θέλετε να τροποποιήσετε την εμπειρία σας στη συνομιλία με το πληκτρολόγιό σας.
Το WhatsApp Desktop είναι μια εφαρμογή που βασίζεται σε υπολογιστή, την οποία μπορείτε είτε να κατεβάσετε είτε να χρησιμοποιήσετε μέσω Διαδικτύου στον ιστότοπό της. Ωστόσο, εάν επιλέξετε να κατεβάσετε την εφαρμογή που βασίζεται σε υπολογιστή, μπορείτε να εξερευνήσετε έναν πιο γρήγορο και ασφαλή τρόπο επικοινωνίας. Σήμερα, θα αποκαλύψουμε κορυφαίες συμβουλές WhatsApp Desktop για να τις εξερευνήσετε.
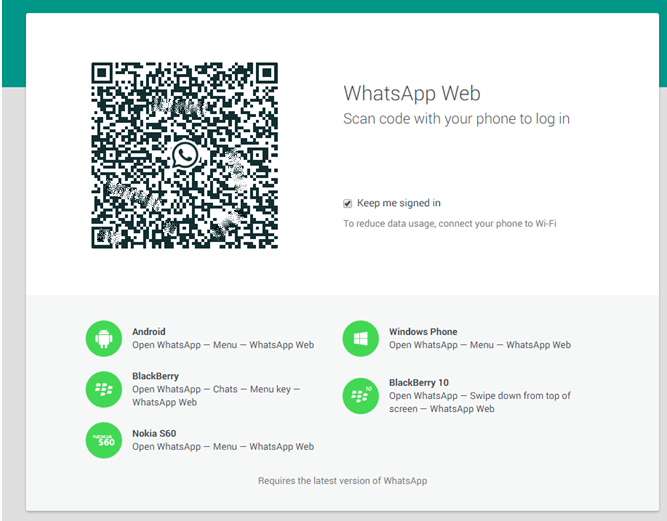
Εντολή Emoji: Εάν είστε λάτρης των Emoji, το WhatsApp Desktop είναι απαραίτητο για εσάς. Μπορείτε να απολαύσετε τη συνομιλία με το Emoji στον υπολογιστή σας με αυτήν την εφαρμογή. Για να το κάνετε αυτό, πατήστε τα κουμπιά Shift + Tab στο πληκτρολόγιό σας αφού επιλέξετε μια συνομιλία. Με αυτόν τον τρόπο, θα επισημάνετε το εργαλείο επιλογής emoji, θα πατήσετε το πλήκτρο Enter για να το ανοίξετε και θα εξερευνήσετε διάφορα emoji και GIF με αυτοκόλλητα.
Τώρα που δεν είναι πιο έξυπνο, εδώ είναι η συμβουλή - Το WhatsApp Desktop υποστηρίζει αυτόματη συμπλήρωση emoji τύπου Slack. Με αυτόν τον τρόπο, εάν θέλετε να στείλετε ένα emoji που γελάει, πρέπει απλώς να ξεκινήσετε με άνω και κάτω τελεία (;) και να πληκτρολογήσετε το όνομα emoji. Για παράδειγμα: το "γέλιο" θα σου έφερνε το emoji που γελάς χωρίς να το ψάξεις.
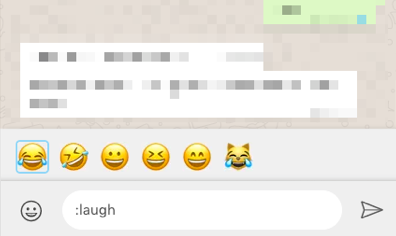
Δείτε επίσης:-
8 πολύ απαραίτητες λειτουργίες που όλοι θέλουμε να δούμε ... Καθώς υπάρχει πληθώρα άλλων εφαρμογών ανταλλαγής μηνυμάτων που είναι διαθέσιμες εκεί έξω, όλοι θέλουμε να δούμε αυτές τις 8 πολύ...
Μορφοποίηση κειμένου: Το WhatsApp υποστηρίζει τη μορφοποίηση κειμένου σε στυλ Markdown από το 2017. Αυτό σημαίνει ότι μπορείτε να κάνετε το κείμενό σας με έντονη γραφή, πλάγια, υπογράμμιση και διαγραφή χρησιμοποιώντας ορισμένους κωδικούς πριν από το κείμενο. Τώρα με το WhatsApp Desktop, έχετε έναν πιο γρήγορο τρόπο με το πραγματικό πληκτρολόγιο. Μπορείτε να χρησιμοποιήσετε τους ίδιους τροποποιητές ως αστερίσκους και να κάνετε tilde εύκολα σε ένα πληκτρολόγιο πλήρους μεγέθους. Μπορείτε να χρησιμοποιήσετε την ίδια μορφοποίηση για να κάνετε το κείμενο με έντονη γραφή, μπορείτε να το τυλίξετε με αστερίσκους (*). Για πλάγιους χαρακτήρες, χρησιμοποιήστε κάτω παύλες (_). Εάν θέλετε να διαγράψετε ένα μήνυμα, χρησιμοποιήστε τα πλήκτρα tilde (~) και στα δύο άκρα. Επίσης, μπορείτε να χρησιμοποιήσετε τρία backtick (…) για να αλλάξετε το κείμενο σε γραμματοσειρά μονοδιάστημα.
Μετατροπή emoticons σε emoji: Θυμάστε να στείλατε emoticon σε μηνύματα κειμένου; Μπορείτε ακόμα να χρησιμοποιείτε τους παλιούς τρόπους για να εκφράσετε τα συναισθήματά σας και το WhatsApp Desktop θα μετατρέψει τα emoticon του κειμένου σας σε γραφικά emoji. Για να το ολοκληρώσετε, απλώς εισάγετε το κείμενο όπως θα θέλατε :-), :-(, :-p. <3 and="" whatsapp="" desktop="" would="" change="" it= "" to="" their="" respective="" emojis="" as="" σύντομα="" as="" you="" complete="" the="">

Συντομεύσεις πληκτρολογίου : Ποιο είναι το όφελος από τη χρήση του WhatsApp σε επιτραπέζιους υπολογιστές όταν δεν μπορείτε να κάνετε τα πράγματα πιο γρήγορα με τις συντομεύσεις! Λοιπόν, το WhatsApp Desktop φρόντισε και για αυτό υποστηρίζοντας τις παρακάτω συντομεύσεις που μπορείτε να χρησιμοποιήσετε:
Control/Command + P : Ανοίξτε το προφίλ σας.
Control/Command + N : Ξεκινήστε μια νέα συνομιλία.
Control/Command + Backspace/Delete : Διαγραφή συνομιλίας.
Control/Command + Shift + [/] : Μετακίνηση μεταξύ συνομιλιών.
Control/Command + Shift + N : Δημιουργία νέας ομάδας.
Control/Command + Shift + M : Σίγαση μιας συνομιλίας.
Control/Command + Shift + U : Αλλάξτε την κατάσταση ανάγνωσης της συνομιλίας.
Control/Command + E : Αρχειοθετήστε μια συνομιλία.
Συνολικά, το WhatsApp Desktop όχι μόνο σάς απαλλάσσει από το να σας κρατά κινητά όσο ένα χέρι κάθε φορά, αλλά σας παρέχει επίσης καλύτερη ταχύτητα για όλα τα αρχεία πολυμέσων. Μόλις είστε έτοιμοι με την εφαρμογή WhatsApp Desktop στον υπολογιστή σας, μπορείτε να εφαρμόσετε τις προαναφερθείσες συμβουλές και κόλπα για να αναβαθμίσετε την εμπειρία σας. Λοιπόν, ας κατεβάσουμε την εφαρμογή και ας ρίξουμε το μυαλό σας σε αυτήν την έκδοση που βασίζεται σε επιτραπέζιους υπολογιστές για να ευχηθείτε στους αγαπημένους σας Καλά Χριστούγεννα.
Δείτε επίσης:-
10 εκπληκτικές δυνατότητες του WhatsApp που πρέπει να γνωρίζετε Οι πιο χρησιμοποιούμενες εφαρμογές άμεσων μηνυμάτων Το WhatsApp είναι πλήρως φορτωμένο με κρυφές λειτουργίες που πρέπει να γνωρίζετε για να χρησιμοποιήσετε την εφαρμογή...