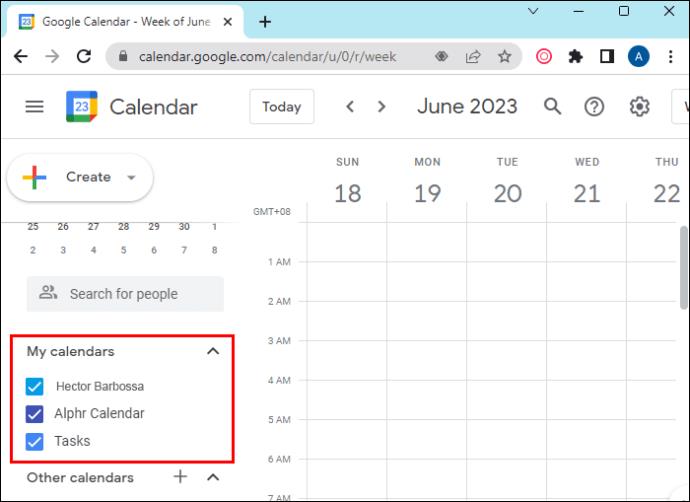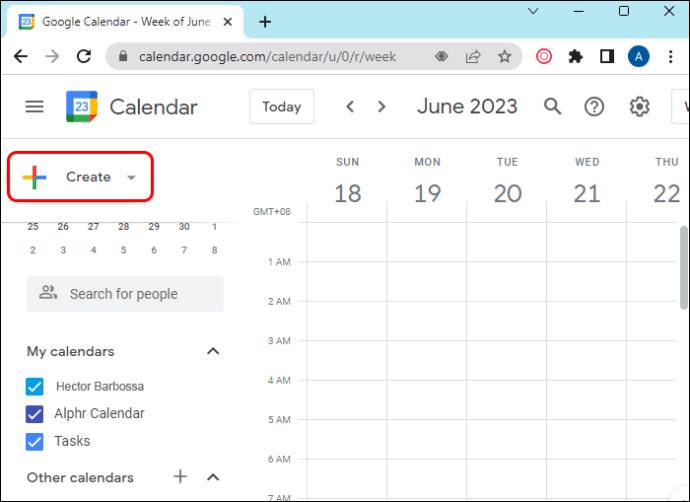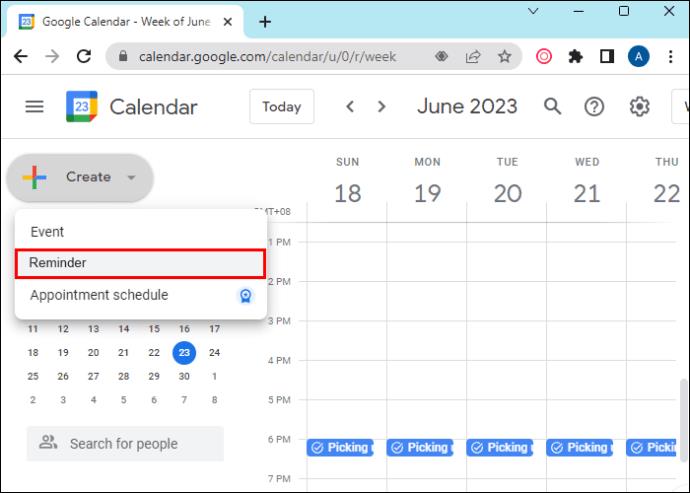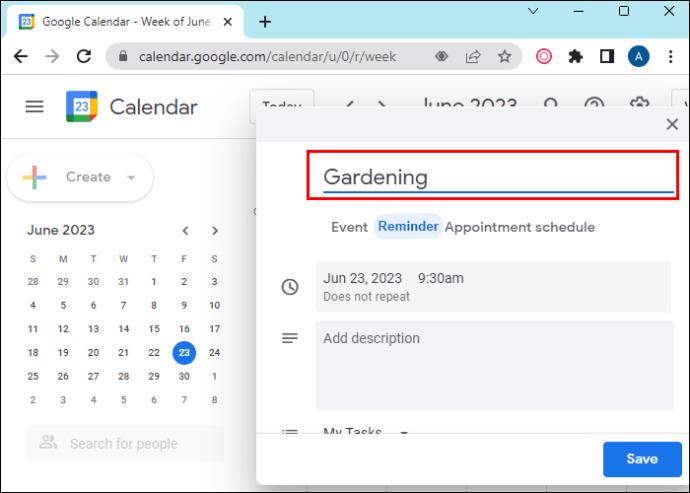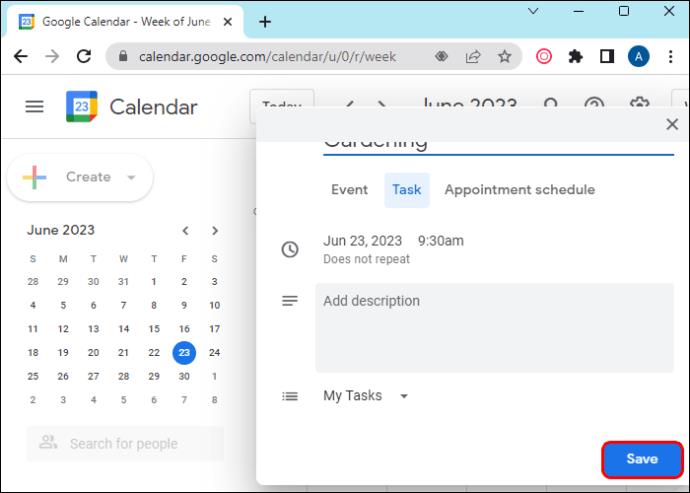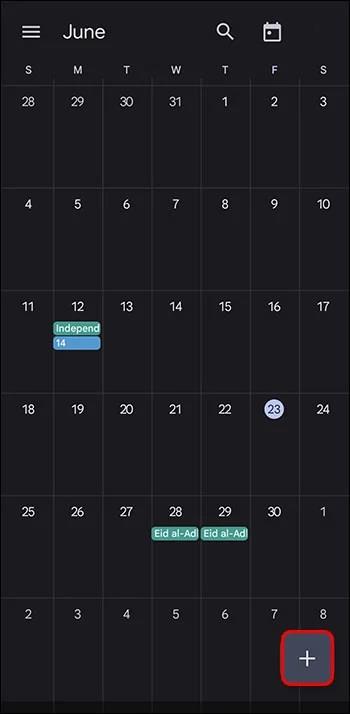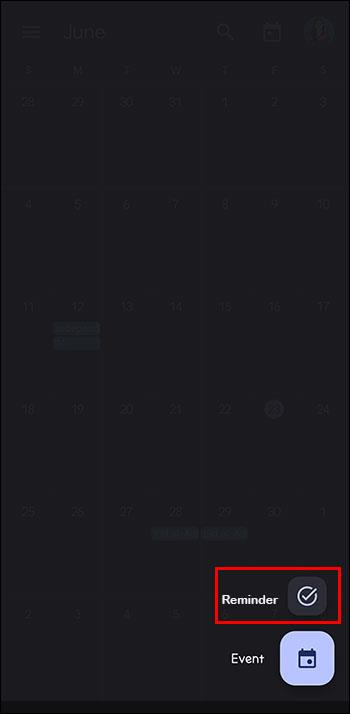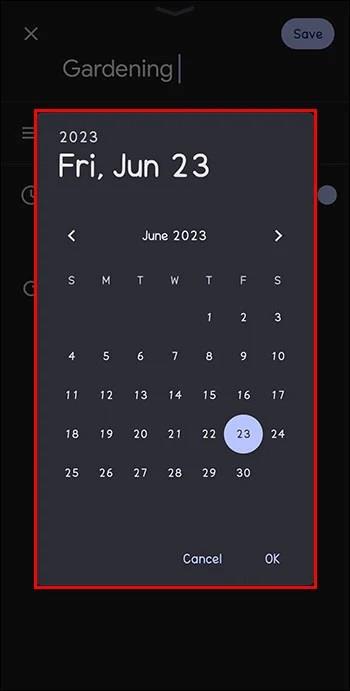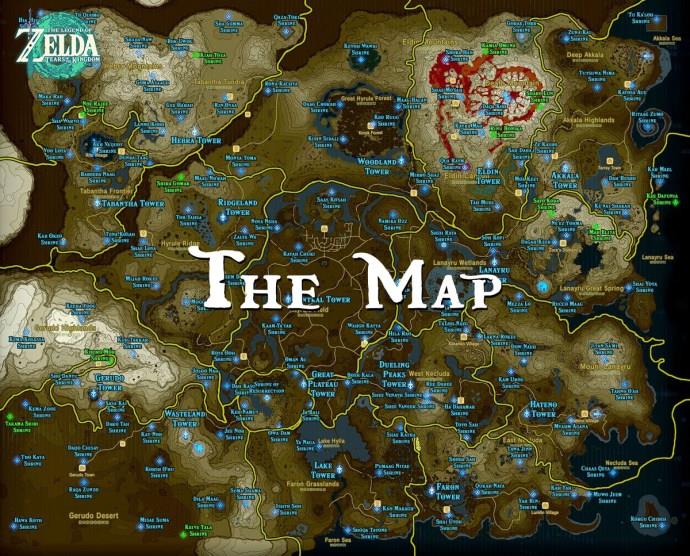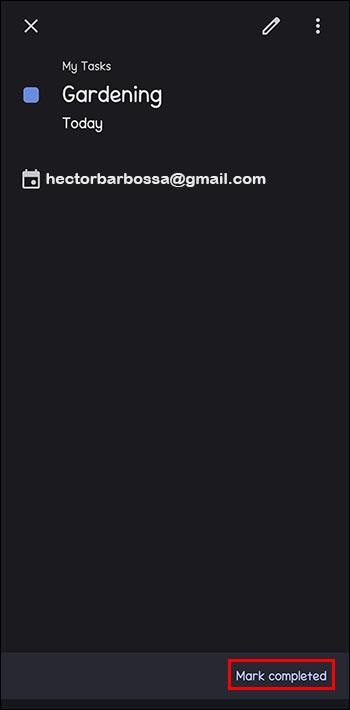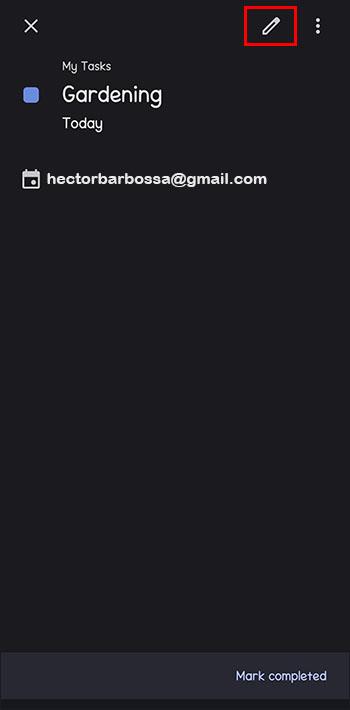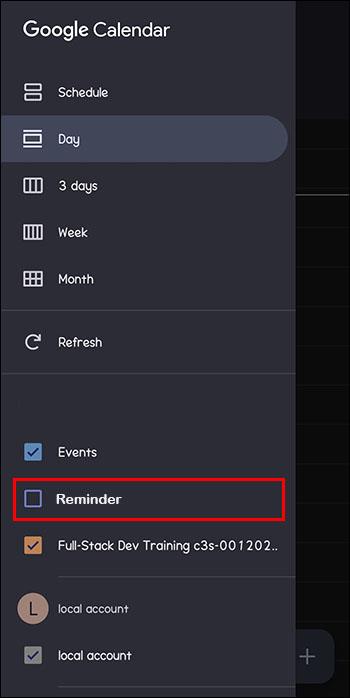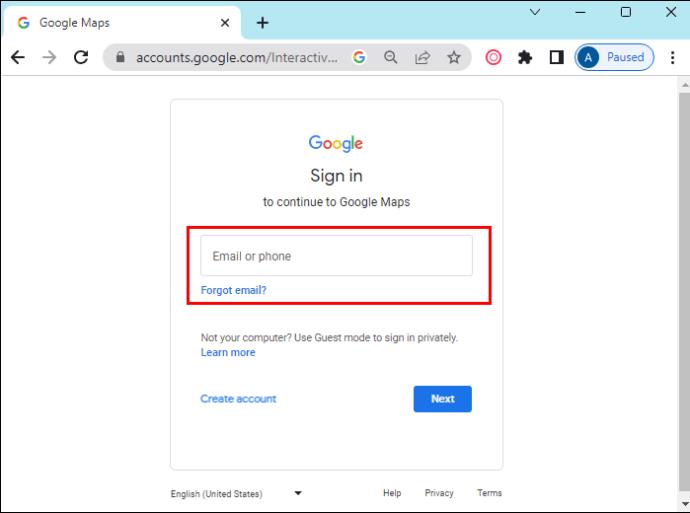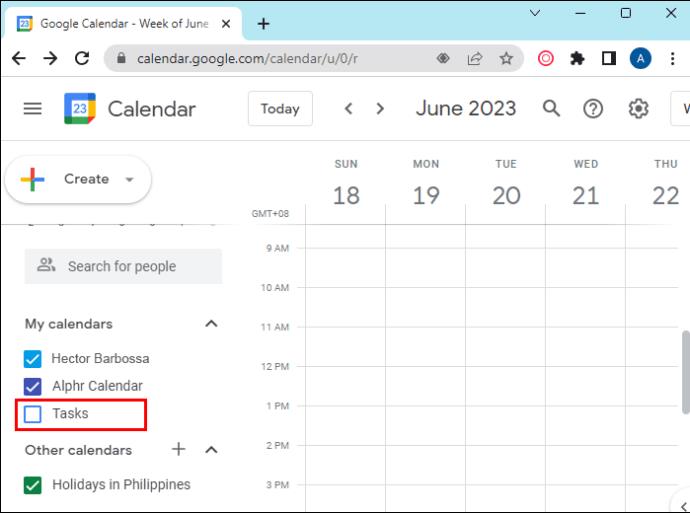Σύνδεσμοι συσκευών
Η διαχείριση χρόνου είναι καθοριστικής σημασίας στον πολυάσχολο κόσμο του σήμερα. Πολλοί από εμάς έχουμε πολλές υποχρεώσεις και πολλά μέρη στα οποία πρέπει να βρισκόμαστε, ταυτόχρονα. Έτσι, δεν είναι περίεργο που οι άνθρωποι συχνά ξεχνούν μερικά από τα καθήκοντα και τις ευθύνες τους. Και σε ποιον αρέσει να πρέπει να εξηγούν στους φίλους τους γιατί ξέχασαν να αγοράσουν μπαλόνια για το πάρτι, που γνώριζαν πριν από περίπου πέντε εβδομάδες;
Ευτυχώς, το Ημερολόγιο Google σάς προσφέρει την επιλογή να προσθέσετε μια υπενθύμιση για τις εργασίες ή τα συμβάντα σας. Θα εξηγήσουμε πώς στην επόμενη ενότητα.
Πώς να προσθέσετε μια υπενθύμιση στην επιφάνεια εργασίας σας
Η προσθήκη υπενθύμισης στο Ημερολόγιο Google είναι αρκετά απλή. Το μόνο που χρειάζεται να κάνετε είναι να συνδεθείτε στο Ημερολόγιο Google, με τον υπάρχοντα λογαριασμό σας Google και να ακολουθήσετε τα εξής βήματα:
- Κάτω αριστερά, εντοπίστε το "Τα ημερολόγιά μου". Μπορείτε να ελέγξετε τις υπάρχουσες Υπενθυμίσεις σας.
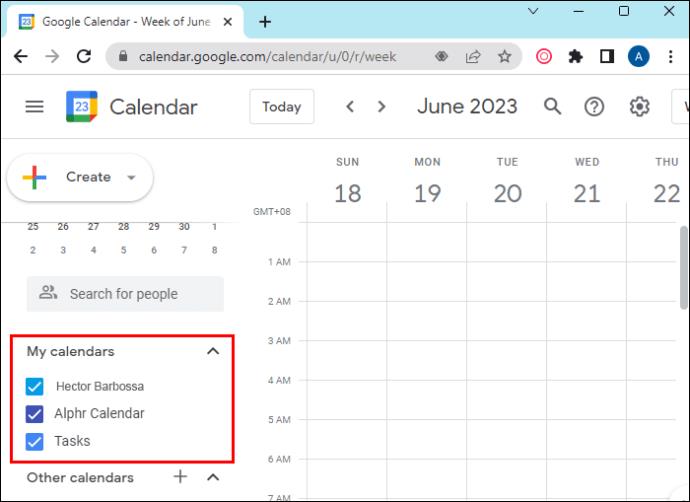
- Επάνω αριστερά, επιλέξτε "Δημιουργία".
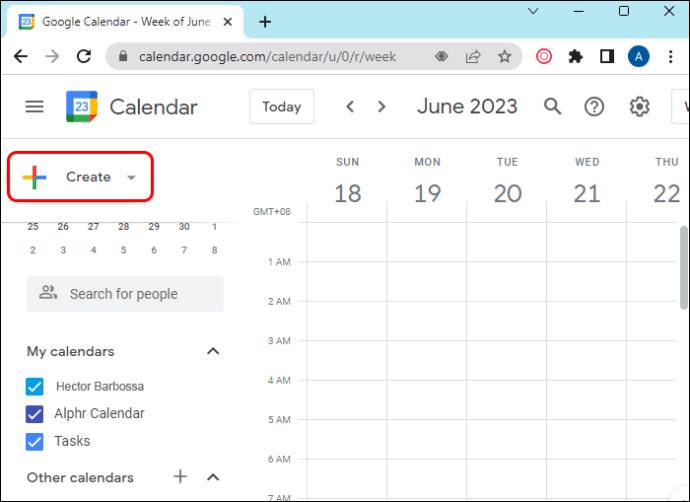
- Όταν εμφανιστεί το αναδυόμενο παράθυρο, επιλέξτε "Υπενθύμιση".
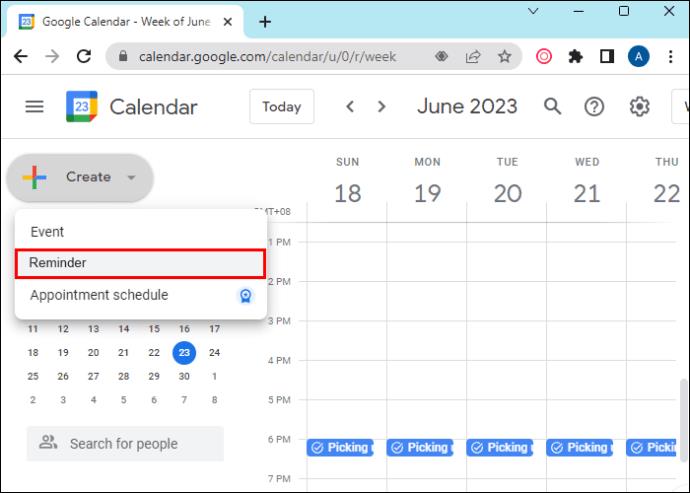
- Πληκτρολογήστε την υπενθύμιση που επιθυμείτε ή επιλέξτε μερικές από τις προτάσεις.
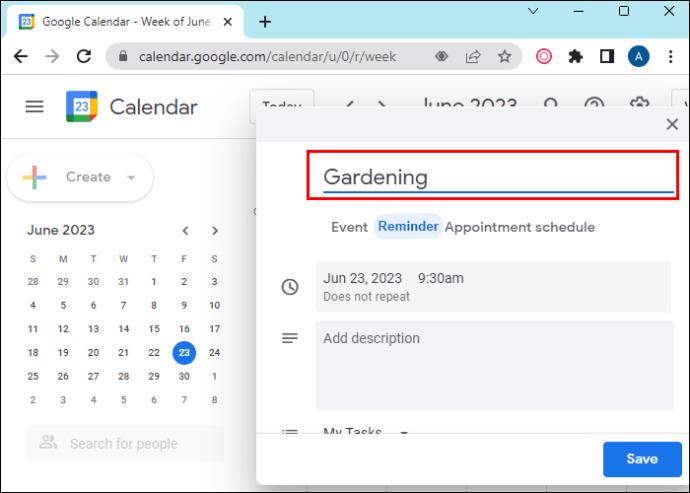
- Ορίστε ημερομηνία, ώρα και συχνότητα.

- Πατήστε «Αποθήκευση».
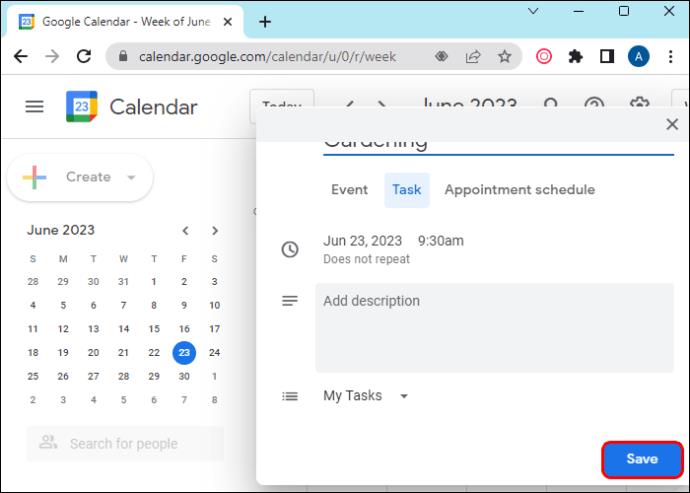
Και voila, μόλις δημιουργήσατε μια υπενθύμιση για τον εαυτό σας. Τώρα μπορείτε να απολαύσετε τη μέρα σας χωρίς να χρειάζεται να σκεφτείτε αυτήν την εργασία, γνωρίζοντας ότι το Ημερολόγιο Google θα σας υπενθυμίσει την ημέρα και την ώρα που επιλέξατε.
Πώς να προσθέσετε μια υπενθύμιση στη συσκευή σας Android
Αρχικά, εάν δεν το έχετε κάνει, θα πρέπει να εγκαταστήσετε την εφαρμογή Ημερολόγιο Google από το Play Store. Αφού το κάνετε αυτό, συνδεθείτε χρησιμοποιώντας τα στοιχεία του λογαριασμού σας Google.
Τώρα, για να προσθέσετε μια υπενθύμιση:
- Ανοίξτε την εφαρμογή Ημερολόγιο Google.

- Κάτω δεξιά, εντοπίστε την επιλογή "Δημιουργία".
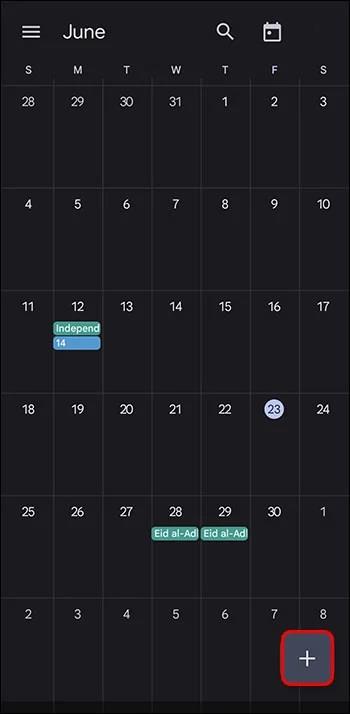
- Επιλέξτε "Υπενθύμιση".
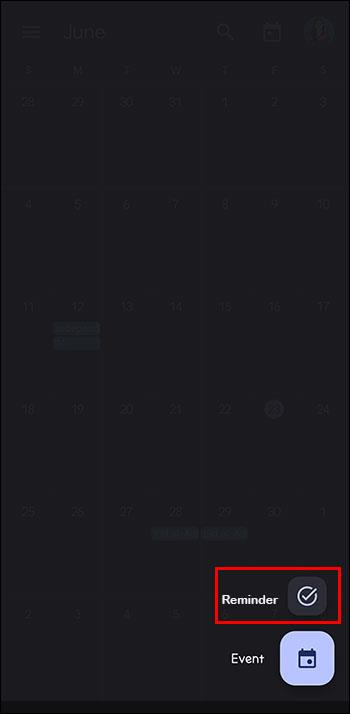
- Πληκτρολογήστε την υπενθύμισή σας ή επιλέξτε μια πρόταση.

- Ρύθμιση ώρας, ημερομηνίας και συχνότητας.
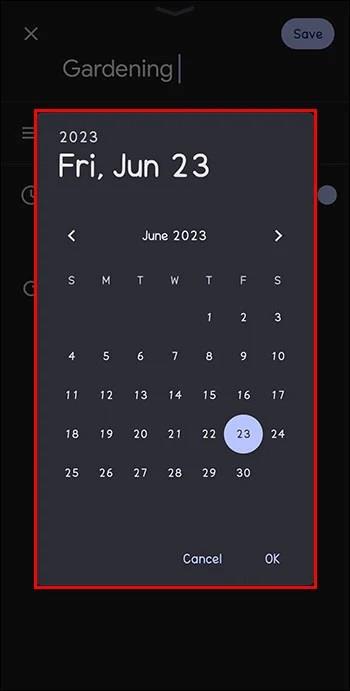
- Επάνω δεξιά, επιλέξτε "Αποθήκευση".
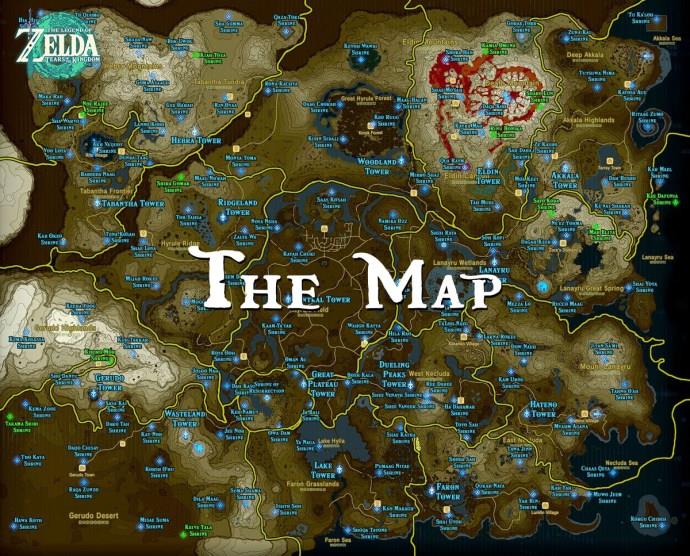
Εάν σας υπενθύμισαν και ολοκληρώσατε την εργασία, δείτε πώς να το ξεφορτωθείτε.
- Μόλις αποφασίσετε ότι δεν θέλετε πλέον να βλέπετε αυτήν την υπενθύμιση, ανοίξτε την υπενθύμιση.

- Κάντε κλικ στο «Επισήμανση ως ολοκληρωμένου». Το Ημερολόγιο Google θα το διαγράψει για εσάς.
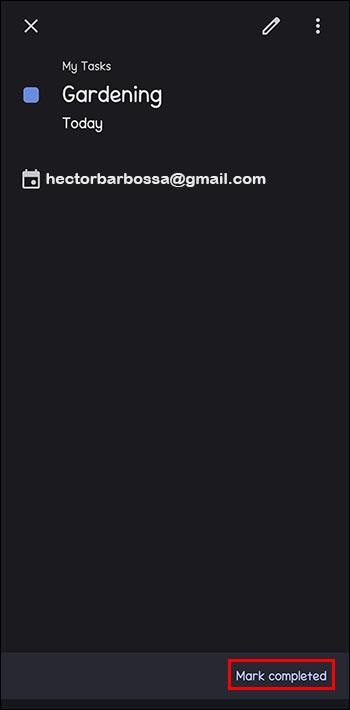
Η οργάνωση και η διαχείριση όλων των εργασιών σας δεν ήταν ποτέ τόσο εύκολη.
Πώς να επεξεργαστείτε μια υπενθύμιση
Μια μικρή, ή και μεγάλη, αλλαγή στα σχέδια είναι κάτι συνηθισμένο. Αυτό μπορεί επίσης να απαιτήσει από εσάς να αλλάξετε και τις υπενθυμίσεις σας.
Ευτυχώς, είναι τόσο εύκολο όσο και άλλες ενέργειες στο Ημερολόγιο Google:
- Ανοίξτε το Ημερολόγιο Google.

- Βρείτε την υπενθύμιση που θέλετε να επεξεργαστείτε.

- Επάνω δεξιά, θα βρείτε ένα εικονίδιο σε σχήμα μολυβιού. Κάντε κλικ σε αυτό το εικονίδιο για επεξεργασία.
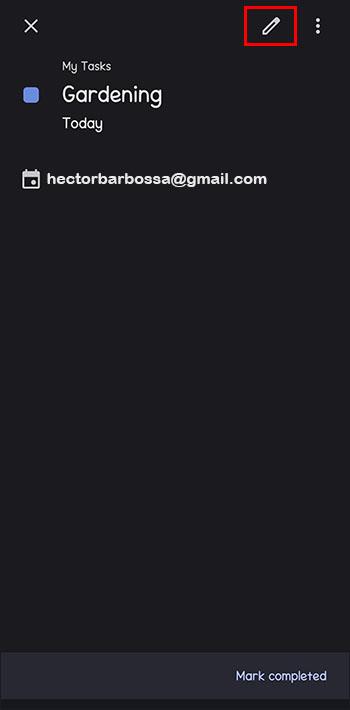
- Κάντε τις αλλαγές σας.

- Κάντε κλικ στο «Αποθήκευση» όταν τελειώσετε.
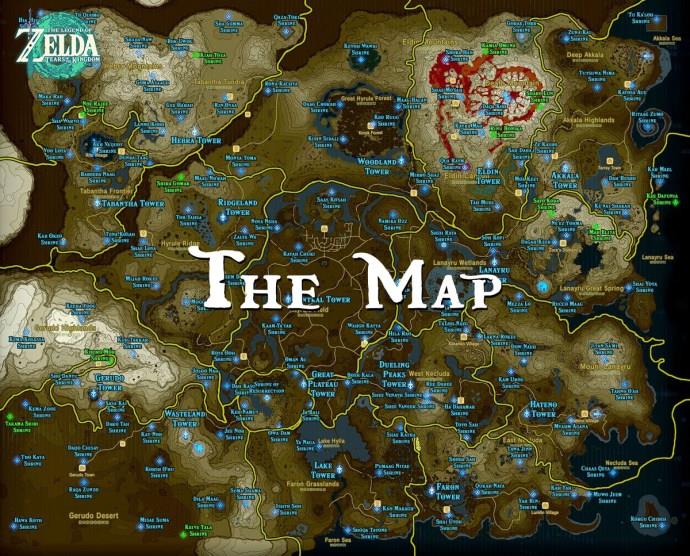
Και πάλι, είναι ένας πολύ απλός τρόπος για να παρακολουθείτε τις υποχρεώσεις σας και να διατηρείτε τις υπενθυμίσεις σας ακριβείς.
Πώς να επισημάνετε μια υπενθύμιση ως ολοκληρωμένη
Δεν υπάρχει καλύτερο συναίσθημα από το να έχετε ολοκληρώσει τα καθήκοντά σας για την ημέρα. Ακόμη καλύτερο είναι να τα διαγράψετε στη λίστα υποχρεώσεων σας, ή σε αυτήν την περίπτωση, στο Ημερολόγιο Google.
Υπάρχουν δύο τρόποι για να επισημάνετε μια υπενθύμιση ως ολοκληρωμένη.
Ο πρώτος τρόπος για να γίνει αυτό είναι:
- Ανοίξτε το Ημερολόγιο Google στη συσκευή σας.

- Ανοίξτε την υπενθύμιση που θέλετε να αφαιρέσετε.

- Κάντε κλικ ή πατήστε στο "Επισήμανση ως ολοκληρωμένου". Θα αφαιρεθεί από τη λίστα.
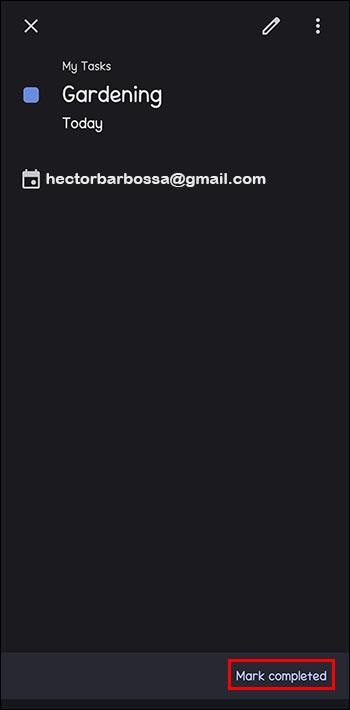
Πώς να κρύψετε τις υπενθυμίσεις σας
Υπάρχουν μέρες που θέλετε απλώς να χαλαρώσετε και να αγνοήσετε όλες τις εργασίες στη λίστα σας λόγω άλλων υποχρεώσεων ή απλώς κάνετε ένα διάλειμμα.
Εάν θέλετε να το κάνετε, μπορείτε επίσης να αποκρύψετε τις υπενθυμίσεις στο Ημερολόγιο Google:
- Ανοίξτε την εφαρμογή Ημερολόγιο Google στο τηλέφωνό σας.

- Εντοπίστε το "Μενού" επάνω αριστερά. Πατήστε το και θα βρείτε τα συμβάντα, τις εργασίες και τις υπενθυμίσεις σας.

- Καταργήστε την επιλογή "Υπενθυμίσεις" και θα αφαιρεθούν από το ημερολόγιό σας.
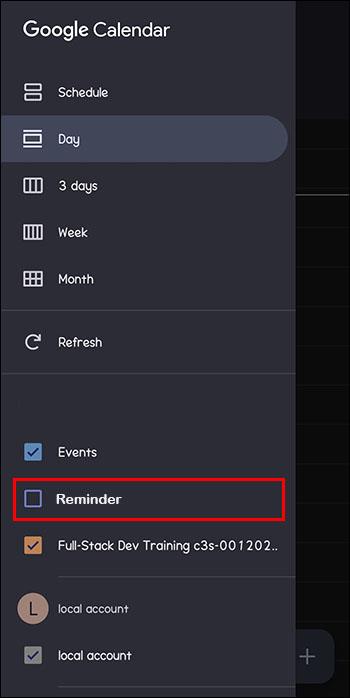
Εάν θέλετε να κάνετε το ίδιο, αλλά χρησιμοποιώντας την επιφάνεια εργασίας σας:
- Συνδεθείτε στο Ημερολόγιο Google.
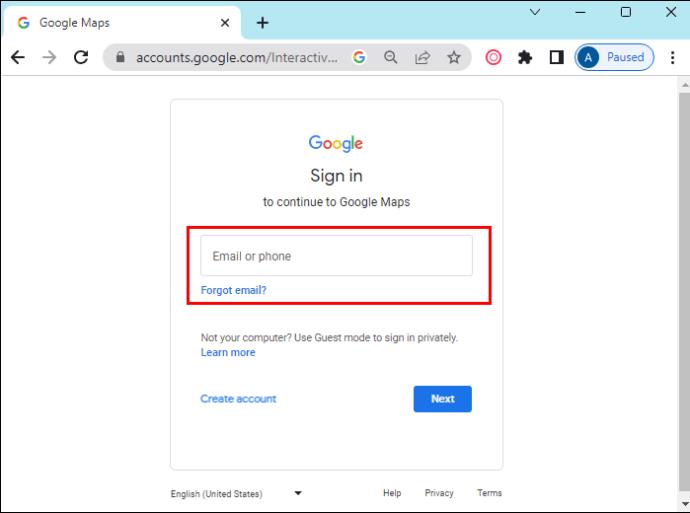
- Κάτω αριστερά, θα δείτε "Τα ημερολόγιά μου".

- Καταργήστε την επιλογή "Υπενθυμίσεις" και αυτό είναι όλο.
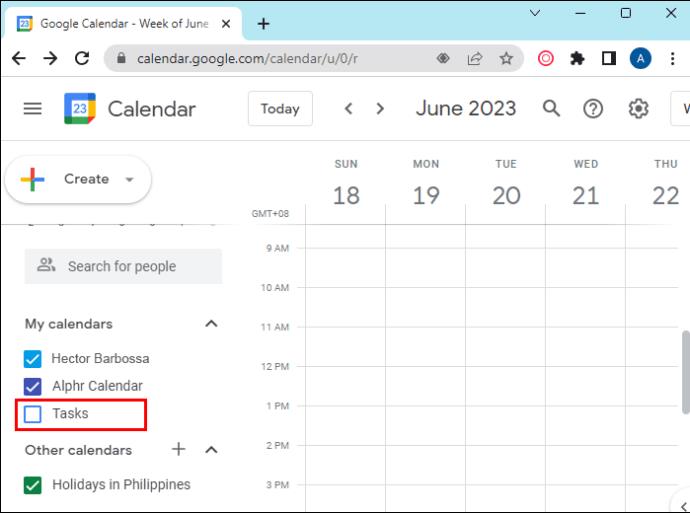
Γιατί η υπενθύμισή σας μπορεί να μην έχει εμφανιστεί
Μπορεί περιστασιακά να συμβεί μια υπενθύμιση που δημιουργήσατε να μην εμφανίζεται στο ημερολόγιό σας.
Μπορεί να υπάρχουν μερικοί λόγοι για τους οποίους συμβαίνει αυτό, αλλά κανένας δεν αλλάζει το γεγονός ότι μπορεί να χάσατε κάτι σημαντικό. Αυτοί οι λόγοι μπορεί να περιλαμβάνουν:
- Κατά λάθος διαγράψατε την υπενθύμιση. Μπορεί να συμβεί εύκολα καθώς μπορεί να γίνει με δύο μόνο κλικ (Κάντε κλικ στην επάνω δεξιά γωνία και διαγράψτε την υπενθύμιση).
- Το έχετε ήδη επισημάνει ως ολοκληρωμένο. Αυτό μπορεί επίσης να συμβεί εύκολα, καθώς είναι πολύ εύκολο να επισημάνετε μια υπενθύμιση ως ολοκληρωμένη (απλώς σύρετε προς τα δεξιά και εξαφανίζεται).
- Μπορεί να έχετε «κρύψει» τις υπενθυμίσεις σας στο Ημερολόγιο Google. Αυτό γίνεται αν καταργήσετε την επιλογή τους στο "Το ημερολόγιό μου".
Όσο η τεχνολογία μπορεί να κάνει τη ζωή μας πιο εύκολη, μπορεί επίσης να δημιουργήσει ένα χάος κατά καιρούς. Είναι καλή ιδέα να ελέγξετε ξανά τη λίστα του ημερολογίου σας για να βεβαιωθείτε ότι όλες οι εργασίες σας είναι ενημερωμένες.
Χρησιμοποιείτε το Ημερολόγιο Google; Θεωρείτε χρήσιμες τις υπενθυμίσεις; Πείτε μας στην παρακάτω ενότητα σχολίων.