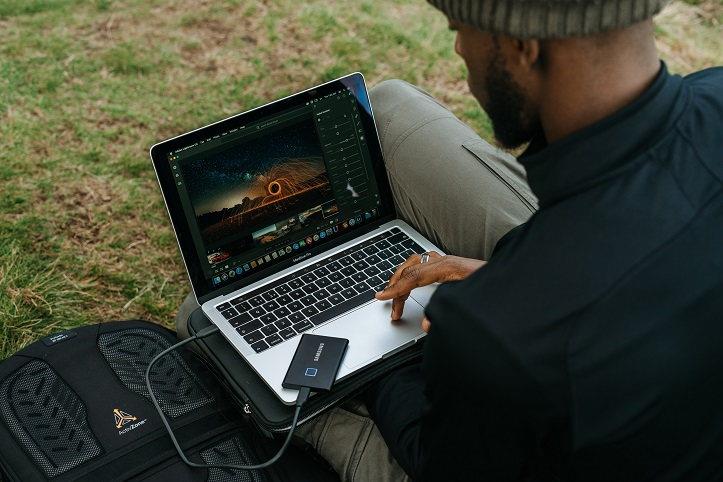Εάν διαθέτετε συσκευές Apple και Android, ίσως αναρωτιέστε πώς μπορείτε να ακούσετε την αγαπημένη σας μουσική σε όλες. Ή ίσως αλλάζετε από ένα iPhone σε ένα smartphone Android και αναρωτιέστε πώς μπορείτε να μεταφέρετε τη μουσική βιβλιοθήκη σας από τη μια συσκευή στην άλλη.
Κάθε λάτρης της μουσικής μπορεί να δυσκολευτεί με την εναλλαγή μεταξύ των δύο κάποια στιγμή. Μερικές φορές χρειάζεστε απλώς μια γρήγορη λύση για να το ξεπεράσετε. Ειδικά αν δημιουργείτε τη δική σας μουσική και χρειάζεται οπωσδήποτε να έχετε τα δικά σας κομμάτια ή μια στοκ συλλογή ήχου στις συσκευές σας ανά πάσα στιγμή.

Περιεχόμενα
Πώς να μεταφέρετε μουσική από το iTunes στο Android
Δεν είναι πάντα τόσο εύκολο να συγχρονίσετε τη βιβλιοθήκη iTunes σας με μια συσκευή Android, επειδή δεν προορίζονται να συνεργαστούν. Αλλά μην ανησυχείτε, είμαστε εδώ για να σας βοηθήσουμε με τους πιο γρήγορους και ευκολότερους τρόπους μεταφοράς των κομματιών σας, ώστε να έχετε τη βιβλιοθήκη σας σε όλα τα gadget σας.
Μέθοδος 1: Χρησιμοποιήστε τη Μουσική της Apple για να κάνετε ροή των κομματιών σας στο iTunes στο Android
Δεν υπάρχει iTunes, αλλά υπάρχει μια εφαρμογή Apple Music για Android . Επομένως, το πρώτο πράγμα που πρέπει να κάνετε είναι να κατεβάσετε την εφαρμογή Apple Music στη συσκευή σας Android. Μπορείτε να κάνετε streaming ολόκληρης της βιβλιοθήκης iTunes αφού συνδεθείτε στον λογαριασμό σας Apple. Αν θέλετε να ακούσετε πάνω από 50 εκατομμύρια κομμάτια από τις επιμελημένες συλλογές της Apple, θα πρέπει να αγοράσετε μια μηνιαία συνδρομή για 9,99 $. Εδώ είναι τα βήματα:
Βήμα 1: Ανοίξτε το iTunes σε υπολογιστή και κατευθυνθείτε στις Προτιμήσεις
Βήμα 2: Ενεργοποιήστε τη μουσική βιβλιοθήκη iCloud στη γενική καρτέλα και κάντε κλικ στο OK
Βήμα 3: Κατεβάστε την εφαρμογή Apple Music
Βήμα 4: Συνδεθείτε στον λογαριασμό σας Apple και στις δύο συσκευές
Βήμα 5: Τώρα η μουσική σας iTunes θα πρέπει να είναι διαθέσιμη για ροή στο Android
Υ.Γ Δεν μπορείτε ακόμα να βρείτε τη μουσική σας στο iTunes; Βεβαιωθείτε ότι χρησιμοποιείτε το ίδιο Apple ID και στις δύο συσκευές, προσπαθήστε να ενημερώσετε την εφαρμογή ή μεταβείτε στο Αρχείο, κάντε κλικ στη Βιβλιοθήκη και, στη συνέχεια, Ενημέρωση της μουσικής βιβλιοθήκης iCloud.
Μέθοδος 2: Αντιγράψτε μη αυτόματα τα αρχεία iTunes Music στο Android
Εάν θέλετε να αντιγράψετε ορισμένα μεμονωμένα κομμάτια αντί για άλμπουμ από το iTunes με μη αυτόματο τρόπο, αυτή η επιλογή μπορεί να είναι ενοχλητική. Υπάρχει επίσης πιθανότητα να χάσετε το εξώφυλλο του άλμπουμ και κάποια δεδομένα. Εξαρτάται από το πρόγραμμα αναπαραγωγής μουσικής Android που χρησιμοποιείτε.
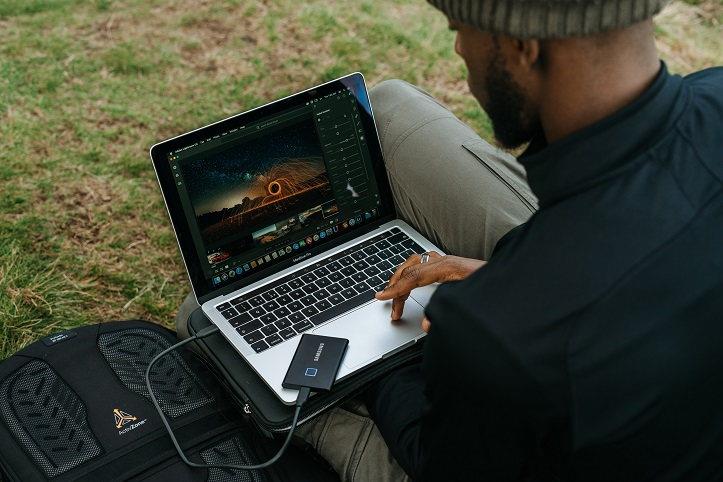
Εδώ είναι η διαδικασία:
Βήμα 1: Ξεκινήστε δημιουργώντας έναν νέο φάκελο στην επιφάνεια εργασίας σας.
Βήμα 2: Αντιγράψτε τα αρχεία μουσικής σας για μεταφορά στον νέο φάκελο.
Βήμα 3: Χρησιμοποιήστε ένα καλώδιο USB για να συνδέσετε τον υπολογιστή σας στη συσκευή Android (ίσως χρειαστεί να προσαρμόσετε τις ρυθμίσεις: να επιτρέπεται η μεταφορά αρχείων μέσω USB μέσω των ειδοποιήσεων του τηλεφώνου σας).
Βήμα 4: Μεταβείτε στον αποθηκευτικό χώρο της συσκευής σας Android στον υπολογιστή, σύρετε και αποθέστε ή αντιγράψτε και επικολλήστε τον φάκελο μουσικής.
Μέθοδος 3: Χρησιμοποιήστε μια εφαρμογή τρίτου κατασκευαστή για να συγχρονίσετε το iTunes και το Android
Πολλές εφαρμογές μπορούν να σας βοηθήσουν να συγχρονίσετε το iTunes σας με το Android, όπως το Heapsoft, το iSyncr ή το DoubleTwist. Ας πάρουμε ως παράδειγμα το τελευταίο. Με το doubleTwist, μπορείτε να μεταφέρετε τις λίστες αναπαραγωγής, τα κομμάτια και τα βίντεό σας από το iTunes στο Android και να αξιοποιήσετε στο έπακρο το gadget σας . Θα αποθηκευτούν στο φάκελο Μουσική στη μνήμη του tablet ή του τηλεφώνου σας. Εδώ είναι τα βήματα που πρέπει να ακολουθήσετε:
Βήμα 1: Κάντε λήψη και εκκινήστε το doubleTwist στον υπολογιστή σας.
Βήμα 2: Ενεργοποιήστε τη λειτουργία μαζικής αποθήκευσης USB (ή MTP) και συνδέστε το Android σας στον υπολογιστή.
Βήμα 3: Θα πρέπει να αναγνωρίζει τη συσκευή σας αυτόματα και θα εμφανιστεί ένα παράθυρο συγχρονισμού.
Βήμα 4: Θα δείτε την καρτέλα Μουσική. Προσθέστε ένα σημάδι επιλογής δίπλα στο Συγχρονισμός μουσικής και επιλέξτε αυτό που θέλετε να κατεβάσετε (άλμπουμ, λίστες αναπαραγωγής, είδη και καλλιτέχνες).
Βήμα 5: Πατήστε Συγχρονισμός τώρα στη δεξιά γωνία παρακάτω και ξεκινήστε τη μεταφορά της μουσικής.
Υπήρχε μια ακόμη επιλογή για τη μεταφορά μουσικής από το iTunes στο Android – χρησιμοποιώντας τη Μουσική Google Play, αλλά η εφαρμογή είναι εκτός αγοράς από πέρυσι. Η Google έχει επενδύσει στη βελτίωση της Μουσικής YouTube . Είναι πολύ γενναιόδωρο οι δημιουργοί του να επιτρέπουν στους χρήστες Android να χρησιμοποιούν το Apple Music, την εφαρμογή του ανταγωνιστή. Ελπίζουμε ότι οι παραπάνω μέθοδοι θα σας βοηθήσουν να απολαύσετε τη μουσική σας σε οποιαδήποτε συσκευή.