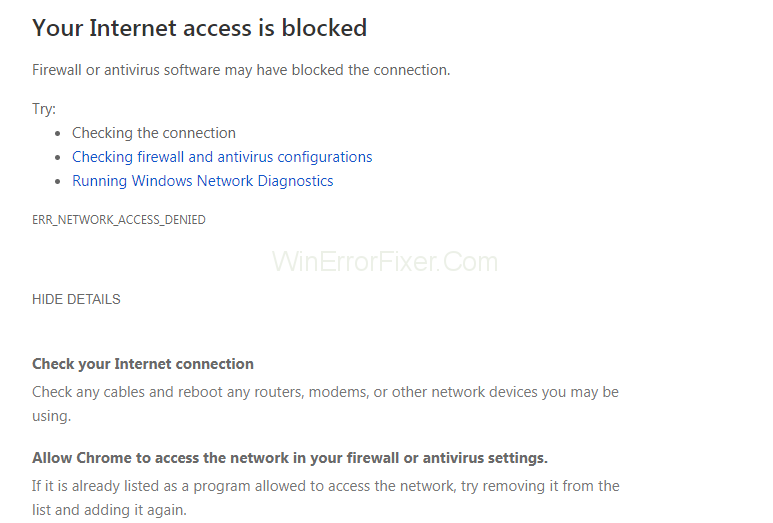Έχετε επίσης αντιμετωπίσει το μήνυμα Να επιτρέπεται στο Chrome να έχει πρόσβαση στο δίκτυο στο τείχος προστασίας ή στις ρυθμίσεις προστασίας από ιούς κατά την περιήγηση σε ιστότοπους με το Chrome; Πολλοί χρήστες αντιμετωπίζουν αυτό το πρόβλημα, και αν είστε ένας από αυτούς, τότε δεν υπάρχει λόγος να ανησυχείτε πια γιατί εδώ έχουμε βρει τις πιο αποτελεσματικές λύσεις για να διορθώσετε αυτό το πρόβλημα.
Έτσι, αναμφίβολα είναι ευρέως γνωστό ότι το Google Chrome είναι το πιο αξιόπιστο, ασφαλές και ευρέως χρησιμοποιούμενο πρόγραμμα περιήγησης σε όλο τον κόσμο. Παρόλα αυτά, μερικές φορές είναι αναποτελεσματικό στην αντιμετώπιση μικρών σφαλμάτων και δυσλειτουργιών.
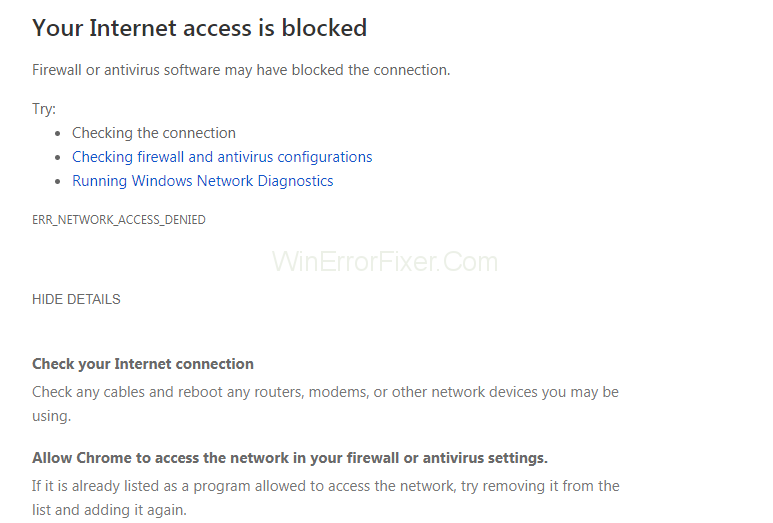
Το χειρότερο με αυτό το σφάλμα είναι ότι εμποδίζει τους χρήστες να περιηγηθούν σε συγκεκριμένους ιστότοπους. Αυτό το μήνυμα δεν είναι το κύριο σφάλμα, παρόλο που είναι απλώς μια πρόταση που λαμβάνετε όταν το πρόγραμμα περιήγησής σας Chrome επηρεάζεται από ορισμένα προβλήματα. Τα πιο συνηθισμένα σφάλματα μαζί με τα οποία εμφανίζεται αυτό το μήνυμα είναι:
Ο λόγος πίσω από αυτά τα σφάλματα μπορεί να είναι τα τείχη προστασίας εφαρμογών και το λογισμικό προστασίας από ιούς, το οποίο αποτρέπει τη μη εξουσιοδοτημένη πρόσβαση στο λειτουργικό σύστημα από ορισμένες εφαρμογές ή υπηρεσίες. Ενδέχεται να είναι πιθανό τα τείχη προστασίας και τα προγράμματα προστασίας από ιούς να έχουν επισημάνει το Google Chrome ως παράνομο και να αρνούνται την παροχή προνομίων ακόμη και αν είναι νόμιμα.
Το δηλώνει ως απειλή και στη συνέχεια το μεταφέρει στο θησαυροφυλάκιο ιών και το μπλοκάρει. Επομένως, πρέπει να προσθέσουμε το Chrome στη λίστα επιτρεπόμενων για να αντιμετωπίσουμε το πρόβλημα.
Περιεχόμενα
Τρόπος διόρθωσης Σφάλμα ρυθμίσεων του τείχους προστασίας ή του προγράμματος προστασίας από ιούς
Έτσι, τώρα δεν χρειάζεται πλέον να συλλογιστούμε σχετικά με το σφάλμα Να επιτρέπεται στο Chrome να έχει πρόσβαση στο δίκτυο στο τείχος προστασίας ή στις ρυθμίσεις προστασίας από ιούς. Αυτό που πρέπει να κάνετε για να απαλλαγείτε από αυτό το σφάλμα είναι να ακολουθήσετε τις λύσεις που παρέχονται σε αυτό το άρθρο. Αυτό σίγουρα θα σας βοηθήσει να αντιμετωπίσετε το σφάλμα.
Λύση 1: Προσθήκη εξαίρεσης στο τείχος προστασίας των Windows
Το τείχος προστασίας είναι μια συσκευή ασφαλείας δικτύου που εκτελεί το έργο της παρακολούθησης της εισερχόμενης και εξερχόμενης κίνησης δικτύου καθώς και προστατεύει το σύστημά μας από διάφορες κακόβουλες επιθέσεις. Θέτει σε καραντίνα τις εφαρμογές που κρίνει παράνομες και σε μια τέτοια περίπτωση πρέπει να τις βάλεις στη λευκή λίστα προσθέτοντάς τις ως εξαιρέσεις. Εκτελέστε τα παρακάτω βήματα για να προσθέσετε το πρόγραμμα περιήγησης chrome ως εξαίρεση:
Βήμα 1 : Πατήστε το πλήκτρο Windows και πληκτρολογήστε Πίνακας Ελέγχου στη γραμμή αναζήτησης. Ανοίξτε το και επιλέξτε την επιλογή Σύστημα και ασφάλεια .
Βήμα 2 : Κάντε κλικ στο Τείχος προστασίας του Windows Defender και επιλέξτε Να επιτρέπεται μια εφαρμογή ή δυνατότητα μέσω της επιλογής Τείχος προστασίας του Windows Defender από τον αριστερό πίνακα. Θα βρείτε μια λίστα που περιέχει όλες τις εφαρμογές που είναι εγκατεστημένες στον υπολογιστή σας και μπορείτε να δείτε όλες τις αποκλεισμένες και επιτρεπόμενες εφαρμογές.
Βήμα 3 : Τώρα, μετακινηθείτε προς τα κάτω στη λίστα για να αναζητήσετε την επιλογή Google Chrome και βεβαιωθείτε ότι το πλαίσιο είναι επιλεγμένο. Κάντε κλικ στο OK για να αποθηκεύσετε τις αλλαγές.
Ωστόσο, εάν αντιμετωπίζετε οποιοδήποτε πρόβλημα με την προσθήκη του Google Chrome στη λίστα εξαιρέσεων, τότε μπορείτε να απενεργοποιήσετε προσωρινά το τείχος προστασίας. Στην πραγματικότητα, δεν συνιστάται η απενεργοποίηση του προγράμματος προστασίας από ιούς και του τείχους προστασίας καθώς αυτά είναι υπεύθυνα για όλα τα ζητήματα ασφαλείας και με την απενεργοποίησή τους, ο υπολογιστής σας θα γίνει ευάλωτος σε απειλές.
Για να απενεργοποιήσετε το Τείχος προστασίας, επιστρέψτε στην κύρια σελίδα του και, στη συνέχεια, επιλέξτε Ενεργοποίηση ή απενεργοποίηση του τείχους προστασίας του Windows Defender από τον αριστερό πίνακα. Με αυτόν τον τρόπο, θα έχετε την επιλογή να απενεργοποιήσετε το τείχος προστασίας τόσο για δημόσια όσο και για ιδιωτικά δίκτυα.
Λύση 2: Προσθήκη εξαίρεσης στο Avast Antivirus
Το Avast είναι ένα αναγνωρισμένο λογισμικό προστασίας από ιούς που προστατεύει τις συσκευές από ιούς και τύπους κακόβουλου λογισμικού. Εάν χρησιμοποιείτε το Avast ως λογισμικό προστασίας από ιούς, τότε πρέπει να ακολουθήσετε αυτά τα βήματα για να προσθέσετε το πρόγραμμα περιήγησης Chrome ως εξαίρεση:
Βήμα 1 : Ανοίξτε την εφαρμογή προστασίας από ιούς Avast και μεταβείτε στις ρυθμίσεις του Avast . Κάντε κλικ στο Avast Protection και επιλέξτε τον σύνδεσμο Προσαρμογή μπροστά από την επιλογή Web Shield .
Βήμα 2 : Επιλέξτε την επιλογή Εξαιρέσεις από το αριστερό πλαίσιο του παραθύρου. Κάτω από την επιλογή URL για εξαίρεση , πληκτρολογήστε τη διεύθυνση URL του ιστότοπου που προκαλεί το πρόβλημα και, στη συνέχεια, κάντε κλικ στο Προσθήκη .
Επιπλέον, εάν αντιμετωπίζετε πρόβλημα με την προσθήκη των εξαιρέσεων λόγω μεγάλου αριθμού ιστότοπων, τότε μπορείτε να δοκιμάσετε να απενεργοποιήσετε το Web Shield από την Ενεργή προστασία .
Ας ελπίσουμε ότι το μήνυμα δεν θα εμφανιστεί ξανά μετά την προσθήκη του Chrome ως εξαίρεση.
Λύση 3: Προσθήκη εξαίρεσης στο Windows Defender
Το Windows Defender είναι το λογισμικό προστασίας από ιούς που εισήγαγε η Microsoft και παρέχει προστασία σε πραγματικό χρόνο από ιούς, κακόβουλο λογισμικό και λογισμικό υποκλοπής. Αυτό το πρόγραμμα προστασίας από ιούς μπορεί να είναι η αιτία αυτού του σφάλματος και μπορεί να επιλυθεί εξαιρώντας το πρόγραμμα περιήγησης Chrome από αυτό. Ακολουθήστε αυτήν την προσέγγιση για να αντιμετωπίσετε το σφάλμα:
Βήμα 1 : Αρχικά, ανοίξτε το Κέντρο ασφαλείας του Windows Defender . Από το αριστερό πλαίσιο, επιλέξτε την επιλογή Προστασία από ιούς και απειλές και, στη συνέχεια, αναζητήστε την ενότητα Ρυθμίσεις προστασίας από ιούς και απειλές , κάντε κλικ στην επιλογή Διαχείριση ρυθμίσεων .
Βήμα 2 : Περαιτέρω κύλιση προς τα κάτω για να αναζητήσετε την Προσθήκη ή κατάργηση εξαιρέσεων στην ενότητα Εξαιρέσεις . Αυτή η επιλογή θα σας επιτρέψει να προσθέσετε ή να αφαιρέσετε στοιχεία που θέλετε να εξαιρέσετε από το Windows Defender.
Βήμα 3 : Τώρα, κάντε κλικ στην επιλογή Προσθήκη εξαίρεσης και θα βρείτε μια αναπτυσσόμενη λίστα με τέσσερις επιλογές.
Βήμα 4 : Επιλέξτε την επιλογή αρχείου και αναζητήστε το Google ακολουθώντας αυτήν τη διαδρομή: C:\Program Files(x86)\Google\Chrome\Application . Επιλέξτε Ναι εάν σας ζητηθεί δικαιώματα διαχειριστή.
Με αυτόν τον τρόπο, η Ασφάλεια των Windows θα αγνοήσει όλες τις απειλές που σχετίζονται με το Chrome και, ως εκ τούτου, θα διορθώσει το σφάλμα.
Λύση 4: Χρησιμοποιήστε Malwarebytes
Το Malwarebytes είναι ένα λογισμικό κατά του κακόβουλου λογισμικού για Microsoft Windows, macOS, Android και iOS που είναι υπεύθυνο για τη διερεύνηση και την αφαίρεση του κακόβουλου λογισμικού. Τα παρακάτω βήματα θα σας βοηθήσουν να εξαιρέσετε το πρόγραμμα περιήγησης Chrome από το Malwarebytes:
Βήμα 1: Ανοίξτε το Malwarebytes και επιλέξτε την επιλογή Εξαίρεση κακόβουλου λογισμικού από το αριστερό πλαίσιο του παραθύρου. Επιλέξτε την επιλογή Προσθήκη φακέλου από το κάτω μέρος του παραθύρου.
Βήμα 2: Τώρα, πρόγραμμα περιήγησης για Chrome, το οποίο μπορείτε να βρείτε στην τοποθεσία: C:\Program Files (x86)\Google . Επιλέξτε το φάκελο και κάντε κλικ στο OK για να αποθηκεύσετε τις αλλαγές.
Ας ελπίσουμε ότι το μήνυμα δεν θα εμφανιστεί ξανά και θα μπορέσετε να επιλύσετε το πρόβλημα.
συμπέρασμα
Πολλές φορές το λογισμικό προστασίας από ιούς και τα τείχη προστασίας εφαρμογών θέτουν σε καραντίνα το Google Chrome θεωρώντας το παράνομο παρά το ότι είναι νόμιμο και στη συνέχεια το μεταφέρουν στη μαύρη λίστα. Αυτό οδηγεί στην άρνηση της πρόσβασης δικτύου στο πρόγραμμα περιήγησης Chrome και απαιτεί την επισήμανσή του ως εξαίρεση ή την εξαίρεση από το πρόγραμμα προστασίας από ιούς ή το τείχος προστασίας προκειμένου να ανακτηθεί η πρόσβαση στο δίκτυο. Εδώ, παρέχουμε τον πλήρη οδηγό για την αντιμετώπιση προβλημάτων και πρέπει να τους εφαρμόσετε για να απαλλαγείτε από το πρόβλημα.