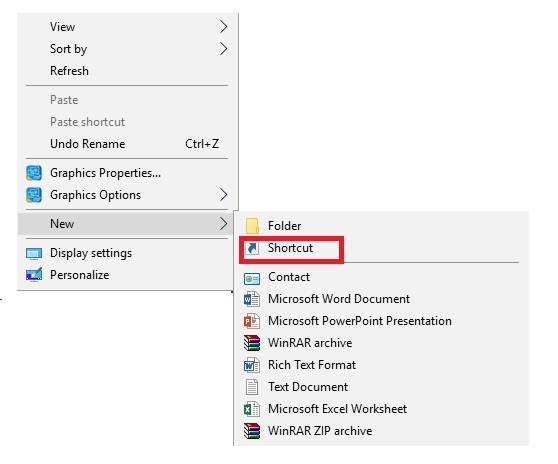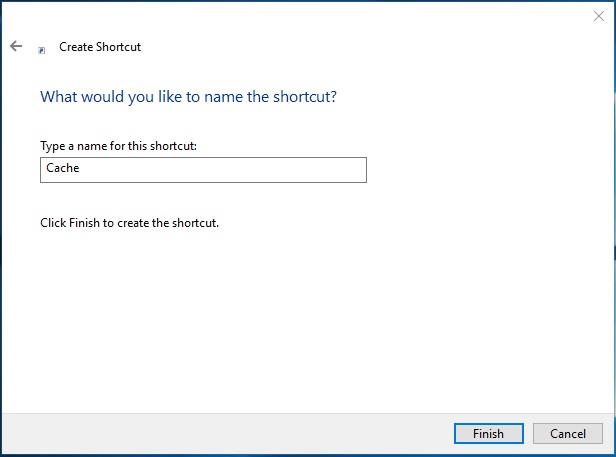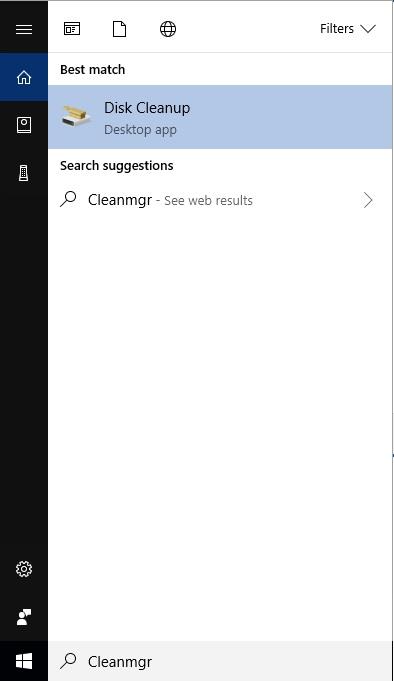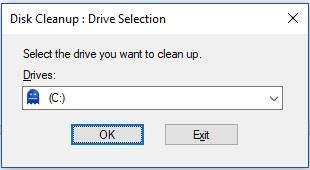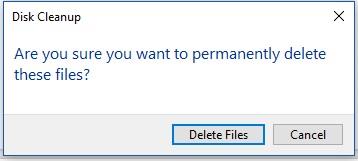Η προσωρινή μνήμη γνωστή και ως μνήμη CPU είναι η μνήμη τυχαίας πρόσβασης στην οποία ο μικροεπεξεργαστής του υπολογιστή σας μπορεί να έχει γρήγορη πρόσβαση αντί για την κανονική μνήμη RAM. Το κύριο κίνητρο για τη χρήση της κρυφής μνήμης είναι η διατήρηση των οδηγιών προγράμματος που χρησιμοποιούνται γενικά από ένα λογισμικό κατά τη λειτουργία. Αυτή η διαδικασία ενισχύει την ταχύτητα του προγράμματος λογισμικού συνολικά. Η κρυφή μνήμη στο σύστημά μας περιέχει πολλές πληροφορίες για εμάς. Επιπλέον, κατά τη διαδικασία αποθήκευσης δεδομένων, χρησιμοποιεί επίσης μια αξιοσημείωτη ποσότητα μνήμης RAM, η οποία θα μπορούσε να οδηγήσει σε αργό υπολογισμό. Συνιστάται η εκκαθάριση της προσωρινής μνήμης σε τακτική βάση.
Έτσι, εδώ σε αυτήν την ανάρτηση, έχουμε παραθέσει μερικούς απλούς τρόπους εκκαθάρισης της προσωρινής μνήμης στα Windows 7, 8 και 10.
Διαβάστε επίσης: το καλύτερο καθαριστικό cache για τα Windows 10
Διαγραφή προσωρινής μνήμης στα Windows
Μπορείτε να διαγράψετε την προσωρινή μνήμη στα Windows με τη βοήθεια της διεπαφής των Windows χωρίς καμία ταλαιπωρία. Ακολουθήστε τα παρακάτω βήματα για να διαγράψετε την προσωρινή μνήμη στα Windows:
- Κάντε δεξί κλικ οπουδήποτε στην οθόνη της επιφάνειας εργασίας και θα εμφανιστεί ένα μενού περιβάλλοντος.
- Τώρα, επιλέξτε την επιλογή «Νέο». Στη συνέχεια, από το υπομενού περιβάλλοντος επιλέξτε να δημιουργήσετε μια νέα συντόμευση.
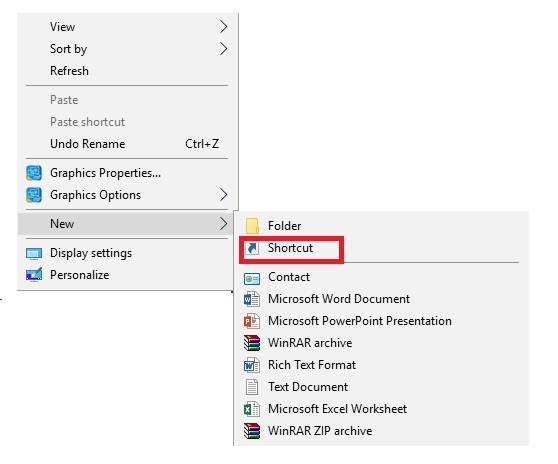
- Τώρα θα λάβετε οδηγίες στην οθόνη για να δημιουργήσετε μια συντόμευση. Αρχικά, θα σας ζητήσει να επιλέξετε τη θέση του στοιχείου για το οποίο θέλετε να δημιουργηθεί μια συντόμευση στην επιφάνεια εργασίας.
- Αντιγράψτε αυτήν τη θέση "%windir%\system32\rundll32.exe advapi32.dll, ProcessIdleTasks" και επικολλήστε την στο πλαίσιο.
- Κάντε κλικ στο κουμπί Επόμενο και θα σας ζητηθεί να δώσετε ένα όνομα για τη συντόμευση.
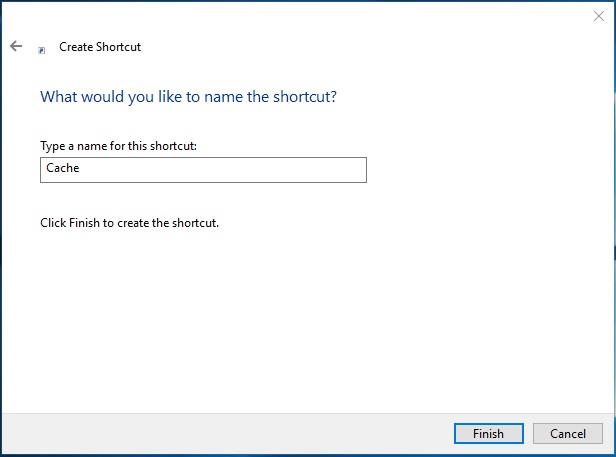
- Μόλις ολοκληρωθεί, μπορείτε να κάνετε διπλό κλικ στη συντόμευση για να την ανοίξετε. Δεν θα δείτε καμία αλλαγή προφανώς, αλλά η προσωρινή μνήμη θα αφαιρεθεί.
Ένα από τα πιο ωφέλιμα πράγματα σχετικά με τη συντόμευση είναι ότι κάθε φορά που θέλετε να διαγράψετε την προσωρινή μνήμη, μπορείτε απλά να εκκινήσετε τη συντόμευση.
Σημείωση: Αυτή η διαδικασία μπορεί να διαγράψει την προσωρινή μνήμη αλλά μπορεί επίσης να ανακτηθεί. Ωστόσο, μπορείτε να απαλλαγείτε οριστικά από την προσωρινή μνήμη με την εφαρμογή τρίτων κατασκευαστών. Το έχουμε συζητήσει και σε αυτή την ανάρτηση.
Πρέπει να διαβάσετε: Πώς να διορθώσετε το "Ο υπολογιστής σας έχει χαμηλή μνήμη" στα Windows 10;
Μπορείτε επίσης να καταφέρετε να αφαιρέσετε αρχεία προσωρινής μνήμης εκτελώντας την Εκκαθάριση Δίσκου. Για να το κάνετε αυτό ακολουθήστε αυτά τα βήματα.
- Μεταβείτε στο πλαίσιο αναζήτησης κοντά στο κουμπί Έναρξη και πληκτρολογήστε Cleanmgr για να ανοίξετε το εργαλείο Εκκαθάρισης δίσκου.
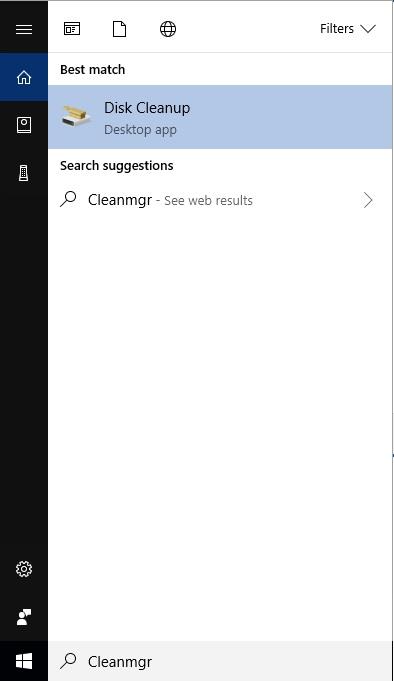
Σημείωση: Μπορείτε επίσης να ανοίξετε το εργαλείο εκκαθάρισης δίσκου ανοίγοντας το παράθυρο Εκτέλεση πατώντας Windows και R και στη συνέχεια πληκτρολογώντας "cleanmgr"
- Η διεπαφή του Disk Cleanup θα ανοίξει και θα σας ζητήσει να επιλέξετε τη μονάδα δίσκου που θέλετε να επιλέξετε να καθαρίσετε.
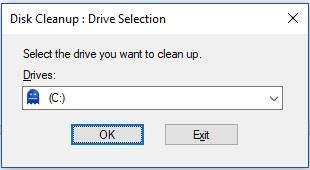
- Στη συνέχεια, θα υπολογίσει τον συσσωρευμένο χώρο και θα σας δείξει ένα άλλο παράθυρο διαλόγου όπου πρέπει να βάλετε ένα σημάδι επιλογής δίπλα στα αρχεία που θέλετε να διαγράψετε.
- Αφού ολοκληρώσετε την επιλογή των αρχείων, κάντε κλικ στο OK.
- Θα σας δώσει μια ερώτηση, "Είστε βέβαιοι ότι θέλετε να διαγράψετε οριστικά αυτά τα αρχεία;"
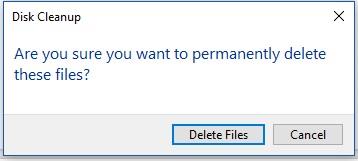
- Κάντε κλικ στο «Διαγραφή αρχείων» για να συνεχίσετε και είναι έτοιμο.
Μπορούμε επίσης να χρησιμοποιήσουμε μια εφαρμογή για να απαλλαγούμε από την προσωρινή μνήμη επίσης. Ένα από τα καλύτερα διαθέσιμα λογισμικά για να γίνει αυτό είναι το Advanced System Optimizer. Είναι ένα από τα πιο αποτελεσματικά εργαλεία εκκαθάρισης για τα Windows ανεξάρτητα από την έκδοση που χρησιμοποιείτε είτε πρόκειται για Windows 10, 8 ή 7 ή ακόμα και XP. Είναι ένα εργαλείο όλα σε ένα, το οποίο όχι μόνο λειτουργεί ως καθαριστικό συστήματος, αλλά προστατεύει επίσης το σύστημα από ξένα στοιχεία όπως λογισμικό υποκλοπής spyware, trojans και υπάρχουν και άλλα.
Ας ρίξουμε μια ματιά στις δυνατότητες του Advanced System Optimizer:
- Καθαρίζει το χώρο του δίσκου για καλύτερη απόδοση του συστήματος και λιγότερα σφάλματα συστήματος.
- Αν είστε λάτρης των παιχνιδιών, θα λατρέψετε το λογισμικό καθώς σας δίνει τη δυνατότητα να παίζετε τα αγαπημένα σας βιντεοπαιχνίδια χωρίς διακοπή. Μπορείτε να κάνετε εναλλαγή μεταξύ λειτουργίας παιχνιδιού και λειτουργίας υπολογιστή με ένα μόνο κλικ.
- Αναζητά όλο το κακόβουλο λογισμικό και προστατεύει όλα τα ευαίσθητα δεδομένα σας.
- Το πρόγραμμα ενημέρωσης προγραμμάτων οδήγησης σάς βοηθά να διατηρείτε ενημερωμένα τα προγράμματα οδήγησης του συστήματός σας, γεγονός που σας παρέχει ταχύτερο υπολογιστή.
- Σας βοηθά να οργανώσετε το χώρο στο δίσκο σας με βελτιστοποίηση δίσκου που θα έχει ως αποτέλεσμα τη γρήγορη απόκριση κατά το άνοιγμα ενός αρχείου.
Πρέπει να διαβάσετε : Πώς να δημιουργήσετε αντίγραφα ασφαλείας και να επαναφέρετε δεδομένα εφαρμογών στα Windows 8;
Λοιπόν, αυτοί είναι οι τρόποι με τους οποίους μπορείτε να απαλλαγείτε από την προσωρινή μνήμη του συστήματος στα Windows 10, Windows 8 και Windows 7. Δοκιμάστε τους και ενημερώστε εάν αισθάνεστε τη διαφορά.