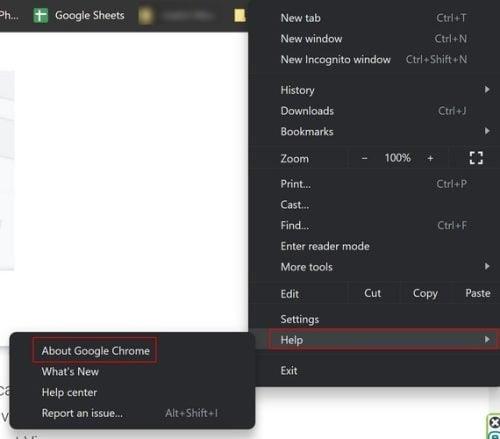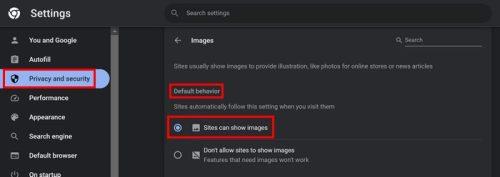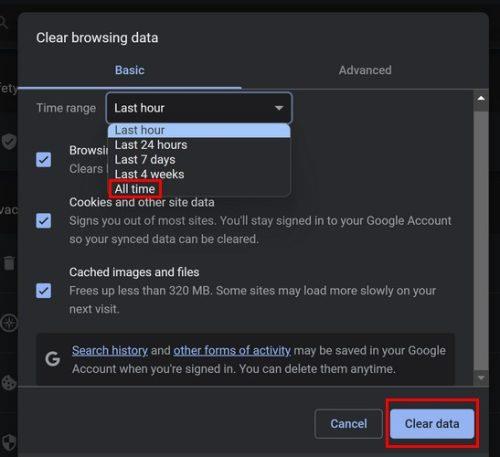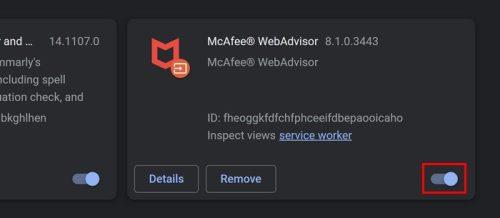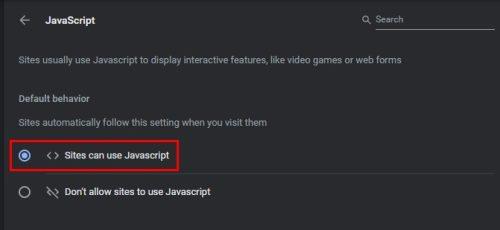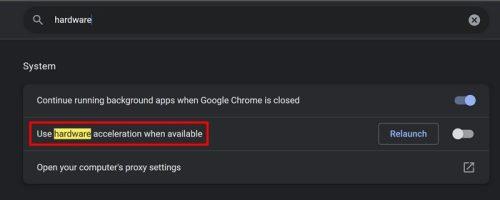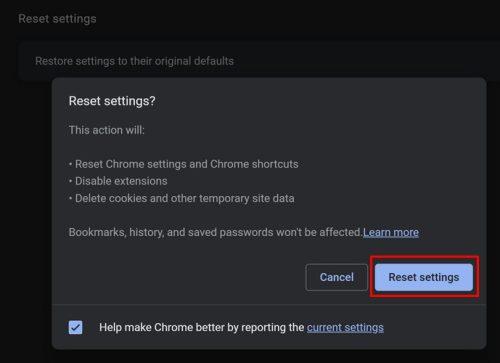Όταν το Chrome δεν φορτώνει εικόνες, μπορεί να είναι πολύ απογοητευτικό. Οι αιτίες μπορεί να είναι διάφορες, όπως προβλήματα με το πρόγραμμα περιήγησης ή αργή σύνδεση στο Διαδίκτυο. Άλλες πιθανές αιτίες περιλαμβάνουν τη μη διαθέσιμη εικόνα στον διακομιστή ή οι σύνδεσμοι εικόνων που χρειάζονται ενημέρωση. Αλλά υπάρχουν πολλές συμβουλές που μπορείτε να δοκιμάσετε για να διορθώσετε το πρόβλημα και να επαναφέρετε αυτές τις εικόνες. Συνεχίστε να διαβάζετε για να δείτε τις φιλικές προς τους αρχάριους συμβουλές που μπορείτε να χρησιμοποιήσετε για να επιλύσετε τα προβλήματα και, τέλος, δείτε αυτές τις εικόνες.
Πώς να διορθώσετε το Google Chrome που δεν φορτώνει εικόνες
Είτε χρησιμοποιείτε το Chrome για χρόνια είτε ξεκινήσατε πρόσφατα να το χρησιμοποιείτε, η μη φόρτωση των εικόνων είναι ένα σφάλμα που θα συναντήσετε αργά ή γρήγορα. Μια γρήγορη συμβουλή που μπορείτε να δοκιμάσετε είναι να χρησιμοποιήσετε άλλο πρόγραμμα περιήγησης, καθώς το Chrome έχει την τάση να χρησιμοποιεί πάρα πολλούς πόρους. Η αιτία του προβλήματος μπορεί να είναι πολλές, όπως η Google να έχει προβλήματα διακομιστή, αλλά όποιος και αν είναι ο λόγος, ακολουθούν οι χρήσιμες συμβουλές που μπορείτε να δοκιμάσετε για να το διορθώσετε.
Διορθώστε το Chrome που δεν φορτώνει εικόνες με ενημέρωση του Chrome
Όταν το πρόγραμμα περιήγησής σας δεν είναι ενημερωμένο, αυτό μπορεί να προκαλέσει κάθε είδους προβλήματα, όπως η αδυναμία προβολής των εικόνων. Μπορείτε να ενημερώσετε το Chrome κάνοντας κλικ στις τελείες επάνω δεξιά και τοποθετώντας τον κέρσορα στην επιλογή Βοήθεια . Όταν εμφανιστεί το πλαϊνό μενού, κάντε κλικ στο Σχετικά με το Chrome . Στην επόμενη σελίδα, είτε θα δείτε ότι το Chrome είναι ενημερωμένο είτε ότι γίνεται εγκατάσταση ενημέρωσης.
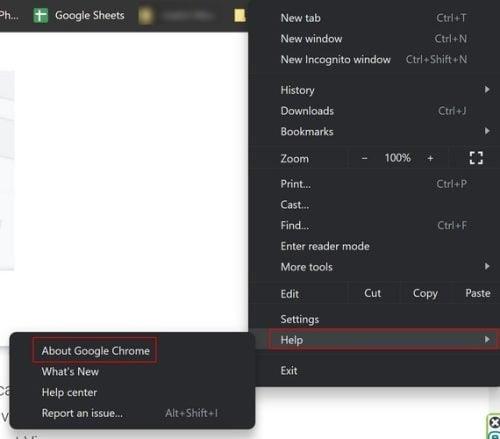
Επιλογή Σχετικά με το Chrome
Διορθώστε το Chrome που δεν φορτώνει εικόνες επιτρέποντας την εμφάνιση εικόνων
Ένας άλλος πιθανός λόγος που το Chrome δεν εμφανίζει εικόνες θα μπορούσε να είναι ο τρόπος ρύθμισης των ρυθμίσεων. Εάν το πρόγραμμα περιήγησης δεν επιτρέπεται να εμφανίζει εικόνες, αυτός είναι ο λόγος που λαμβάνετε αυτό το σφάλμα. Για να ελέγξετε αν αυτός είναι ο λόγος, κάντε κλικ στις τρεις τελείες επάνω δεξιά και μεταβείτε στις Ρυθμίσεις . Μόλις μεταβείτε στις Ρυθμίσεις, κάντε κλικ στο Απόρρητο και ασφάλεια στα αριστερά. Κάντε κλικ στις Ρυθμίσεις τοποθεσίας και στη συνέχεια στις Εικόνες . Κάτω από την Προεπιλεγμένη συμπεριφορά, κάντε κλικ στο Οι ιστότοποι μπορούν να εμφανίζουν εικόνες . Επανεκκινήστε το πρόγραμμα περιήγησης και θα μπορείτε να δείτε τις φωτογραφίες σας τώρα.
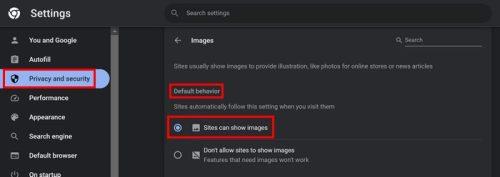
Οι ιστότοποι μπορούν να εμφανίζουν την επιλογή εικόνων στο Chrome
Διορθώστε το Chrome που δεν εμφανίζει εικόνες με εκκαθάριση της προσωρινής μνήμης και των δεδομένων
Είναι πάντα καλή ιδέα να καθαρίζετε περιστασιακά την προσωρινή μνήμη του προγράμματος περιήγησης για να αποφύγετε τυχόν προβλήματα. Αν δεν τα αφαιρέσετε, αντιμετωπίζετε πολλά προβλήματα, όπως πιο αργές ταχύτητες και κατεστραμμένες εικόνες λόγω των παλιών αποθηκευμένων δεδομένων στην κρυφή μνήμη ( μεταξύ άλλων ζητημάτων ). Μπορείτε να το διαγράψετε μεταβαίνοντας στις Ρυθμίσεις ( κάνοντας κλικ στις τρεις τελείες επάνω δεξιά ), ακολουθούμενο από την επιλογή Απόρρητο και Ασφάλεια στα αριστερά σας. Η Εκκαθάριση δεδομένων περιήγησης θα βρίσκεται στην ενότητα Απόρρητο και ασφάλεια.
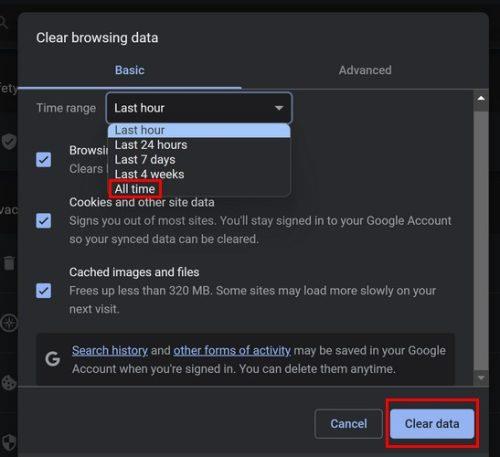
Διαγράψτε τα δεδομένα του Chrome για πάντα
Βεβαιωθείτε ότι οι επιλογές για τις εικόνες και τα αρχεία που έχουν αποθηκευτεί στην κρυφή μνήμη είναι επιλεγμένες μαζί με την επιλογή Cookies και άλλα δεδομένα ιστότοπου . Στο αναπτυσσόμενο μενού Time Range, βεβαιωθείτε ότι έχετε επιλέξει την επιλογή All Time .
Διορθώστε το Chrome να μην εμφανίζει εικόνες απενεργοποιώντας ή αφαιρώντας τις επεκτάσεις
Οι επεκτάσεις που δεν έχουν ρυθμιστεί σωστά μπορεί να προκαλέσουν κάθε είδους προβλήματα, όπως να σας προσφέρουν μια αργή ταχύτητα περιήγησης, να παγώσουν το πρόγραμμα περιήγησης και να αποτελούν κίνδυνο για την ασφάλεια. Μπορεί να έχετε εγκαταστήσει μια επέκταση που προκαλεί αυτό το πρόβλημα. Μπορείτε να ελέγξετε αν συμβαίνει αυτό ανοίγοντας μια καρτέλα ανώνυμης περιήγησης πατώντας τα πλήκτρα Ctrl + Shift + N. Μπορείτε επίσης να κάνετε κλικ στις τρεις τελείες επάνω δεξιά και να επιλέξετε την επιλογή Νέο παράθυρο ανώνυμης περιήγησης.
Εάν μπορείτε να δείτε τις εικόνες, μπορείτε να ξεκινήσετε την αντιμετώπιση προβλημάτων καταργώντας τις τελευταίες επεκτάσεις που εγκαταστήσατε ή αυτές που εγκαταστήσατε λίγο πριν ξεκινήσει το πρόβλημα. Μπορείτε να το κάνετε αυτό κάνοντας κλικ στο εικονίδιο της επέκτασης, το οποίο μοιάζει με κομμάτι παζλ. Αναζητήστε την επέκταση που εγκαταστήσατε πρόσφατα και κάντε κλικ στις τρεις τελείες στα δεξιά. Κάντε κλικ στην επιλογή Κατάργηση επέκτασης και είστε έτοιμοι.
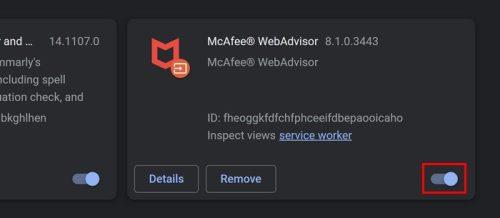
Απενεργοποίηση επεκτάσεων Chrome
Εάν δεν θέλετε να τα αφαιρέσετε, μπορείτε να τα απενεργοποιήσετε προσωρινά. Κάντε κλικ στο εικονίδιο του κομματιού του παζλ και κάντε κλικ στο Manage Extensions. Θα δείτε μια λίστα με τις εγκατεστημένες επεκτάσεις. Κάντε κλικ σε αυτό και θα γίνει γκρι όταν είναι απενεργοποιημένο. Θα δείτε επίσης την επιλογή Κατάργηση.
Διορθώστε το Chrome να μην εμφανίζει εικόνες ενεργοποιώντας τη JavaScript
Ο λόγος για τον οποίο δεν βλέπετε τις εικόνες στο Chrome μπορεί να είναι ότι ο ιστότοπος χρησιμοποιεί JavaScript. Εάν έχετε απενεργοποιημένη αυτήν την επιλογή, αυτό θα μπορούσε να εξηγήσει γιατί δεν τις βλέπετε. Για να το ενεργοποιήσετε, μεταβείτε στις Ρυθμίσεις κάνοντας κλικ στις τελείες πάνω δεξιά. Μόλις μεταβείτε στις Ρυθμίσεις, μεταβείτε στην ενότητα Απόρρητο και ασφάλεια , ακολουθούμενη από τις Ρυθμίσεις τοποθεσίας στα δεξιά σας. Κάντε κλικ στο JavaScript και κάντε κλικ στην επιλογή Sites can use JavaScript .
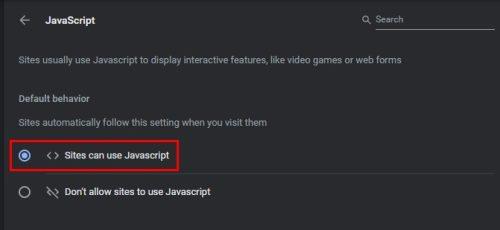
Οι ιστότοποι μπορούν να χρησιμοποιούν JavaScript στο Chrome
Διορθώστε το Chrome που δεν φορτώνει εικόνες απενεργοποιώντας την επιτάχυνση υλικού
Η επιτάχυνση υλικού έχει πλεονεκτήματα, καθώς μπορεί να σας βοηθήσει να βελτιώσετε την ταχύτητα και την απόδοση. Αλλά μπορεί επίσης να προκαλέσει άλλα προβλήματα, όπως δυσλειτουργίες γραφικών. Εάν πιστεύετε ότι μπορείτε να ζήσετε χωρίς τη λειτουργία, μπορείτε να την απενεργοποιήσετε μεταβαίνοντας στις Ρυθμίσεις ( κάνοντας κλικ στις τρεις τελείες επάνω δεξιά ). Πληκτρολογήστε hardwar e στο πεδίο αναζήτησης στις Ρυθμίσεις και θα εμφανιστεί η επιλογή. Απενεργοποιήστε την επιλογή και θα απενεργοποιηθεί. Επανεκκινήστε το πρόγραμμα περιήγησής σας.
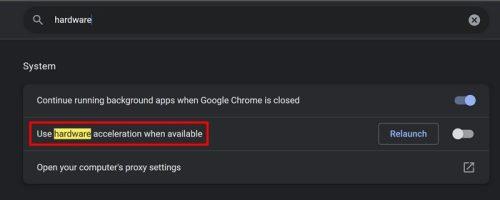
Χρησιμοποιήστε την επιτάχυνση υλικού όταν είναι διαθέσιμη η επιλογή στο Chrome
Διορθώστε το Chrome που δεν εμφανίζει εικόνες με επαναφορά του προγράμματος περιήγησης
Εάν εξακολουθείτε να αντιμετωπίζετε το πρόβλημα, μπορείτε να δοκιμάσετε να επαναφέρετε το Chrome. Να θυμάστε ότι θα χάσετε το ιστορικό, την προσωρινή μνήμη και τις επεκτάσεις του προγράμματος περιήγησης με την επαναφορά του Chrome. Θα χάσετε επίσης προσαρμοσμένες ρυθμίσεις όπως οποιοδήποτε εφαρμοσμένο θέμα ή γραμματοσειρές. Εάν είστε βέβαιοι ότι θέλετε να επαναφέρετε το Chrome, κάντε κλικ στις κουκκίδες επάνω δεξιά και επιλέξτε Ρυθμίσεις . Κάντε κλικ στην Επαναφορά ρυθμίσεων , ακολουθούμενη από την Επαναφορά ρυθμίσεων στις αρχικές προεπιλογές τους . Για να το κάνετε οριστικό, κάντε κλικ στο Επαναφορά ρυθμίσεων .
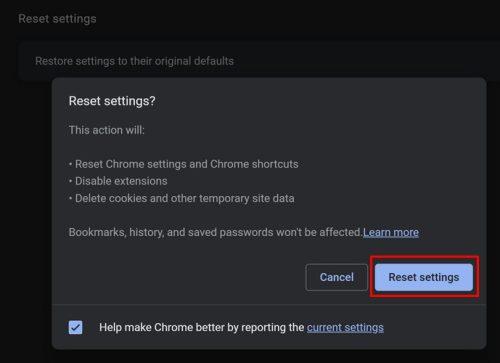
Επαναφορά του προγράμματος περιήγησης Chrome
Περαιτέρω ανάγνωση
Το Chrome είναι ένα από τα πολλά που μπορεί να σας δημιουργήσει προβλήματα, όπως να μην σας εμφανίσει τις εικόνες. Το Outlook μπορεί μερικές φορές να αντιμετωπίσει αυτό το πρόβλημα της μη εμφάνισης εικόνων . Αλλά εδώ είναι μερικές χρήσιμες συμβουλές για να το διορθώσετε. Το Microsoft Teams δεν μπορεί επίσης να εμφανίσει εικόνες , αλλά σας καλύψαμε επίσης εδώ. Εάν αντιμετωπίζετε επίσης αυτό το πρόβλημα στο LinkedIn που δεν σας εμφανίζει εικόνες , ακολουθήστε αυτό το σεμινάριο για να διορθώσετε τη μη φόρτωση της εικόνας.
συμπέρασμα
Θα έρθει μια στιγμή που ο Chrome θα σας δημιουργήσει κάθε είδους προβλήματα. Η αδυναμία εμφάνισης εικόνων είναι ένα πρόβλημα που θα αντιμετωπίσουν διάφοροι χρήστες του Chrome, αλλά τα καλά νέα είναι ότι υπάρχουν πολλές συμβουλές που μπορείτε να δοκιμάσετε. Μπορείτε να δοκιμάσετε να ενεργοποιήσετε την επιλογή που επιτρέπει στο Chrome να εμφανίζει εικόνες, να ενεργοποιεί το JavaScript, να απενεργοποιεί/αφαιρεί ενοχλητικές επεκτάσεις και, ως έσχατη λύση, να επαναφέρει το Chrome. Μην ξεχάσετε να αφήσετε τα σχόλιά σας σχετικά με το πόσο καιρό το Chrome δίνει αυτά τα θέματα και μοιράζεται το άρθρο με άλλους στα μέσα κοινωνικής δικτύωσης.