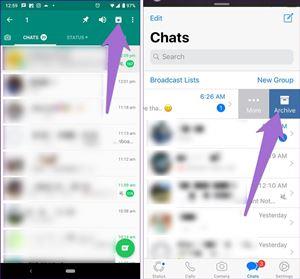Σχεδόν κάθε χρήστης του Διαδικτύου για κινητά έχει WhatsApp – 1,5 δισεκατομμύρια άνθρωποι από όλες τις γωνιές του πλανήτη χρησιμοποιούν αυτήν την εφαρμογή. Η δημοτικότητά του έχει αυξηθεί ακόμη περισσότερο με την εισαγωγή ενός άλλου μεταξύ πολλών φανταστικών χαρακτηριστικών – της δυνατότητας αρχειοθέτησης.

Ο πρωταρχικός σκοπός αυτής της δυνατότητας είναι, πολύ απλά, να σας επιτρέψει να διατηρήσετε όλα τα μηνύματά σας. Επίσης, είναι ένας πολύ καλός τρόπος για να βεβαιωθείτε ότι κανένα τρίτο μέρος δεν θα μπορεί να παρακολουθεί τα ιδιωτικά σας νήματα.
Πιθανότατα έχετε δει αυτήν τη δυνατότητα στις ρυθμίσεις σας και το γνωρίζετε, αλλά γνωρίζετε όλες τις επιλογές και τα οφέλη που προσφέρουν; Ας το εξερευνήσουμε.
Απλά Βήματα
Εάν εξακολουθείτε να μην έχετε δοκιμάσει τη δυνατότητα αρχειοθέτησης επειδή φοβηθήκατε ότι μπορεί να είναι περίπλοκη, θα πρέπει να γνωρίζετε ότι είναι αρκετά απλή. Όλα καταλήγουν στο να πατήσετε απλώς το εικονίδιο Αρχείο. Θα εμφανιστεί στο Android αφού πατήσετε παρατεταμένα τη συνομιλία και στο iPhone, θα χρειαστεί να κάνετε σάρωση από τα δεξιά προς τα αριστερά στη συνομιλία.
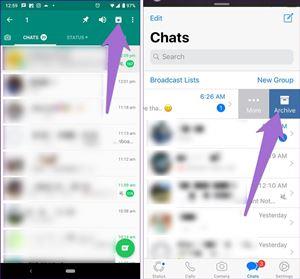
Ατομικό ή Ομαδικό
Μπορείτε να αρχειοθετήσετε μια μεμονωμένη συνομιλία καθώς και μια ομάδα συνομιλιών. Η μόνη προϋπόθεση είναι ότι πρέπει να αρχειοθετήσετε πλήρη νήματα συνομιλίας, επομένως δεν είναι δυνατή η αρχειοθέτηση ενός μεμονωμένου μηνύματος ή ενός συγκεκριμένου αρχείου πολυμέσων μέσα στη συνομιλία.
Μπορείτε ακόμη και να αρχειοθετήσετε όλες τις συνομιλίες σας ταυτόχρονα, καθαρίζοντας όλα τα εισερχόμενά σας χωρίς να διαγράψετε τίποτα. Στο Android, θα χρειαστεί να πατήσετε το εικονίδιο με τις τρεις κουκκίδες στην επάνω δεξιά γωνία και μετά να επιλέξετε διαδοχικά: Ρυθμίσεις – Συνομιλίες – Ιστορικό συνομιλιών – Αρχειοθέτηση όλων των συνομιλιών. Στην καρτέλα Ρυθμίσεις στο iPhone, θα πρέπει να πατήσετε στο Chats και μετά στο Archive all chats.
Προσιτή εξαφάνιση
Τώρα, τι συμβαίνει όταν αρχειοθετείτε μια συνομιλία; Σχεδόν το ίδιο πράγμα που κάνει αυτή η λειτουργία στο Instagram ή στο Gmail – η συνομιλία θα εξαφανιστεί από τη λίστα των συνομιλιών στο κύριο παράθυρο, αλλά θα παραμείνει πλήρως προσβάσιμη. Μπορείτε να ελέγξετε τα αρχειοθετημένα μηνύματά σας και να τα καταργήσετε όποτε θέλετε.

Απλώς κρυμμένο
Εφόσον η αρχειοθέτηση μιας συνομιλίας δεν κάνει τίποτα άλλο εκτός από την απόκρυψή της από την κύρια προβολή, μπορείτε να λαμβάνετε μηνύματα από όλες τις αρχειοθετημένες συνομιλίες. Εάν ανησυχείτε ότι μπορεί να τα χάσετε, να γνωρίζετε ότι θα λαμβάνετε μια ειδοποίηση ή κάθε νέο μήνυμα, αν και έχετε αρχειοθετήσει τη συνομιλία. Μετά την άφιξη του μηνύματος, το νήμα συνομιλίας εμφανίζεται ξανά στην κύρια λίστα, έτσι ώστε να καταργείται αυτόματα η αρχειοθέτησή του.
Αμφίδρομη μυστικότητα
Η αρχειοθέτηση αφορά μια ξεκάθαρη άποψη και αναμνηστικά. Το WhatsApp δεν θα ειδοποιήσει το άλλο άτομο εάν αρχειοθετήσετε τη συνομιλία, καθώς δεν τον ενημερώνει εάν τη διαγράψατε. Επίσης, δεν έχει καμία επίδραση στην κατάστασή σας στο διαδίκτυο – όλες οι αρχειοθετημένες συνομιλίες θα εξακολουθούν να εμφανίζονται εάν είστε συνδεδεμένοι. Ωστόσο, είναι αμφίδρομη μυστικότητα: δεν υπάρχει επίσης τρόπος να μάθετε εάν κάποιος άλλος αρχειοθέτησε τη συνομιλία σας.
Δεν έχουν φύγει
Εάν χρησιμοποιείτε αυτήν τη δυνατότητα για πρώτη φορά, μπορεί να ανησυχείτε ότι δεν θα μπορείτε να βρείτε τις αρχειοθετημένες συνομιλίες. Δεν υπάρχει λόγος ανησυχίας. Είναι μόνο πιθανό να ψάχνετε σε λάθος μέρη.
Στο Android, θα βρείτε τις αρχειοθετημένες συνομιλίες κάνοντας κύλιση προς τα κάτω στο κάτω μέρος της οθόνης συνομιλιών. Στο iPhone, οι αρχειοθετημένες συνομιλίες βρίσκονται ακριβώς στην κορυφή της καρτέλας Συνομιλίες.
Επιστροφή στα Εισερχόμενα
Η μετακίνηση μιας αρχειοθετημένης συνομιλίας πίσω στα εισερχόμενά σας είναι εξίσου απλή. Στο Android, θα πρέπει να πατήσετε παρατεταμένα σε μια συγκεκριμένη συνομιλία και, στη συνέχεια, να πατήσετε την επιλογή Unarchive. Αυτό θα μετακινήσει αμέσως αυτή τη συνομιλία πίσω στα εισερχόμενα. Στο iPhone, θα πρέπει να σύρετε προς τα αριστερά στην επιλεγμένη συνομιλία και να πατήσετε στο Unarchive.
Η διαγραφή εξακολουθεί να είναι μια επιλογή
Δεν χρειάζεται να καταργήσετε την αρχειοθέτηση μιας συνομιλίας εάν θέλετε να τη διαγράψετε. Η διαδικασία είναι η ίδια με την κατάργηση αρχειοθέτησης, αν και αντ' αυτού επιλέγετε Διαγραφή. Το Android θα σας δώσει ένα αναδυόμενο παράθυρο για επιβεβαίωση. Στο iPhone, θα χρειαστεί να πατήσετε Περισσότερα μετά το σάρωση και μετά στο Διαγραφή.
Απλώς έχετε κατά νου ότι το Archive αφορά απλώς την απόκρυψη μηνυμάτων και την αποσυμφόρηση, ενώ το Delete είναι ένα πιο μόνιμο βήμα. Υπάρχουν τρόποι αντιμετώπισης για να επαναφέρετε μια διαγραμμένη παγίδα, αλλά είναι μια περιττή επιπλοκή, οπότε να είστε προσεκτικοί όταν πρόκειται για αυτήν την επιλογή.
Αρχειοθετήστε τις συνομιλίες σας για να γεμίσετε τα Εισερχόμενα
Αυτό είναι ό,τι μπορεί να συμβεί όταν αρχειοθετείτε μια συνομιλία στο WhatsApp, από όσο γνωρίζουμε. Εάν έχετε συναντήσει κάποιες άλλες παρενέργειες, σίγουρα θα θέλαμε να το ακούσουμε στην παρακάτω ενότητα σχολίων.