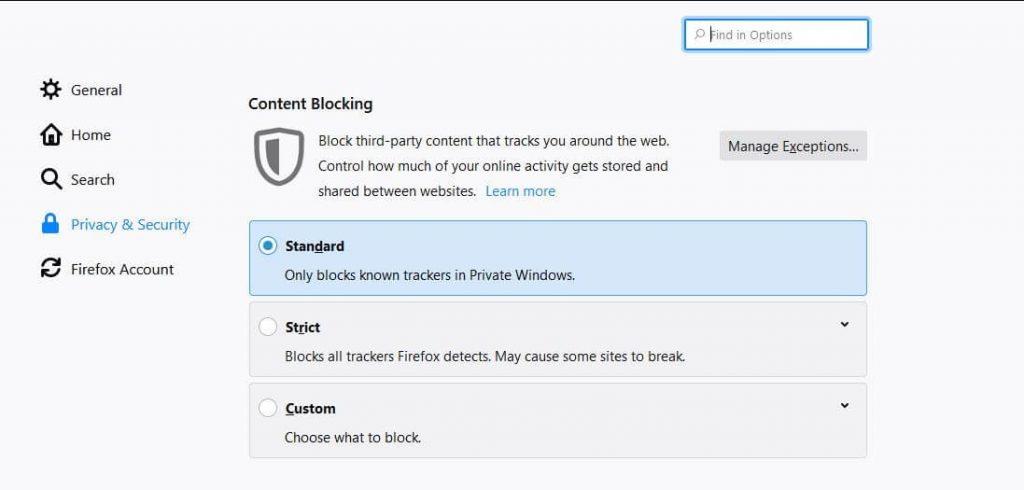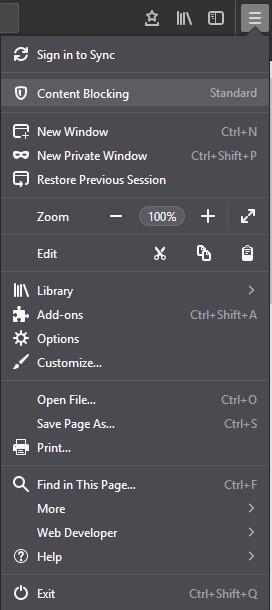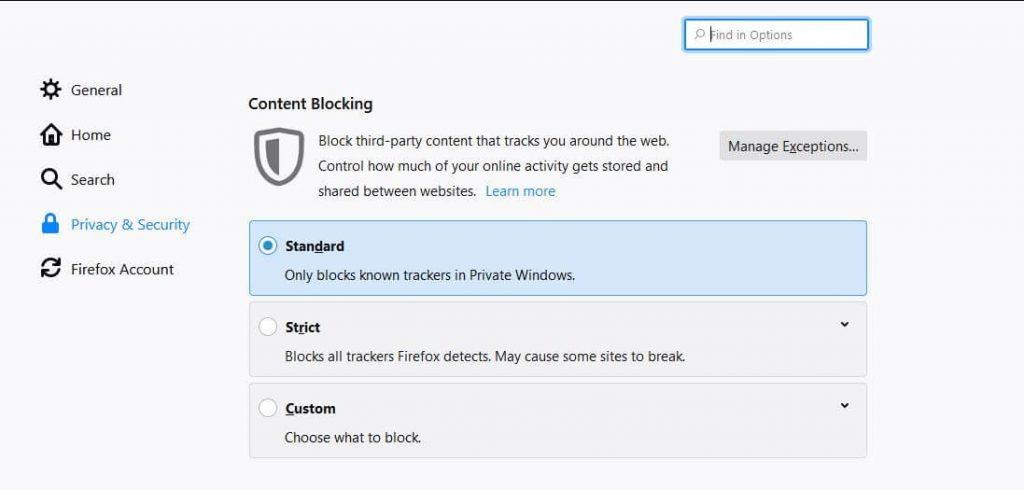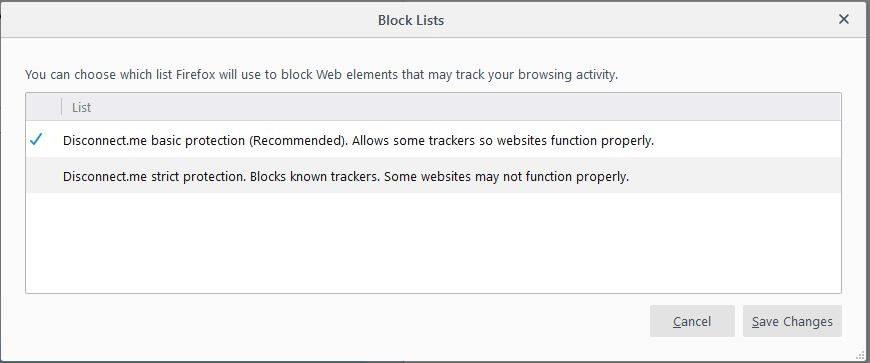Έχετε παρατηρήσει ποτέ διαφημίσεις των ίδιων άρθρων που περιηγούσατε πριν από λίγα λεπτά; Αυτό συμβαίνει επειδή οι ιστότοποι παρακολουθούν τις δραστηριότητές σας στο διαδίκτυο και σας εμφανίζουν στοχευμένες διαφημίσεις. Δεν είναι εκνευριστικό και εκφοβιστικό ταυτόχρονα. Σε κανέναν δεν αρέσει να κατασκοπεύεται, επομένως συχνά επιλέγουμε να μην μας παρακολουθούν και ιστότοποι. Για αυτό είτε αλλάζουμε τις ρυθμίσεις του προγράμματος περιήγησης είτε χρησιμοποιούμε μια επέκταση.
Το Firefox 65 είναι ένα από τα πιο πρόσφατα προγράμματα περιήγησης που σας βοηθούν να εξαιρεθείτε. Με τη βοήθεια της νέας έκδοσης του Firefox, μπορείτε να αποτρέψετε τους ιστότοπους από την παρακολούθηση του περιεχομένου σας χωρίς καμία επέκταση.
Σε αυτήν την ανάρτηση, έχουμε συζητήσει πώς να αποκλείσετε την παρακολούθηση ιστοτόπων με τον Firefox. Πρώτα ας μάθουμε για τον αποκλεισμό περιεχομένου στον Firefox.
Αποκλεισμός περιεχομένου στον Firefox
Ο αποκλεισμός περιεχομένου είναι ρυθμίσεις απορρήτου που προβάλλονται για να σταματήσουν τα προγράμματα παρακολούθησης και τα cookie που έχουν αντίκτυπο στην απόδοση και το απόρρητο του προγράμματος περιήγησής σας. Αυτές οι ρυθμίσεις εμφανίστηκαν αρχικά, ως προστασία παρακολούθησης με τον Firefox 63 και τώρα ανανεώθηκε και ονομάστηκε ως αποκλεισμός περιεχομένου.
Ο Firefox συνεργάζεται με το Disconnect (οργανισμό του οποίου ο στόχος είναι να παρέχει στους χρήστες την ελευθερία να σερφάρουν στο Διαδίκτυο χωρίς το φόβο της παρακολούθησης. Ο Firefox διαθέτει τη δυνατότητα να αποκλείει μια λίστα γνωστών ιχνηλατών όταν σερφάρετε στο Διαδίκτυο.
Εάν θέλετε να λάβετε τη λίστα των ιχνηλατών που έχουν αποκλειστεί από την Αποσύνδεση, μπορείτε να επισκεφτείτε τον ιστότοπό της. Ο Firefox 65 προσφέρει τρεις επιλογές για την προστασία του απορρήτου σας όταν είστε συνδεδεμένοι.
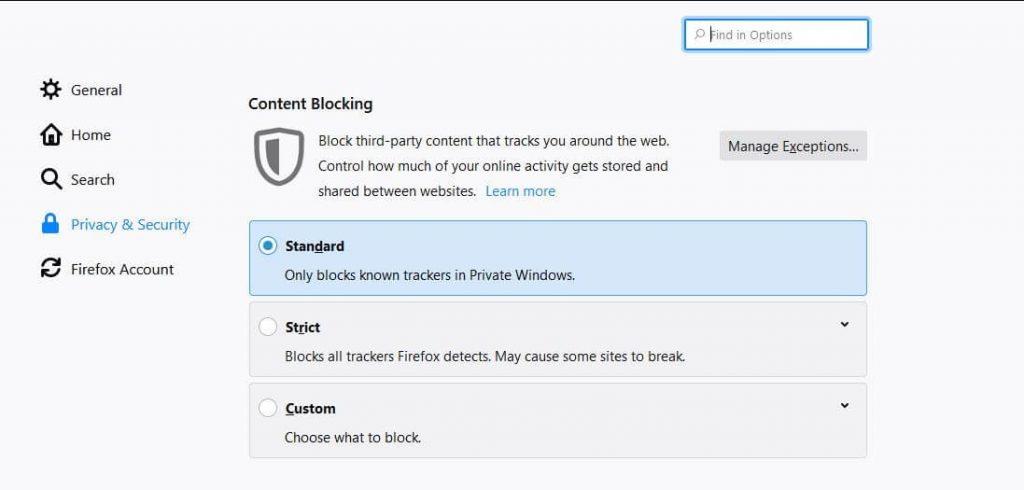
Τυπικό: Η επιλογή αποκλείει μόνο γνωστούς ιχνηλάτες στο Ιδιωτικό παράθυρο, το οποίο δημιουργεί μια ισορροπία μεταξύ απόδοσης και προστασίας. Αυτή η ρύθμιση δεν αποκλείει τα cookie παρακολούθησης τρίτων.
Προσαρμοσμένο: Εάν θέλετε να αποκλείσετε ιστότοπους παρακολούθησης σύμφωνα με τις προτιμήσεις σας, πρέπει να επιλέξετε Προσαρμοσμένο. Είναι ένας συνδυασμός Strict και Standard που δίνει στον χρήστη έλεγχο των cookies και των trackers
Αυστηρό: Αποκλείει όλους τους γνωστούς ιχνηλάτες μαζί με cookie παρακολούθησης τρίτων σε όλα τα παράθυρα, ιδιωτικά ή κανονικά.
Σημείωση: Ορισμένοι από τους ιστότοπους λειτουργούν με cookies, εάν τους αποκλείσετε όλους, ο ιστότοπος ενδέχεται να μην λειτουργεί όπως προορίζεται.
Διαβάστε επίσης: -
5 λόγοι για να επιλέξετε το Mozilla Firefox αντί του Google... Το Mozilla Firefox είναι ένα από τα παλαιότερα προγράμματα περιήγησης. Θα πρέπει να είναι στη λίστα προτιμήσεών μας κατά την εγκατάσταση λογισμικού καθώς...
Ενεργοποίηση αποκλεισμού περιεχομένου
Τώρα που γνωρίζετε τον αποκλεισμό περιεχομένου και πώς βοηθάει, ας περάσουμε στο επόμενο τμήμα, ενεργοποιώντας τον αποκλεισμό περιεχομένου. Μπορείτε να αποκτήσετε πρόσβαση σε αυτές τις ρυθμίσεις, ακολουθήστε τα εξής βήματα:
Βήμα 1: Ανοίξτε τον Firefox, μεταβείτε στο Μενού και κάντε κλικ στο Αποκλεισμός περιεχομένου.
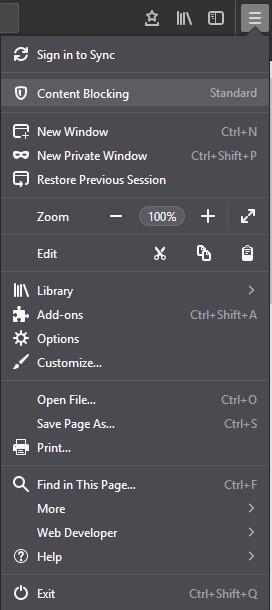
Σημείωση: Σε περίπτωση που δεν έχετε την επιλογή, πρέπει να αναβαθμίσετε τον Firefox.
Βήμα 2: Θα λάβετε Αποκλεισμός περιεχομένου, επιλέξτε λειτουργία αποκλεισμού περιεχομένου από Τυπικό, Αυστηρό και Προσαρμοσμένο.
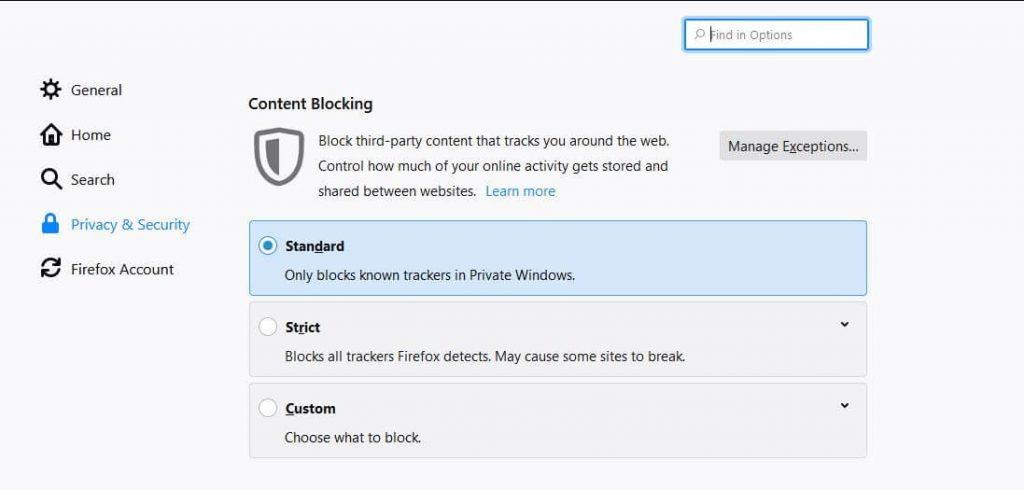
Βήμα 3: Εάν επιλέξετε Προσαρμοσμένο, τότε πρέπει να ενεργοποιήσετε χειροκίνητα δύο ρυθμίσεις Cookies και Trackers.
Σημείωση: Κάτω από τους ιχνηλάτες, μπορείτε είτε να τους αποκλείσετε στο Ιδιωτικό παράθυρο είτε να τους αποκλείσετε όλους. Όπου στα Cookies, υπάρχουν επιλογές για τον αποκλεισμό όλων των cookies, όλων των cookie τρίτων, των cookie από ιστότοπους που δεν έχουν επισκεφτεί ή από προγράμματα παρακολούθησης τρίτων.
Βήμα 4: Μπορείτε να αλλάξετε περαιτέρω τις ρυθμίσεις σύμφωνα με τις προτιμήσεις σας. Στην περιοχή Trackers, κάντε κλικ στο Change Block List.
Βήμα 5: Θα εμφανιστεί μια λίστα:
Βασική προστασία Disconnect.me (Συνιστάται) – που επιτρέπει τους ιχνηλάτες ώστε οι ιστότοποι να μπορούν να λειτουργούν σωστά.
Αυστηρή προστασία Disconnect.me – Αποκλείει γνωστούς ιχνηλάτες. Ορισμένοι ιστότοποι ενδέχεται να μην λειτουργούν σωστά.
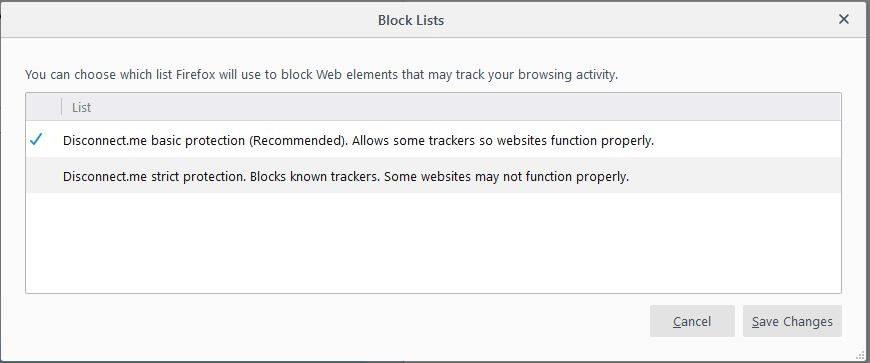
Βήμα 6: Επιλέξτε ένα και Αποθηκεύστε τις αλλαγές.
Μπορείτε να στείλετε στους ιστότοπους ένα σήμα "Να μην παρακολουθείτε" ότι δεν θέλετε να παρακολουθείτε, ωστόσο τις περισσότερες φορές αγνοείται.
Αφού ολοκληρώσετε την προσαρμογή των ρυθμίσεων, μπορείτε να κλείσετε το παράθυρο. Τώρα κάθε φορά που ο Firefox αποκλείει περιεχόμενο, θα βλέπετε ένα εικονίδιο ασπίδας στη γραμμή διευθύνσεών σας μεταξύ των πληροφοριών τοποθεσίας και της πράσινης κλειδαριάς.
Διαβάστε επίσης: -
Πώς να μοιράζεστε αρχεία με ασφάλεια με το Firefox Send Now στείλτε με ασφάλεια το αρχείο σας δωρεάν χρησιμοποιώντας το Firefox Send.
Βήματα για την απενεργοποίηση του αποκλεισμού για συγκεκριμένους ιστότοπους
Όταν αποκλείετε όλα τα cookie και τους ιχνηλάτες, υπάρχει πιθανότητα ορισμένα μέρη του ιστότοπου να συμπεριφέρονται σωστά ή να μην λειτουργούν όπως προορίζονται. Εάν αυτό συμβεί μετά την προσαρμογή της δυνατότητας αποκλεισμού περιεχομένου, μην την απενεργοποιήσετε, προσθέστε εξαιρέσεις για μεμονωμένους ιστότοπους.
Βήμα 1: Εντοπίστε και κάντε κλικ στο εικονίδιο ασπίδας και, στη συνέχεια, πατήστε "Απενεργοποίηση αποκλεισμού για αυτόν τον ιστότοπο".
Βήμα 2 Τώρα προσθέστε έναν ιστότοπο ως εξαίρεση στον αποκλεισμό περιεχομένου
Βήμα 3: Μόλις τελειώσετε, ανανεώστε τη σελίδα.
Όταν η σελίδα θα φορτώσει, όλα τα cookies και οι ιχνηλάτες θα λειτουργήσουν. Όταν βρίσκεστε σε αυτόν τον ιστότοπο, θα δείτε ασπίδα με ένα χτύπημα μέσα από αυτό.
Έτσι, με αυτόν τον τρόπο ο Firefox σάς βοηθά να αποκλείσετε τους ιχνηλάτες και να περιηγηθείτε ιδιωτικά. Σας άρεσε το άρθρο; Μοιραστείτε τις σκέψεις σας στην παρακάτω ενότητα σχολίων.