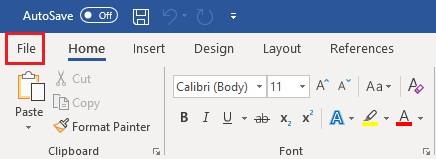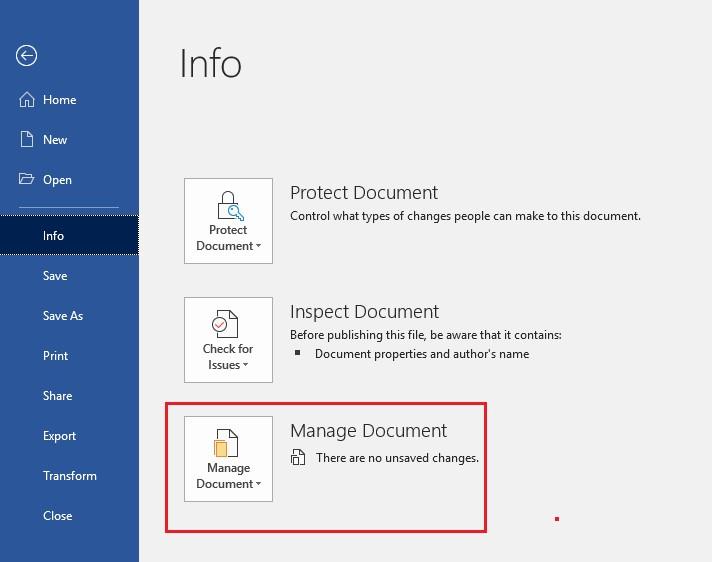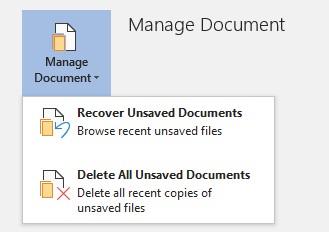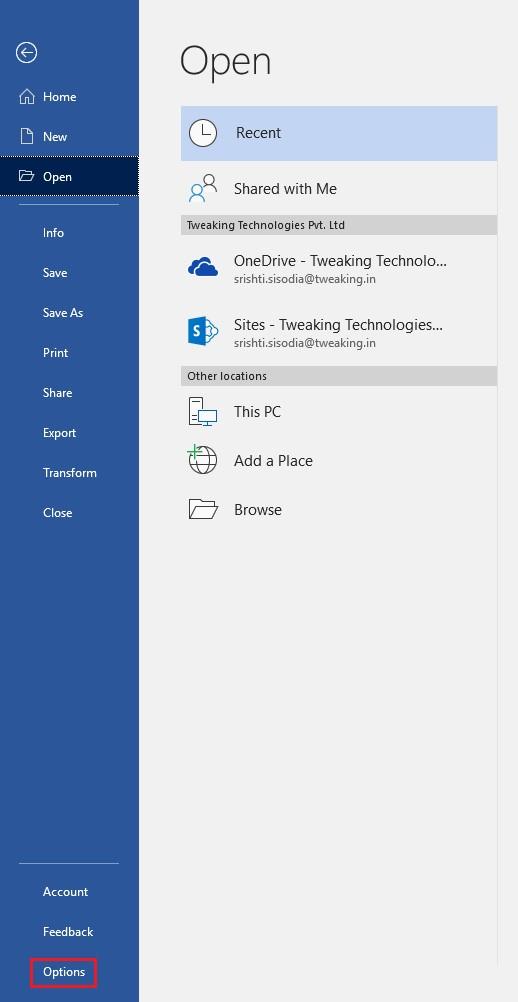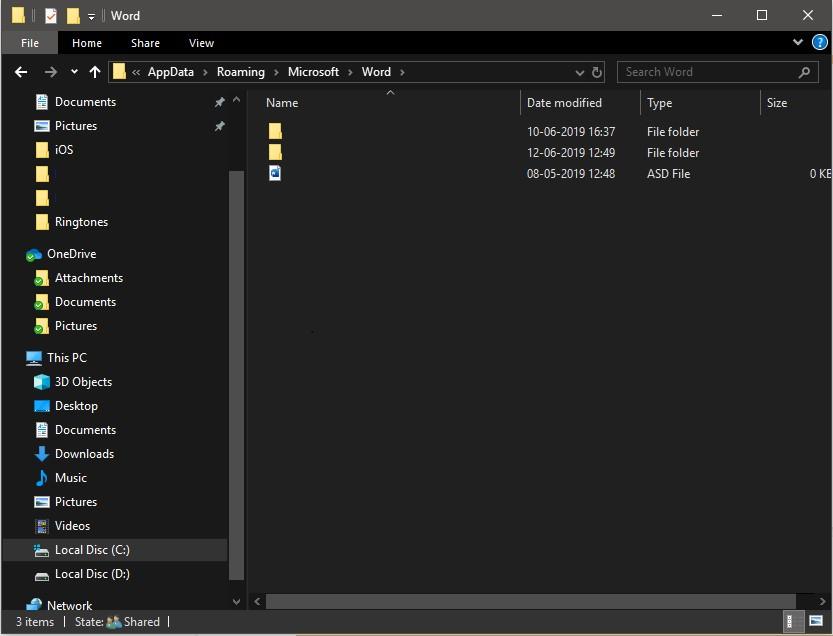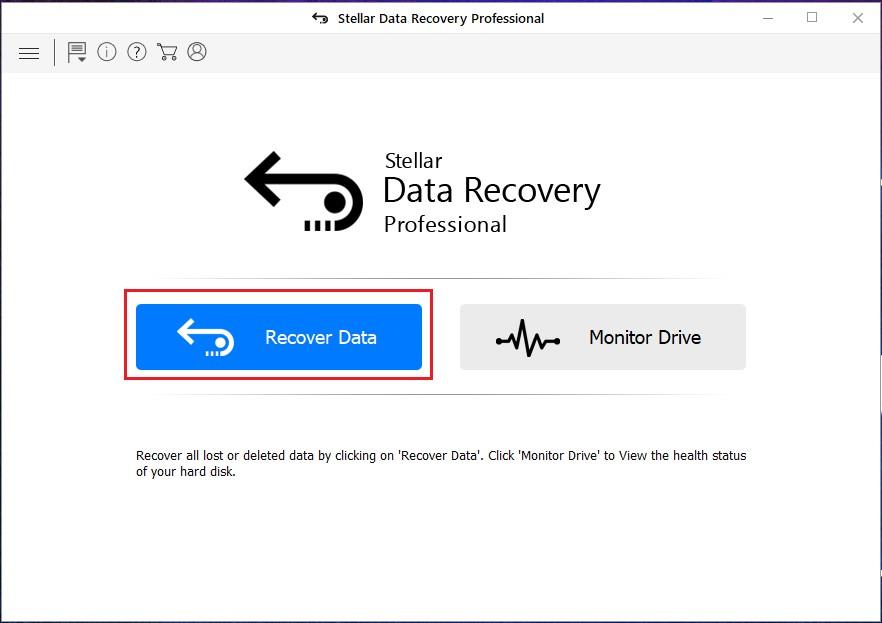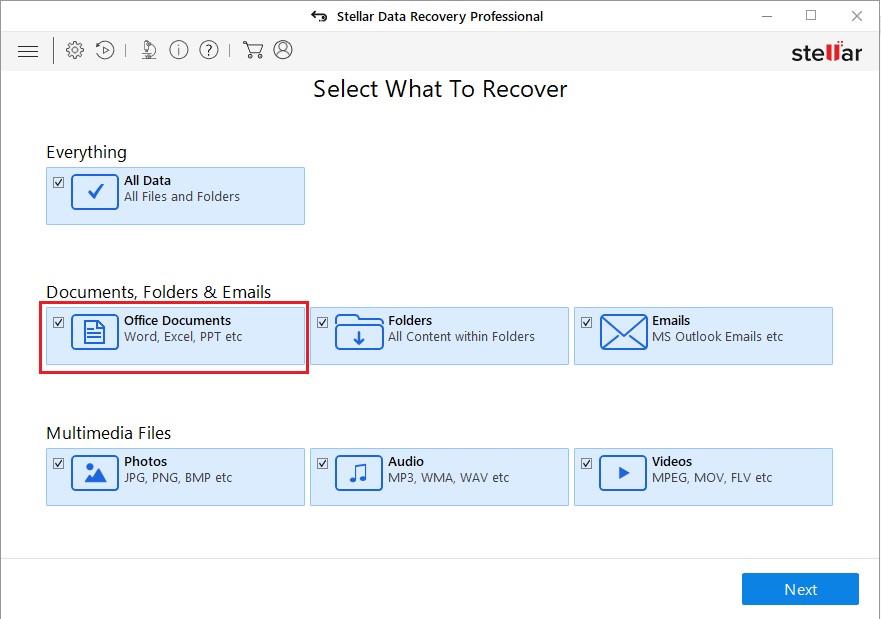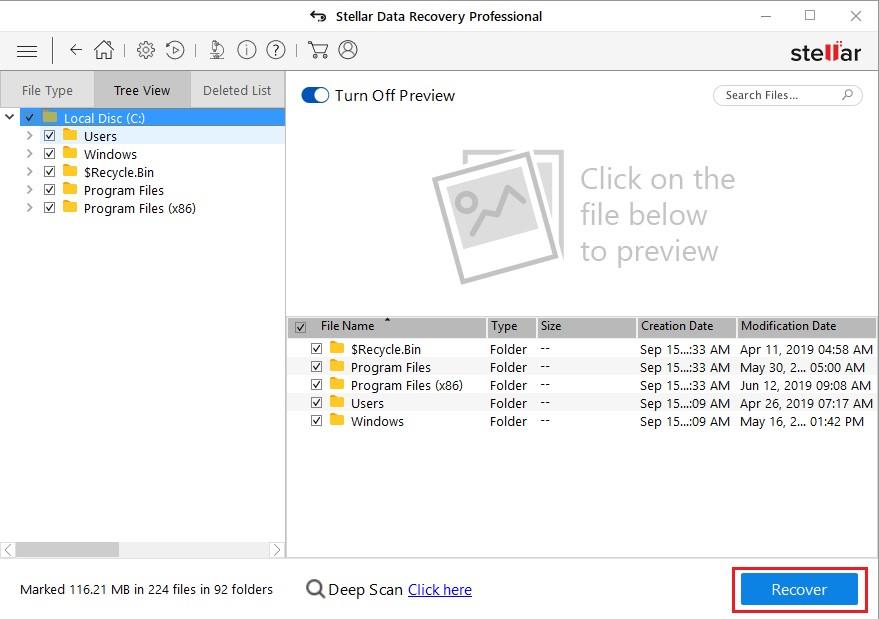Το Microsoft Word είναι ένα από τα δημοφιλή προγράμματα γραφικής επεξεργασίας κειμένου που χρησιμοποιούνται παγκοσμίως. Περιλαμβάνεται στο πακέτο του Microsoft Office. Χρησιμοποιείται ευρέως σε γραφεία για διάφορους σκοπούς, όπως για τη δημιουργία, την επεξεργασία, την προβολή εγγράφων και τη γρήγορη κοινή χρήση αρχείων με άλλους. Μπορείτε επίσης να επεξεργαστείτε έγγραφα του Word που επισυνάπτονται σε μηνύματα ηλεκτρονικού ταχυδρομείου.
Φανταστείτε να εργάζεστε σε ένα σημαντικό και το σύστημά σας κολλάει, χωρίς να σας δίνεται η ευκαιρία να αποθηκεύσετε το αρχείο; Ή έχετε κλείσει το έγγραφο βιαστικά και ξεχάσατε να αποθηκεύσετε τις αλλαγές;
Λοιπόν, μην πανικοβάλλεστε! Υπάρχουν τρόποι για να ανακτήσετε το μη αποθηκευμένο έγγραφο του Word στα Windows 10. Έχουμε παραθέσει τρεις μεθόδους για να ανακτήσετε το έγγραφο του Word στα Windows 10.
Λάβετε το έγγραφό σας από τα αρχεία αυτόματης ανάκτησης
Βήμα 1: Εκκινήστε το Microsoft Word στον υπολογιστή σας.
Βήμα 2: Κάντε κλικ στο Αρχείο->Πληροφορίες
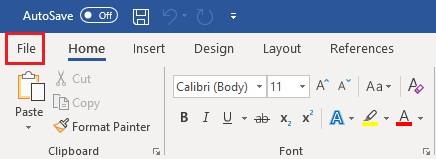
Βήμα 3: Κάντε κλικ στην επιλογή Διαχείριση εγγράφου->Ανάκτηση μη αποθηκευμένων εγγράφων.
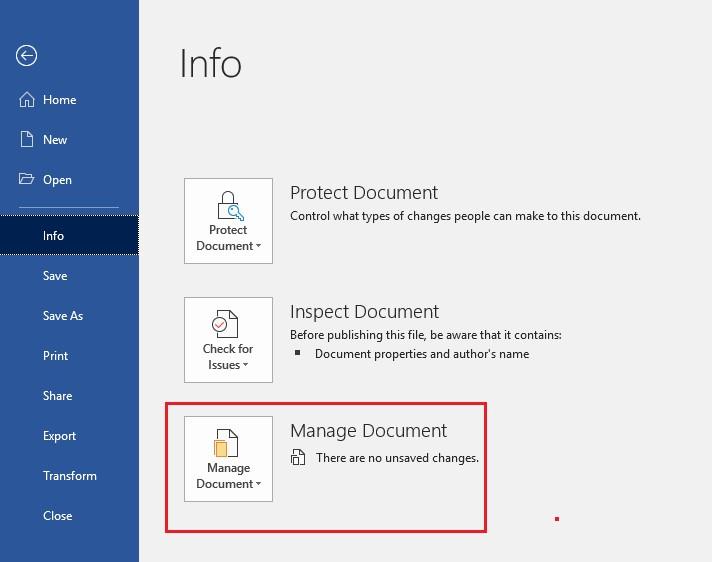
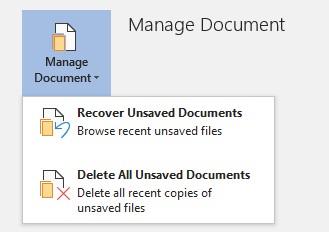
Βήμα 4: Θα εμφανιστεί ένα παράθυρο που περιέχει μια λίστα με μη αποθηκευμένα αρχεία, εντοπίστε το αρχείο που αναζητάτε και κάντε κλικ στο Άνοιγμα.
Βήμα 5: Θα ανοίξετε το αρχείο ASD στο Word.
Διαβάστε επίσης: -
Τρόπος ανάκτησης μη αποθηκευμένου εγγράφου Word Tensed επειδή απλώς κλείνετε το έγγραφο χωρίς αποθήκευση. Μην είστε καθώς αυτό το άρθρο θα σας βοηθήσει να ανακτήσετε αυτό...
Χρησιμοποιήστε τη μέθοδο θέσης αρχείου αυτόματης ανάκτησης
Μπορείτε επίσης να χρησιμοποιήσετε τη μέθοδο θέσης αρχείου αυτόματης ανάκτησης για να ανακτήσετε το μη αποθηκευμένο έγγραφο του Word. Το Word 2016 έχει μια δυνατότητα αυτόματης αποθήκευσης κάθε δέκα λεπτά.
Σημείωση: Αυτή η διαδικασία θα πάρει περισσότερο χρόνο για την ανάκτηση του εγγράφου σας, επομένως να είστε υπομονετικοί.
Βήμα 1: Εκκινήστε το Microsoft Word.
Βήμα 2: Κάντε κλικ στο Αρχείο-> Επιλογές.
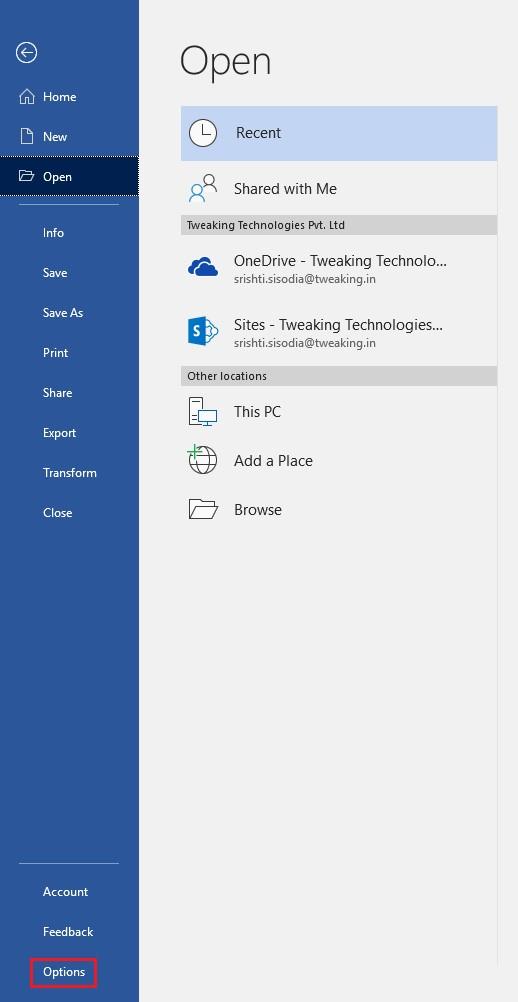
Βήμα 3: Από το παράθυρο Επιλογές, κάντε κλικ στην Αποθήκευση (από την αριστερή πλευρά του παραθύρου)
Βήμα 4: Αντιγράψτε τη θέση του αρχείου AutoRecover και αντιγράψτε τη διαδρομή του αρχείου δίπλα του.
Βήμα 5: Μεταβείτε στο πλαίσιο αναζήτησης των Windows και επικολλήστε τη διαδρομή που αντιγράφηκε και πατήστε Enter.
Βήμα 6: Θα λάβετε ένα παράθυρο με αρχεία σε αυτό. Εντοπίστε το έγγραφο που θέλετε να ανακτήσετε.
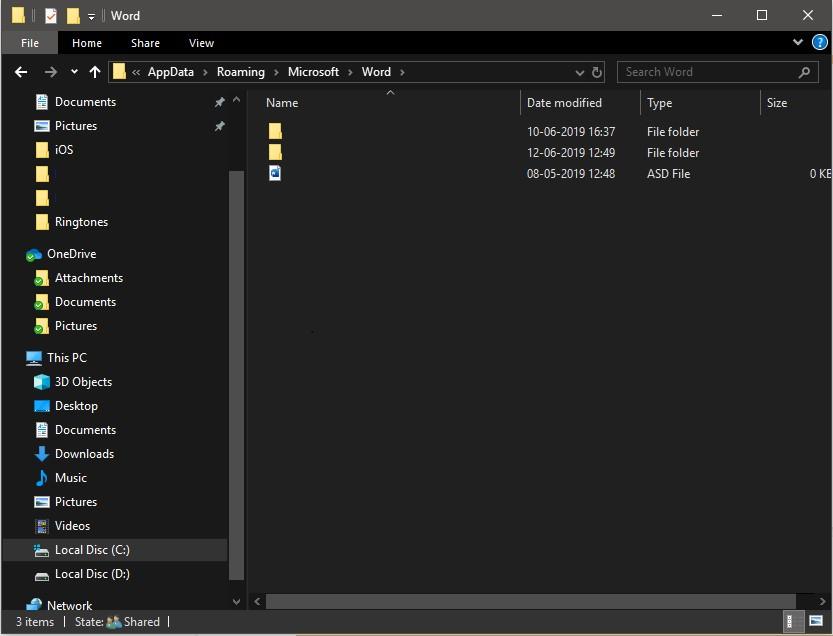
Σε περίπτωση που δεν μπορείτε να ανακτήσετε τα αρχεία σας με αυτές τις μεθόδους, πρέπει να αποκτήσετε ένα πρόγραμμα τρίτου κατασκευαστή για να ανακτήσετε αρχεία που έχουν διαγραφεί ή δεν έχουν αποθηκευτεί κατά λάθος.
Ανακτήστε το έγγραφο του Word χρησιμοποιώντας το Stellar Data Recovery για Windows
Ένα από τα καλύτερα εργαλεία ανάκτησης δεδομένων για Windows είναι το Stellar Data Recovery για Windows. Αυτή είναι μια εφαρμογή που είναι διαθέσιμη για δωρεάν δοκιμή. Μπορείτε να χρησιμοποιήσετε το εργαλείο για να σαρώσετε τον σκληρό σας δίσκο και να ανακτήσετε το έγγραφο του Word.
Ακολουθήστε αυτά τα βήματα για να ανακτήσετε το έγγραφο του Word.
Βήμα 1: Κάντε λήψη του Stellar Data Recovery για Windows και εγκαταστήστε το προϊόν.

Βήμα 2: Μόλις τελειώσετε, ξεκινήστε το.
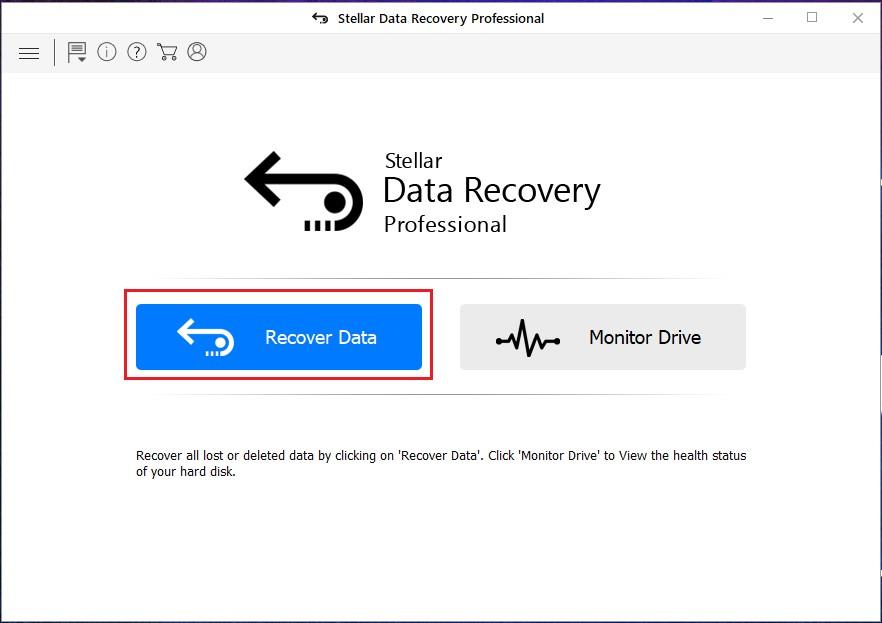
Βήμα 3: Κάντε κλικ στην Ανάκτηση δεδομένων.
Βήμα 4: Κάντε κλικ στην επιλογή Έγγραφα του Office. Μπορείτε επίσης να κάνετε κλικ στην επιλογή Όλα τα δεδομένα εάν θέλετε να ανακτήσετε άλλα αρχεία. Αφού αποφασίσετε ποια δεδομένα θα ανακτήσετε. Κάντε κλικ στο Επόμενο.
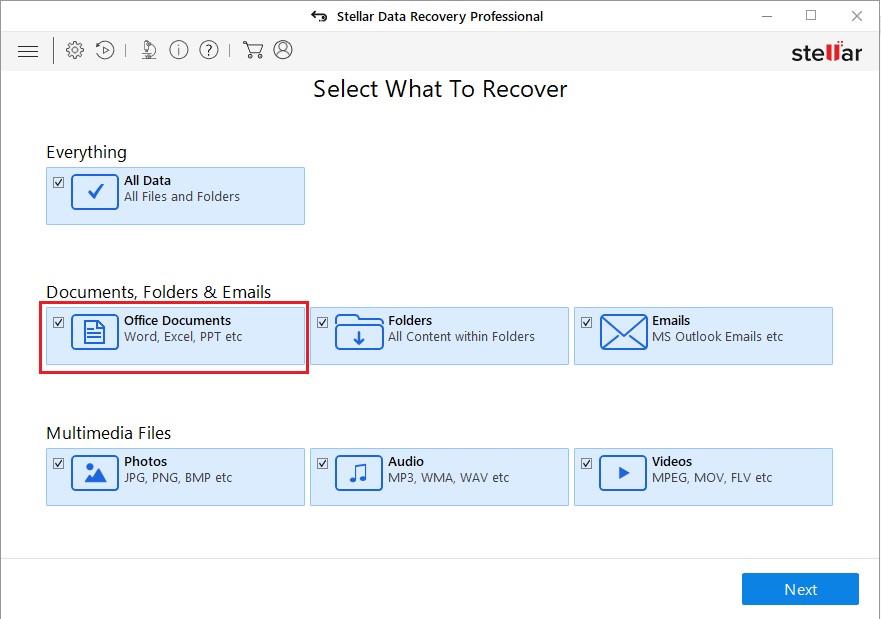
Βήμα 5: Επιλέξτε την τοποθεσία σας για ανάκτηση δεδομένων. Μπορείτε να επιλέξετε ένα. Κάντε κλικ σε οποιαδήποτε από τις επιλογές που δίνονται. Κάντε κλικ στην επιλογή Σάρωση για να ξεκινήσει η διαδικασία.
Βήμα 6: Η σάρωση θα ξεκινήσει και η διαδικασία μπορεί να ολοκληρωθεί λίγο.
Βήμα 7: Μόλις ολοκληρωθεί η σάρωση, μπορείτε να επιλέξετε τα αρχεία που θέλετε να ανακτήσετε και να κάνετε κλικ στην Ανάκτηση.
Αφού κάνετε κλικ στο Ανάκτηση, όλα τα αρχεία που βρέθηκαν θα αποκατασταθούν σε μια προτιμώμενη τοποθεσία.
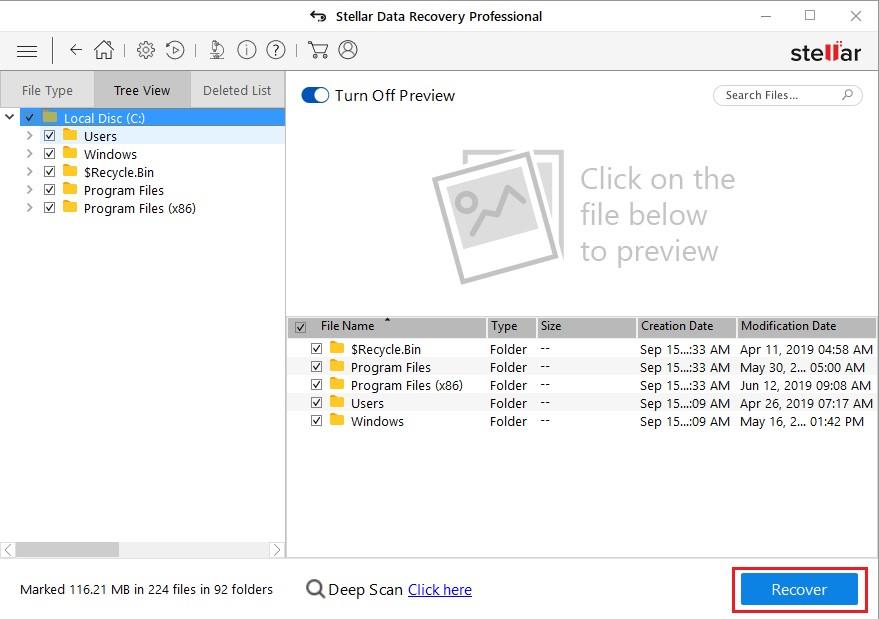
Σημείωση: Αυτή η διαδικασία ενδέχεται να μην λειτουργεί εάν τα αρχεία σας διαγραφούν οριστικά.
Πρέπει να διαβάσετε: -
Πώς να αφαιρέσετε τον κωδικό πρόσβασης από το έγγραφο του Word Εάν έχετε ξεχάσει τον κωδικό πρόσβασης για το έγγραφο του Word ή απλά θέλετε να αφαιρέσετε τον κωδικό πρόσβασης από το Word...
Να συμπεράνω:
Επομένως, αυτοί είναι διαφορετικοί τρόποι για να ανακτήσετε το μη αποθηκευμένο έγγραφο του Word στα Windows 10. Εάν δεν θέλετε να αντιμετωπίσετε την ίδια κατάσταση και δεν θυμάστε να αποθηκεύσετε το αρχείο εγγράφου σας, χρησιμοποιήστε το Google Drive για να απαλλαγείτε από την ταλαιπωρία. Αποθηκεύει αυτόματα το έγγραφό σας με κάθε αλλαγή.
Σας άρεσε το άρθρο; Μοιραστείτε τις σκέψεις σας στην παρακάτω ενότητα σχολίων. Για περισσότερες τεχνολογικές ενημερώσεις, ακολουθήστε μας στο Facebook , το Twitter και εγγραφείτε στο κανάλι μας στο YouTube .