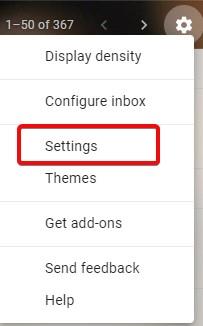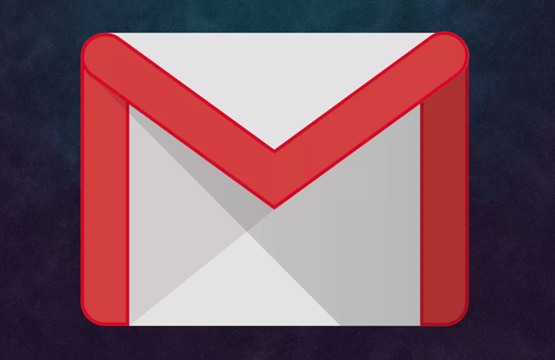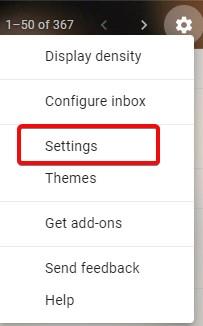Εν αγνοία αρκετών χρηστών, το Gmail έχει μια ποικιλία λειτουργιών που πολλοί από εμάς δεν μπορούμε να χρησιμοποιήσουμε. Στην πραγματικότητα, η χρήση επιλογών επεξεργασίας κειμένου όπως έντονη και πλάγια γραφή είναι επίσης πολύ ασυνήθιστη κατά τη σύνταξη μηνυμάτων ηλεκτρονικού ταχυδρομείου. Λόγος?
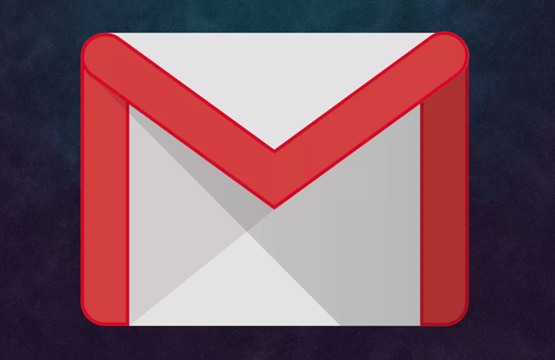
Τα email υποτίθεται ότι είναι επίσημα, αλλά απαντήσεις σε ερωτήματα, οδηγίες και ανατεθειμένες εργασίες. Αυτός είναι ο λόγος που τα email χρησιμοποιούνται συχνότερα σε επαγγελματικά περιβάλλοντα αντί για προσωπικές επικοινωνίες. Μιλώντας για το "γρήγορο", πόσο συχνά απαντήσατε γρήγορα στα email του προϊσταμένου σας ή στην αποστολή οδηγιών στους υφισταμένους σας. Συμφωνώ ή όχι, η δημιουργία περιγραφικών και ενημερωτικών μηνυμάτων ηλεκτρονικού ταχυδρομείου είναι χρονοβόρα. Δεν έχετε την πολυτέλεια να διαπράττετε λάθη ή λάθη, να παραλείπετε βασικά σημεία ή να παραμελείτε θέματα αναγνωσιμότητας κατά τη σύνταξη μηνυμάτων ηλεκτρονικού ταχυδρομείου. Και επομένως, λόγω τέτοιας προσοχής στις λεπτομέρειες, όσο γρήγορος κι αν θέλετε, απλά δεν μπορείτε.
Έτσι, εδώ παραθέτουμε μερικές πολύ χρήσιμες συντομεύσεις πληκτρολογίου Gmail που μπορούν κυριολεκτικά να σας εξοικονομήσουν χρόνο, καθώς και να σας βοηθήσουν να βελτιστοποιήσετε τη χρήση του Gmail. Μπορεί να χρειαστεί λίγη εξάσκηση για να απομνημονεύσετε καθένα από αυτά, αλλά εγγυώμαι ότι θα χρησιμοποιούσατε αμέσως τα πιο συχνά. Επομένως, απλώς επενδύστε λίγα λεπτά σε αυτό το διάβασμα, μάθετε αυτές τις συντομεύσεις πληκτρολογίου του Gmail και εξοικονομήστε χρόνο που αφιερώνετε στη σύνταξη επίσημων μηνυμάτων ηλεκτρονικού ταχυδρομείου καθημερινά.
Πώς να ενεργοποιήσετε τις συντομεύσεις πληκτρολογίου του Gmail;
Βήμα 1: Κάντε κλικ στο κουμπί Ρυθμίσεις και, στη συνέχεια, μεταβείτε στο μενού Ρυθμίσεις .
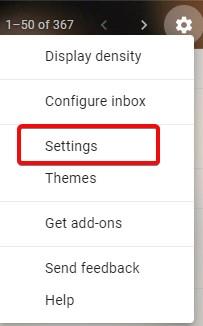
Βήμα 2: Στην καρτέλα Γενικά , κάντε κύλιση προς τα κάτω στην οθόνη και βρείτε Συντομεύσεις πληκτρολογίου .

Βήμα 3: Ενεργοποιήστε τις συντομεύσεις πληκτρολογίου και κάντε κλικ στο Αποθήκευση αλλαγών .
Συντομεύσεις πληκτρολογίου Gmail που μπορείτε να χρησιμοποιήσετε για να εξοικονομήσετε χρόνο
| Σύνταξη αλληλογραφίας |
| Συνθέστε μια νέα αλληλογραφία |
ντο |
| Προσθήκη παραλήπτη CC |
Ctrl+Shift+c |
| Προσθήκη παραλήπτη BCC |
Ctrl+Shift+b |
| Αποστολή αλληλογραφίας |
Ctrl+Enter |
| Εισαγωγή συνδέσμου |
Ctrl+k |
| Εισαγωγή συνδέσμου σε κείμενο |
(Επιλογή κειμένου) —-> (Ctrl+k) |
| Απάντηση σε ένα mail |
r |
| Απάντηση σε νέο παράθυρο |
Shift+r |
| Απαντήστε σε όλους σε μια αλυσίδα αλληλογραφίας |
ένα |
| Απάντηση σε όλους σε μια αλυσίδα αλληλογραφίας σε Νέο Παράθυρο |
Shift+a |
| Αποθηκεύσετε το σχέδιο |
Ctrl+s |
| Προωθήστε ένα mail |
φά |
| Inbox |
| Αναζήτηση στα Εισερχόμενα |
/ |
| Επόμενη σελίδα στα Εισερχόμενα |
g+n |
| Προηγούμενη σελίδα στα Εισερχόμενα |
g+p |
| Επιλέξτε όλες τις συνομιλίες σε μια σελίδα Εισερχομένων |
*+α |
| Καταργήστε την επιλογή όλων των συνομιλιών |
*+n |
| Επιλέξτε όλες τις αναγνωσμένες συνομιλίες |
* + r |
| Επιλέξτε όλες τις μη αναγνωσμένες συνομιλίες |
*+υ |
| Ενέργειες μετάβασης |
| Μετάβαση στη σελίδα Εισερχόμενα |
g+i |
| Μετάβαση στα Απεσταλμένα Μηνύματα |
g + t |
| Μετάβαση στις συνομιλίες με αστέρι |
g+s |
| Μετάβαση στα Πρόχειρα |
ζ+δ |
| Μετάβαση σε Όλα τα μηνύματα |
ζ+α |
| Μεταβείτε στην ενότητα Ετικέτες |
g+l |
| Μετάβαση στην ενότητα Όλη η αλληλογραφία |
ζ+α |
| Ενέργειες για επιλεγμένη συνομιλία |
| Επισημάνετε ή επιλέξτε Συνομιλία |
Χ |
| Εναλλαγή στην επόμενη συνομιλία |
ι |
| Εναλλαγή σε Προηγούμενη συνομιλία |
κ |
| Σίγαση επιλεγμένης συνομιλίας |
x —> m |
| Αρχειοθέτηση επιλεγμένης συνομιλίας |
x —> ε |
| Διαγραφή επιλεγμένης συνομιλίας |
x —> # |
| Επισήμανση επιλεγμένης συνομιλίας ως αναγνωσμένης |
x —> (Shift+r) |
| Επισήμανση επιλεγμένης συνομιλίας ως μη αναγνωσμένης |
x —> (Shift+u) |
| Επισήμανση ως Σημαντικό |
(x —> +) ή (x —> =) |
| Επισήμανση ως μη σημαντική |
x —> – |
Σημείωση: Για να επισημάνετε τη συνομιλία πρέπει να πατήσετε ( x ) . Εάν θέλετε να επισημάνετε περισσότερες από μία συνομιλίες, κάντε εναλλαγή πάνω και κάτω χρησιμοποιώντας τα ( j ) και ( k ) και μετά πατήστε ( x ).
| Μορφοποίηση κειμένου στην αλληλογραφία |
| Τολμηρός |
Ctrl+b |
| Πλάγια γραφή |
Ctrl+i |
| Υπογραμμίζω |
Ctrl+u |
| Αριστερή στοίχιση |
Ctrl + Shift + l |
| Δεξιά Στοίχιση |
Ctrl + Shift + r |
| Στοίχιση στο κέντρο |
Ctrl + Shift + e |
| Αλλαγή γραμματοσειράς (Επόμενο) |
Ctrl + Shift + 5 |
| Αλλαγή γραμματοσειράς (Προηγούμενο) |
Ctrl + Shift + 6 |
| Αυξήστε το μέγεθος γραμματοσειράς |
Ctrl + Shift και + |
| Μειώστε το μέγεθος του κειμένου |
Ctrl + Shift + – |
| Αρίθμηση |
Ctrl + Shift + 7 |
| Σφαίρες |
Ctrl + Shift + 8 |
| Παράθεση κειμένου |
Ctrl + Shift + 9 |
ΣΗΜΕΙΩΣΗ: Για χρήστες Mac, που δεν διαθέτουν κουμπί Ctrl στο πληκτρολόγιο, μπορούν να χρησιμοποιήσουν το κουμπί Command για να χρησιμοποιήσουν τη συντόμευση όπου απαιτείται.
Αυτές είναι οι πιο χρήσιμες συντομεύσεις πληκτρολογίου που χρησιμοποιούνται σε τακτική βάση κατά τη σύνταξη μηνυμάτων ηλεκτρονικού ταχυδρομείου. Ναι, υπάρχουν μερικά που θα χρειαζόταν λίγο χρόνο για να τα συνηθίσετε, αλλά όταν είστε ειδικός, θα εξοικονομούσατε τουλάχιστον μισή ώρα από τους κρίσιμους χρόνους του γραφείου σας. Και πιστέψτε με, ακόμα και 30 λεπτά είναι πολλά όταν πρέπει να παλέψεις με την καθημερινή στοίβα της δουλειάς.
Παρεμπιπτόντως, σε περίπτωση που ξεχάσετε κάποια από αυτές τις συντομεύσεις, πληκτρολογήστε ( Shift+?) .
Επομένως, προχωρήστε, ενεργοποιήστε τις συντομεύσεις πληκτρολογίου στο Gmail και αρχίστε να τις χρησιμοποιείτε. Ενημερώστε μας πώς αλλάζει τη ρουτίνα σας. Εάν έχετε ήδη χρησιμοποιήσει αυτές τις συντομεύσεις του Gmail, πείτε μας πώς επωφεληθήκατε από τη χρήση τους και αν σας φανούν ποτέ χρήσιμες.
Για περισσότερες συμβουλές και κόλπα, ακολουθήστε το Systweak στο Facebook και στο Twitter και λάβετε τις πιο πρόσφατες ενημερώσεις ιστολογίου απευθείας στις ροές των μέσων κοινωνικής δικτύωσης.