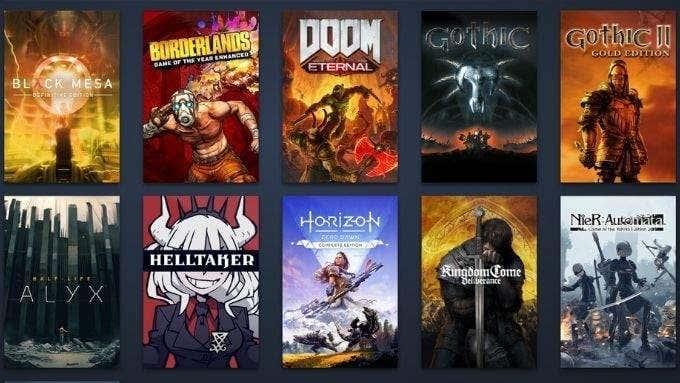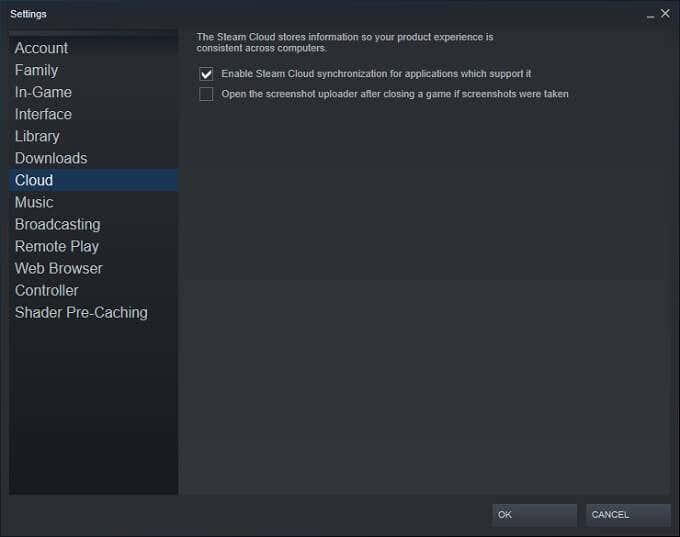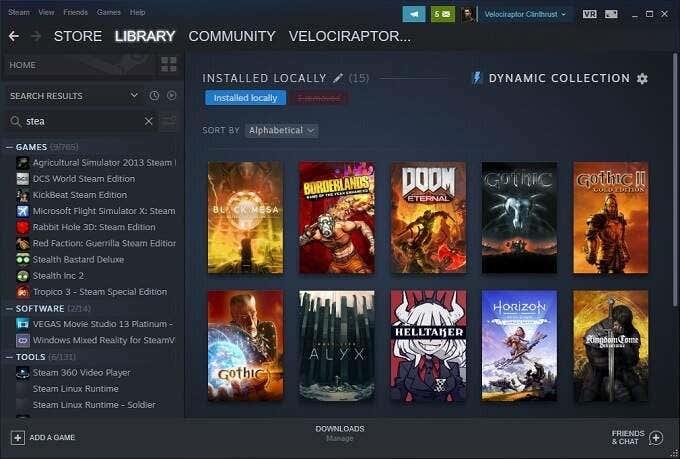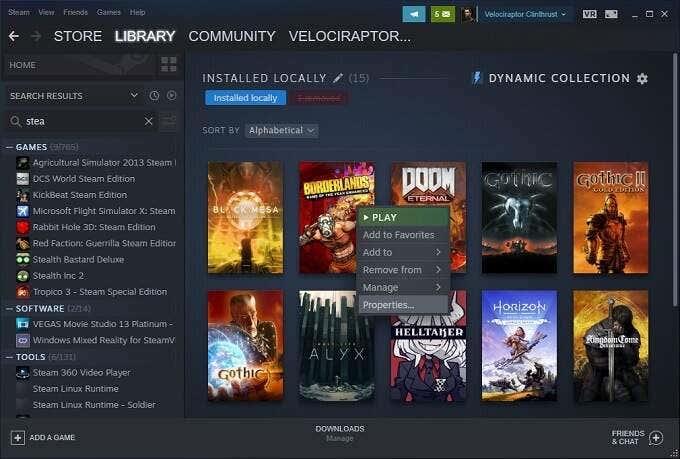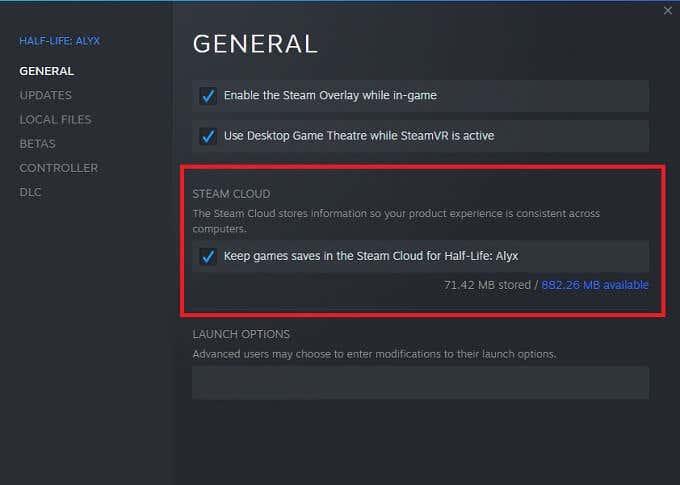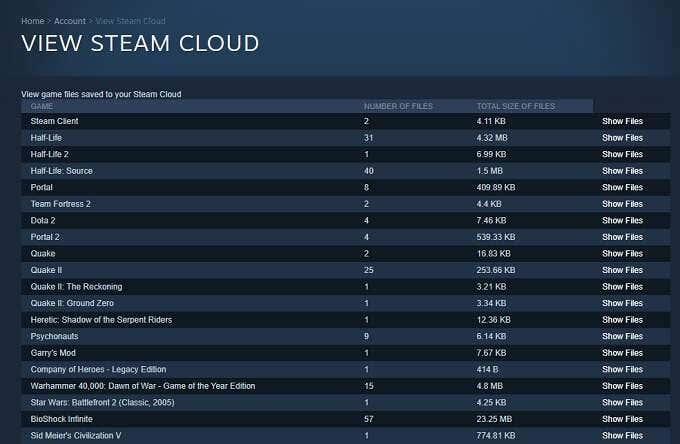Ενώ η φράση "σύννεφο ατμού" μπορεί να δημιουργεί εικόνες ενός βραστήρα που βράζει ή ενός παλιού τρένου, όταν πρόκειται για βιντεοπαιχνίδια είναι ένα χαρακτηριστικό γνώρισμα της μεγαλύτερης πλατφόρμας παιχνιδιών υπολογιστή. Αν παίζετε στο Steam , σίγουρα θα θέλετε να μάθετε πώς να χρησιμοποιείτε τις αποθηκευτικές υπηρεσίες του Steam Cloud. Όταν τα πράγματα πάνε στραβά, θα χαρείτε να αποθηκεύονται με ασφάλεια οι πολύτιμες ώρες προόδου σας, όπου κανείς δεν μπορεί να τις διαγράψει.

Τι είναι το Steam Cloud Saves;
Παιχνίδια που αγοράζετε και κατεβάζετε μέσω του Steam μπορούν να ανεβάσετε και να κατεβάσετε αρχεία παιχνιδιών στους διακομιστές του Steam. Με άλλα λόγια, εάν χάσετε τα δεδομένα του υπολογιστή σας, ρυθμίσετε έναν νέο υπολογιστή ή παίξετε τα παιχνίδια σας στο Steam σε πολλούς υπολογιστές, μπορείτε να ανακτήσετε το πιο πρόσφατο παιχνίδι αποθήκευσης μέσω Διαδικτύου.
Όταν απεγκαταστήσετε ένα παιχνίδι και στη συνέχεια το εγκαταστήσετε ξανά σε μεταγενέστερη ημερομηνία, τα αποθηκευμένα παιχνίδια σας θα αποκατασταθούν επίσης. Γενικά, οι αποθηκευτικές υπηρεσίες Steam Cloud σάς επιτρέπουν να ξεχάσετε τα δεδομένα αποθήκευσης και απλώς να συνεχίσετε με τα παιχνίδια.
Κάθε παιχνίδι υποστηρίζει το Steam Cloud Saves;
Δεν υποστηρίζουν όλα τα παιχνίδια στο Steam αποθηκεύσεις στο cloud. Αυτό είναι κάτι που επαφίεται στον προγραμματιστή. Ούτε όλα τα παιχνίδια λειτουργούν το ίδιο. Οι προγραμματιστές μπορούν να επιλέξουν ποια δεδομένα μεταφορτώνονται και ποια όχι. Εάν θέλετε να μάθετε εάν ένα παιχνίδι Steam υποστηρίζει αποθήκευση στο cloud, απλώς μεταβείτε στη σελίδα του καταστήματός του και ελέγξτε εάν το λογότυπο του Steam Cloud βρίσκεται στη λίστα με τις δυνατότητες του παιχνιδιού.
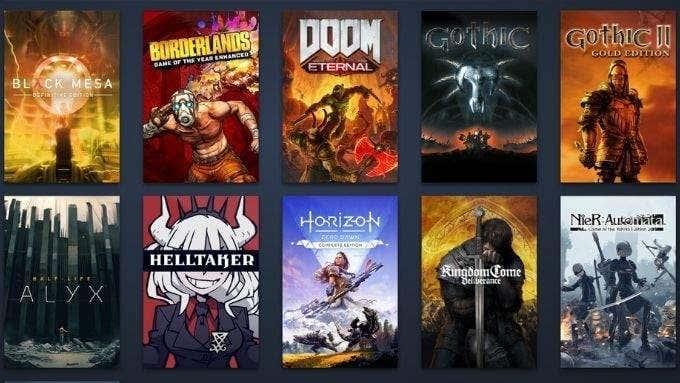
Βεβαιωθείτε ότι τα Cloud Saves είναι ενεργά για το παιχνίδι σας
Είναι δυνατό να απενεργοποιήσετε τις αποθηκεύσεις στο cloud για όλα τα παιχνίδια σε έναν δεδομένο υπολογιστή Steam. Μπορείτε επίσης να ενεργοποιήσετε ή να απενεργοποιήσετε τη λειτουργία και για μεμονωμένα παιχνίδια. Εάν το παιχνίδι σας υποστηρίζει αποθήκευση Steam Cloud αλλά δεν συγχρονίζεται, μπορείτε να ελέγξετε αν η δυνατότητα είναι ενεργοποιημένη με ευκολία.
Για να ελέγξετε τις ρυθμίσεις παγκόσμιας αποθήκευσης cloud:
- Ανοίξτε το Steam .
- Επιλέξτε Steam > Ρυθμίσεις .
- Μεταβείτε στην καρτέλα Cloud .
- Βεβαιωθείτε ότι η Ενεργοποίηση του συγχρονισμού Steam Cloud για εφαρμογές που τον υποστηρίζουν έχει αλλάξει σύμφωνα με τις προτιμήσεις σας.
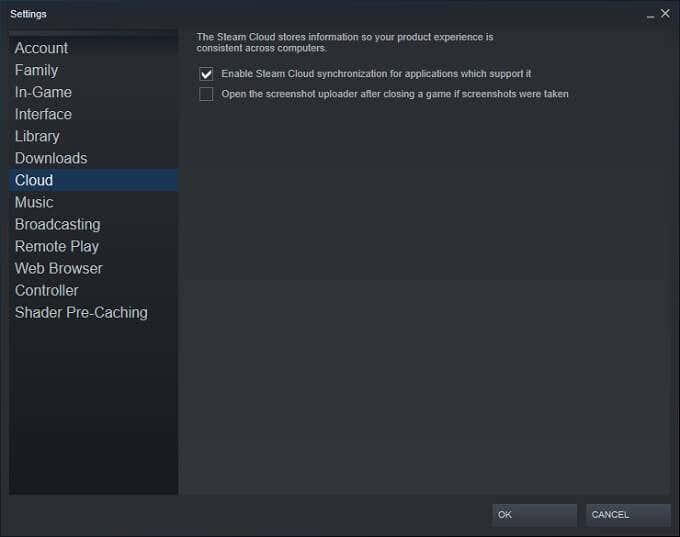
- Επιλέξτε ΟΚ .
Για να ελέγξετε την κατάσταση αποθήκευσης στο cloud για μεμονωμένα παιχνίδια:
- Ανοίξτε το Steam .
- Μεταβείτε στη βιβλιοθήκη Steam σας .
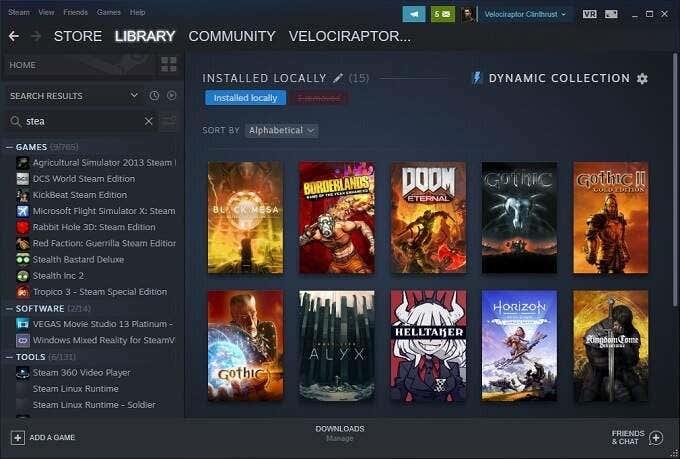
[4 Βιβλιοθήκη Steam 1.jpg]
- Κάντε δεξί κλικ στο εν λόγω παιχνίδι .
- Επιλέξτε Ιδιότητες .
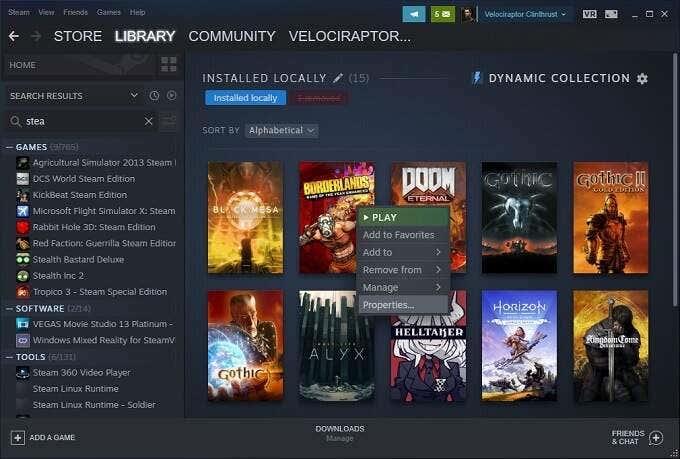
- Μεταβείτε στην καρτέλα Γενικά .
- Βεβαιωθείτε ότι ο συγχρονισμός cloud έχει εναλλάσσεται σύμφωνα με τις προτιμήσεις σας.
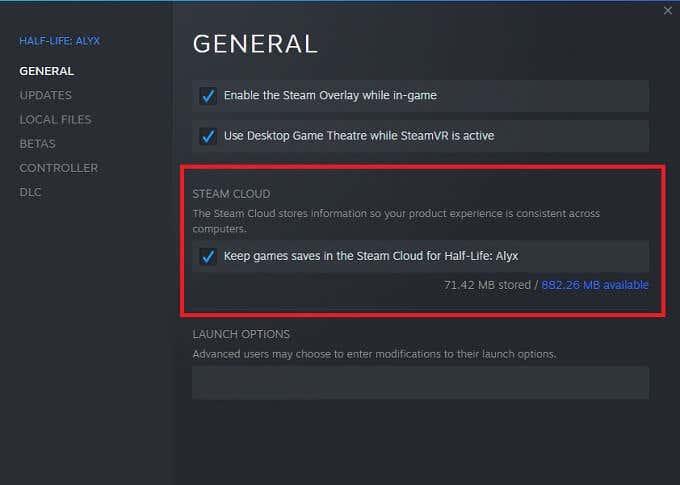
Και πάλι, δεν έχουν όλα τα παιχνίδια τη δυνατότητα αποθήκευσης Steam Cloud, οπότε αν δεν βλέπετε αυτήν την επιλογή για ένα μεμονωμένο παιχνίδι, πιθανότατα δεν την υποστηρίζει. Σε αυτή την περίπτωση, σας ενθαρρύνουμε να δημιουργήσετε μη αυτόματα αντίγραφα ασφαλείας των δεδομένων του παιχνιδιού που έχετε αποθηκεύσει.
Εύρεση ληφθέντων αποθηκευμένων στο Steam Cloud στον υπολογιστή σας
Μιλώντας για τη δημιουργία μη αυτόματων αντιγράφων ασφαλείας, μπορείτε πραγματικά να έχετε πρόσβαση στο τοπικό αντίγραφο των αποθηκευμένων σας cloud στο τοπικό μηχάνημα. Εφόσον γνωρίζετε τις θέσεις των φακέλων, φυσικά:
- Υπολογιστής : C:\Program Files (x86)\Steam\userdata
- Mac : ~/Βιβλιοθήκη/Υποστήριξη εφαρμογών/Steam/δεδομένα χρήστη
- Linux : ~/.local/share/Steam/userdata
Απλώς να θυμάστε ότι αυτές είναι οι προεπιλεγμένες τοποθεσίες όπου αποθηκεύονται τοπικά τα δεδομένα αποθήκευσης cloud. Εάν καθορίσατε έναν προσαρμοσμένο φάκελο κατά την εγκατάσταση του Steam, θα πρέπει να μεταβείτε σε αυτόν τον φάκελο.
Μέσα σε αυτούς τους φακέλους, θα βρείτε τα αποθηκευμένα αρχεία σύμφωνα με το Steam App ID. Αυτός είναι ένας μοναδικός αριθμός που αντιστοιχεί με τον αριθμό καταλόγου ενός παιχνιδιού στο κατάστημα Steam. Μπορείτε εύκολα να βρείτε ποιο ID ταιριάζει με ποιο παιχνίδι πληκτρολογώντας τον αριθμό ID στο SteamDB .
Τι να κάνετε με το Steam Cloud Save Conflicts
Μερικές φορές, θα λάβετε ένα μήνυμα σφάλματος από το Steam ότι υπάρχει διένεξη μεταξύ του παιχνιδιού αποθήκευσης που είναι αποθηκευμένο στον τοπικό σας υπολογιστή και αυτού που έχει το Steam στον διακομιστή του. Αυτό συμβαίνει συνήθως επειδή προχωρήσατε σε δύο διαφορετικές εκδόσεις του ίδιου αρχείου αποθήκευσης παιχνιδιού.

Τις περισσότερες φορές, η σωστή επιλογή είναι απλώς να επιλέξετε την πιο πρόσφατα τροποποιημένη έκδοση του αρχείου, αλλά σε ορισμένες περιπτώσεις μπορεί να μην είναι η αποθήκευση που θέλετε. Για να είμαστε ασφαλείς, συνιστούμε να επιλέξετε να ακυρώσετε τη διένεξη συγχρονισμού cloud την πρώτη φορά που θα τη δείτε.
Τώρα δημιουργήστε ένα αντίγραφο ασφαλείας του τοπικού αρχείου χρησιμοποιώντας τις θέσεις φακέλων που μόλις συζητήσαμε στην προηγούμενη ενότητα. Εάν αποδειχθεί ότι τα τοπικά αρχεία ήταν αυτά που έπρεπε να έχετε κρατήσει, μπορείτε να επιστρέψετε και να τα αντικαταστήσετε με μη αυτόματο τρόπο.
Μη αυτόματη λήψη του Steam Cloud Saves
Μια άλλη προσεγμένη επιλογή είναι η δυνατότητα προβολής και λήψης των αρχείων σας Cloud Sync χρησιμοποιώντας ένα πρόγραμμα περιήγησης ιστού. Απλώς μεταβείτε στο View Steam Cloud και συνδεθείτε στον λογαριασμό σας στο Steam εάν δεν είστε ήδη.
Εδώ μπορείτε να δείτε κάθε μεμονωμένο αρχείο παιχνιδιού που είναι αποθηκευμένο στον λογαριασμό σας στο Steam Cloud Sync. Το μόνο που έχετε να κάνετε είναι να επιλέξετε το κουμπί λήψης και να έχετε ένα αντίγραφο για τον εαυτό σας. Αυτό είναι χρήσιμο για τη χρήση αρχείων αποθήκευσης με άλλες εκδόσεις ενός παιχνιδιού και για τη γρήγορη δημιουργία αντιγράφων ασφαλείας των αρχείων cloud προτού αφαιρεθούν σε μια επίλυση διένεξης συγχρονισμού, όπως μόλις είδαμε.
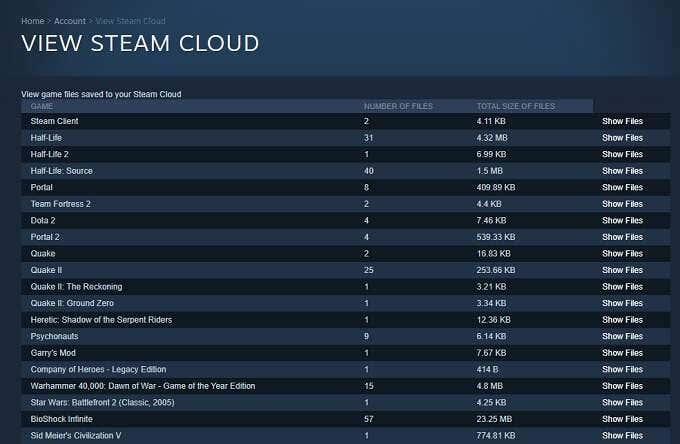
Απλώς λάβετε υπόψη ότι εδώ αποθηκεύονται περισσότερα από αρχεία παιχνιδιών εκτός από την αποθήκευση. Οι προγραμματιστές μπορούν να επιλέξουν να αποθηκεύσουν άλλα δεδομένα, όπως αρχεία διαμόρφωσης παιχνιδιών, δίπλα στις αποθηκευμένες σας ρυθμίσεις. Βεβαιωθείτε λοιπόν ότι κατεβάζετε το σωστό!
Πώς να διορθώσετε το "Το Steam δεν ήταν δυνατό να συγχρονιστεί" και άλλα ζητήματα
Το τελευταίο κομμάτι των κρίσιμων πληροφοριών που χρειάζεστε για να τα πηγαίνετε καλά με τα αποθηκευμένα στο Steam Cloud είναι τι πρέπει να κάνετε όταν τα πράγματα πάνε στραβά. Ακολουθούν μερικές γενικές συμβουλές:
- Ελέγξτε την αρχική σελίδα του Steam για να δείτε εάν οι διακομιστές τους είναι εκτός λειτουργίας.
- Επανεκκινήστε τα μόντεμ, τους δρομολογητές και τον υπολογιστή σας.
- Συνδεθείτε σε διαφορετικό δίκτυο.
- Ελέγξτε τις ρυθμίσεις τείχους προστασίας και προστασίας από ιούς.
- Απενεργοποιήστε οποιοδήποτε λογισμικό που παρακολουθεί ή τροποποιεί την κυκλοφορία δικτύου για να ελέγξει για διενέξεις.
- Απενεργοποιήστε το VPN σας , δεν τους αρέσουν στο Steam και μπορεί να σας αποκλείσουν.
Τώρα είστε οπλισμένοι με όλες τις γνώσεις που χρειάζεστε για να αξιοποιήσετε στο έπακρο τη λειτουργία αποθήκευσης Steam Cloud. Που σημαίνει ότι μπορείτε να επιστρέψετε στην πολύ σημαντική δουλειά της απόλαυσης των βιντεοπαιχνιδιών σας.