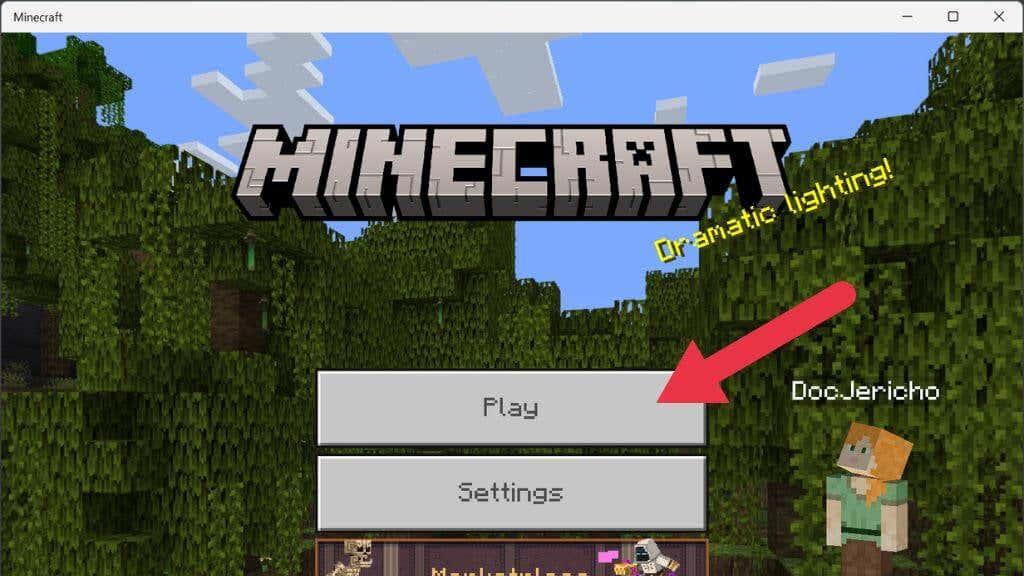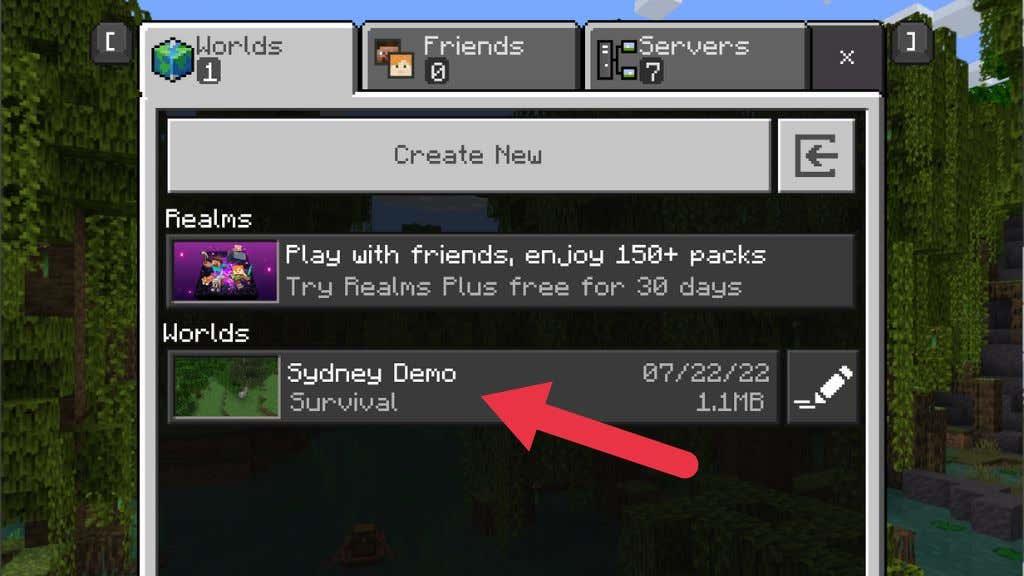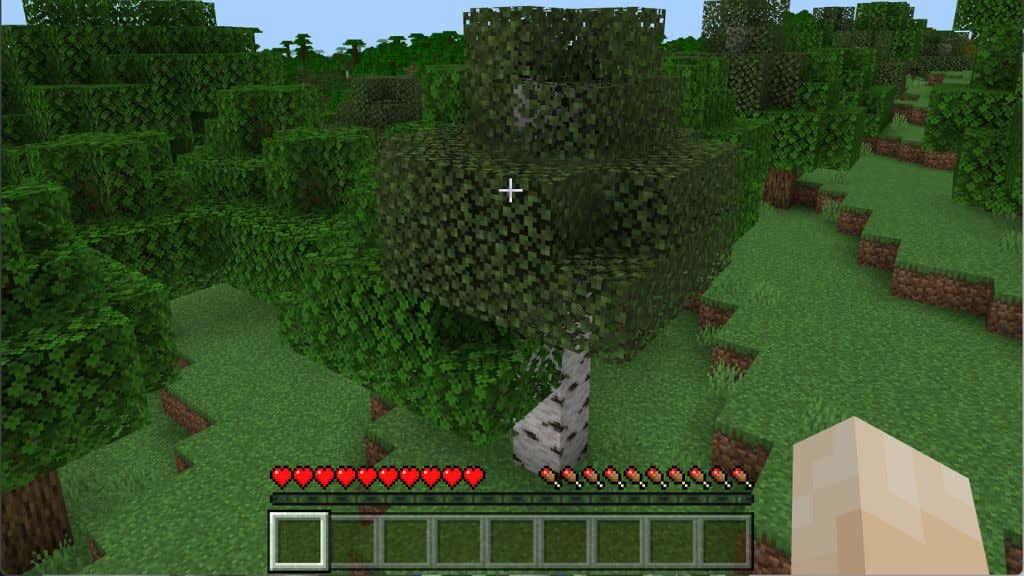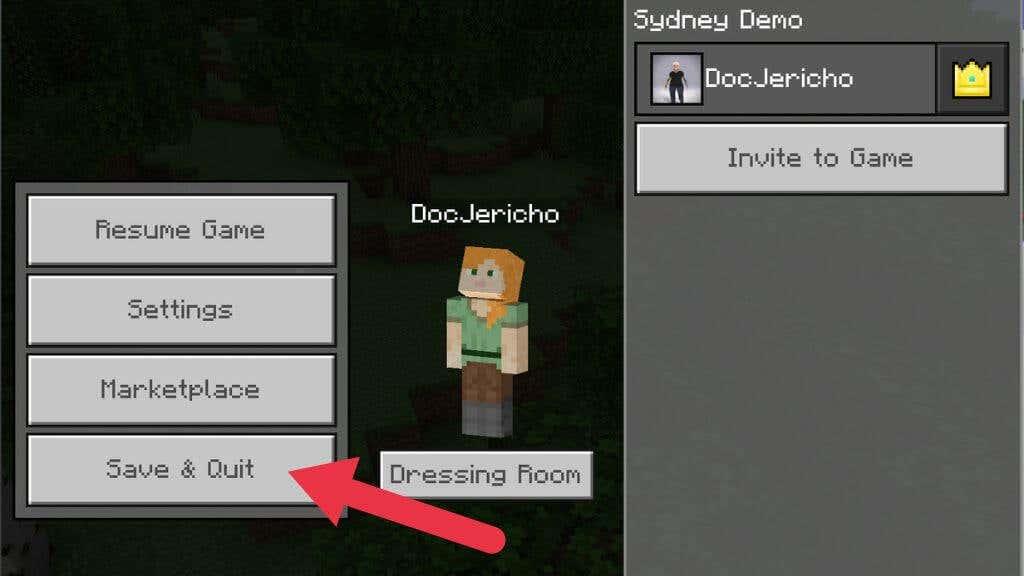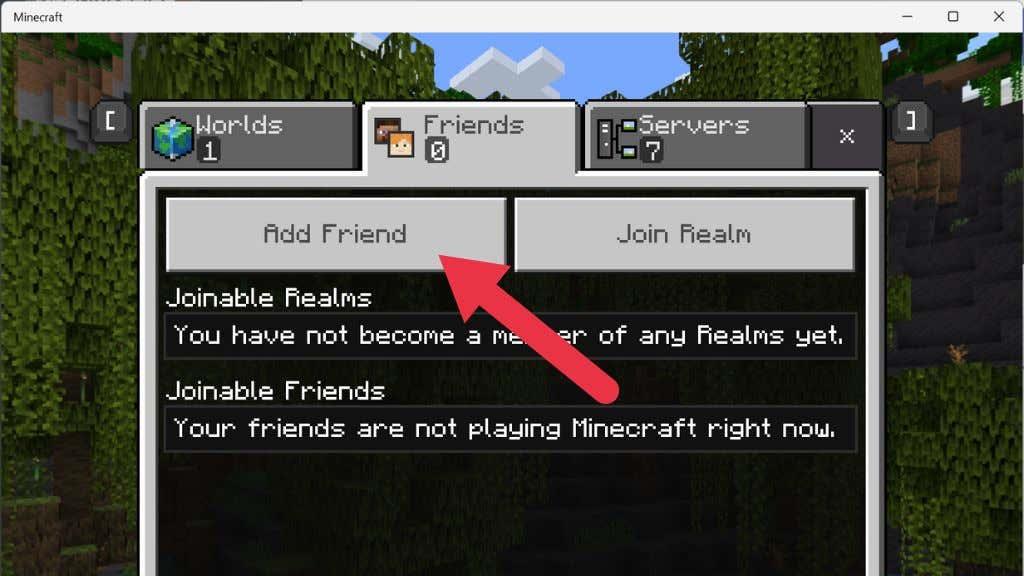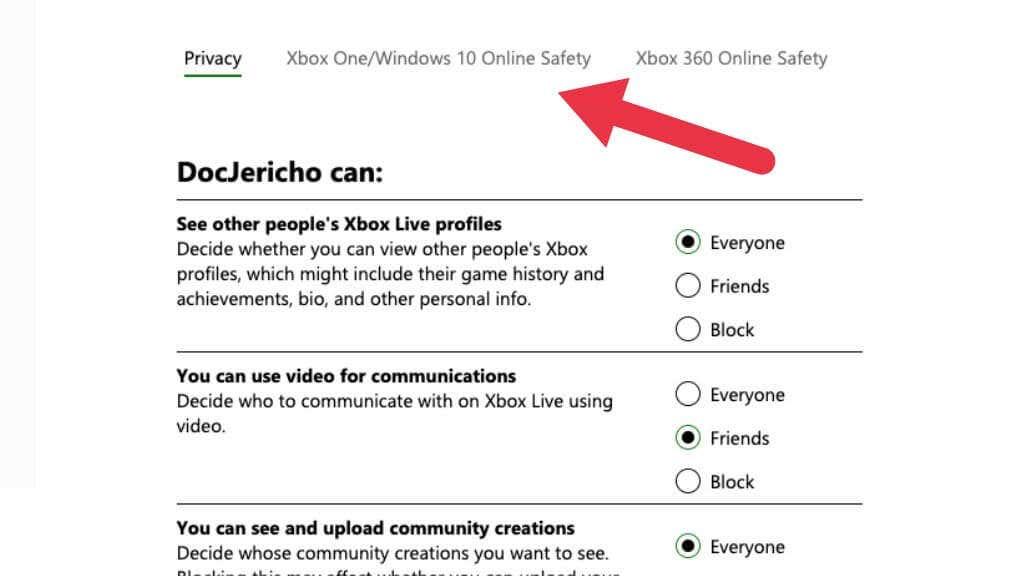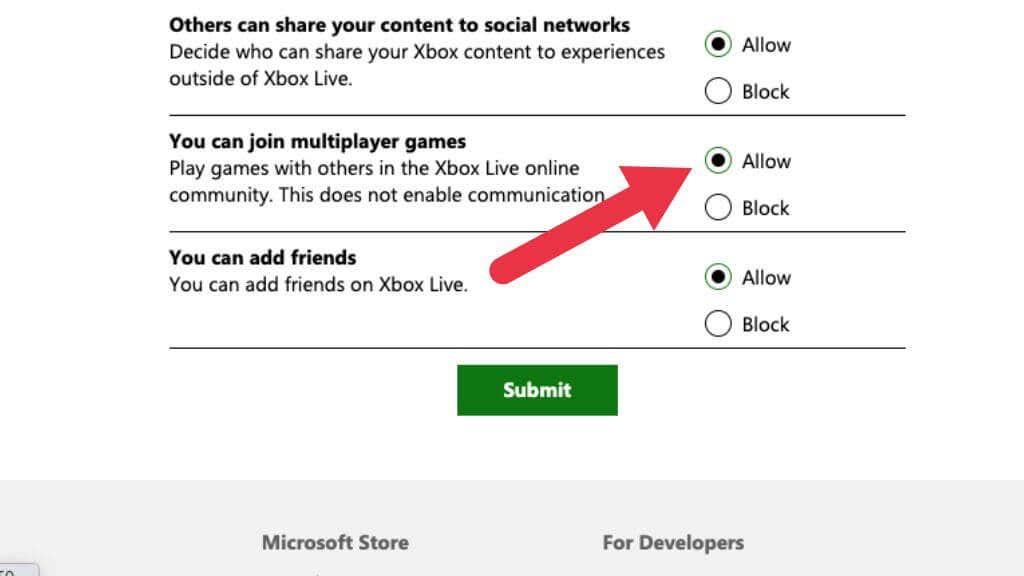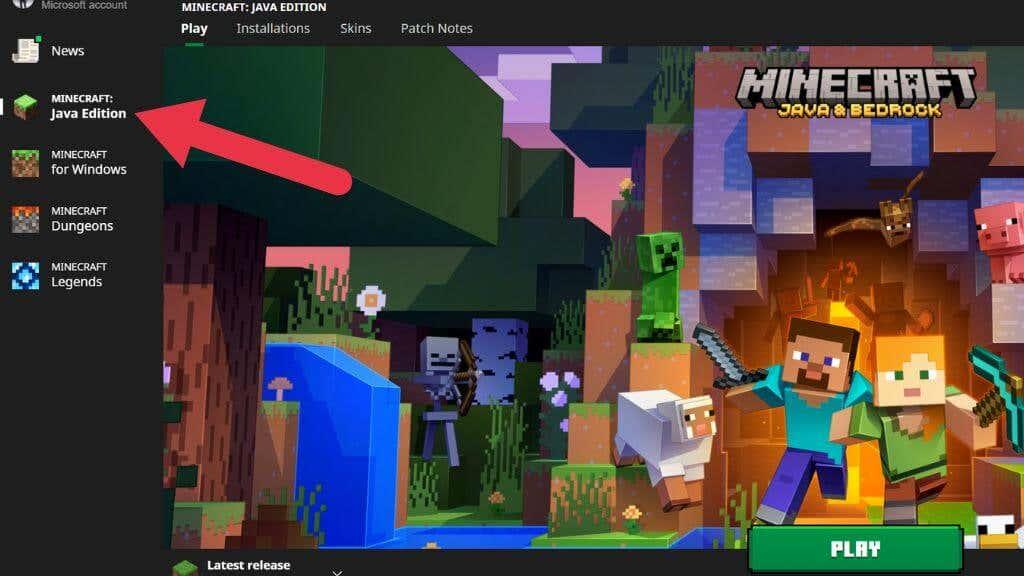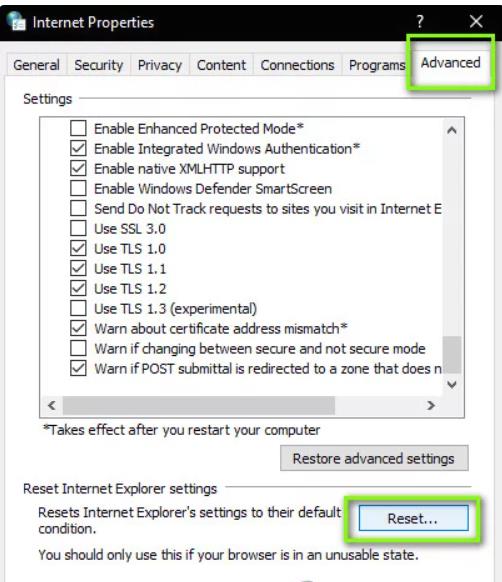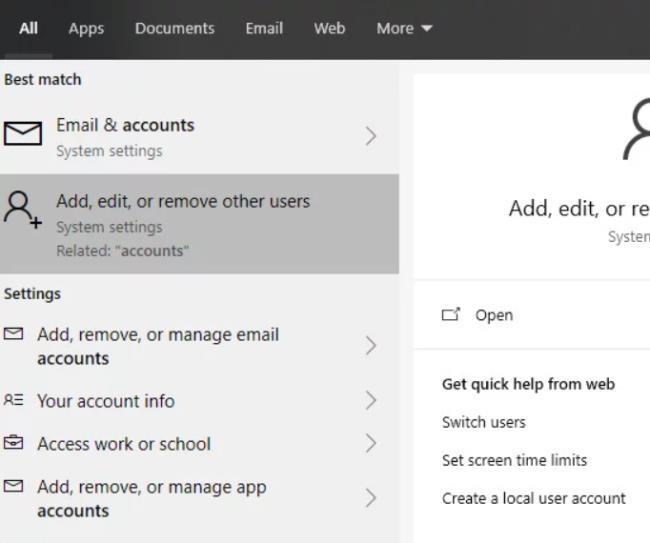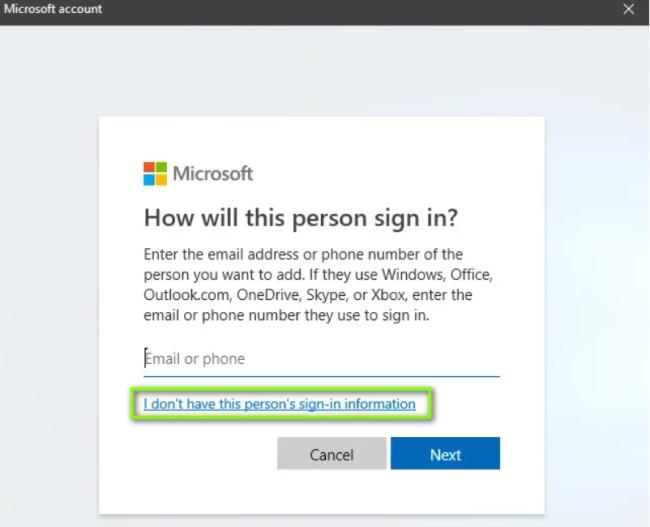Το Minecraft γίνεται δικό του όταν έχετε φίλους για να παίξετε, αλλά τίποτα δεν μειώνει τη διασκέδαση όταν προσπαθείτε να συνδεθείτε με τον κόσμο ενός φίλου και λαμβάνετε το σφάλμα "Minecraft Unable to Connect to World".
Υπάρχουν διάφοροι λόγοι για τους οποίους συμβαίνει αυτό και θα σας καθοδηγήσουμε στα πιο πιθανά προβλήματα, ώστε να μπορείτε να επιστρέψετε στην εξόρυξη και τη χειροτεχνία σαν πραγματικοί παίκτες.
Πίνακας περιεχομένων
- 1. Ελέγξτε τη σύνδεσή σας
- 2. Επανεκκινήστε το Minecraft (και τον υπολογιστή σας)
- 3. Ελέγξτε για ενημερώσεις
- 4. Ελέγξτε για ενημερώσεις των Windows
- 5. Επαναλάβετε τη φόρτωση του ιδιωτικού σας κόσμου
- 6. Αλλάξτε τις ρυθμίσεις του τείχους προστασίας
- 7. Αφαιρέστε και προσθέστε ξανά τον φίλο σας
- 8. Ενημερώστε τα προγράμματα οδήγησης για την κάρτα δικτύου σας
- 9. Χρησιμοποιήστε ένα VPN
- 10. Διακοπή χρήσης VPN
- 11. Ενεργοποιήστε το Multiplayer
- 12. Εγκαταστήστε την έκδοση Java του Minecraft
- Αλλάξτε την πλατφόρμα Minecraft σας

1. Ελέγξτε τη σύνδεσή σας
Εξαλείψτε πρώτα την πιθανότητα προβλημάτων δικτύου πριν ανοίξετε το Minecraft. Ανατρέξτε στην ενότητα Πώς να διορθώσετε μια διακοπτόμενη σύνδεση στο Διαδίκτυο στα Windows 10 ή 8 Εύκολοι τρόποι αντιμετώπισης προβλημάτων σύνδεσης δικτύου για να διορθώσετε μια ανεπαρκή σύνδεση στο Διαδίκτυο.
Ο πιο γρήγορος τρόπος για να ελέγξετε μια σύνδεση είναι να μεταβείτε σε διαφορετικό δίκτυο. Εάν δεν έχετε άλλο διαθέσιμο δίκτυο, δοκιμάστε να χρησιμοποιήσετε το τηλέφωνό σας ως hotspot για κινητά. Εάν το Minecraft αρχίσει να λειτουργεί σωστά σε διαφορετική σύνδεση στο Διαδίκτυο, αυτό είναι μια ένδειξη ότι ο ISP ή το τοπικό σας δίκτυο μπορεί να είναι το πρόβλημα.
2. Επανεκκινήστε το Minecraft (και τον υπολογιστή σας)
Οι κλασικές συμβουλές αντιμετώπισης προβλημάτων είναι πάντα σχετικές. Κάποια πράγματα μπορεί να έχουν αλλάξει ενώ η περίοδος λειτουργίας Minecraft εκτελείται ή κάποιο σφάλμα στο πρόγραμμα οδήγησης δικτύου του υπολογιστή σας. Ακόμα κι αν παίζετε Minecraft σε μια κονσόλα, δεν είναι κακό να ενεργοποιήσετε το μηχάνημα για να δείτε αν αυτό βοηθάει.
3. Ελέγξτε για ενημερώσεις
Γενικά, χρειάζεστε την ίδια έκδοση του Minecraft με τον κόσμο στον οποίο προσπαθείτε να συνδεθείτε. Επομένως, τόσο ο οικοδεσπότης του κόσμου όσο και όποιος προσπαθεί να συνδεθεί σε αυτόν τον κόσμο θα πρέπει να έχει την πιο πρόσφατη έκδοση.
4. Ελέγξτε για ενημερώσεις των Windows

Ενώ διασφαλίζετε ότι το Minecraft έχει ενημερωθεί κατάλληλα, θα πρέπει επίσης να ελέγξετε εάν υπάρχουν εκκρεμείς ενημερώσεις των Windows. Εάν δεν έχετε ενημερώσει τα Windows εδώ και αρκετό καιρό, μπορεί το αντίγραφό σας στο Minecraft να είναι πολύ νέο και να μην λειτουργεί πλέον με παλαιότερα στοιχεία των Windows ή να υπάρχει ένα γνωστό σφάλμα που επιδιορθώθηκε αργότερα.
5. Επαναλάβετε τη φόρτωση του ιδιωτικού σας κόσμου
Αυτή η επιδιόρθωση δεν είναι αυτή που έχουμε χρησιμοποιήσει οι ίδιοι, αλλά οι παίκτες στα φόρουμ φαίνεται να έχουν κάποια τύχη με αυτήν. Για κάποιο λόγο, η επαναφόρτωση ενός από τους ιδιωτικούς σας κόσμους σάς επιτρέπει να συνδεθείτε με τον κόσμο ενός φίλου σας. Δεν είναι σαφές γιατί αυτό μπορεί να λειτουργεί, αλλά μια εξήγηση είναι ότι η φόρτωση ενός από τους κόσμους σας αντικαθιστά ένα κοινόχρηστο αρχείο διαμόρφωσης που μπορεί να έχει καταστραφεί ή να έχει λάθος τιμές. Είτε έτσι είτε αλλιώς, δεν είναι κακό να το δοκιμάσετε:
- Εκκινήστε το Minecraft και συνδεθείτε σε αυτό με τον λογαριασμό σας Microsoft.
- Επιλέξτε Αναπαραγωγή .
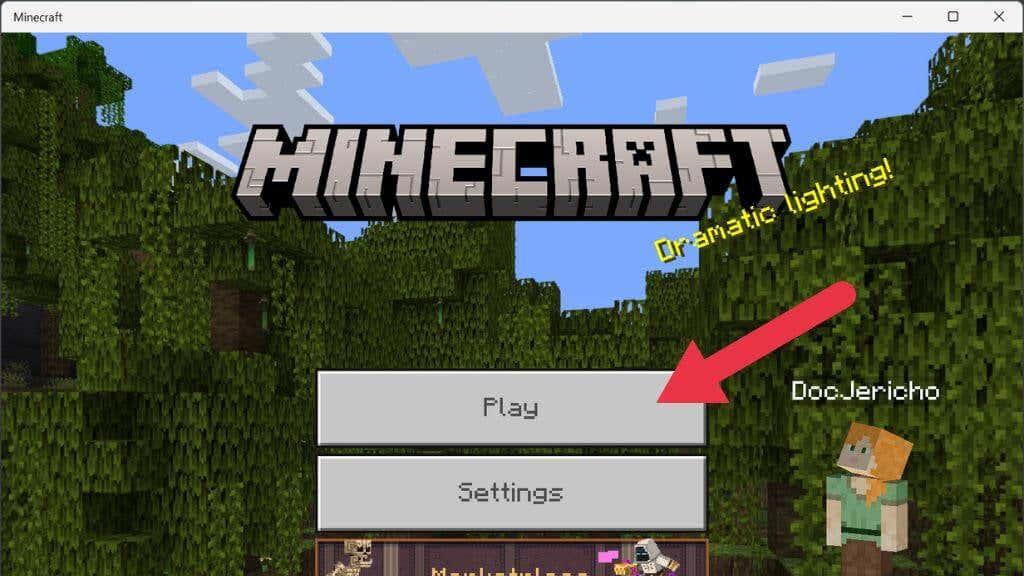
- Μεταβείτε στην καρτέλα Κόσμοι και ξεκινήστε έναν από τους δικούς σας κόσμους (δημιουργήστε έναν αν δεν έχετε).
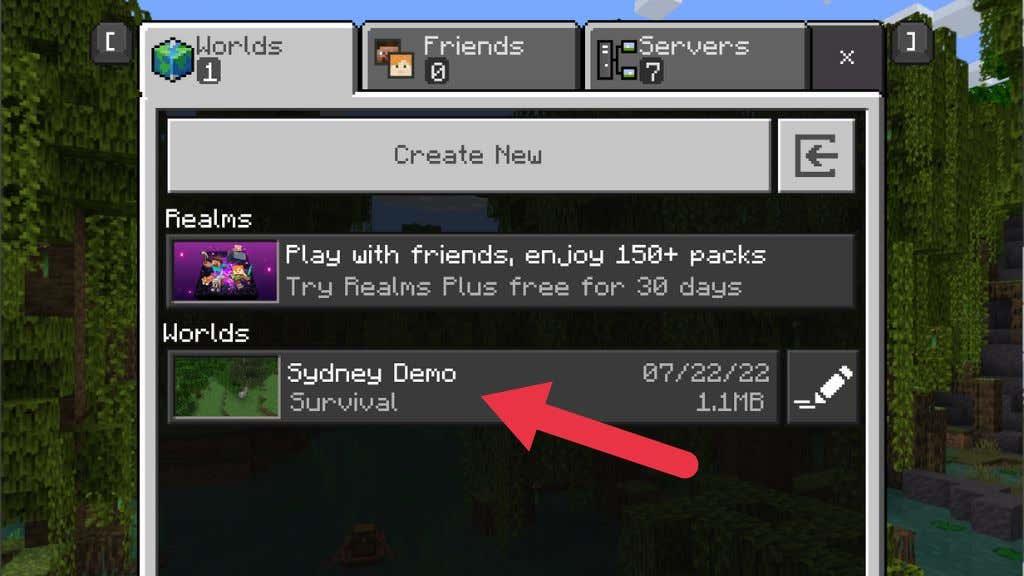
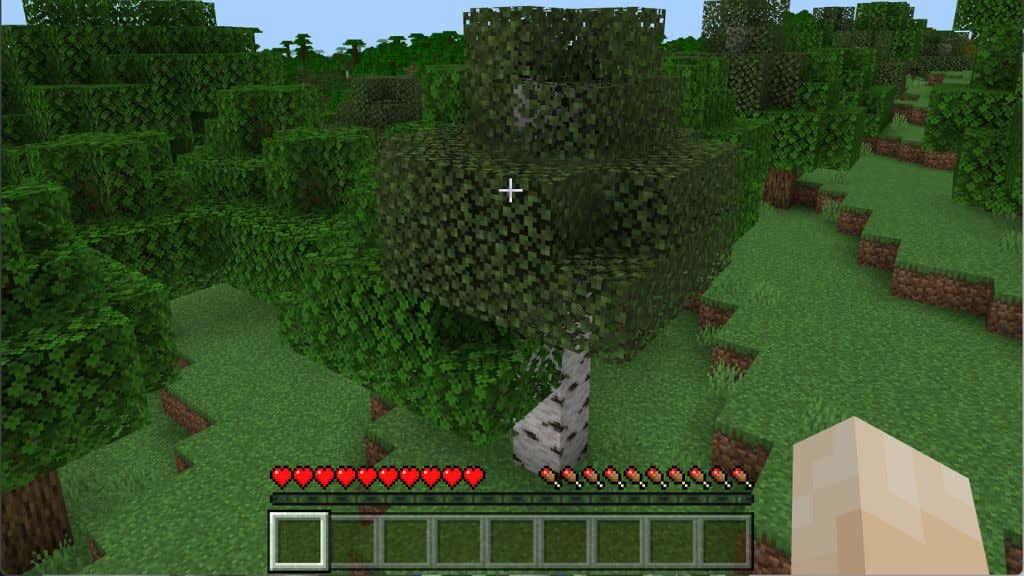
- Ανοίξτε το μενού του παιχνιδιού και επιλέξτε Αποθήκευση & Έξοδος .
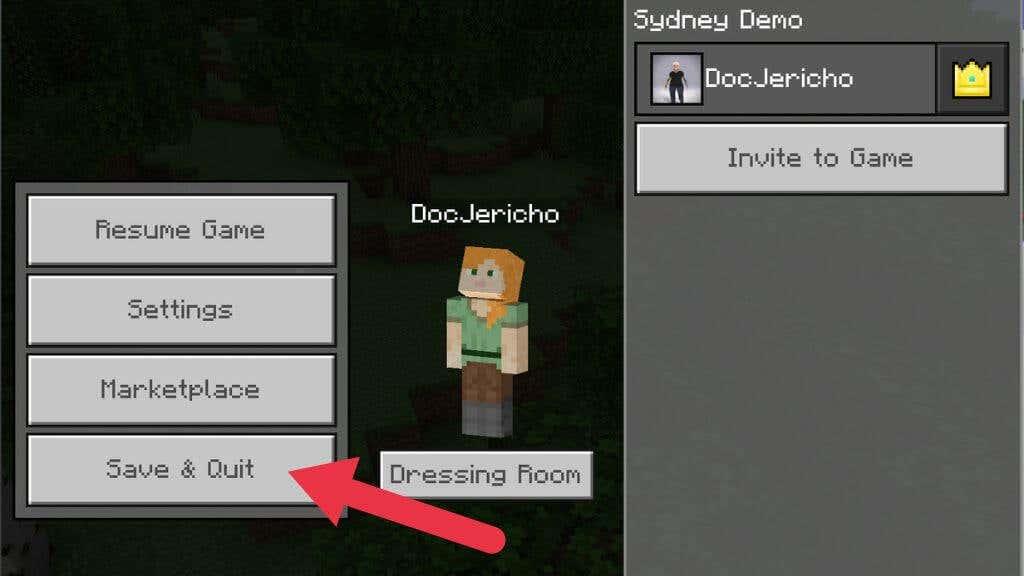
- Τώρα θα πρέπει να επιστρέψετε στο κύριο μενού. Επιλέξτε την καρτέλα Φίλοι και προσπαθήστε να συνδεθείτε ξανά στον κόσμο τους.
Εάν αυτό ήταν το πρόβλημα, θα πρέπει να συνδεθείτε χωρίς πρόβλημα.
6. Αλλάξτε τις ρυθμίσεις του τείχους προστασίας
Το τείχος προστασίας είναι ένα σύστημα υλικού ή λογισμικού που ελέγχει ποιες εφαρμογές μπορούν να στέλνουν ή να λαμβάνουν δεδομένα μέσω του Διαδικτύου. Όταν εκτελείτε για πρώτη φορά μια εφαρμογή στα Windows που ζητά να στείλει ή να λάβει δεδομένα, θα εμφανιστεί ένα αναδυόμενο παράθυρο που θα σας ρωτά εάν θέλετε να αφήσετε το πρόγραμμα να περάσει από το Τείχος προστασίας του Windows Defender.
Εάν κατά λάθος είπατε όχι ή δεν σας ζητήθηκε ποτέ να εγκρίνετε μια εξαίρεση τείχους προστασίας, μπορείτε είτε να απενεργοποιήσετε το Τείχος προστασίας των Windows (δεν συνιστάται) είτε να δημιουργήσετε μια εξαίρεση για το Minecraft. Για λεπτομερείς οδηγίες, δείτε πώς να προσαρμόσετε τους κανόνες και τις ρυθμίσεις του Τείχους προστασίας των Microsoft Windows 10 .

Εάν όχι το τείχος προστασίας των Windows, ένα άλλο τείχος προστασίας μπορεί να μπλοκάρει το Minecraft. Ο δρομολογητής σας πιθανότατα έχει τη λύση του τείχους προστασίας, αλλά θα πρέπει να συμβουλευτείτε το εγχειρίδιο, καθώς οι ακριβείς λεπτομέρειες για την προσθήκη εξαιρέσεων θα διαφέρουν ανάλογα με τη μάρκα και το μοντέλο. Εάν κάποιος άλλος διαχειρίζεται το δίκτυο, θα πρέπει να ζητήσετε άδεια για να επιτρέψετε την κυκλοφορία του Minecraft. Το Minecraft χρησιμοποιείται εκτενώς στην εκπαίδευση, επομένως, εφόσον έχετε νόμιμο λόγο, δεν θα πρέπει να υπάρχει πρόβλημα.
Μπορείτε να απενεργοποιήσετε εντελώς το Τείχος προστασίας των Windows για να βεβαιωθείτε ότι δεν είναι κανόνας του τείχους προστασίας που προκαλεί το πρόβλημα. Ωστόσο, εάν δεν έχετε άλλη λύση τείχους προστασίας (όπως στη διαδρομή σας), θα πρέπει να την ενεργοποιήσετε ξανά αμέσως μετά την ολοκλήρωση της δοκιμής. Μπορεί επίσης να έχετε ένα τείχος προστασίας ως μέρος του λογισμικού προστασίας από ιούς, επομένως βεβαιωθείτε ότι είναι απενεργοποιημένο ή προσθέστε μια εξαίρεση για το Minecraft σε αυτό.
7. Αφαιρέστε και προσθέστε ξανά τον φίλο σας
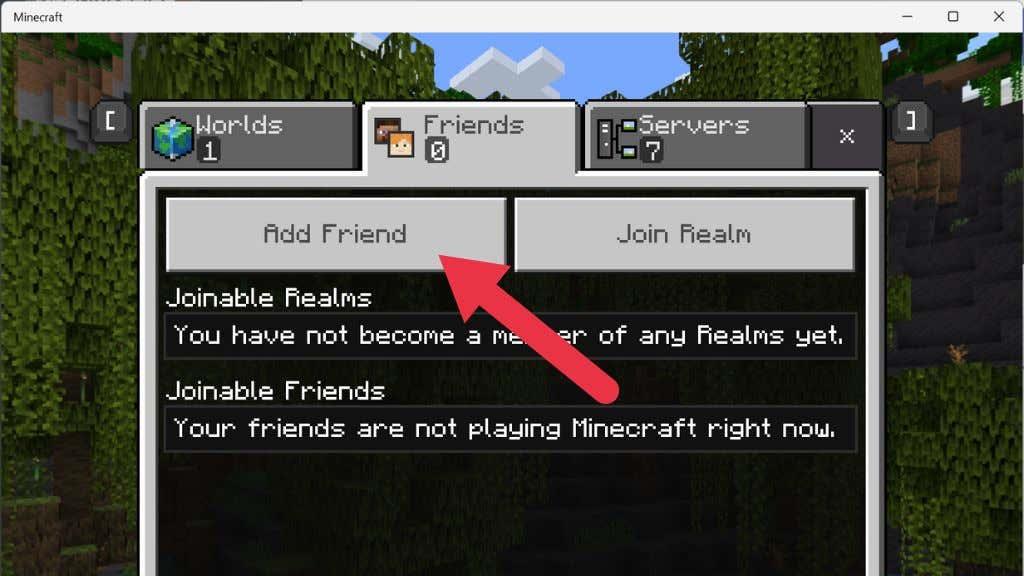
Σε ορισμένες περιπτώσεις, φαίνεται ότι η λίστα φίλων του Minecraft μπορεί να καταστραφεί για κάποιο λόγο. Για να το διορθώσετε, πρέπει να αφαιρέσετε τους φίλους σας από τη λίστα και, στη συνέχεια, να τους προσθέσετε ξανά.
Πριν το κάνετε αυτό, μπορείτε να ελέγξετε εάν το πρόβλημα είναι η διαφθορά στη λίστα φίλων, προσπαθώντας να συμμετάσχετε στον κόσμο ενός ξένου. Εάν αυτό είναι επιτυχές, πιθανότατα έχετε να κάνετε με μια κατεστραμμένη λίστα φίλων. Από την άλλη πλευρά, εάν το πρόβλημα επηρεάζει μόνο τη συμμετοχή ατόμων στη λίστα των φίλων σας, αφαιρέστε αυτό το άτομο και στείλτε του μια νέα πρόσκληση.
8. Ενημερώστε τα προγράμματα οδήγησης για την κάρτα δικτύου σας
Τα προβλήματα δικτύου μπορούν να εντοπιστούν σε παλιά προγράμματα οδήγησης, επομένως είναι καλή ιδέα να ελέγξετε εάν υπάρχουν νέα προγράμματα οδήγησης για τη διεπαφή δικτύου σας. Ένας τρόπος για να ελέγξετε προβλήματα προσαρμογέα είναι να μεταβείτε σε άλλον. Για παράδειγμα, μεταβείτε σε Ethernet όταν χρησιμοποιείτε Wi-Fi και δείτε εάν το πρόβλημα εξαφανίζεται. Εάν συμβεί αυτό, κατευθυνθείτε στον ιστότοπο της εταιρείας που κατασκευάζει τον προβληματικό προσαρμογέα ή επισκεφτείτε τη σελίδα προγράμματος οδήγησης της μητρικής πλακέτας για να λάβετε το πιο πρόσφατο πρόγραμμα οδήγησης.
9. Χρησιμοποιήστε ένα VPN
Εάν το πρόβλημα είναι με τον συγκεκριμένο διακομιστή Minecraft ή τη διαδρομή δρομολόγησης σε αυτόν τον διακομιστή, χρησιμοποιήστε ένα VPN. Αλλάζοντας τη θέση του διακομιστή VPN που χρησιμοποιείτε, μπορείτε να αλλάξετε τη διαδρομή που ακολουθούν τα δεδομένα σας στο δίκτυο και να ξεπεράσετε το οδόφραγμα που σας εμποδίζει να συνδεθείτε στον διακομιστή.
10. Διακοπή χρήσης VPN
Εάν χρησιμοποιούσατε ήδη VPN ή διακομιστή μεσολάβησης ενώ λαμβάνατε αυτό το σφάλμα, θα πρέπει να κάνετε το αντίθετο από τα παραπάνω και να σταματήσετε να χρησιμοποιείτε το VPN. Τουλάχιστον προσωρινά, για να δούμε αν αυτό είναι μέρος του προβλήματος. Εάν προσπαθείτε να παίξετε το Minecraft σε ένα δίκτυο που το αποκλείει (όπως ένα δίκτυο εργασίας ή σχολείου), δοκιμάστε να μεταβείτε σε διαφορετικό VPN, διακομιστή μεσολάβησης ή υπηρεσία.
11. Ενεργοποιήστε το Multiplayer
Εάν χρησιμοποιείτε την έκδοση του Minecraft που αγοράσατε από το Microsoft Store (επίσης την έκδοση PC Game Pass), το προφίλ σας Xbox επηρεάζει την εμπειρία σας στο διαδίκτυο. Πρέπει να βεβαιωθείτε ότι οι ρυθμίσεις για πολλούς παίκτες είναι ενεργοποιημένες σε αυτόν τον λογαριασμό, διαφορετικά το Minecraft δεν θα συνδεθεί.
1. Ανοίξτε ένα πρόγραμμα περιήγησης ιστού και μεταβείτε στον επίσημο ιστότοπο του Xbox Live .
2. Συνδεθείτε με τα διαπιστευτήριά σας Microsoft/Xbox .
3. Επιλέξτε την καρτέλα που λέει Xbox One/Windows 10 Online Safety .
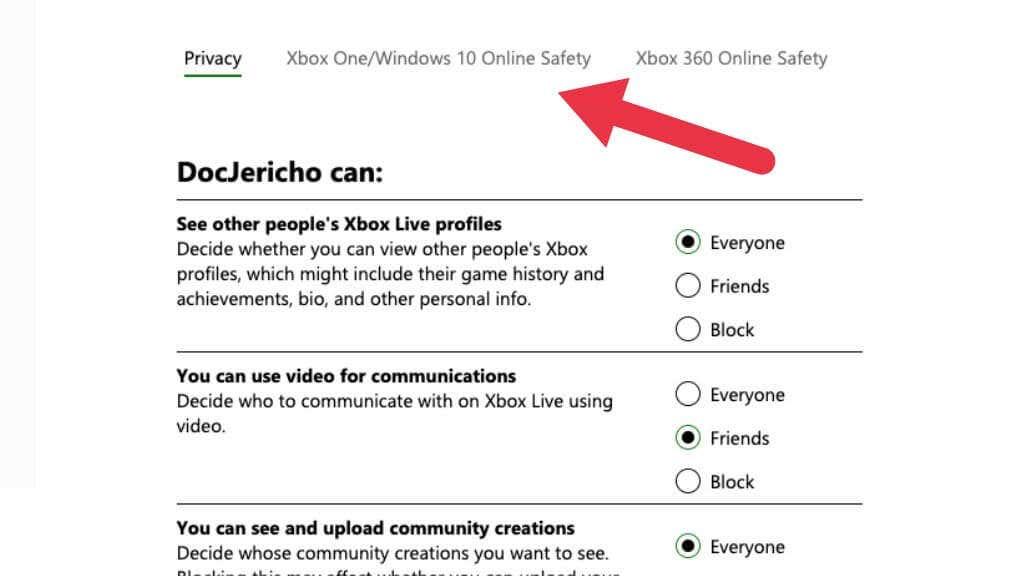
4. Στην ενότητα Μπορείτε να συμμετάσχετε σε παιχνίδια για πολλούς παίκτες , βεβαιωθείτε ότι είναι επιλεγμένο το Να επιτρέπεται .
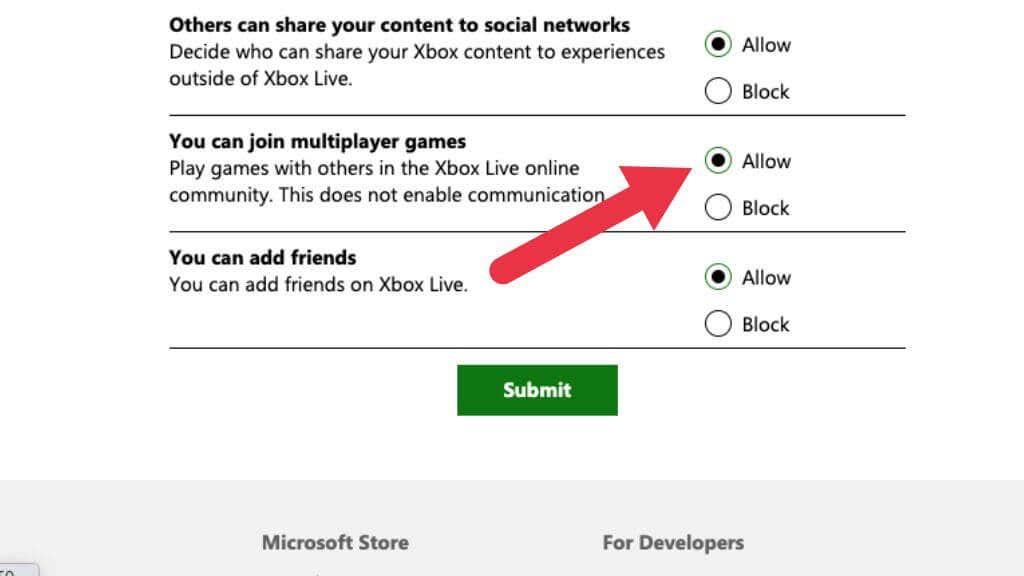
5. Επιλέξτε Υποβολή και, στη συνέχεια, κλείστε την ιστοσελίδα.
Βεβαιωθείτε ότι έχετε επανεκκινήσει το Minecraft πριν προσπαθήσετε να συνδεθείτε ξανά.
12. Εγκαταστήστε την έκδοση Java του Minecraft
Αυτές τις μέρες, οι παίκτες χρησιμοποιούν την έκδοση Bedrock του παιχνιδιού που αγοράστηκε από το Microsoft Store. Αυτή η σύγχρονη θύρα Minecraft βασίζεται στην έκδοση τσέπης για κινητά του παιχνιδιού. Είναι μια πλήρης επανεγγραφή του Minecraft και είναι η έκδοση που εκτείνεται σε όλες τις διαφορετικές πλατφόρμες, από iOS έως Android, έως Nintendo Switch, PlayStation, υπολογιστή και όλα τα ενδιάμεσα.
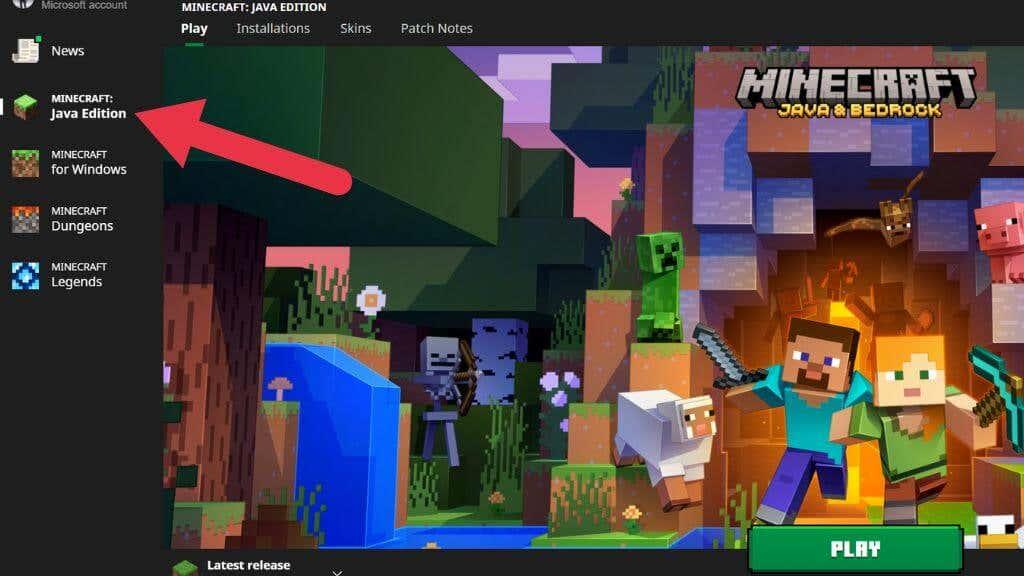
Το αρχικό παιχνίδι που δημιούργησε η Mojang (πριν το αγοράσει η Microsoft) ήταν γραμμένο σε Java. Απίστευτα, η Java Edition του Minecraft εξακολουθεί να διατηρείται και να παίζεται μέχρι σήμερα. Εάν δεν έχετε την έκδοση Bedrock για να σας εξυπηρετήσει, δοκιμάστε την Έκδοση Java στον υπο��ογιστή σας.
Υπάρχουν ουσιαστικές διαφορές μεταξύ αυτών των εκδόσεων που επηρεάζουν τον τρόπο εμφάνισης, αίσθησης και αναπαραγωγής τους. Ωστόσο, εάν εσείς και οι φίλοι σας δεν μπορείτε να κάνετε το Bedrock να δουλέψει, τότε η έκδοση Java είναι καλύτερη από το να μην έχετε Minecraft. Εάν χρησιμοποιείτε Xbox Game Pass για υπολογιστή, μπορείτε να αποκτήσετε πρόσβαση και στις δύο εκδόσεις του παιχνιδιού μέσω της εφαρμογής Xbox στα Windows.
Αλλάξτε την πλατφόρμα Minecraft σας
Εάν δεν μπορείτε να διορθώσετε το Minecraft σε υπολογιστή, σκεφτείτε να το παίξετε σε άλλη πλατφόρμα. Τα παιχνίδια Minecraft είναι διαθέσιμα σε κάθε κεντρική κονσόλα και φορητή συσκευή. Μπορείτε ακόμη να χρησιμοποιήσετε ένα χειριστήριο εάν παίζετε Minecraft σε iPhone ή iPad. Εάν παραμένετε με έναν υπολογιστή και έχετε μία από τις πιο πρόσφατες κάρτες γραφικών, ίσως θέλετε να βελτιώσετε τα πράγματα ακόμα περισσότερο ενεργοποιώντας την ανίχνευση ακτίνων στο Minecraft .
Επαναφέρετε τις ρυθμίσεις του Internet Explorer
Εφόσον χρησιμοποιείτε την έκδοση του Minecraft του Microsoft Store, αυτό σημαίνει αυτόματα ότι η εφαρμογή χρησιμοποιεί τους κανόνες/προτιμήσεις Διαδικτύου που ορίζονται από τα Windows. Τα Windows ορίζουν αυτές τις προτιμήσεις μέσω του Internet Explorer. γεγονός που μπορεί να φαίνεται για αρκετούς χρήστες καθώς ο εξερευνητής κοντεύει να υποτιμηθεί. Σε αυτήν τη λύση, θα πλοηγηθούμε στις ρυθμίσεις Διαδικτύου και θα επαναφέρουμε τις ρυθμίσεις του Internet Explorer και θα ελέγξουμε εάν το πρόβλημα έχει επιλυθεί.
- Πατήστε Windows + R, πληκτρολογήστε "inetcpl.cpl" στο πλαίσιο διαλόγου και πατήστε Enter.
- Μόλις μεταβείτε στο Internet Properties, κάντε κλικ στην καρτέλα Advanced που υπάρχει στο επάνω μέρος και κάντε κλικ στο Reset present κάτω από την επικεφαλίδα του Reset Internet Explorer settings
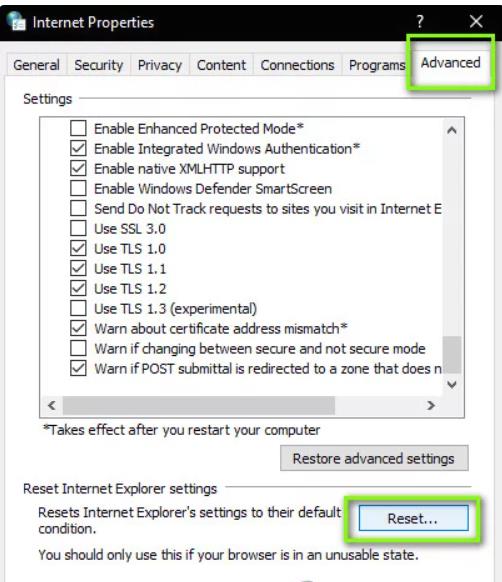
Επαναφορά των ρυθμίσεων του Internet Explorer
- Κάντε επανεκκίνηση του υπολογιστή σας αφού κάνετε αλλαγές και εκκινήστε ξανά το Minecraft. Ελέγξτε εάν το πρόβλημα έχει επιλυθεί.
Σημείωση: Συνιστάται επίσης ανεπιφύλακτα να απενεργοποιήσετε τον διακομιστή μεσολάβησής σας (αν είναι ενεργός).
Δημιουργήστε έναν νέο λογαριασμό χρήστη
Είναι γνωστό ότι τα προφίλ χρηστών καταστρέφονται και οι εφαρμογές συχνά παρουσιάζουν σφάλματα και δεν ανταποκρίνονται σε καταστάσεις όπως αυτή που συζητάμε. Εδώ αυτό που μπορείτε να κάνετε είναι να δημιουργήσετε έναν νέο λογαριασμό χρήστη και να δείτε αν το Minecraft λειτουργεί σωστά σε αυτόν. Εάν συμβεί αυτό, σημαίνει ότι ο λογαριασμός χρήστη σας ήταν κατεστραμμένος και μπορείτε να συνεχίσετε να μεταφέρετε όλα τα δεδομένα σας στον νέο λογαριασμό και να διαγράψετε τον παλαιότερο.
Σημείωση: Είναι συνετό να δημιουργήσετε αντίγραφα ασφαλείας όλων των αρχείων δεδομένων σας σε μια προσβάσιμη τοποθεσία πριν συνεχίσετε.
- Ανοίξτε έναν λογαριασμό διαχειριστή. Πληκτρολογήστε Ρυθμίσεις στο παράθυρο διαλόγου του μενού έναρξης και κάντε κλικ στο Λογαριασμοί .
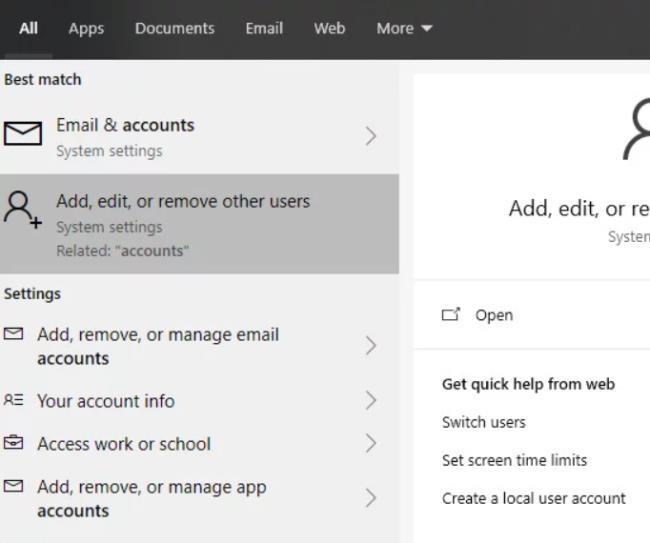
- Τώρα κάντε κλικ στις επιλογές « Οικογένεια και άλλοι χρήστες » που υπάρχουν στην αριστερή πλευρά του παραθύρου.
- Μόλις μπείτε, επιλέξτε το μενού, επιλέξτε " Προσθήκη κάποιου άλλου σε αυτόν τον υπολογιστή ".
- Τώρα τα Windows θα σας καθοδηγήσουν στον οδηγό τους για το πώς να δημιουργήσετε έναν νέο λογαριασμό. Όταν εμφανιστεί το νέο παράθυρο, κάντε κλικ στο « Δεν έχω τα στοιχεία σύνδεσης αυτού του ατόμου ».
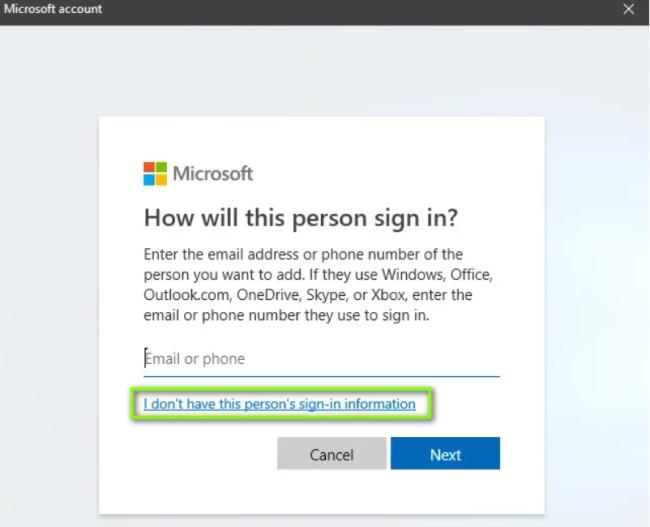
Δημιουργία τοπικού λογαριασμού – Windows
- Τώρα επιλέξτε την επιλογή " Προσθήκη χρήστη χωρίς Microsoft ". Τα Windows θα σας ζητήσουν τώρα να δημιουργήσετε έναν νέο λογαριασμό Microsoft και να εμφανίσετε ένα παράθυρο όπως αυτό.
- Εισαγάγετε όλες τις λεπτομέρειες και επιλέξτε έναν εύκολο κωδικό πρόσβασης που μπορείτε να θυμάστε.
- Ελέγξτε προσεκτικά εάν αυτός ο νέος τοπικός λογαριασμός λειτουργεί σωστά και έχει όλες τις λειτουργίες που χρειάζεστε.
- Ο τοπικός σας λογαριασμός δημιουργήθηκε τώρα. Συνδεθείτε στον λογαριασμό και ξεκινήστε μια παρουσία του Minecraft. Ελέγξτε αν λειτουργεί σωστά εκεί.
Εάν ο πελάτης λειτουργεί όπως αναμένεται, μπορείτε να προχωρήσετε και να μετεγκαταστήσετε όλα τα δεδομένα σας.