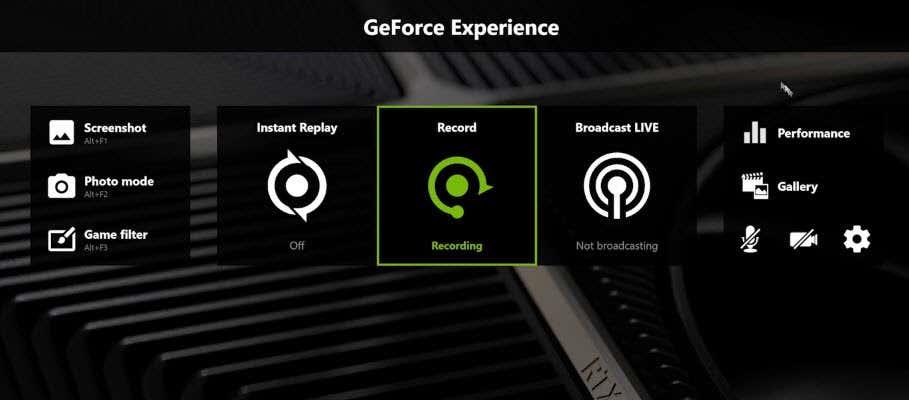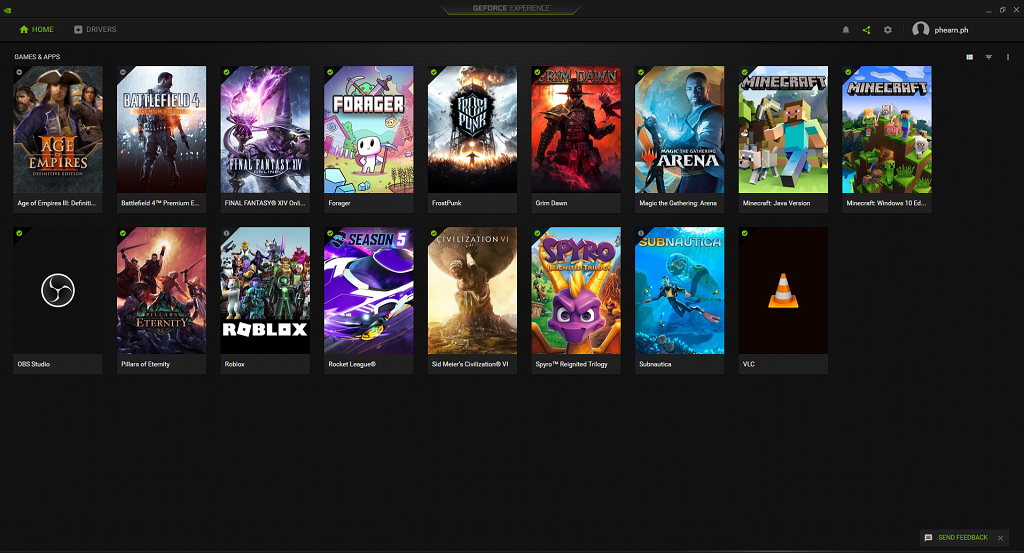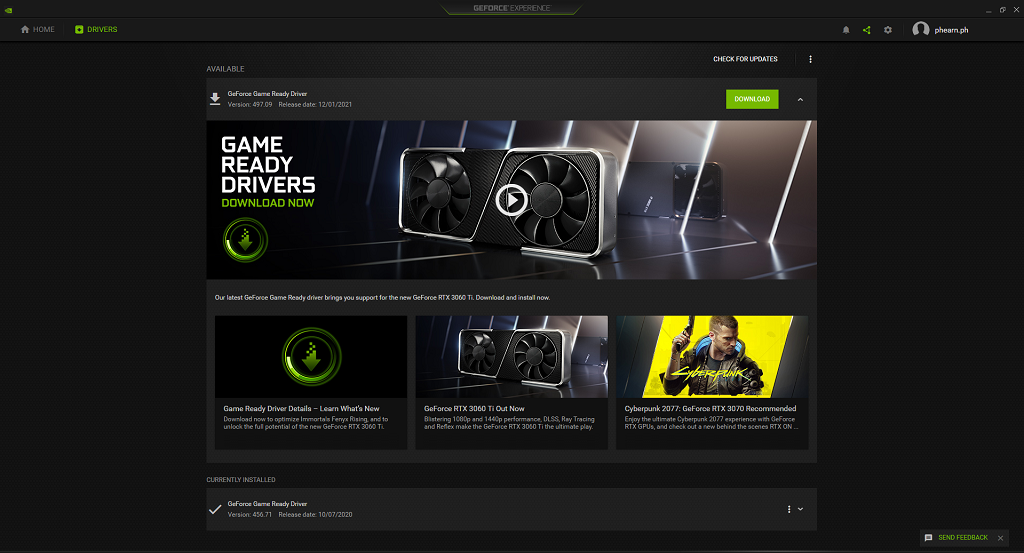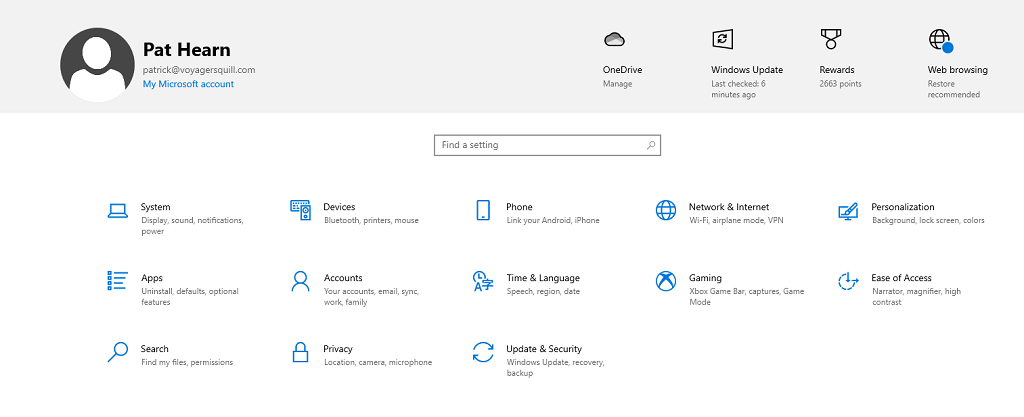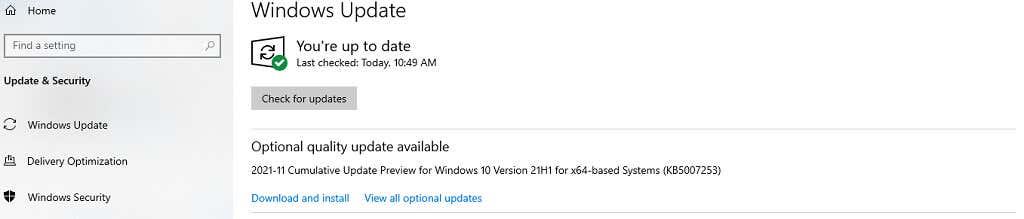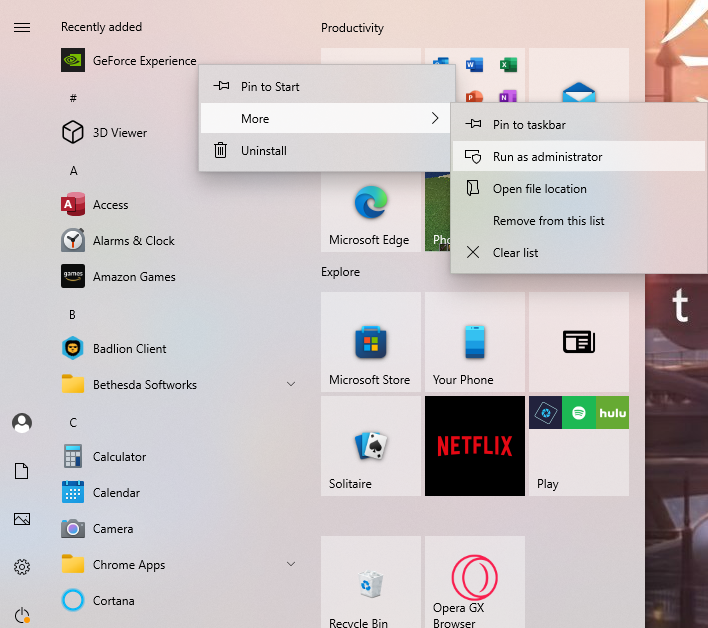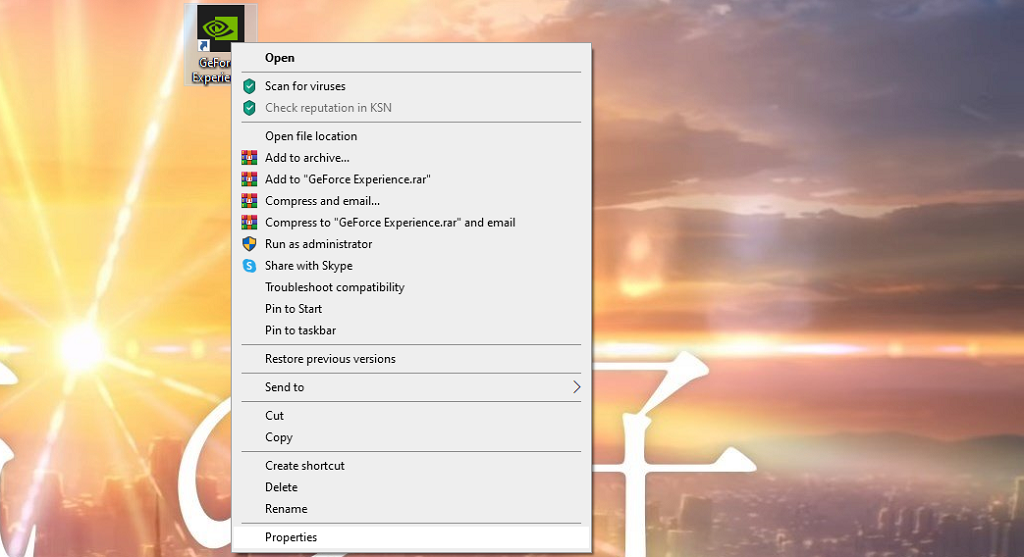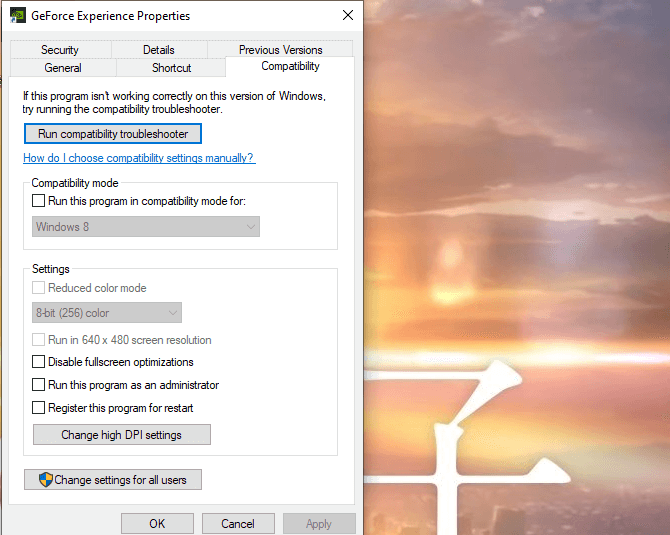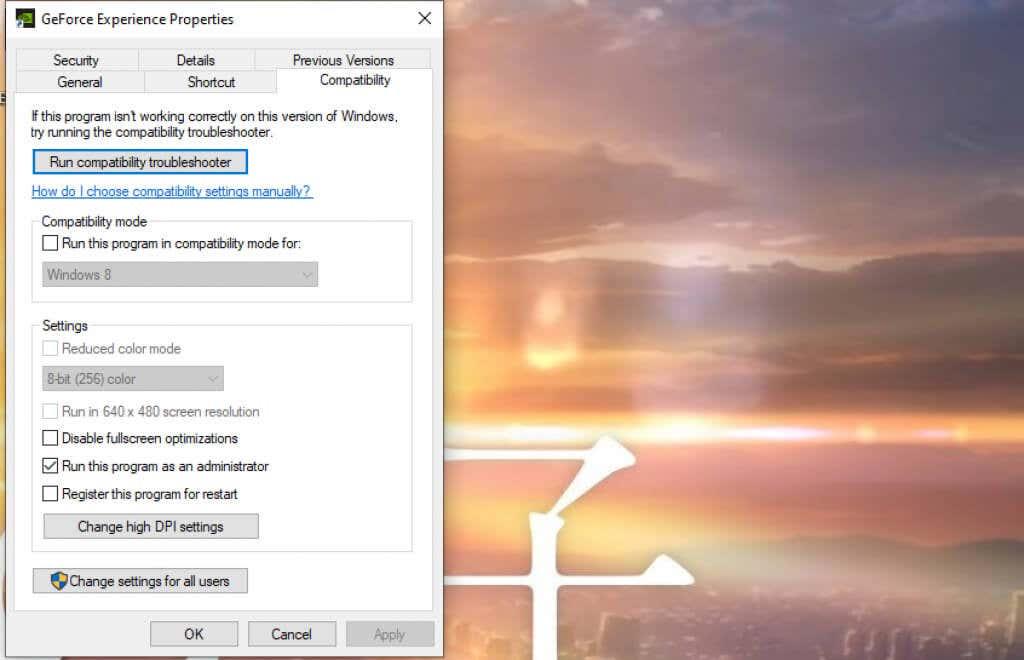Η GeForce Experience της Nvidia φέρνει μαζί της πολλά πλεονεκτήματα, συμπεριλαμβανομένης της επικάλυψης της Nvidia εντός του παιχνιδιού. Αυτή η λειτουργία σάς επιτρέπει να ξεκινήσετε τη μετάδοση του παιχνιδιού σας, να εκτελέσετε άμεσες επαναλήψεις και να καταγράψετε το παιχνίδι με ένα πάτημα μόνο ενός κουμπιού.
Η επικάλυψη εντός παιχνιδιού της Nvidia σάς επιτρέπει επίσης να προσαρμόζετε τις ρυθμίσεις της Nvidia GPU εν κινήσει για να επιτύχετε τη βέλτιστη απόδοση στο παιχνίδι σας, ανεξάρτητα από το αν προσπαθείτε να κερδίσετε την υψηλή βαθμολογία σας ή να κερδίσετε ένα κοντινό παιχνίδι Overwatch. Αυτός ο οδηγός θα σας δείξει πώς να ανοίξετε την επικάλυψη της Nvidia στο παιχνίδι και να αντιμετωπίσετε πιθανά προβλήματα.

Πώς να ενεργοποιήσετε την επικάλυψη Nvidia εντός παιχνιδιού
Η επικάλυψη λειτουργεί με τα περισσότερα παιχνίδια, αλλά απαιτεί πρώτα να έχετε εγκαταστήσει το GeForce Experience. Πολλά σύγχρονα συστήματα, συμπεριλαμβανομένων των Windows 10 και Windows 11, διαθέτουν προεγκατεστημένη αυτήν την εφαρμογή, ειδικά εάν χρησιμοποιούν κάρτα γραφικών Nvidia. Ωστόσο, εάν χρειάζεται να κάνετε λήψη της πιο πρόσφατης έκδοσης, μπορείτε να το κάνετε από τον ιστότοπο της Nvidia.
Αφού εγκαταστήσετε το GeForce Experience, μπορείτε να ανοίξετε την επικάλυψη σε οποιοδήποτε σημείο πατώντας Alt + Z . Κάνοντας αυτό ανοίγει και πολλές άλλες δυνατότητες. Μπορείτε να τραβήξετε ένα στιγμιότυπο οθόνης με ανοιχτή την επικάλυψη πατώντας Alt + F1 ή μπορείτε να εισέλθετε στη λειτουργία φωτογραφίας πατώντας Alt + F2 .
Μόλις μπείτε στη λειτουργία φωτογραφίας, μπορείτε να αλλάξετε τον τρόπο εμφάνισης του παιχνιδιού στην οθόνη για να δημιουργήσετε στιγμιότυπα οθόνης με ειδικά εφέ. Μπορείτε να τοποθετήσετε ένα πλέγμα 3×3 πάνω από το παιχνίδι ή μπορείτε να εφαρμόσετε διαφορετικά φίλτρα σε αυτό που εμφανίζεται στην οθόνη.
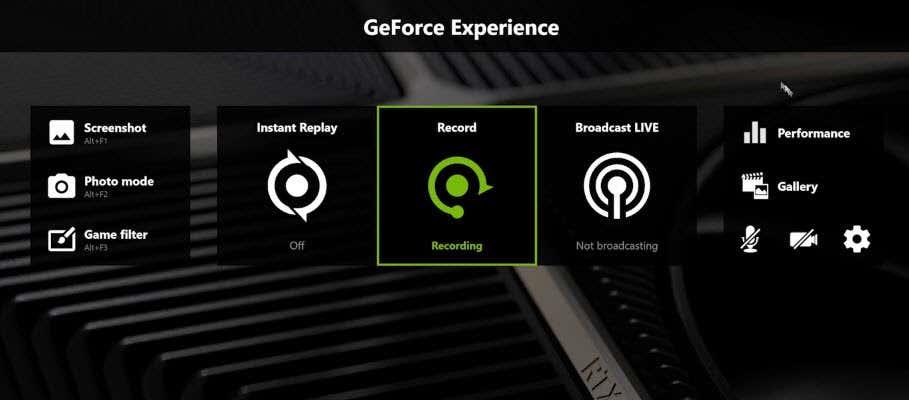
Τα φίλτρα περιλαμβάνουν επιλογές όπως η λειτουργία αχρωματοψίας, η οποία διευκολύνει τα άτομα που έχουν αχρωματοψία να διακρίνουν πράγματα στο παιχνίδι. Μπορείτε επίσης να εφαρμόσετε ένα ασπρόμαυρο φίλτρο ή ένα φίλτρο Painterly που κάνει το παιχνίδι να μοιάζει σαν να έχει εικονογραφηθεί με πινελιές. Αυτά τα φίλτρα παραμένουν στη θέση τους μόνο για το στιγμιότυπο οθόνης. Μόλις απομακρυνθείτε από το μενού Photo Mode, η εμφάνιση του παιχνιδιού επιστρέφει στο κανονικό.
Εάν θέλετε να συνεχίσετε να παίζετε το παιχνίδι με τα φίλτρα στη θέση τους, εκεί εμφανίζεται η τρίτη επιλογή: Φίλτρο παιχνιδιού. Με τραβηγμένη την επικάλυψη, πατήστε Alt + F3 για να εμφανιστούν τα φίλτρα παιχνιδιού. Μπορείτε να επιλέξετε οποιοδήποτε από τα φίλτρα που χρησιμοποιήσατε για τη Λειτουργία φωτογραφίας –μαζί με μερικές νέες πρόσθετες επιλογές, όπως τη δυνατότητα αφαίρεσης του HUD στο παιχνίδι– και να παίξετε το παιχνίδι διαφορετικά.
Αυτή η δυνατότητα προσθέτει επιλογές προσβασιμότητας, καθώς οι παίκτες με αχρωματοψία μπορούν να χρησιμοποιήσουν το φίλτρο Colorblind για να δουν καλύτερα το παιχνίδι. Μπορείτε επίσης να αποκτήσετε πρόσβαση στις μετρήσεις απόδοσης για να μετρήσετε την τάση, τη θερμοκρασία της GPU σας και πολλά άλλα. Λάβετε υπόψη ότι η χρήση ορισμένων λειτουργιών της επικάλυψης, όπως τα προσαρμοσμένα φίλτρα, μπορεί να επηρεάσει τον ρυθμό καρέ.
Πώς να διορθώσετε την επικάλυψη Nvidia
Εάν διαπιστώσετε ότι δεν μπορείτε να ανοίξετε την επικάλυψη Nvidia ή ότι δεν αποκρίνεται όταν δίνετε εντολές, υπάρχουν πολλά βήματα που μπορείτε να ακολουθήσετε για να αντιμετωπίσετε και να διορθώσετε το πρόβλημα.
Κάντε επανεκκίνηση του υπολογιστή σας
Το πρώτο και πιο εύκολο βήμα είναι απλά να κάνετε επανεκκίνηση του υπολογιστή σας. Διαρκεί μόνο μερικά λεπτά και μπορεί να επιλύσει τα πιο συνηθισμένα προβλήματα με το λογισμικό σας.
Ενημερώστε το πρόγραμμα οδήγησης GPU
Τα μη ενημερωμένα προγράμματα οδήγησης είναι μια άλλη από τις πιο κοινές αιτίες προβλημάτων με την επικάλυψη Nvidia. Μπορείτε να διορθώσετε την επικάλυψη Nvidia ενημερώνοντας τα προγράμματα οδήγησης στην πιο πρόσφατη έκδοση.
- Ανοίξτε το GeForce Experience.
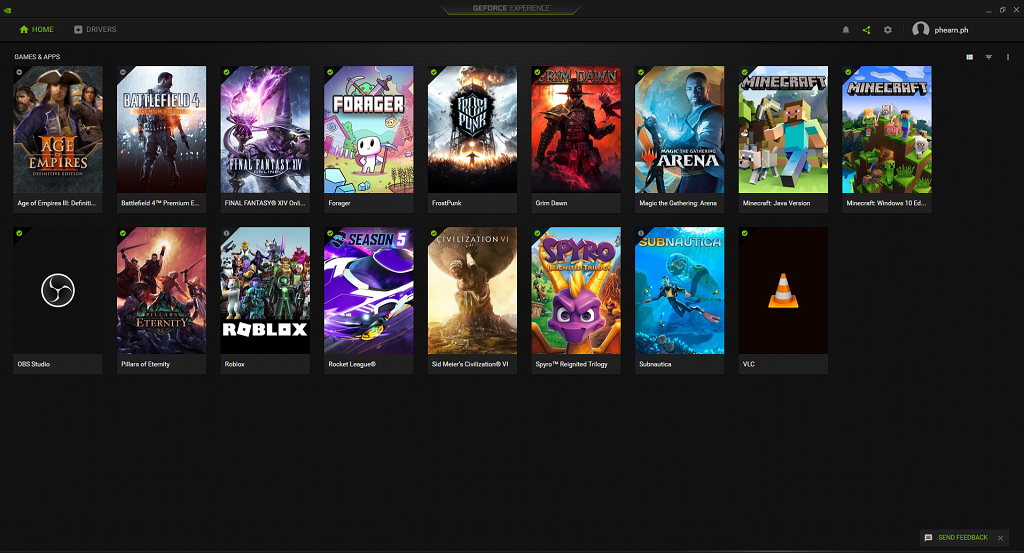
- Επιλέξτε Προγράμματα οδήγησης στο επάνω μέρος της οθόνης.
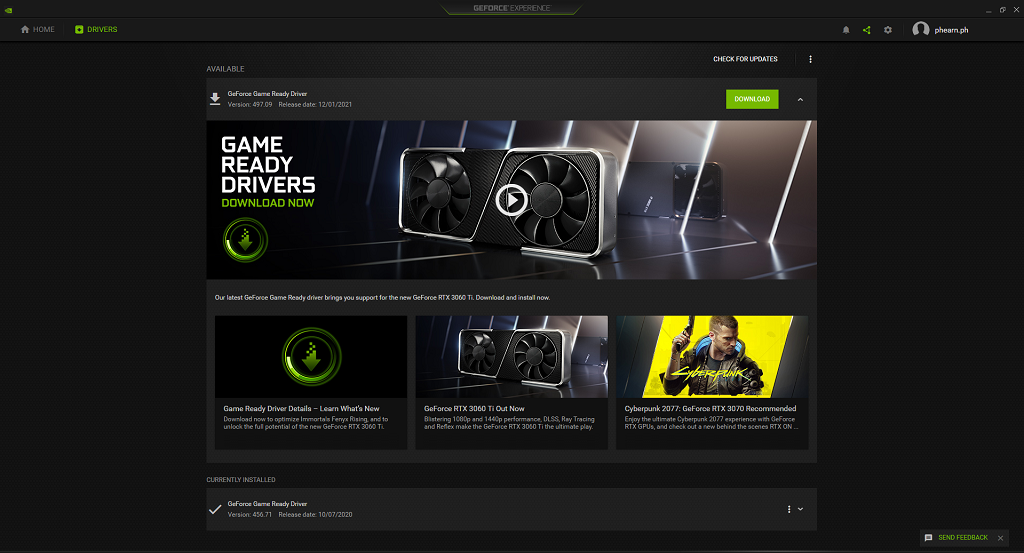
- Επιλέξτε Λήψη στο επάνω μέρος της οθόνης.
Αφού κάνετε λήψη του αρχείου, ίσως χρειαστεί να επανεκκινήσετε τον υπολογιστή σας προτού τεθεί σε ισχύ.
Ελέγξτε για ενημερώσεις των Microsoft Windows
Εάν τα προγράμματα οδήγησης είναι ενημερωμένα, τότε το πρόβλημα με το άνοιγμα της επικάλυψης Nvidia μπορεί να βρίσκεται στα ίδια τα Windows.
- Ανοίξτε τις Ρυθμίσεις των Windows .
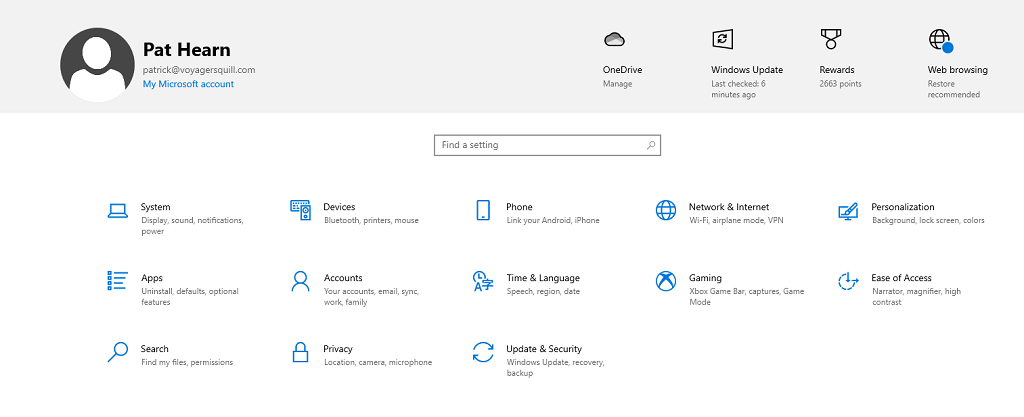
- Επιλέξτε Ενημέρωση & Ασφάλεια.
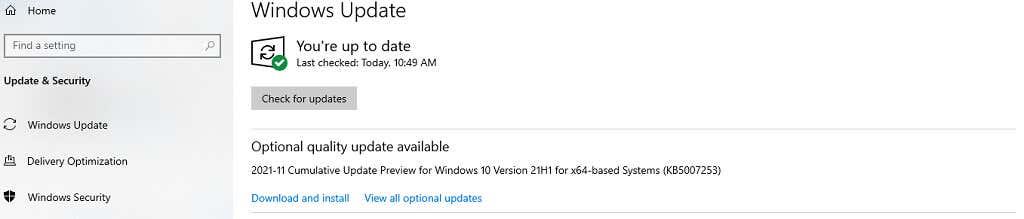
- Επιλέξτε Έλεγχος για ενημερώσεις.
Εάν υπάρχει διαθέσιμη ενημέρωση , τα Windows θα την κατεβάσουν και θα την εγκαταστήσουν. Αφού ολοκληρωθεί αυτό, επανεκκινήστε τον υπολογιστή σας και δοκιμάστε ξανά την επικάλυψη Nvidia.
Εκτελέστε το GeForce Experience ως διαχειριστής
Μερικές φορές μπορεί να χρειαστεί να εκτελέσετε το GeForce Experience ως διαχειριστής για να έχει πρόσβαση σε όλα τα προνόμια που χρειάζεται για να εκτελεστεί σωστά.
- Ανοίξτε το μενού Έναρξη και, στη συνέχεια, κάντε δεξί κλικ στο GeForce Experience και επιλέξτε Περισσότερα > Εκτέλεση ως διαχειριστής.
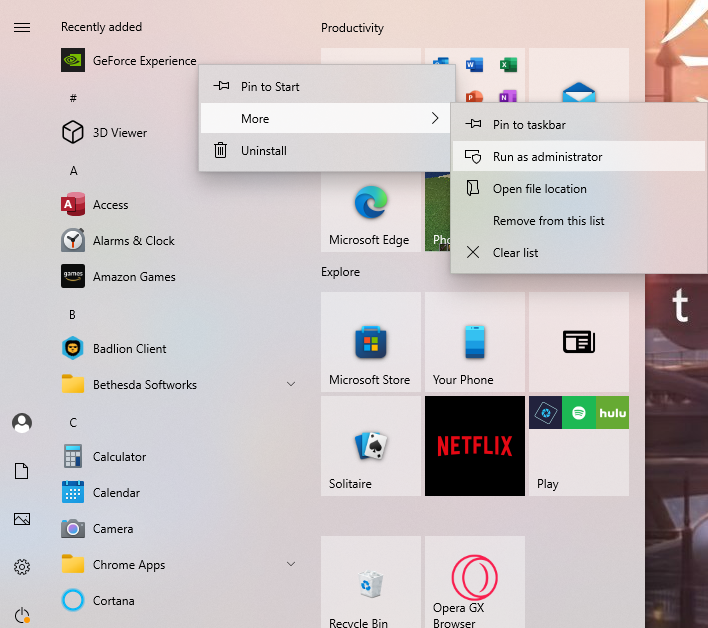
- Θα εμφανιστεί ένα παράθυρο που θα ζητά επιβεβαίωση. Επιλέξτε Ναι.
Μόλις ανοίξει το GeForce Experience, ξεκινήστε ένα παιχνίδι και, στη συνέχεια, πατήστε Alt + Z για να ανοίξετε την επικάλυψη. Αυτή η μέθοδος θα την εκτελέσει ως διαχειριστής μόνο μία φορά, αλλά εάν λειτουργεί, θα θέλετε να την εκτελείτε ως διαχειριστής κάθε φορά.
- Επιλέξτε το εικονίδιο GeForce Experience και επιλέξτε Ιδιότητες.
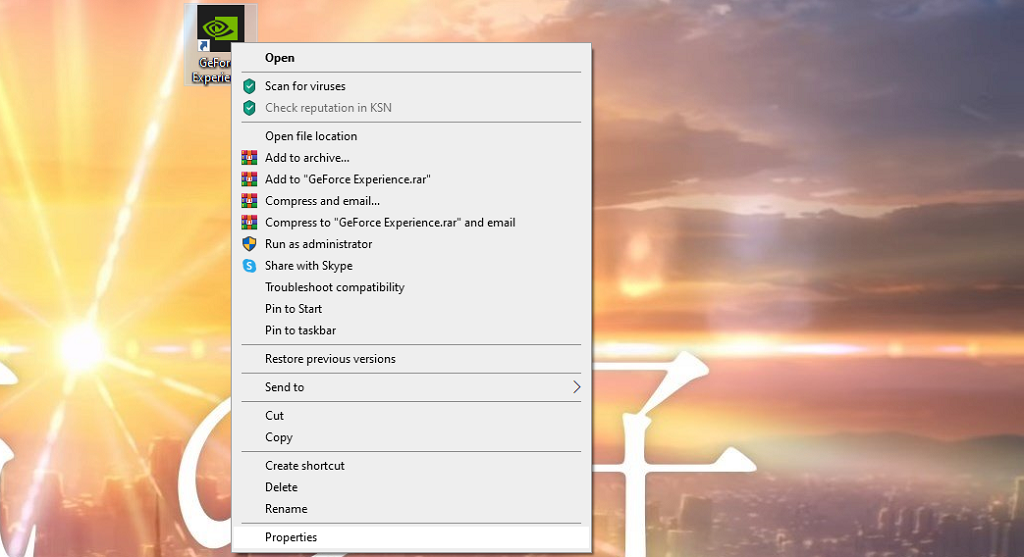
- Όταν ανοίξει το μενού Ιδιότητες, επιλέξτε την καρτέλα Συμβατότητα .
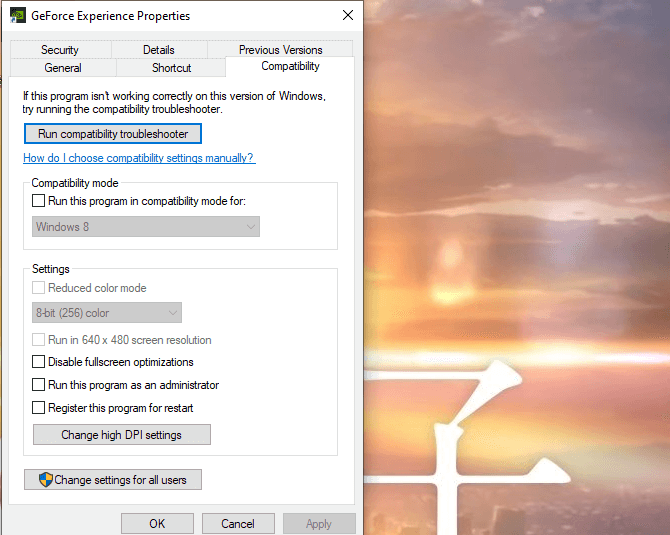
- Επιλέξτε Εκτέλεση αυτού του προγράμματος ως διαχειριστής και, στη συνέχεια, επιλέξτε Εφαρμογή.
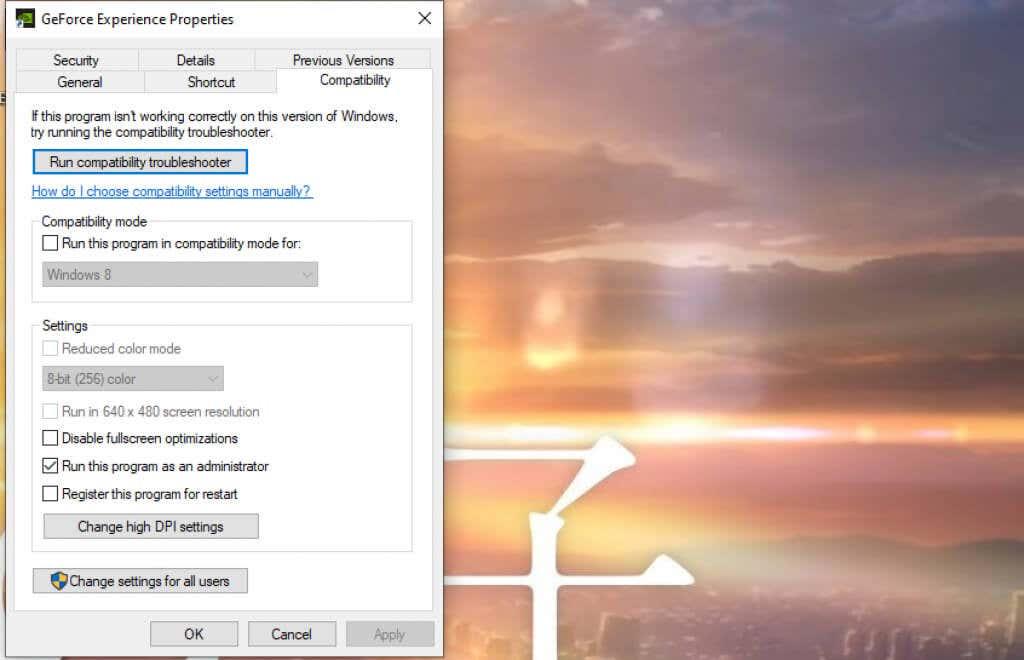
Κάνοντας αυτό θα διασφαλίσετε ότι το GeForce Experience θα εκτελείται σε λειτουργία διαχειριστή κάθε φορά.
Η επικάλυψη εντός του παιχνιδιού Nvidia είναι αρκετά εύκολη στην ενεργοποίηση και χρήση, και ανοίγει πολλές δυνατότητες στους χρήστες. Μπορείτε να αλλάξετε την εμπειρία παιχνιδιού σας με ένα φίλτρο, να τραβήξετε προσαρμοσμένα στιγμιότυπα οθόνης ή ακόμα και να χρησιμοποιήσετε λειτουργίες προσβασιμότητας. Είναι ένα χρήσιμο πρόγραμμα και δωρεάν λήψη.