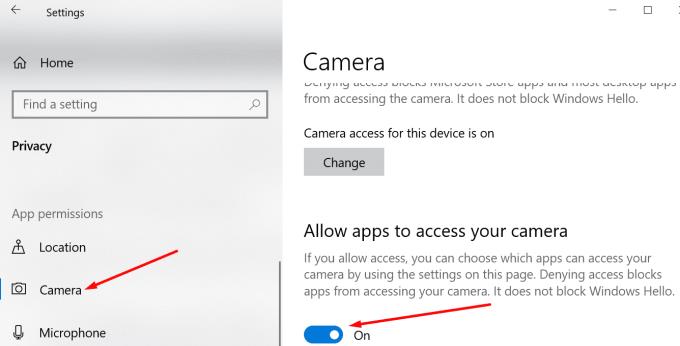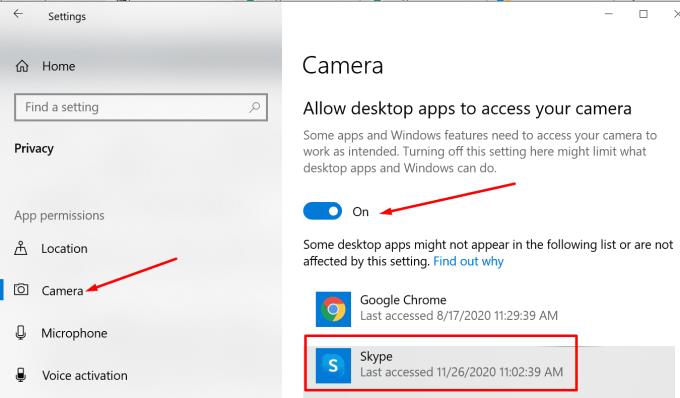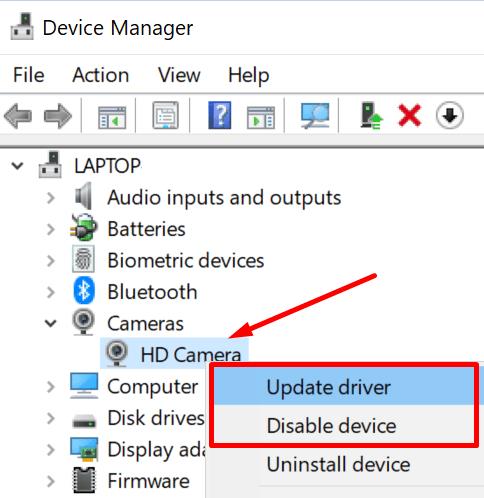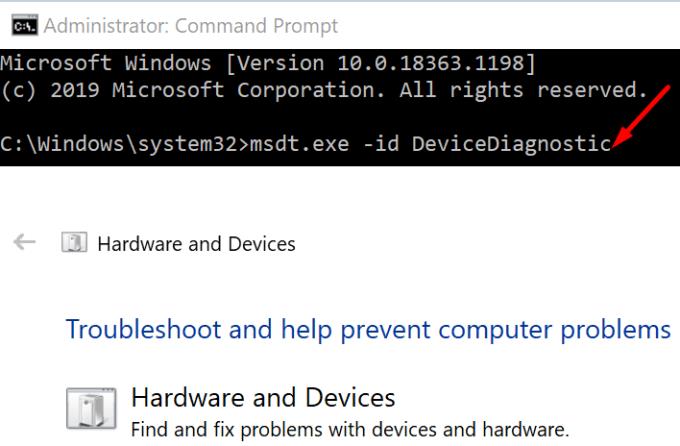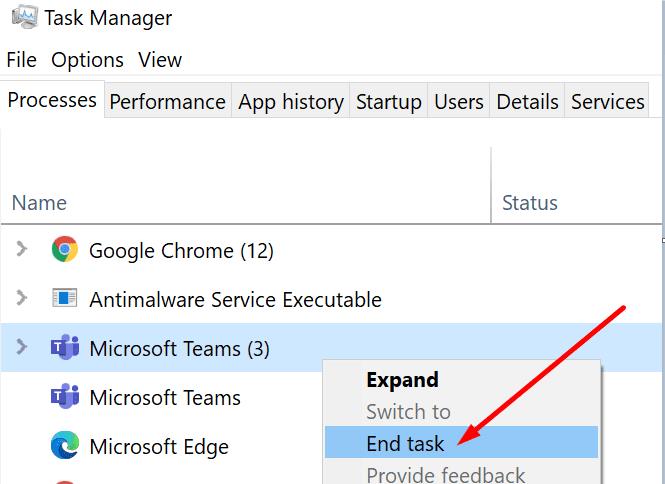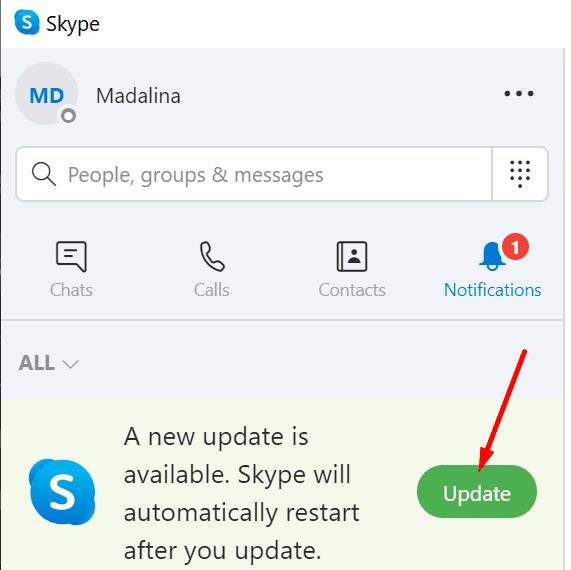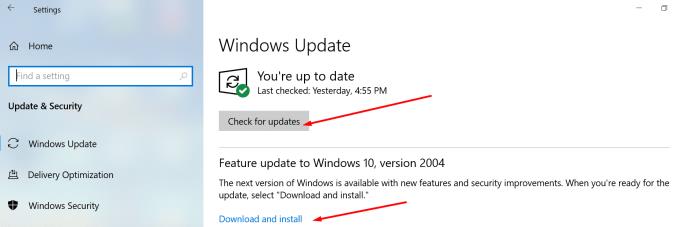Θυμάστε αυτόν τον δοκιμασμένο νόμο του Μέρφι που λέει «Οτιδήποτε μπορεί να πάει στραβά θα πάει στραβά»; Παρατηρήσατε ότι κάποιο απροσδόκητο σφάλμα εμφανίζεται πάντα στην οθόνη του υπολογιστή σας τη στιγμή που το χρειάζεστε περισσότερο;
Εάν βιάζεστε και πρέπει να συμμετάσχετε σε μια σημαντική σύσκεψη Skype, το τελευταίο πράγμα που θέλετε να κάνετε είναι να αντιμετωπίσετε τα προβλήματα της κάμεράς σας. Μην πανικοβάλλεστε, αυτό είναι το σημείο όπου μπαίνει το Blog.WebTech360. Ας δούμε πώς μπορείτε να κάνετε γρήγορα το Skype να αναγνωρίζει την κάμερά σας.
Διορθώστε το Skype δεν ανιχνεύει την κάμερα στα Windows 10
⇒ Γρήγορη επιδιόρθωση : Εάν χρησιμοποιείτε εξωτερική κάμερα, βεβαιωθείτε ότι η συσκευή είναι σωστά συνδεδεμένη στον υπολογιστή σας. Πιέστε απαλά τις άκρες της κάμερας και το καλώδιο για να βεβαιωθείτε ότι είναι σωστά συνδεδεμένο. Περιττό να πούμε ότι η κάμερα είναι ενεργοποιημένη.
Επίσης, μην ξεχάσετε να ελέγξετε την κατάσταση της υπηρεσίας Skype . Ίσως το πρόβλημα της κάμερας που αντιμετωπίζετε να οφείλεται σε ένα γενικό πρόβλημα που γνωρίζει η Microsoft.
Αφήστε το Skype να χρησιμοποιήσει την κάμερά σας
Το Skype προσαρμόζεται στις ρυθμίσεις του υπολογιστή σας. Εάν τροποποιήσατε τις ρυθμίσεις απορρήτου σας ώστε να αποτρέψετε τη χρήση της κάμεράς σας από εφαρμογές, το Skype δεν θα έχει πρόσβαση σε αυτήν.
Μεταβείτε στις Ρυθμίσεις και επιλέξτε Απόρρητο .
Στην περιοχή Δικαιώματα εφαρμογής (αριστερό παράθυρο), κάντε κλικ στην Κάμερα .
Ενεργοποιήστε την επιλογή που λέει Να επιτρέπεται στις εφαρμογές να έχουν πρόσβαση στην κάμερά σας .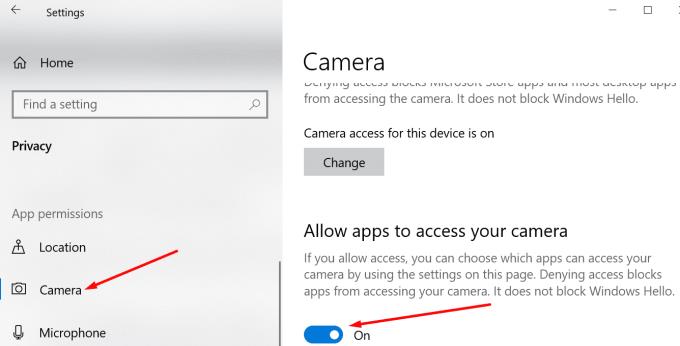
Βεβαιωθείτε ότι επιτρέπεται στο Skype να έχει πρόσβαση στην κάμερά σας.
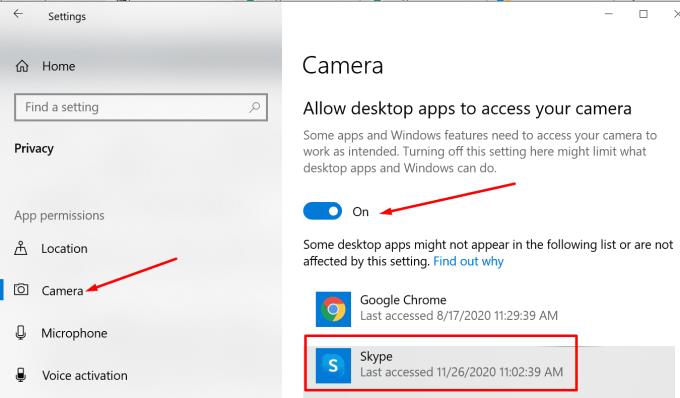
Ενημερώστε τα προγράμματα οδήγησης της κάμερας
Το Skype ενδέχεται να αποτύχει να εντοπίσει την κάμερά σας εάν χρησιμοποιείτε παλιά ή κατεστραμμένα προγράμματα οδήγησης κάμερας. Ενημερώστε ή επανεγκαταστήστε τα προγράμματα οδήγησης για να λύσετε το πρόβλημα.
Εκκινήστε τη Διαχείριση Συσκευών και κάντε κλικ στο Κάμερες .
Στη συνέχεια, κάντε δεξί κλικ στο πρόγραμμα οδήγησης της κάμερας και επιλέξτε Ενημέρωση προγράμματος οδήγησης . Ελέγξτε εάν το σφάλμα έχει φύγει.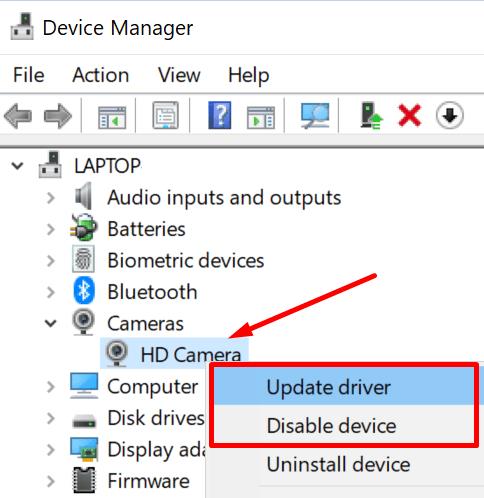
Εάν δεν είναι, εγκαταστήστε ξανά το πρόγραμμα οδήγησης της κάμερας. Κάντε δεξί κλικ ξανά στην κάμερά σας και επιλέξτε Απεγκατάσταση συσκευής αυτή τη φορά.
Ακολουθήστε τις οδηγίες που εμφανίζονται στην οθόνη και, στη συνέχεια, επανεκκινήστε τον υπολογιστή σας για να εγκαταστήσετε αυτόματα τα πιο πρόσφατα προγράμματα οδήγησης κάμερας.
Εκτελέστε το Εργαλείο αντιμετώπισης προβλημάτων υλικού και συσκευής
Πληκτρολογήστε cmd στη γραμμή αναζήτησης των Windows, κάντε δεξί κλικ στη Γραμμή εντολών και ξεκινήστε την ως διαχειριστής.
Στη συνέχεια, πληκτρολογήστε και εκτελέστε την εντολή msdt.exe -id DeviceDiagnostic .
Επιλέξτε και εκκινήστε το εργαλείο αντιμετώπισης προβλημάτων Υλικό και Συσκευές .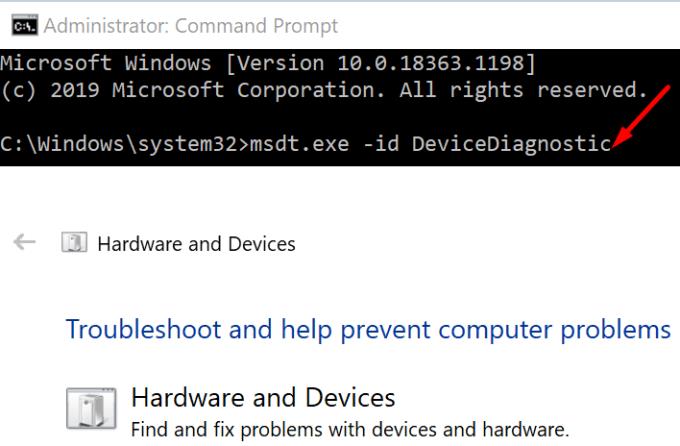
Επανεκκινήστε το μηχάνημά σας. Ελέγξτε εάν το Skype μπορεί να εντοπίσει την κάμερά σας τώρα.
Κλείστε άλλες εφαρμογές χρησιμοποιώντας την κάμερά σας
Βεβαιωθείτε ότι έχετε κλείσει όλες τις άλλες εφαρμογές και προγράμματα που θα μπορούσαν να χρησιμοποιούν την κάμερα web. Ίσως άλλες εφαρμογές είχαν πρόσβαση στην κάμερά σας και την εκμεταλλεύονται πλήρως αποτρέποντας το Skype από το να μπει στη σκηνή.
Για παράδειγμα, εάν το Teams ή το Zoom εκτελούνται στο παρασκήνιο, κλείστε τα και ελέγξτε αν αυτό έλυσε το πρόβλημα.
Για να κλείσετε προγράμματα στο παρασκήνιο, ξεκινήστε τη Διαχείριση εργασιών και κάντε κλικ στην καρτέλα Διεργασίες . Στη συνέχεια, κάντε δεξί κλικ στα προγράμματα που θέλετε να τερματίσετε και επιλέξτε Τέλος εργασίας .
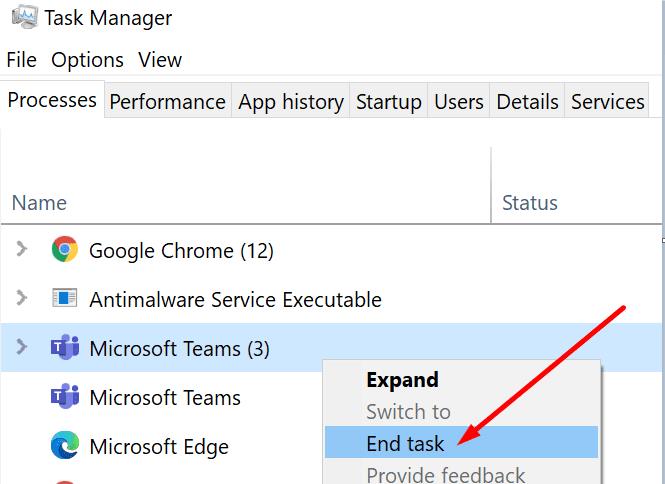
Ενημερώστε το Skype και τα Windows 10
Εάν έχει περάσει καιρός από την τελευταία φορά που ενημερώσατε την έκδοση Skype και Windows 10, ελέγξτε για ενημερώσεις. Η εγκατάσταση των πιο πρόσφατων ενημερώσεων μπορεί να διορθώσει γρήγορα πολλές δυσλειτουργίες, συμπεριλαμβανομένων των προβλημάτων της κάμερας Skype.
Για να ενημερώσετε το Skype, κάντε κλικ στην επιλογή Περισσότερες επιλογές , επιλέξτε Ρυθμίσεις και μεταβείτε στη Βοήθεια και σχόλια . Η εφαρμογή θα σας ενημερώσει εάν χρησιμοποιείτε μια παλιά έκδοση.
Σε κάθε περίπτωση, το Skype θα σας ειδοποιεί κάθε φορά που υπάρχει διαθέσιμη νέα έκδοση εφαρμογής. Απλώς πατήστε το κουμπί Ενημέρωση .
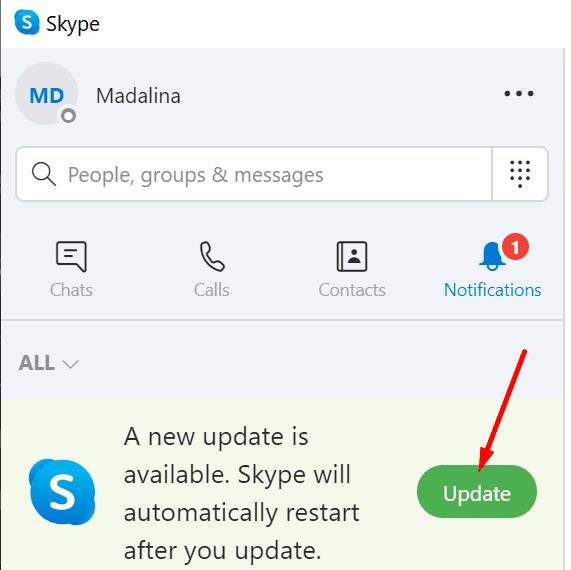
Για να ενημερώσετε την έκδοση του λειτουργικού σας συστήματος, μεταβείτε στις Ρυθμίσεις → Ενημέρωση και ασφάλεια → Windows Update και κάντε κλικ στο κουμπί Έλεγχος για ενημερώσεις .
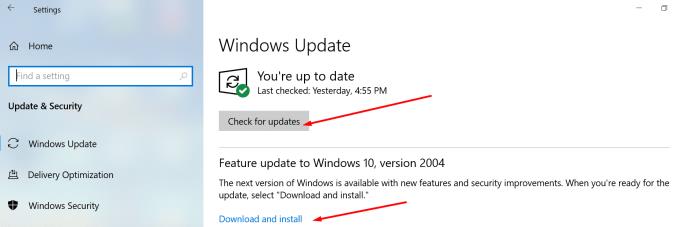
Εάν τίποτα δεν λειτούργησε, εκκινήστε το πρόγραμμα περιήγησής σας και μεταβείτε προσωρινά στο Skype Web . Εν τω μεταξύ, μπορείτε να απεγκαταστήσετε και να επανεγκαταστήσετε την αυτόνομη εφαρμογή Skype. Η εγκατάσταση ενός νέου αντιγράφου της εφαρμογής θα διορθώσει το πρόβλημα της κάμερας Skype.
συμπέρασμα
Οι αυστηρές ρυθμίσεις απορρήτου και τα παλιά προγράμματα οδήγησης κάμερας συχνά εμποδίζουν το Skype να εντοπίσει την κάμερα web σας. Η τροποποίηση των επιλογών απορρήτου και η ενημέρωση των προγραμμάτων οδήγησης θα πρέπει να διορθώσουν το πρόβλημα.
Ελπίζουμε ότι αυτός ο οδηγός σας βοήθησε να αντιμετωπίσετε το πρόβλημα της κάμερας Skype. Πατήστε τα σχόλια παρακάτω και πείτε μας ποια λύση λειτούργησε για εσάς.