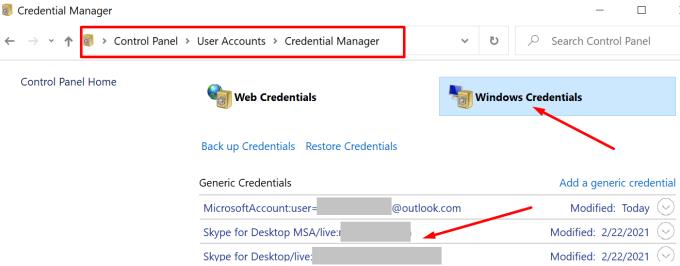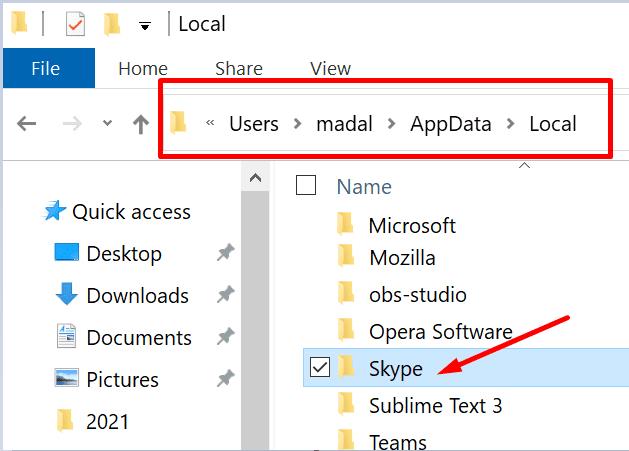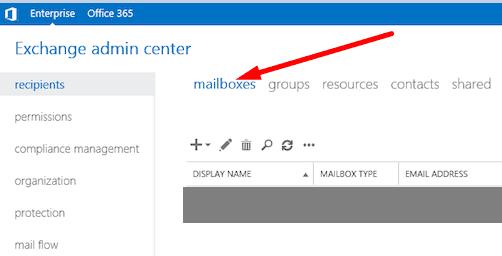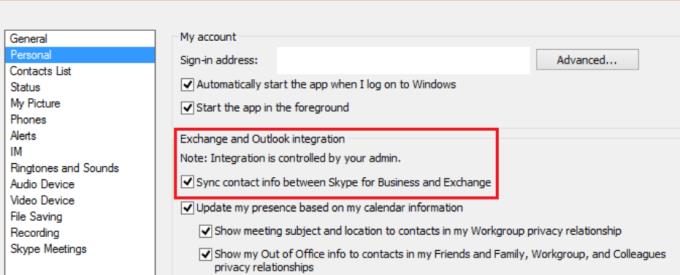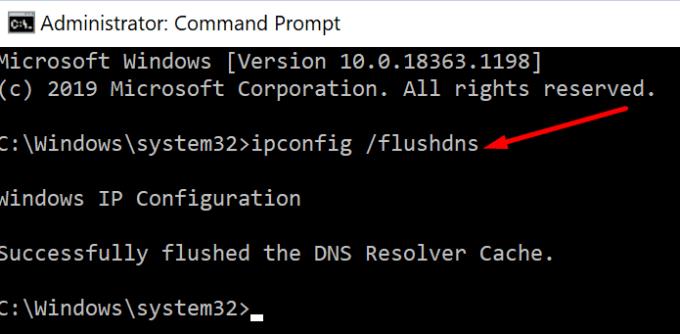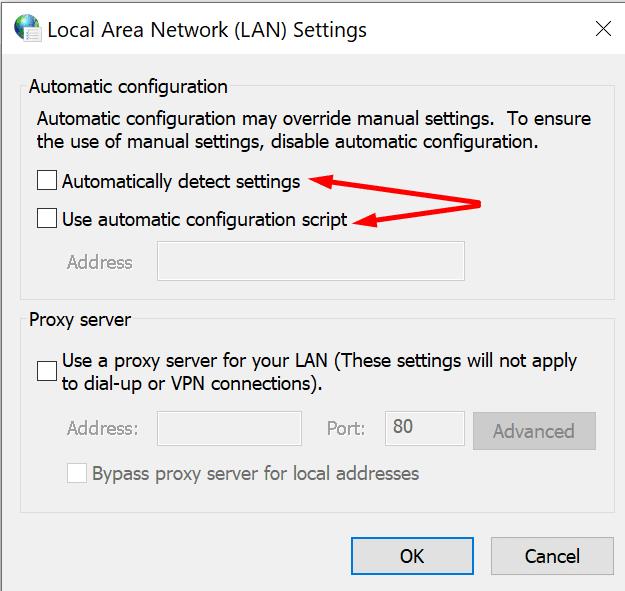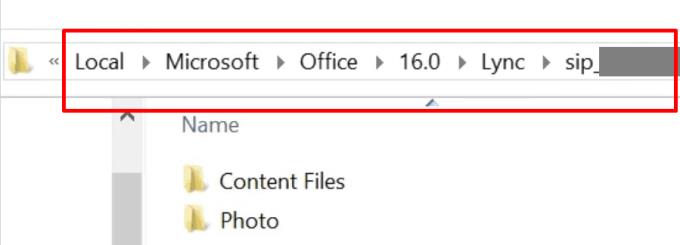Το Skype για επιχειρήσεις μπορεί μερικές φορές να σας ζητήσει να εισαγάγετε ξανά τα διαπιστευτήριά σας, αν και το έχετε κάνει ήδη αρκετές φορές. Αυτό το ζήτημα γίνεται ακόμη πιο ενοχλητικό όταν η εφαρμογή σας ζητά συνεχώς να πληκτρολογήσετε τα διαπιστευτήριά σας.
Όχι μόνο αυτό, αλλά η εφαρμογή σάς ενημερώνει επίσης ότι μέχρι να εισαγάγετε ξανά τα διαπιστευτήριά σας, ενδέχεται να δείτε ξεπερασμένες πληροφορίες στο Skype για επιχειρήσεις. Ας δούμε ποιες μεθόδους αντιμετώπισης προβλημάτων μπορείτε να χρησιμοποιήσετε για να διορθώσετε αυτό το πρόβλημα.
Διορθώστε το σφάλμα Skype "Το Exchange Needs Your Credentials".
Διαγράψτε τα διαπιστευτήριά σας
Δοκιμάστε να διαγράψετε τα διαπιστευτήρια που έχετε αποθηκεύσει στον υπολογιστή σας και ελέγξτε τα αποτελέσματα.
Ανοίξτε τον Πίνακα Ελέγχου, πληκτρολογήστε «διαπιστευτήρια» στη γραμμή αναζήτησης και πατήστε Enter.
Κάντε κλικ στο Credential Manager και επιλέξτε Διαπιστευτήρια των Windows .
Ξεκινήστε αφαιρώντας τα διαπιστευτήρια Skype και Office. Ελέγξτε αν το πρόβλημα έχει φύγει. Εάν επιμείνει, καταργήστε όλα τα διαπιστευτήριά σας που σχετίζονται με το Office και τη Microsoft.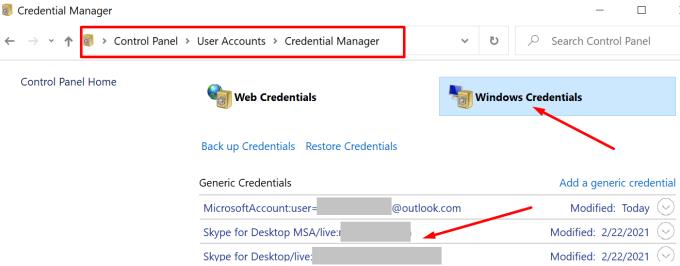
Εκκινήστε ξανά το Skype, συνδεθείτε στον λογαριασμό σας και ελέγξτε εάν η εφαρμογή σας ζητά να εισαγάγετε ξανά τα διαπιστευτήριά σας.
Μην ξεχάσετε να ελέγξετε για ενημερώσεις. Εγκαταστήστε την πιο πρόσφατη έκδοση του Skype για επιχειρήσεις και ελέγξτε εάν το πρόβλημα εξακολουθεί να παρουσιάζεται.
Κατάργηση Local AppData
Ο τοπικός σας φάκελος AppData είναι το μέρος όπου το Skype αποθηκεύει την προσωρινή μνήμη της εφαρμογής και όλα τα προσωρινά αρχεία που δημιουργούνται κατά τη διάρκεια των διαδικτυακών συνεδριών σας. Δοκιμάστε να αφαιρέσετε τον τοπικό φάκελο AppData και ελέγξτε εάν το πρόβλημα έχει λυθεί.
Κάντε διπλό κλικ σε Αυτός ο υπολογιστής και μεταβείτε στο C:\Users\UserName\AppData\Local .
Στη συνέχεια, εντοπίστε και αφαιρέστε το φάκελο Skype.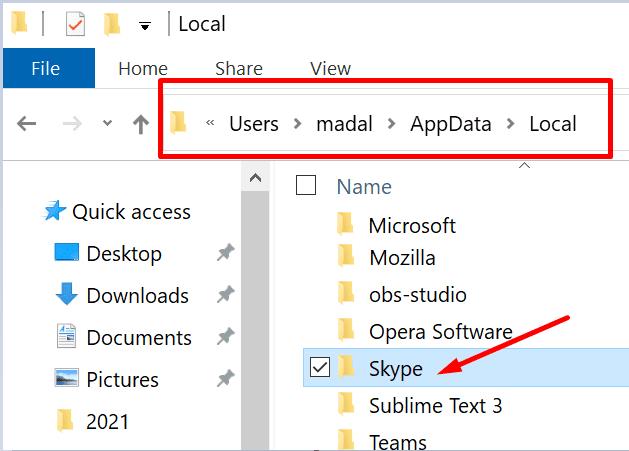
Επανεκκινήστε την εφαρμογή, συνδεθείτε και ελέγξτε εάν το Skype εξακολουθεί να σας ζητά να εισαγάγετε τα διαπιστευτήριά σας.
Ελέγξτε τις διευθύνσεις UPN, τις κύριες διευθύνσεις SMTP και το SIP
Βεβαιωθείτε ότι χρησιμοποιείτε την ίδια διεύθυνση για τη διεύθυνση SMTP (Outlook), SIP (Skype για επιχειρήσεις) και UPN (Κύριο όνομα χρήστη).
Μεταβείτε στο κέντρο διαχείρισης του Exchange και επιλέξτε Γραμματοκιβώτιο . Επικοινωνήστε με τον διαχειριστή σας εάν δεν έχετε πρόσβαση στο κέντρο διαχείρισης.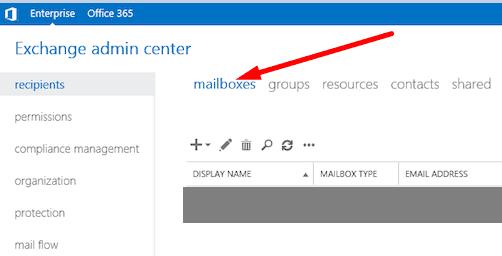
Στη συνέχεια, επιλέξτε το προβληματικό γραμματοκιβώτιο και τη διεύθυνση email που θέλετε να επεξεργαστείτε.
Η διεύθυνση του Outlook και του Skype για επιχειρήσεις πρέπει να είναι ίδια με τη διεύθυνση UPN. Βεβαιωθείτε ότι έχουν ρυθμιστεί σωστά.
Επανεκκινήστε το Skype για επιχειρήσεις και το Outlook και ελέγξτε εάν το Exchange χρειάζεται ακόμα τα διαπιστευτήριά σας.
Επιπλέον, βεβαιωθείτε ότι το Personal Information Manager συγχρονίζει τα στοιχεία επικοινωνίας Skype και Exchange.
Για να το κάνετε αυτό, ξεκινήστε το Skype για επιχειρήσεις και επιλέξτε Εργαλεία .
Στη συνέχεια, μεταβείτε στις Επιλογές και κάντε κλικ στο Προσωπικό .
Ενεργοποιήστε την επιλογή που επιτρέπει στον υπολογιστή σας να συγχρονίζει τις πληροφορίες επαφής μεταξύ του Skype για επιχειρήσεις και του Exchange .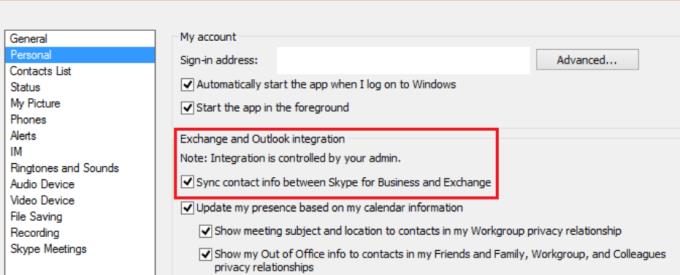
Ξεκινήστε ξανά το Skype για επιχειρήσεις και ελέγξτε εάν αυτή η μέθοδος έλυσε το πρόβλημα.
Ξεπλύνετε το DNS
Κλείστε εντελώς το Skype και, στη συνέχεια, εκκινήστε τη γραμμή εντολών με δικαιώματα διαχειριστή.
Εισαγάγετε την εντολή ipconfig /flushdns και πατήστε Enter για να αφαιρέσετε την κρυφή μνήμη DNS.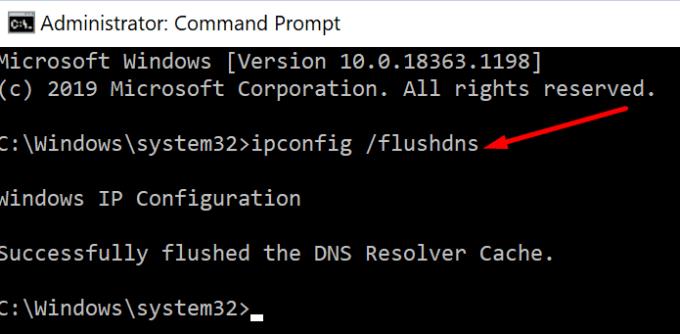
Στη συνέχεια, εκτελέστε επίσης την εντολή gpupdate /force για να επιβάλετε την ενημέρωση στην Πολιτική ομάδας.
Εκκινήστε ξανά την εφαρμογή και ελέγξτε τα αποτελέσματα.
Χρησιμοποιήστε τις σωστές ρυθμίσεις διακομιστή μεσολάβησης
Έξοδος από το Skype για επιχειρήσεις.
Πληκτρολογήστε «Επιλογές Internet» στη γραμμή αναζήτησης των Windows και επιλέξτε την καρτέλα Συνδέσεις .
Στη συνέχεια, κάντε κλικ στις ρυθμίσεις LAN .
Ενεργοποίηση Αυτόματος εντοπισμός ρυθμίσεων εάν η επιλογή είναι απενεργοποιημένη.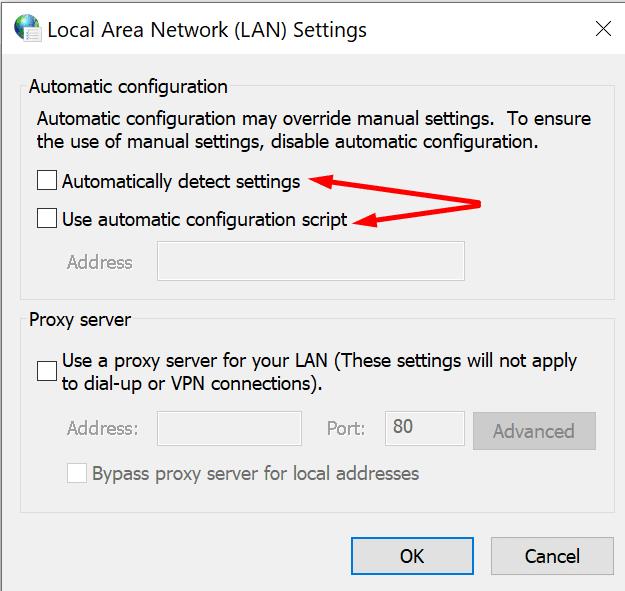
- Σημείωση : Εάν ο οργανισμός σας χρησιμοποιεί συγκεκριμένες ρυθμίσεις διακομιστή μεσολάβησης ή ειδική δέσμη ενεργειών διαμόρφωσης, επικοινωνήστε με τον διαχειριστή IT.
Εκκινήστε ξανά την εφαρμογή και ελέγξτε αν εξακολουθεί να σας ζητά να εισαγάγετε τα διαπιστευτήριά σας.
Κλείστε το Skype για επιχειρήσεις και μεταβείτε στο %UserProfile%\AppData\Local\Microsoft\Office\15.0\Lync .
Εντοπίστε το φάκελο που ξεκινά με [email protected] . 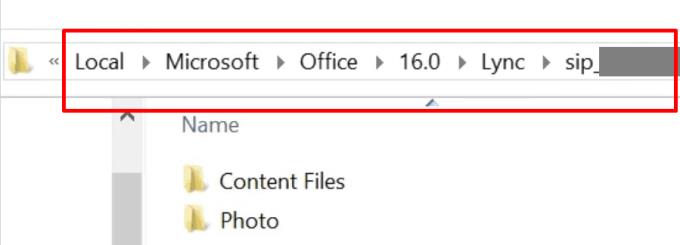
Διαγράψτε το και μην κάνετε τίποτα για ένα λεπτό.
Στη συνέχεια, ξεκινήστε ξανά το Skype για επιχειρήσεις, συνδεθείτε και ελέγξτε εάν το πρόβλημα παραμένει.
Επιπλέον, δοκιμάστε να χρησιμοποιήσετε το αναγνωριστικό email ως όνομα χρήστη αντί για τον τομέα/όνομα χρήστη σας. Διαγράψτε επίσης τον κωδικό πρόσβασής σας στο Skype από τον διαχειριστή κωδικών πρόσβασης.
Ενεργοποιήστε τον έλεγχο ταυτότητας ADAL
Ορισμένοι χρήστες έλυσαν αυτό το ζήτημα ενεργοποιώντας τον έλεγχο ταυτότητας της Βιβλιοθήκης ελέγχου ταυτότητας καταλόγου Active Directory (ADAL) του Azure.
Πληκτρολογήστε cmd στη γραμμή αναζήτησης των Windows, κάντε δεξί κλικ στη Γραμμή εντολών και επιλέξτε Εκτέλεση ως διαχειριστής .
Εισαγάγετε την ακόλουθη εντολή και μετά πατήστε Enter – reg add HKEY_CURRENT_USER\Software\Policies\Microsoft\Office\16.0\Lync /f /v AllowAdalForNonLyncIndependentOfLync /t REG_DWORD /d 1
Εκκινήστε ξανά το Skype.
συμπέρασμα
Εάν το Skype για επιχειρήσεις αποτύχει να συνδεθεί με τις Υπηρεσίες Ιστού του Exchange, η εφαρμογή μπορεί να σας ζητά συνεχώς να εισάγετε τα διαπιστευτήριά σας. Για να διορθώσετε αυτό το ζήτημα, διαγράψτε τα διαπιστευτήριά σας και επιτρέψτε στο Skype for Business and Exchange να συγχρονίσει τα στοιχεία επικοινωνίας.
Ενημερώστε μας εάν το Exchange χρειάζεται ακόμα τα διαπιστευτήριά σας αφού ακολουθήσετε όλα τα βήματα που αναφέρονται σε αυτόν τον οδηγό.