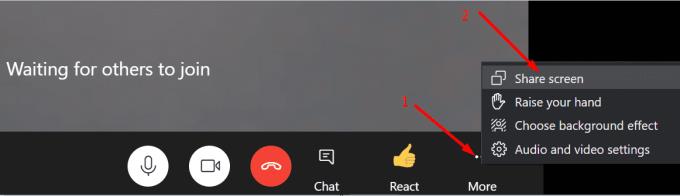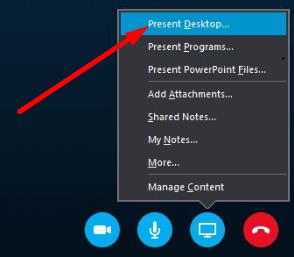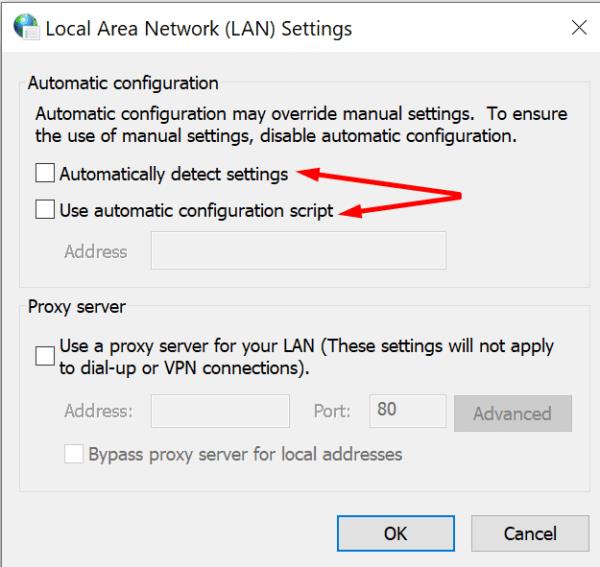Εάν πρέπει να μοιραστείτε την οθόνη σας με τους άλλους συμμετέχοντες στη σύσκεψη, το Skype σάς επιτρέπει να το κάνετε αυτό με δύο μόνο κλικ.
Το μόνο που χρειάζεται να κάνετε είναι να κάνετε κλικ στην επιλογή Περισσότερες επιλογές και να επιλέξετε Κοινή χρήση οθόνης .
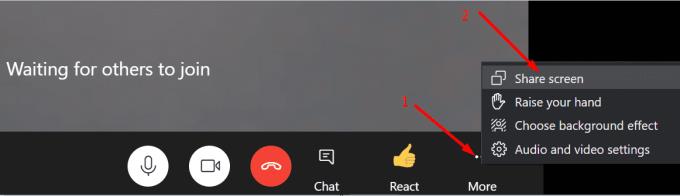
Εάν χρησιμοποιείτε το Skype για επιχειρήσεις, κάντε κλικ στο εικονίδιο της οθόνης και επιλέξτε Παρουσίαση επιφάνειας εργασίας .
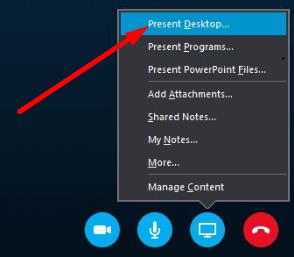
Έτσι, ανεξάρτητα από την έκδοση της εφαρμογής που χρησιμοποιείτε, μπορείτε να μοιραστείτε γρήγορα την οθόνη σας με δύο μόνο κλικ.
Ωστόσο, μερικές φορές, αυτή η λειτουργία δεν λειτουργεί και το Skype αποτυγχάνει να μοιραστεί την επιφάνεια εργασίας σας. Λοιπόν, μπορείτε να χρησιμοποιήσετε τις παρακάτω μεθόδους αντιμετώπισης προβλημάτων για να λύσετε το πρόβλημα. Αυτές οι λύσεις ισχύουν τόσο για το Skype για το σπίτι όσο και για το Skype για επιχειρήσεις.
Πώς να διορθώσετε την κοινή χρήση της οθόνης Skype που δεν λειτουργεί
Ελέγξτε το δίκτυό σας
Βεβαιωθείτε ότι η σύνδεσή σας στο δίκτυο είναι σταθερή και ότι έχετε αρκετό εύρος ζώνης για κοινή χρήση της οθόνης σας. Όπως ήδη γνωρίζετε, η κοινή χρήση εικόνων βίντεο είναι μια δραστηριότητα έντασης εύρους ζώνης. Εάν δεν έχετε αρκετό εύρος ζώνης, το Skype θα εμφανίσει το ακόλουθο μήνυμα σφάλματος: «Δεν ήταν δυνατή η σύνδεση στην παρουσίαση λόγω προβλημάτων δικτύου. Παρακαλώ προσπάθησε ξανά αργότερα".
Χρησιμοποιήστε μια λύση καλωδίου και αποσυνδέστε άλλες συσκευές χρησιμοποιώντας τη σύνδεση για να ελευθερώσετε περισσότερο εύρος ζώνης για το Skype. Βεβαιωθείτε ότι έχετε μια αξιοπρεπή ταχύτητα μεταφόρτωσης.
Στη συνέχεια, απενεργοποιήστε το τείχος προστασίας και ελέγξτε αν μπορείτε να το παρουσιάσετε τώρα. Ίσως το τείχος προστασίας σας μπλοκάρει τις θύρες του Skype.
Επιπλέον, εάν χρησιμοποιείτε διακομιστή μεσολάβησης, πληκτρολογήστε «επιλογές διαδικτύου» στη γραμμή αναζήτησης των Windows για να ανοίξετε τις Επιλογές Διαδικτύου . Στη συνέχεια, κάντε κλικ στο Συνδέσεις και επιλέξτε Ρυθμίσεις LAN .
Ελέγξτε εάν είναι ενεργοποιημένη η Αυτόματη ανίχνευση ρυθμίσεων ή η χρήση σεναρίου αυτόματης διαμόρφωσης . Απενεργοποιήστε αυτές τις επιλογές καθώς ενδέχεται να παρακάμψουν τις μη αυτόματες ρυθμίσεις διακομιστή μεσολάβησης.
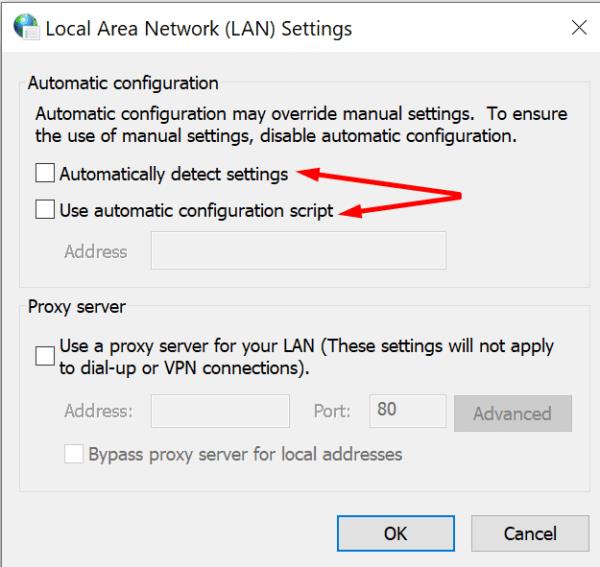
Γραφείο επισκευής
Το Skype για επιχειρήσεις είναι μέρος της σουίτας Microsoft 365 . Κατά συνέπεια, εάν τα αρχεία εγκατάστασης του Office καταστραφούν, το Skype θα επηρεαστεί επίσης.
Εκκινήστε τον Πίνακα Ελέγχου και μεταβείτε στα Προγράμματα .
Στη συνέχεια, επιλέξτε Προγράμματα και δυνατότητες και κάντε κλικ στο Microsoft 365.
Επιλέξτε το κουμπί Αλλαγή και επιλέξτε την επιλογή Online Repair .
Κλείστε το Skype, ξεκινήστε το ξανά και ελέγξτε τα αποτελέσματα.
Επιπλέον, μπορείτε επίσης να κάνετε λήψη και να εκτελέσετε το Microsoft Support and Recovery Assistant για αυτόματη επιδιόρθωση των αρχείων του Office.
Τροποποιήστε το μητρώο σας
Πληκτρολογήστε regedit στη γραμμή αναζήτησης των Windows και πατήστε Enter για να εκκινήσετε τον Επεξεργαστή Μητρώου.
Στη συνέχεια, μεταβείτε στο HKLM\SYSTEM\CurrentControlSet\Services\Tcpip\Parameters .
Κάντε δεξί κλικ στο δεξιό τμήμα του παραθύρου και προσθέστε ένα νέο κλειδί DWORD .
Ονομάστε το MaxUserPort και ορίστε την τιμή του σε 15000 (δεκαδικό) και 3A98 (hex) . Εναλλακτικά, μπορείτε επίσης να εισαγάγετε το 5000 ως δεκαδική τιμή – ελέγξτε ποια επιλογή λειτουργεί καλύτερα για εσάς.
Εφαρμόστε τις αλλαγές και ελέγξτε εάν μπορείτε να παρουσιάσετε την επιφάνεια εργασίας σας στο Skype.
Απενεργοποιήστε το AIP
Χρησιμοποιήστε αυτήν τη λύση εάν δεν μπορείτε να μοιραστείτε την οθόνη σας στο Skype για επιχειρήσεις. Δοκιμάστε να απεγκαταστήσετε το Azure Information Protection (AIP) . Αυτό το εργαλείο που βασίζεται σε σύννεφο εμποδίζει τους χρήστες να μοιράζονται περιεχόμενο με μη εξουσιοδοτημένα τρίτα μέρη.
Για παράδειγμα, εάν ανοίξετε ένα έγγραφο που προστατεύεται από το AIP, δεν θα μπορείτε να κάνετε κοινή χρήση της οθόνης σας ενώ το αρχείο είναι ορατό στην επιφάνεια εργασίας σας. Θα χρειαστεί είτε να κλείσετε το αντίστοιχο έγγραφο για να μπορέσετε να παρουσιάσετε την επιφάνεια εργασίας σας είτε να απενεργοποιήσετε το AIP.
Εκκαθαρίστε την προσωρινή μνήμη του Skype για επιχειρήσεις
Κλείστε εντελώς το Skype για επιχειρήσεις.
Μεταβείτε στο %UserProfile%\AppData\local\Microsoft\Office\16.0\Lync .
Στη συνέχεια, διαγράψτε όλα τα αρχεία από το φάκελο Lync.
Εκκινήστε ξανά το Skype για επιχειρήσεις και ελέγξτε αν έχει κάποια διαφορά.
συμπέρασμα
Εάν η σύνδεση δικτύου σας είναι ασταθής ή τα αρχεία εγκατάστασης του Office έχουν καταστραφεί, δεν θα μπορείτε να κάνετε κοινή χρήση της οθόνης σας στο Skype. Επιπλέον, εάν χρησιμοποιείτε το Skype για επιχειρήσεις και ανοίξατε ένα εμπιστευτικό έγγραφο, το πρόγραμμα-πελάτης AIP ενδέχεται να σας εμποδίσει να μοιραστείτε την οθόνη σας.
Στείλτε μας ένα σχόλιο παρακάτω και ενημερώστε μας εάν καταφέρατε να διορθώσετε το πρόβλημα κοινής χρήσης οθόνης στο Skype.