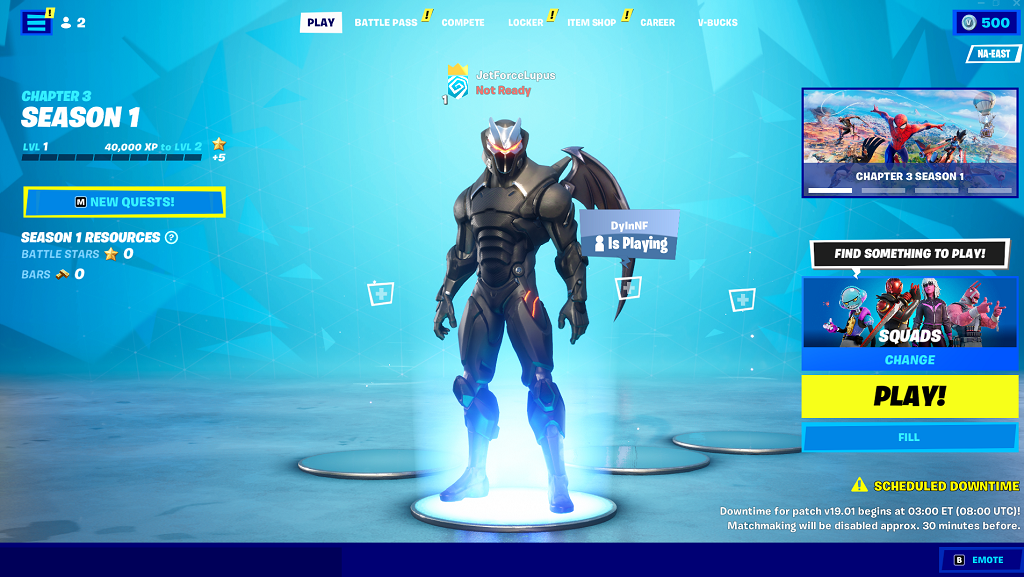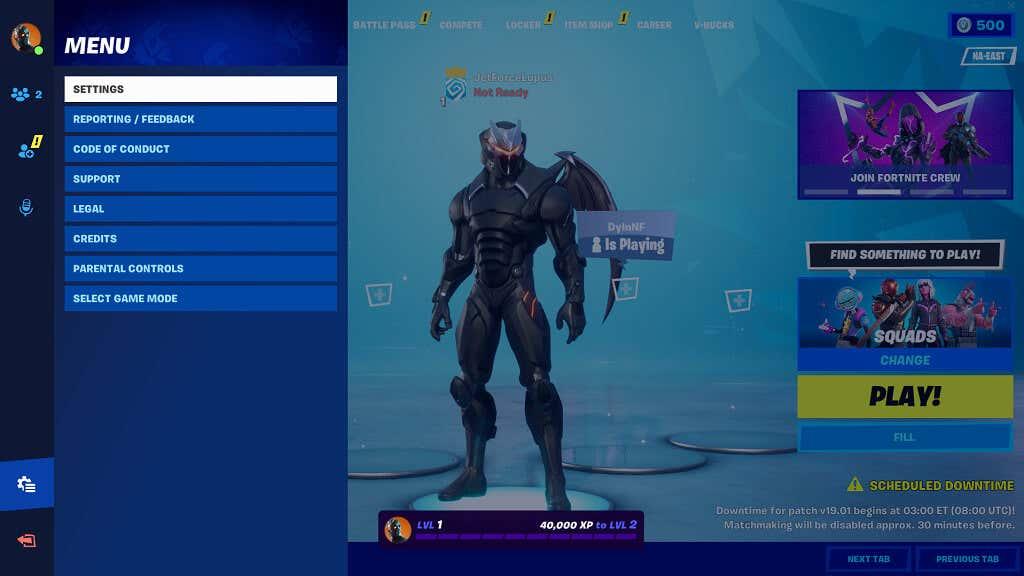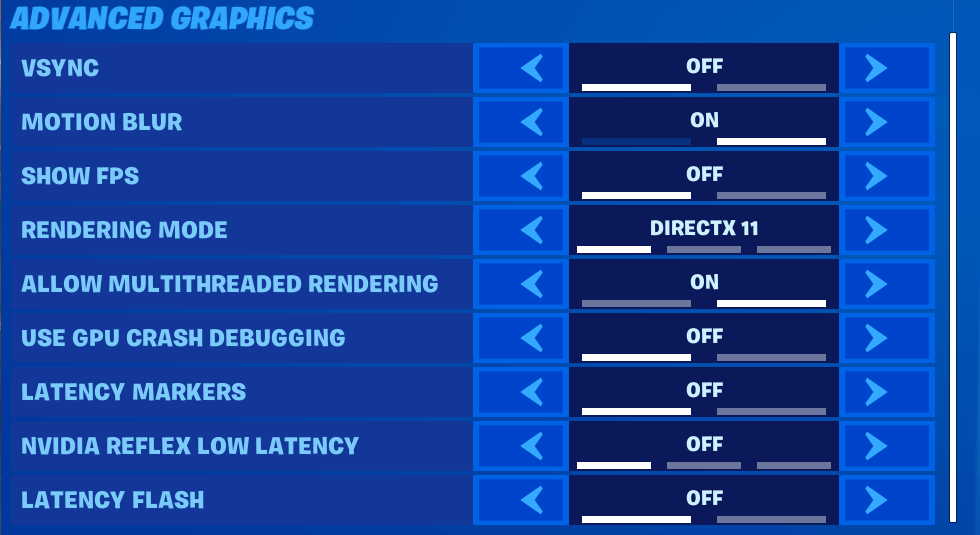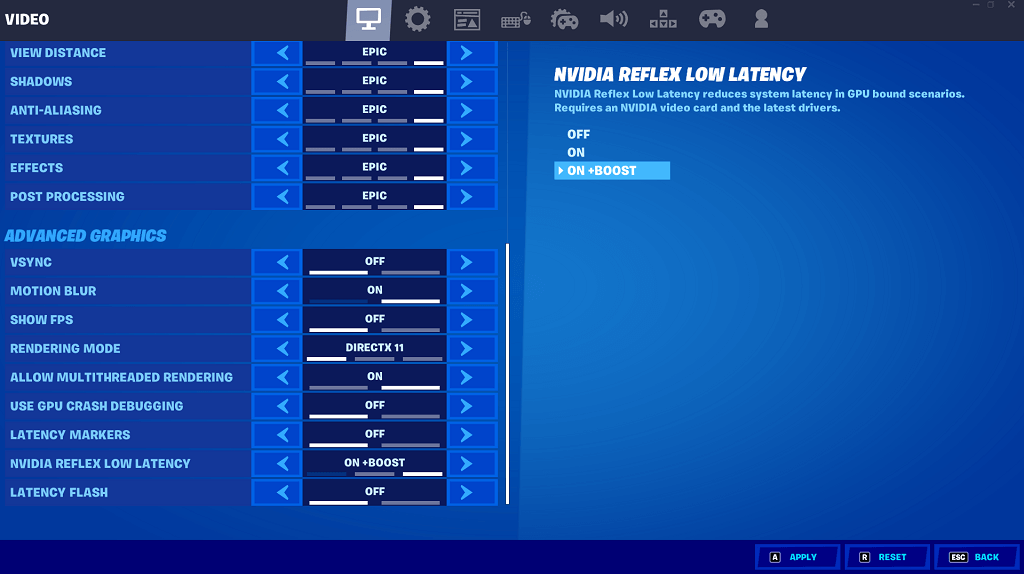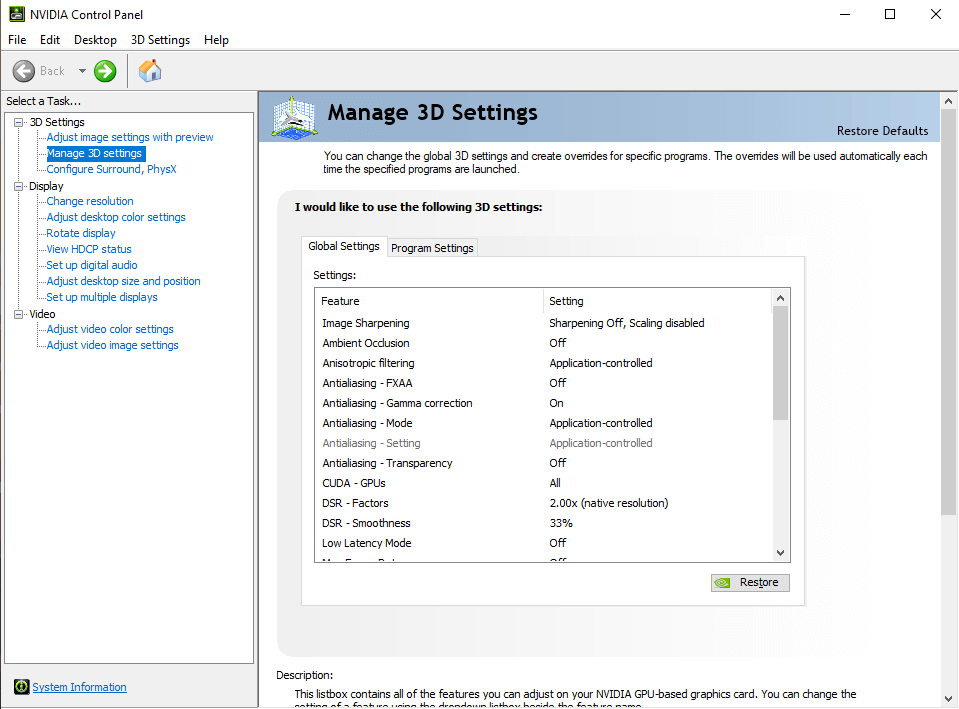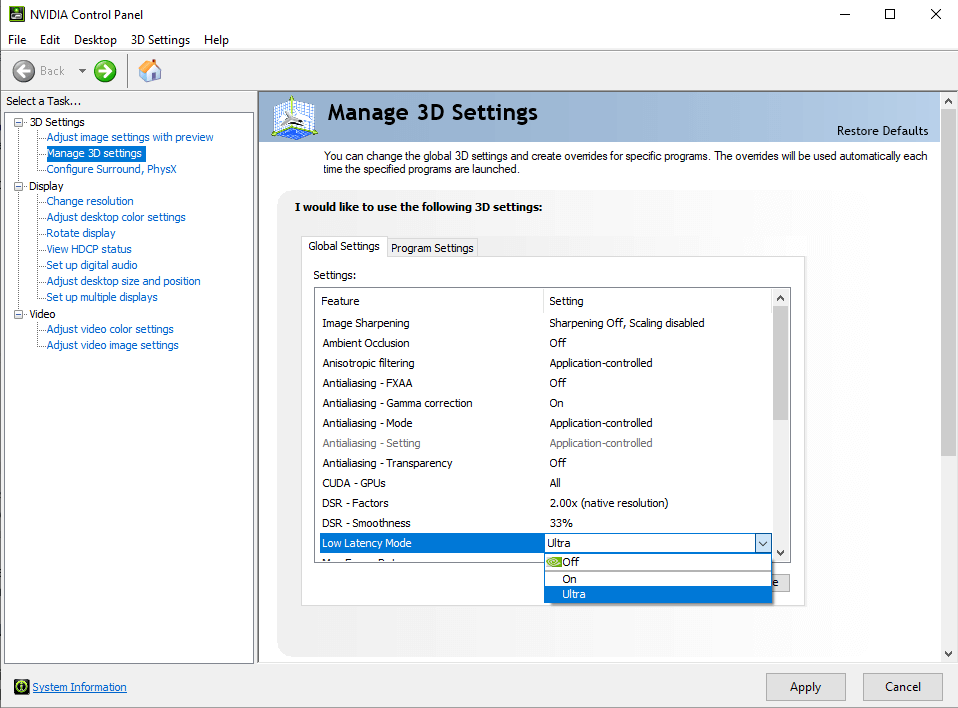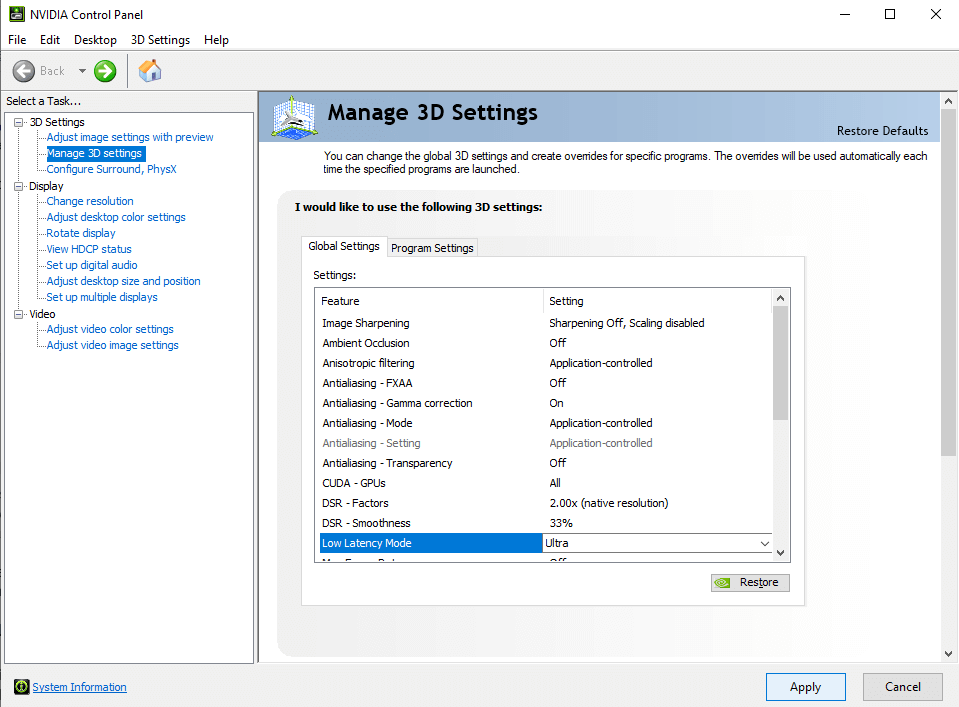Στα ανταγωνιστικά παιχνίδια για πολλούς παίκτες, κάθε πιθανό πλεονέκτημα κάνει τη διαφορά, και ακόμη και μερικά χιλιοστά του δευτερολέπτου καθυστέρησης μπορεί να είναι η διαφορά μεταξύ νίκης και ήττας. Το Nvidia Reflex σας βοηθά ως gamer αποσπώντας την καλύτερη δυνατή απόδοση με τη χαμηλότερη καθυστέρηση συστήματος.
Το Nvidia Reflex είναι μια υπηρεσία διαθέσιμη σε όλους τους χρήστες των καρτών γραφικών Nvidia, αλλά λάμπει περισσότερο όταν συνδυάζεται μεταξύ μιας κάρτας της σειράς Nvidia 3000 και μιας οθόνης G-Sync. Εάν προσπαθείτε να προσφέρετε στον εαυτό σας αυτό ακριβώς το μικρό πλεονέκτημα σε ανταγωνιστικά παιχνίδια, το Nvidia Reflex θα πρέπει να είναι στο ραντάρ σας.

Τι είναι το Nvidia Reflex;
Το Nvidia Reflex είναι ένα εργαλείο χαμηλής καθυστέρησης που ισχυρίζεται ότι μειώνει την καθυστέρηση απόδοσης έως και 80%. Είναι πιο αποτελεσματικό σε shooter πρώτου προσώπου όπως το Fortnite ή το Call of Duty , όπου τα πιο ομαλά χειριστήρια και το παιχνίδι με μεγαλύτερη απόκριση κάνουν δραματική διαφορά. Μπορεί επίσης να κάνει τη διαφορά εάν παίζετε ανταγωνιστικά παιχνίδια μάχης στο διαδίκτυο, όπως το Guilty Gear Strive.
Το Nvidia Reflex λειτουργεί βελτιστοποιώντας τόσο τη GPU όσο και το ίδιο το παιχνίδι, συνδυάζοντας τις ρυθμίσεις και των δύο για να σας παρέχει βέλτιστη απόδοση. Σημειώστε ότι αυτό δεν σημαίνει τα υψηλότερα δυνατά γραφικά. Ενώ η Nvidia διαθέτει εργαλεία που σας βοηθούν να συμπιέσετε τους καλύτερους ρυθμούς καρέ, το Reflex λειτουργεί για να μειώσει τον λανθάνοντα χρόνο σας σε σημείο που είναι σχεδόν μη ανιχνεύσιμος.
Τα παιχνίδια λειτουργούν με αυτό που ονομάζεται ουρά απόδοσης . Αυτό είναι ένα κομμάτι προγραμματισμού που λέει στο παιχνίδι ποια αντικείμενα πρέπει να αποδοθούν πρώτα. Σε ανταγωνιστικά παιχνίδια, ο κέρσορας δεν έχει πάντα προτεραιότητα – αλλά χρειάζεστε το σταυρόνημά σας για να κινηθείτε ομαλά στην οθόνη. Σε συνδυασμό με τη χαμηλή καθυστέρηση εισόδου και τον υψηλό ρυθμό ανανέωσης, η ομαλή απόδοση των σταυρών σημαίνει ότι μπορείτε να τραβήξετε ακριβείς λήψεις.
Απαιτήσεις Nvidia Reflex
Παρόλο που το Nvidia Reflex λειτουργεί καλύτερα σε λογισμικό προηγμένης τεχνολογίας, δεν είναι απαραίτητο ούτε καν απαραίτητο. Η Nvidia λέει ότι το Reflex θα λειτουργεί σε οποιαδήποτε κάρτα γραφικών από τη σειρά 900 και πάνω. Με την ίδια σημείωση, δεν χρειάζεστε οθόνη G-Sync για να επωφεληθείτε από το Reflex, αν και θα δείτε καλύτερα αποτελέσματα εάν έχετε.
Ωστόσο, εάν δεν έχετε τον προϋπολογισμό για να πάρετε εξαρτήματα υψηλότερης ποιότητας αυτήν τη στιγμή (και ποιος έχει, δεδομένων των υψηλών τιμών των εξαρτημάτων υπολογιστή;), το υπάρχον σύστημά σας θα εξακολουθεί να αποδίδει πολύ καλύτερα με το Reflex ενεργοποιημένο από δεν.
Αυτές είναι οι μόνες απαιτήσεις που χρειάζεστε:
- Nvidia GTX 900 series ή νεότερη έκδοση
- Ένα παιχνίδι που λειτουργεί με το Reflex

Αυτό είναι. Εφόσον διαθέτετε συμβατή GPU Nvidia, μπορείτε να επωφεληθείτε από το Reflex – με την προϋπόθεση ότι παίζετε ένα παιχνίδι που μπορεί να το χρησιμοποιήσει. Δεν λειτουργούν όλοι οι τίτλοι με το Nvidia Reflex, αλλά υπάρχουν ακόμα πράγματα που μπορείτε να κάνετε για να μειώσετε τον λανθάνοντα χρόνο ακόμα κι αν το τρέχον παιχνίδι σας δεν υποστηρίζει το εργαλείο.
Έχοντας αυτό κατά νου, εάν έχετε ρυθμίσεις παιχνιδιών προηγμένης τεχνολογίας, το Nvidia Reflex – σε συνδυασμό με οθόνη υψηλού ρυθμού ανανέωσης – μπορεί να οδηγήσει σε σημαντικές βελτιώσεις στην εμφάνιση των παιχνιδιών. Υπάρχει διαφορά ποιότητας μεταξύ 30 καρέ ανά δευτερόλεπτο και 120 καρέ ανά δευτερόλεπτο. Εάν ο υπολογιστής σας μπορεί να αποδίδει περισσότερα FPS, σκεφτείτε να επενδύσετε σε μια οθόνη που να ταιριάζει.
Δυστυχώς, το Nvidia Reflex δεν θα λειτουργεί με GPU της AMD. Ωστόσο, οι χρήστες της AMD δεν έχουν επιλογές. Η ενεργοποίηση του FreeSync στις ρυθμίσεις της οθόνης σας μπορεί να αποφέρει βελτιωμένη απόδοση.
Πρέπει να ενεργοποιήσετε το Nvidia Reflex;
Ναί.
Το Nvidia Reflex δεν έχει σχεδόν καθόλου γενικά έξοδα. Δεν θα επηρεάσει αρνητικά την απόδοση, αλλά μπορεί να κάνει μεγάλη διαφορά στη μείωση του λανθάνοντος χρόνου και στη βελτίωση της απόδοσής σας στο παιχνίδι. Δεν υπάρχουν μειονεκτήματα για την ενεργοποίησή του. Το καλύτερο από όλα, είναι μια δωρεάν εφαρμογή.
Αφιερώστε χρόνο για να ενεργοποιήσετε το Nvidia Reflex εάν η GPU σας και το παιχνίδι το υποστηρίζουν. Δεν μπορείτε πραγματικά να κάνετε λάθος με αυτό. Ακόμα κι αν δεν παίζεις ανταγωνιστικά, κανείς δεν απολαμβάνει όταν ένα παιχνίδι δεν ανταποκρίνεται όπως θα έπρεπε. Το Reflex βελτιώνει τη συνολική απόδοση του συστήματος.
Ποια παιχνίδια λειτουργούν με το Reflex;
Αυτή η λίστα δεν είναι ολοκληρωμένη, αλλά σας δίνει μια ιδέα για τους πιο δημοφιλείς τρέχοντες τίτλους που μπορούν να λειτουργήσουν με το Nvidia Reflex.
- Apex Legends
- Battlefield 2042
- Φωτεινή Μνήμη Άπειρη
- CoD: Black Ops Cold War
- CoD: Modern Warfare
- CoD: Warzone
- CoD: Πρωτοπορία
- CrossFire HD
- ΤΡΟΦΙ ΚΑΤΑΓΟΥΡΓΟΥ
- Deathloo
- Πεπρωμένο 2
- Στρατολογημένος
- Απόδραση από τον Tarkov
- Σφυρηλατημένη στη Σκιά Φλόγα
- Fortnite
- Mordhau
- Overwatch
- Rainbow Six: Siege
- Σκουριά
- Splitgate
- γενναίος
- Warface
- Κεραυνός του πολέμου
Πώς να ενεργοποιήσετε το Nvidia Reflex
Μπορείτε να ενεργοποιήσετε το Nvidia Reflex ανά παιχνίδι, συνήθως μέσω των γραφικών ρυθμίσεων του παιχνιδιού. Ενώ κάθε τίτλος είναι διαφορετικός, μπορείτε συνήθως να ενεργοποιήσετε τη ρύθμιση μέσω του μενού επιλογών.
Για παράδειγμα, το Fortnite διευκολύνει την ενεργοποίηση του Nvidia Reflex.
- Εκκινήστε το Fortnite.
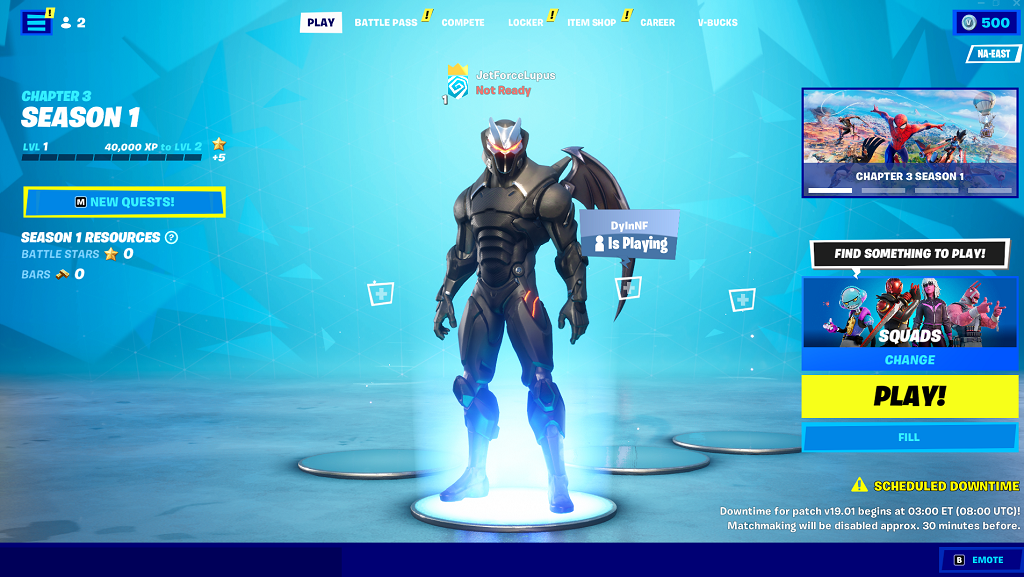
- Επιλέξτε τις τρεις γραμμές στην επάνω δεξιά γωνία και, στη συνέχεια, επιλέξτε το εικονίδιο με το γρανάζι στην αριστερή πλευρά.
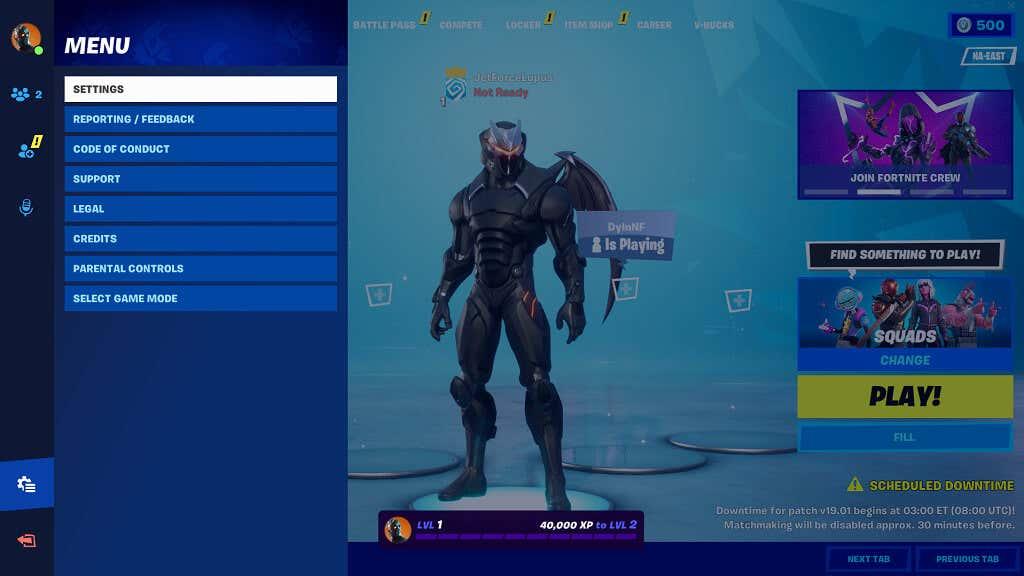
- Επιλέξτε Ρυθμίσεις και κάντε κύλιση προς τα κάτω στην υποκεφαλίδα Advanced Graphics .
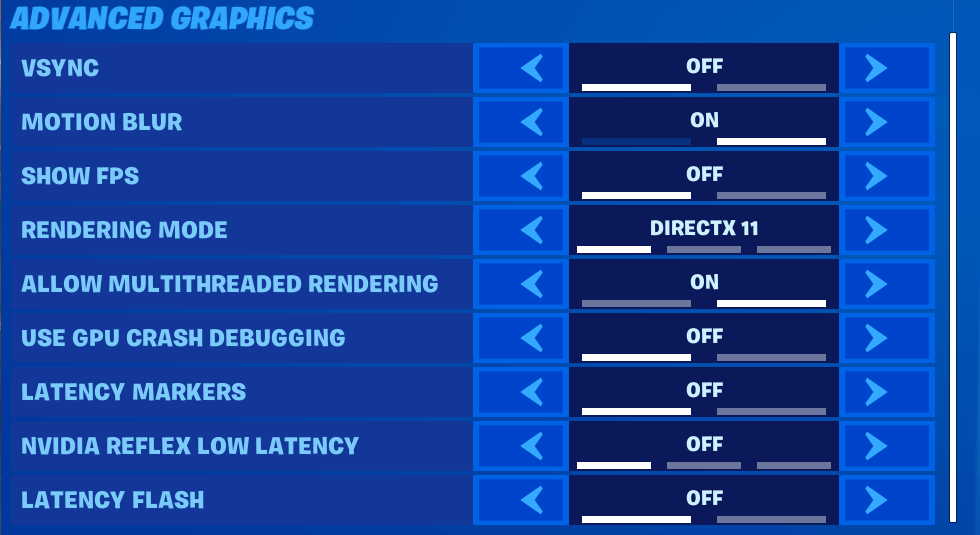
- Αλλάξτε το Nvidia Reflex Low Latency σε On + Boost και, στη συνέχεια, πατήστε A για εφαρμογή.
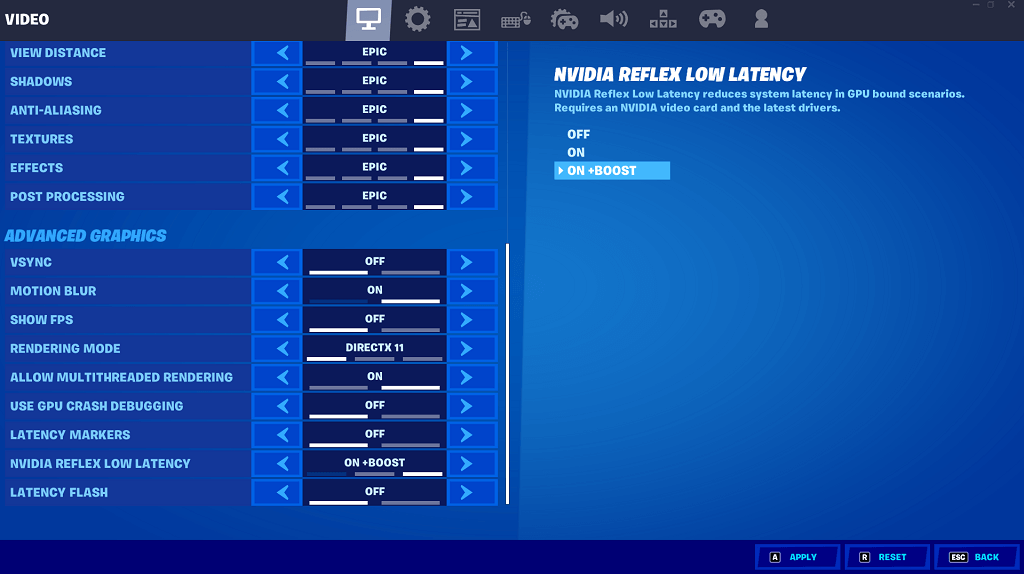
Εάν δεν μπορείτε να ενεργοποιήσετε το Nvidia Reflex στο παιχνίδι, υπάρχουν άλλα πράγματα που μπορείτε να κάνετε για να μειώσετε τον λανθάνοντα χρόνο.
Αυξήστε το ποσοστό δημοσκοπήσεων του ποντικιού σας
Το ποσοστό δημοσκοπήσεων είναι η συχνότητα με την οποία το σύστημά σας ζητά πληροφορίες από μια συσκευή. Ένα υψηλότερο ποσοστό δημοσκοπήσεων σημαίνει μικρότερο λανθάνον χρόνο και μεγαλύτερη ανταπόκριση. Ωστόσο, μπορεί να οδηγήσει σε λιγότερη διάρκεια ζωής της μπαταρίας με ένα ασύρματο ποντίκι έναντι ενός ενσύρματου ποντικιού.
Μπορείτε επίσης να επενδύσετε σε ένα ενσύρματο ποντίκι για να μειώσετε την καθυστέρηση και να μειώσετε την πιθανότητα παρεμβολής σήματος από άλλες συσκευές. Ένα συμβατό ποντίκι παιχνιδιών παίζει σχεδόν τόσο μεγάλο ρόλο στο παιχνίδι και τις επιδόσεις σας όσο και οι ρυθμίσεις γραφικών σας.
Ενεργοποιήστε τη λειτουργία εξαιρετικά χαμηλής καθυστέρησης
Υπάρχει μια επιλογή στο πρόγραμμα οδήγησης Nvidia που σας επιτρέπει να ενεργοποιήσετε τη λειτουργία χαμηλής καθυστέρησης.
- Ανοίξτε τον Πίνακα Ελέγχου της Nvidia .
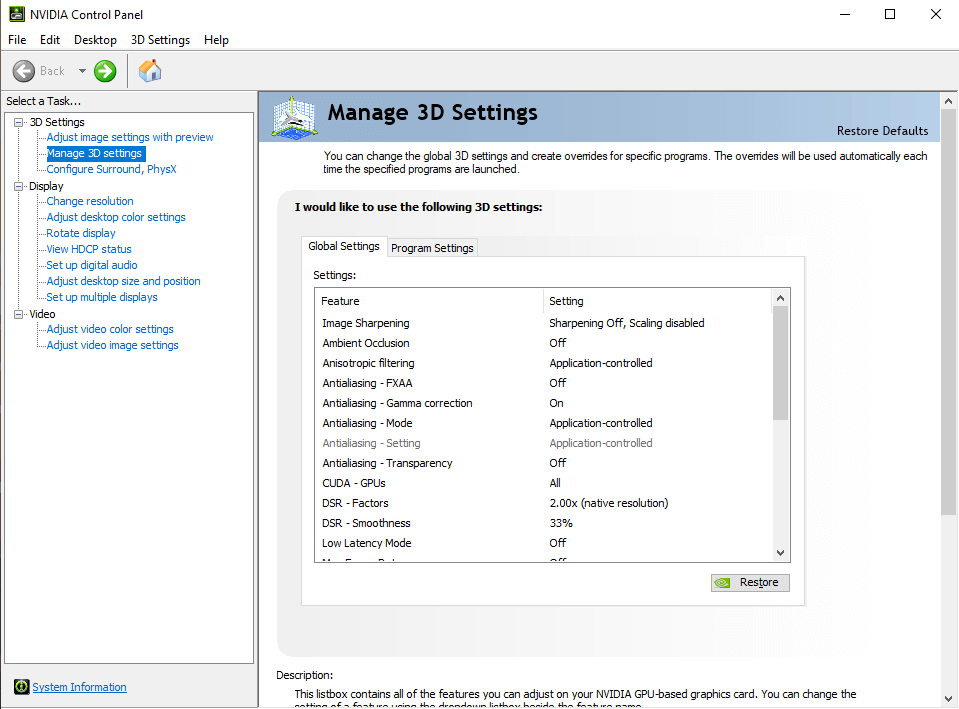
- Επιλέξτε Λειτουργία χαμηλής καθυστέρησης και επιλέξτε Ultra από το αναπτυσσόμενο πλαίσιο.
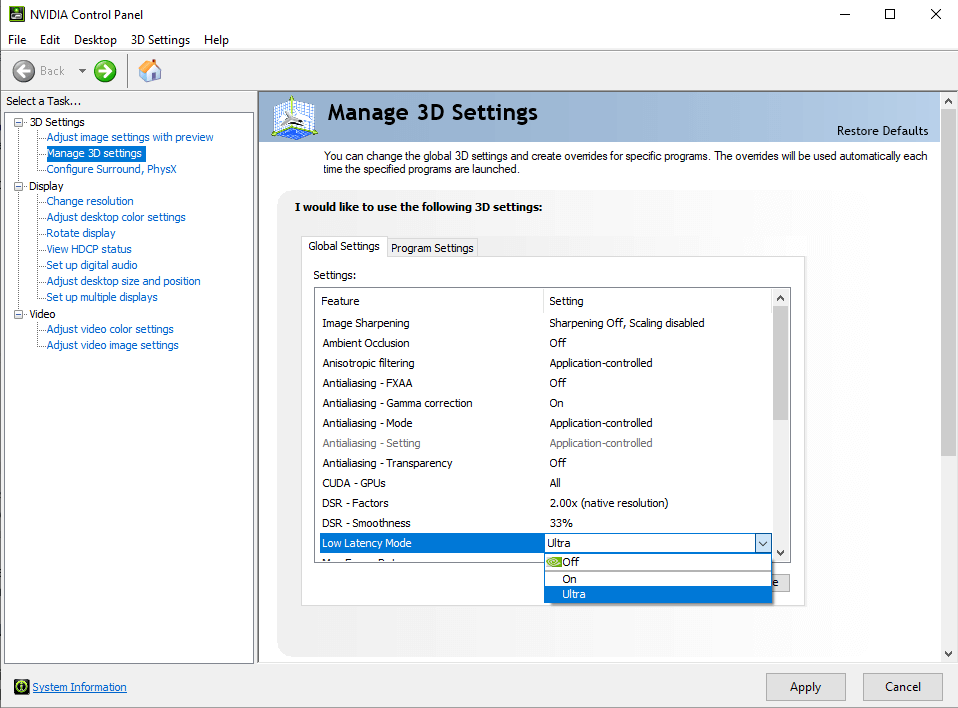
- Επιλέξτε Εφαρμογή .
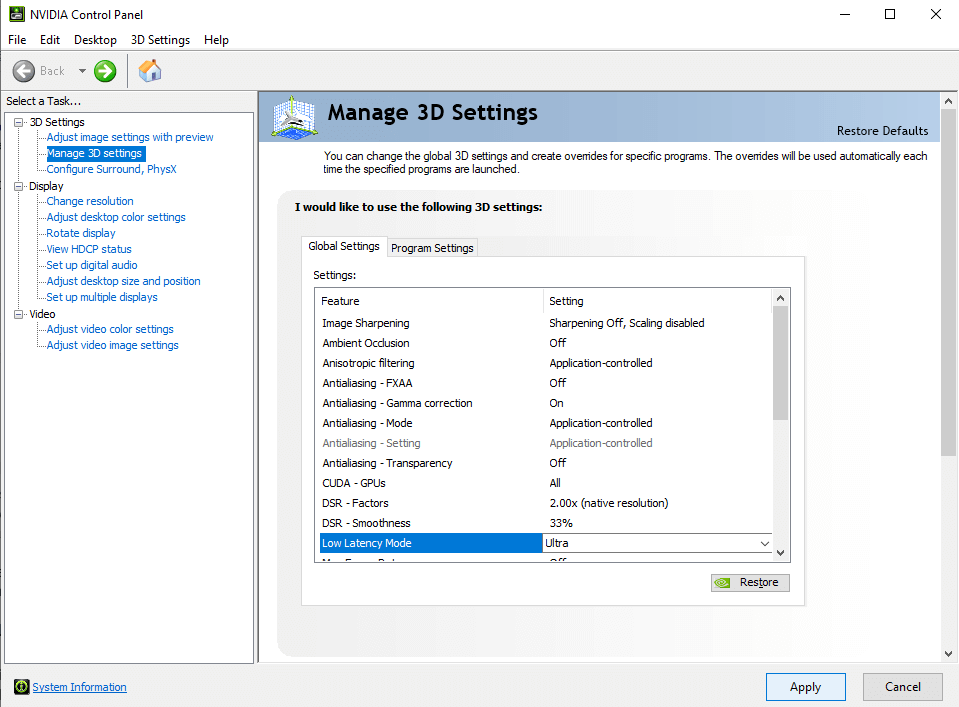
Εάν αντιμετωπίζετε καθυστέρηση στα παιχνίδια, δοκιμάστε να ενεργοποιήσετε τη Λειτουργία χαμηλής καθυστέρησης και να ενεργοποιήσετε το Nvidia Reflex όποτε είναι δυνατόν. Η εμπειρία σας στο gaming θα είναι καλύτερη και πιο ρευστή και ίσως να αποδώσετε καλύτερα στο παιχνίδι από ό,τι συνήθως.
Ενεργοποιήστε την αποκλειστική πλήρη οθόνη
Η αναπαραγωγή σε λειτουργία παραθύρου, είτε χωρίς περίγραμμα είτε με άλλο τρόπο, μπορεί να οδηγήσει σε άλλα προβλήματα με λανθάνουσα κατάσταση. Η ενεργοποίηση της αποκλειστικής πλήρους οθόνης στο παιχνίδι σας μπορεί να μειώσει αυτό το πρόβλημα και να βελτιώσει τη συνολική απόδοση.
Απενεργοποιήστε το VSync
Το VSync έχει χρησιμοποιηθεί ιστορικά για τη μείωση του σκισίματος της οθόνης. Είναι μια γραφική ρύθμιση που θα βρείτε τόσο στον πίνακα ελέγχου της Nvidia όσο και στις ρυθμίσεις γραφικών του παιχνιδιού σας. Η απενεργοποίηση του VSync μπορεί πραγματικά να βελτιώσει την απόδοση (που σημαίνει ότι θα έχετε υψηλότερους ρυθμούς καρέ) και να μειώσει επίσης τον λανθάνοντα χρόνο. Θα συνιστούσαμε να το απενεργοποιήσετε όποτε είναι δυνατόν.

Ενεργοποιήστε τη λειτουργία παιχνιδιού και την επιτάχυνση υλικού
Για αυτές τις τροποποιήσεις, θα χρειαστείτε την πιο πρόσφατη έκδοση των Windows 10. Με αυτήν, μπορείτε να ενεργοποιήσετε ορισμένες ρυθμίσεις στα Windows για να βελτιώσετε την απόδοση του παιχνιδιού δίνοντας προτεραιότητα στην επεξεργαστική ισχύ που απαιτείται για το παιχνίδι.
Το πρώτο είναι να ενεργοποιήσετε τη λειτουργία παιχνιδιού. Για να το κάνετε αυτό ακολουθήστε τα εξής βήματα:
- Πατήστε το κουμπί Έναρξη στο πληκτρολόγιό σας και πληκτρολογήστε παιχνίδι
- Κάντε κλικ στις Ρυθμίσεις λειτουργίας παιχνιδιού όταν εμφανιστεί στην κορυφή του μενού Έναρξη
- Κάντε κλικ στο κουμπί για να ενεργοποιήσετε τη λειτουργία παιχνιδιού
Το δεύτερο είναι η επιτάχυνση υλικού. Μπορείτε να βρείτε αυτήν τη ρύθμιση ως εξής:
- Πατήστε το κουμπί Έναρξη και αναζητήστε Ρυθμίσεις γραφικών
- Στη συνέχεια, κάντε κλικ για να ενεργοποιήσετε τον Προγραμματισμό GPU με επιτάχυνση υλικού
- Κάντε κύλιση προς τα κάτω και προβάλετε τις ρυθμίσεις για "προτίμηση απόδοσης γραφικών" από εκεί μπορείτε να επιλέξετε την εφαρμογή για να ορίσετε την προτίμησή σας. Για τη Nvidia, αυτός είναι ο πίνακας ελέγχου Nvidia. Μπορείτε να το επιλέξετε ως εφαρμογή επιτραπέζιου υπολογιστή ή εφαρμογή καταστήματος της Microsoft μέσω του αναπτυσσόμενου μενού.
- Κάντε κλικ στην εφαρμογή, κάντε κλικ στις επιλογές και επιλέξτε υψηλή απόδοση
Και οι δύο αυτές ρυθμίσεις σε συνδυασμό θα σας δώσουν συνολικά καλύτερη απόδοση και μειωμένη καθυστέρηση.

Ενεργοποιήστε τον μέγιστο ρυθμό ανανέωσης
Εάν έχετε μια καλή οθόνη παιχνιδιών, τότε το πιθανότερο είναι ότι έχετε μια επιλογή γρήγορου ρυθμού ανανέωσης, αυτή μπορεί να είναι 144Hz, 240Hz ή ακόμα και 360Hz.
Ωστόσο, τα Windows 10 δεν χρησιμοποιούν πάντα αυτές τις μέγιστες ρυθμίσεις από προεπιλογή και αν θέλετε την καλύτερη απόδοση και τη μικρότερη καθυστέρηση, τότε θα πρέπει να βεβαιωθείτε ότι εκτελείτε το μέγιστο.
Υπάρχουν δύο τρόποι για να το κάνετε αυτό, ο πρώτος είναι μέσω των ρυθμίσεων οθόνης των Windows:
- Κάντε δεξί κλικ στην επιφάνεια εργασίας σας και κάντε κλικ στις ρυθμίσεις εμφάνισης
- Κάντε κύλιση προς τα κάτω μέχρι να δείτε τις "προηγμένες ρυθμίσεις οθόνης"
- Στη συνέχεια, κάντε κύλιση προς τα κάτω για ρυθμό ανανέωσης και κάντε κλικ στο αναπτυσσόμενο μενού. Από εκεί επιλέξτε τον μέγιστο ρυθμό ανανέωσης της οθόνης σας.
Εναλλακτικά, χρησιμοποιήστε τον Πίνακα Ελέγχου της Nvidia:
- Κάντε δεξί κλικ στην επιφάνεια εργασίας σας και κάντε κλικ στον πίνακα ελέγχου της Nvidia
- Κάτω από την "οθόνη" βρείτε την επιλογή για "αλλαγή ανάλυσης"
- Από εκεί κάντε κλικ στο αναπτυσσόμενο μενού ρυθμού ανανέωσης και επιλέξτε την υψηλότερη δυνατή ρύθμιση.

Ενεργοποιήστε το G-Sync
Εάν έχετε μια οθόνη παιχνιδιών συμβατή με το G-Sync, τότε αξίζει να ελέγξετε ότι το G-Sync έχει ρυθμιστεί σωστά. Για να το κάνετε αυτό, κάντε δεξί κλικ στην επιφάνεια εργασίας, ανοίξτε τον Πίνακα Ελέγχου της Nvidia και βρείτε το "Setup G-Sync" στο μενού στην αριστερή πλευρά.
Από εκεί μπορείτε να επιλέξετε να ενεργοποιήσετε το G-Sync εάν δεν είναι ήδη ενεργοποιημένο.