Adobe Reader: Αλλαγή της Προεπιλεγμένης Ρυθμίσεως Ζουμ
Σε αυτό το οδηγό, σας δείχνουμε πώς να αλλάξετε την προεπιλεγμένη ρύθμιση ζουμ στο Adobe Reader.
Το Adobe PDF (το οποίο είναι συντομογραφία του Portable Document Format) είναι στην πραγματικότητα ένας από τους πιο συνηθισμένους τύπους αρχείων στον Ιστό αυτές τις μέρες. Γιατί; Απλό, αγαπητοί φίλοι: ένα PDF είναι ο ευκολότερος τρόπος για να διατηρήσετε τη μορφοποίηση σε κάθε τύπο εγγράφου. Ας υποθέσουμε, για παράδειγμα, ότι δημιουργείτε ένα ενημερωτικό δελτίο χρησιμοποιώντας το Microsoft Word και το αποθηκεύετε στην προεπιλεγμένη μορφή του Word. Στέλνετε το ενημερωτικό δελτίο σας και οι μισοί από τους ανθρώπους που προσπαθούν να το διαβάσουν ΔΕΝ χρησιμοποιούν το Microsoft Word. Μεγάλο μέρος της μορφοποίησης και της σκληρής δουλειάς μπορεί να χαθεί και να καταστήσει το έγγραφο μη αναγνώσιμο. Μετατρέποντας το έγγραφό σας σε αρχείο PDF, θα διασφαλίσετε ότι όλα φαίνονται ακριβώς όπως ήταν όταν το ολοκληρώσατε. Είναι μια απλή μορφή για να δουλέψετε, να μετατρέψετε αρχεία και υπάρχουν πολλά δωρεάν προγράμματα που μπορείτε να χρησιμοποιήσετε για να τα ανοίξετε.
Το IRS είναι ένα εξαιρετικό παράδειγμα όπου μπορεί να συναντήσετε ένα έγγραφο PDF. Εάν κατευθυνθείτε στον ιστότοπό τους και προσπαθήσετε να κάνετε λήψη οποιουδήποτε τύπου φόρμας ή οδηγιών, θα λάβετε ένα αρχείο PDF. Ορισμένες από τις φόρμες τους, μαζί με αυτές που βρίσκονται σε χιλιάδες άλλους ιστότοπους, είναι ο τύπος που μπορεί να συμπληρωθεί απευθείας στο διαδίκτυο. Αυτά χρησιμοποιούν μια δυνατότητα που ονομάζεται Πεδία Φόρμας που σας επιτρέπει να κάνετε κλικ σε ένα πλαίσιο (όπως για να πληκτρολογήσετε το όνομα ή τη διεύθυνσή σας) και να εισαγάγετε τις κατάλληλες πληροφορίες πριν την αποθήκευση.
Ωστόσο, ενδέχεται να χρειαστεί να υπογράψετε, να γράψετε ημερομηνία και να επιστρέψετε μια φόρμα PDF σε μια εταιρεία, όπως αυτές που χειρίζονται τις ανάγκες σας ασφάλισης ή υγειονομικής περίθαλψης. Εάν προσπαθήσατε να το κάνετε αυτό στο Διαδίκτυο επειδή δεν θέλετε να εκτυπώσετε το έγγραφο, να το υπογράψετε και να το σαρώσετε, μπορεί να έχετε νιώσει σαν να χτυπάτε το κεφάλι σας σε έναν ή δύο τοίχους. Μπορεί να είναι εφιάλτης να το καταλάβεις στην αρχή. Ωστόσο, πρόκειται να σας δείξω πώς να το πετύχετε αυτό με λίγα μόνο γρήγορα και εύκολα βήματα.
Αρχικά, θα χρειαστεί να κατεβάσετε δωρεάν το Adobe Acrobat Reader DC . Αφού εγκαταστήσετε το πρόγραμμα, ανοίξτε το και, στη συνέχεια, χρησιμοποιήστε την επιλογή «Άνοιγμα αρχείου» για να επιλέξετε το PDF που θα έπρεπε να έχετε ήδη αποθηκεύσει στον υπολογιστή ή τον φορητό υπολογιστή σας από το email σας.
Με ανοιχτό το έγγραφο, κοιτάξτε προς τα δεξιά και επιλέξτε την επιλογή «Συμπλήρωση και υπογραφή» . Στη γραμμή εργαλείων που εμφανίζεται, κάντε κλικ στο κουμπί "Υπογραφή" και, στη συνέχεια, επιλέξτε "Προσθήκη υπογραφής".
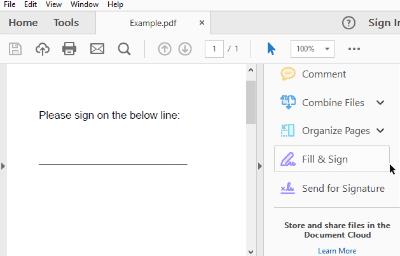
Υπάρχουν τρεις επιλογές για να προσθέσετε μια υπογραφή. Το πιο εύκολο είναι να πληκτρολογήσετε απλώς το όνομά σας και να επιτρέψετε στην Adobe να το μετατρέψει σε "υπογραφή". Αυτό προφανώς δεν θα μοιάζει με την υπογραφή ΣΑΣ – με τον τρόπο που υπογράφετε το όνομά σας. Αν και αυτό είναι νόμιμο και αποδεκτό για τους περισσότερους σκοπούς, δεν είναι η πιο ασφαλής επιλογή.
Η δεύτερη μέθοδος είναι να χρησιμοποιήσετε το ποντίκι ή το δάχτυλό σας (εάν χρησιμοποιείτε συσκευή με οθόνη αφής) για να σχεδιάσετε μόνοι σας την υπογραφή σας και στη συνέχεια να την τοποθετήσετε. Έχω δοκιμάσει αυτήν τη μέθοδο πριν χρησιμοποιήσω ένα ποντίκι. Επιτρέψτε μου να πω μόνο το εξής: Ποτέ δεν πήρα την υπογραφή μου για να μοιάζει καθόλου με την υπογραφή μου όταν το γράφω στο χαρτί… ούτε καν από κοντά!
Η τελική μέθοδος είναι να υπογράψετε φυσικά το όνομά σας χρησιμοποιώντας σκούρο μελάνι σε λευκό χαρτί. Σαρώστε αυτό το χαρτί στον υπολογιστή σας ως εικόνα και στη συνέχεια μεταφορτώστε το χρησιμοποιώντας την παραπάνω λειτουργία "Δημιουργία υπογραφής" .
Μόλις ολοκληρώσετε τη δημιουργία της υπογραφής σας, κάντε κλικ στο κουμπί «Εφαρμογή» για να την προσθέσετε στο έγγραφο. Βεβαιωθείτε ότι έχετε επιλέξει το πλαίσιο "Αποθήκευση υπογραφής", ώστε να μπορείτε να χρησιμοποιήσετε ξανά αυτήν την ίδια υπογραφή στο μέλλον σε άλλα έγγραφα. (Θα το βρείτε γρήγορα στο μενού "Υπογραφή" την επόμενη φορά που θα πρέπει να περάσετε από αυτήν τη διαδικασία.) Τοποθετήστε την υπογραφή στη σωστή θέση μέσα στο PDF κάνοντας κλικ με το ποντίκι σας, κρατώντας πατημένο αυτό το αριστερό κουμπί του ποντικιού και σύροντας το υπογραφή στο κατάλληλο μέρος.
Μόλις ολοκληρώσετε την υπογραφή του εγγράφου, αποθηκεύστε το στον υπολογιστή σας κάνοντας κλικ στο "Αρχείο" στην επάνω αριστερή γωνία και, στη συνέχεια, επιλέγοντας "Αποθήκευση". Ονομάστε το αρχείο ό,τι επιλέξετε και αποθηκεύστε το σε μια τοποθεσία που θα θυμάστε. Επιστρέψτε στο email σας και επισυνάψτε το ως απάντηση σε όποιον σας έστειλε το έγγραφο εξαρχής – και τελειώσατε!
Ξέρω ότι αυτό μπορεί να φαίνεται δύσκολο και χρονοβόρο μόνο διαβάζοντας τις οδηγίες, αλλά στην πραγματικότητα δεν είναι. Χρειάζονται μόνο μερικά λεπτά για να ρυθμίσετε την υπογραφή σας και να την αποθηκεύσετε. Μόλις το κάνετε αυτό, η μισή μάχη έχει κερδηθεί!
Σε αυτό το οδηγό, σας δείχνουμε πώς να αλλάξετε την προεπιλεγμένη ρύθμιση ζουμ στο Adobe Reader.
Σας δείχνουμε πώς να αλλάξετε το χρώμα επισήμανσης για κείμενο και πεδία κειμένου στο Adobe Reader με αυτόν τον βήμα προς βήμα οδηγό.
Επίλυση του Προέκυψε σφάλμα κατά το άνοιγμα αυτού του εγγράφου. Δεν επιτρέπεται η πρόσβαση. μήνυμα σφάλματος όταν προσπαθείτε να ανοίξετε ένα αρχείο PDF από ένα πρόγραμμα-πελάτη email.
Σας δείχνουμε πώς να αλλάξετε το χρώμα επισήμανσης για τα πεδία κειμένου και κειμένου στο Adobe Reader.
Μάθετε πώς να κατεβάζετε, να υπογράφετε και να στέλνετε ένα έγγραφο PDF μέσω email με αυτό το σεμινάριο.
Ο Microsoft Internet Explorer ενδέχεται να εμφανίζει αρχεία PDF μέσα στο πρόγραμμα περιήγησης. Κάντε μια αλλαγή χρησιμοποιώντας αυτόν τον οδηγό, εάν θέλετε αντί αυτού να ανοίγουν αρχεία PDF στο Adobe Reader.
Κάντε τους συνδέσμους σε αρχεία PDF ανοιχτούς στο Adobe Reader αντί στο Google Chrome με μια απλή αλλαγή στις ρυθμίσεις της προσθήκης.
Πώς να αλλάξετε την προεπιλεγμένη ρύθμιση ζουμ στο Adobe Reader.
Διαβάστε τα αγαπημένα σας βιβλία σε μία από αυτές τις γεμάτες δυνατότητες εφαρμογές ανάγνωσης για Android. Όλα είναι δωρεάν για χρήση με αγορές εντός εφαρμογής.
Εάν η άδεια χρήσης του Adobe Acrobat έχει λήξει ή δεν έχει ενεργοποιηθεί, απενεργοποιήστε τη διαδικασία AcroTray στη Διαχείριση εργασιών και ενημερώστε την εφαρμογή.
Μάθετε πώς να προστατεύετε με κωδικό πρόσβασης ένα αρχείο PDF με αυτές τις συμβουλές.
Απόκρυψη του ενοχλητικού αριστερού παραθύρου στο Adobe Reader DC για πάντα, έτσι ώστε να μην εμφανίζεται σε έγγραφα που ανοίγουν πρόσφατα.
Αν ψάχνετε μια αναζωογονητική εναλλακτική λύση στο παραδοσιακό πληκτρολόγιο οθόνης, το Samsung Galaxy S23 Ultra παρέχει μια εξαιρετική λύση. Με το
Σε αυτό το οδηγό, σας δείχνουμε πώς να αλλάξετε την προεπιλεγμένη ρύθμιση ζουμ στο Adobe Reader.
Σας δείχνουμε πώς να αλλάξετε το χρώμα επισήμανσης για κείμενο και πεδία κειμένου στο Adobe Reader με αυτόν τον βήμα προς βήμα οδηγό.
Ανακαλύψτε πώς να διορθώσετε τον κωδικό σφάλματος OneDrive 0x8004de88 ώστε να επαναφέρετε την αποθήκευση στο cloud.
Μάθετε πώς να λύσετε ένα κοινό πρόβλημα όπου η οθόνη αναβοσβήνει στον φυλλομετρητή ιστού Google Chrome.
Μέχρι στιγμής, δεν είναι δυνατή η απενεργοποίηση ανώνυμων ερωτήσεων στα Live Events του Microsoft Teams. Ακόμη και οι εγγεγραμμένοι χρήστες μπορούν να υποβάλουν ανώνυμες ερωτήσεις.
Εάν το LastPass αποτυγχάνει να συνδεθεί στους διακομιστές του, καθαρίστε την τοπική προσωρινή μνήμη, ενημερώστε το διαχειριστή κωδικών πρόσβασης και απενεργοποιήστε τις επεκτάσεις του προγράμματος περιήγησης σας.
Αναρωτιέστε πώς να ενσωματώσετε το ChatGPT στο Microsoft Word; Αυτός ο οδηγός σας δείχνει ακριβώς πώς να το κάνετε με το πρόσθετο ChatGPT for Word σε 3 εύκολα βήματα.
Χρειάζεστε να προγραμματίσετε επαναλαμβανόμενες συναντήσεις στο MS Teams με τα ίδια μέλη της ομάδας; Μάθετε πώς να ρυθμίσετε μια επαναλαμβανόμενη συνάντηση στο Teams.
Βρείτε εδώ τις λεπτομερείς οδηγίες για το πώς να αλλάξετε το User Agent String στον περιηγητή Apple Safari για MacOS.

















