Γιατί η μπαταρία του Chromebook μου εξαντλείται τόσο γρήγορα;

Η εκτέλεση προγραμμάτων υψηλής έντασης στο Chromebook σας καταναλώνει πολλή ισχύ CPU, οι οποίες με τη σειρά τους, θα εξαντλήσουν την μπαταρία σας.
Τα Chromebook είναι πολύ δημοφιλή μεταξύ των δασκάλων και των μαθητών και για καλό λόγο. Είναι προσιτά, ασφαλή, εύχρηστα και έχουν εξαιρετική διάρκεια ζωής μπαταρίας. Το απλοποιημένο υλικό τις καθιστά ανθεκτικές συσκευές. Εκατομμύρια μαθητές βασίζονται στα Chromebook τους για να παρακολουθήσουν εικονικά μαθήματα στο Zoom. Αλλά μερικές φορές, ο συνδυασμός Zoom και Chromebook δεν λειτουργεί όπως θα έπρεπε.
Εάν αυτό το ζήτημα παρουσιάστηκε λίγο μετά την εγκατάσταση νέων εφαρμογών ή επεκτάσεων στο Chromebook σας, δοκιμάστε να τις απεγκαταστήσετε. Εάν παρεμβαίνουν στο Zoom, η κατάργησή τους θα πρέπει να λύσει το πρόβλημα.
Για να απεγκαταστήσετε μια εφαρμογή από το Chromebook σας, κάντε κλικ στην Εκκίνηση και, στη συνέχεια, πατήστε το επάνω βέλος .
Κάντε δεξί κλικ στην εφαρμογή που θέλετε να διαγράψετε.
Επιλέξτε Uninstall και αφαιρέστε το. Κάντε επανεκκίνηση του υπολογιστή σας και ελέγξτε εάν μπορείτε να χρησιμοποιήσετε το Zoom.
Για να απεγκαταστήσετε τις επεκτάσεις του προγράμματος περιήγησης, εκκινήστε το Chrome, κάντε κλικ στο μενού, επιλέξτε Περισσότερα εργαλεία και, στη συνέχεια, Επεκτάσεις . Πατήστε το κουμπί Κατάργηση που βρίσκεται δίπλα στην επέκταση που θέλετε να διαγράψετε.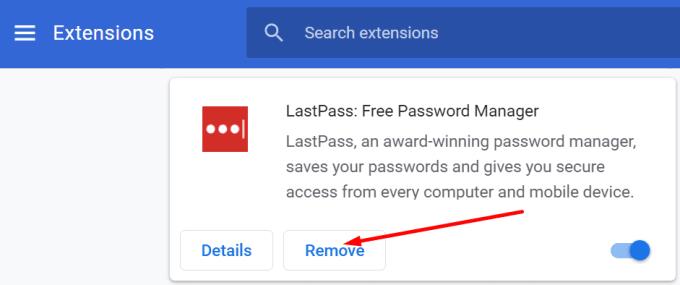
Επιπλέον, απενεργοποιήστε όλες τις επεκτάσεις σας και ελέγξτε εάν παρατηρήσετε βελτιώσεις. Ίσως μια από τις επεκτάσεις σας αποκλείει το Zoom.
Πολλοί χρήστες παραπονέθηκαν ότι η εφαρμογή ιστού Zoom είναι συχνά ασταθής. Ως αποτέλεσμα, οι χρήστες προτιμούν να συνδέονται απευθείας στον ιστότοπο του Zoom.
Όταν εγκαθιστάτε το Zoom στο Chromebook σας, το πρόγραμμα σας ωθεί επίσης να αποκτήσετε την εφαρμογή Android και την εφαρμογή Ιστού. Εκκινήστε το πρόγραμμα περιήγησής σας, μεταβείτε στις Επεκτάσεις και καταργήστε την επέκταση του προγράμματος περιήγησης Zoom. Χρησιμοποιήστε μόνο την αυτόνομη εφαρμογή Zoom.
Στη συνέχεια, μεταβείτε στον ιστότοπο του Zoom , συνδεθείτε στον λογαριασμό σας, κάντε κλικ στο μενού του προγράμματος περιήγησης, μεταβείτε στα Περισσότερα εργαλεία και επιλέξτε Δημιουργία συντόμευσης . Ονομάστε τη νέα συντόμευση Zoom και ρυθμίστε την να ανοίγει ως νέο παράθυρο.
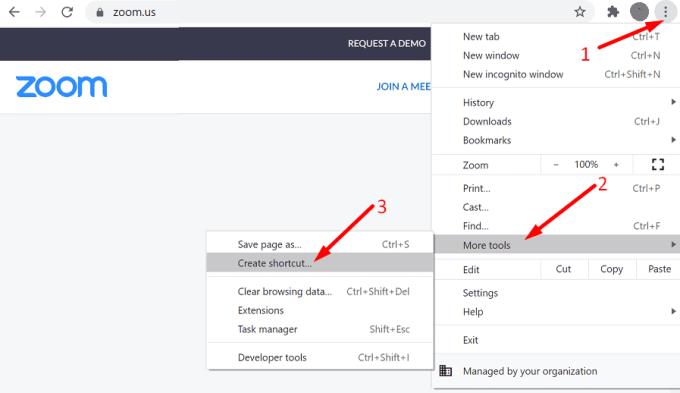
Το Zoom θα συνεχίσει να σας προτρέπει να κατεβάσετε την εφαρμογή Ιστού (την επέκταση του προγράμματος περιήγησης). Αγνοήστε τις ειδοποιήσεις και χρησιμοποιήστε το Zoom απευθείας στο πρόγραμμα περιήγησης.
Ίσως οι τρέχουσες ρυθμίσεις σας εμποδίζουν τη σύνδεση του Chromebook σας στο Διαδίκτυο. Επαναφέρετε τις ρυθμίσεις του προγράμματος περιήγησής σας και ελέγξτε τα αποτελέσματα.
Εκκινήστε το Chrome και κάντε κλικ στις τρεις τελείες στην επάνω δεξιά γωνία.
Στη συνέχεια, επιλέξτε Ρυθμίσεις και μεταβείτε στο Advanced .
Μεταβείτε στην επιλογή Επαναφορά ρυθμίσεων και επιλέξτε Επαναφορά ρυθμίσεων στις αρχικές προεπιλογές τους .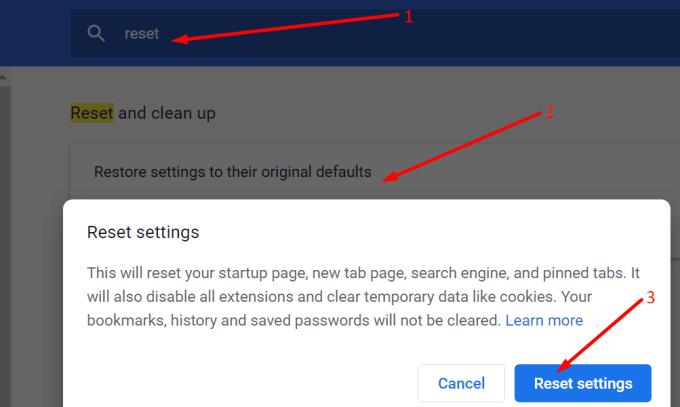
Κλείστε το πρόγραμμα περιήγησης, επανεκκινήστε το και ελέγξτε αν μπορείτε να συνδεθείτε τώρα.
Αρκετοί χρήστες του Spin 713 επιβεβαίωσαν ότι έλυσαν αυτό το πρόβλημα αλλάζοντας τις ρυθμίσεις ανάλυσης. Παρατήρησαν ότι το Zoom δεν ξεκίνησε όταν η ανάλυση ορίστηκε στο 75%. Μετά την αλλαγή της ανάλυσης στο 80%, το Zoom λειτούργησε μια χαρά. Παίξτε με τις ρυθμίσεις ανάλυσης και ελέγξτε τα αποτελέσματα.
Άλλοι χρήστες κατάφεραν να διορθώσουν τα προβλήματα Zoom εγκαθιστώντας τις πιο πρόσφατες ενημερώσεις του ChromeOS και επανεγκαταστώντας το Zoom. Μεταβείτε στις Ρυθμίσεις , επιλέξτε Σχετικά με το Chrome και κάντε κλικ στο Έλεγχος για ενημερώσεις .
Απεγκαταστήστε την εφαρμογή Zoom και επανεκκινήστε το Chromebook σας. Στη συνέχεια, εγκαταστήστε ξανά το Zoom και ελέγξτε εάν έχουν λυθεί τα προβλήματα σύνδεσης.
Το ζουμ φαίνεται να είναι αρκετά ασταθές στα Chromebook. Πολλοί χρήστες παραπονέθηκαν ότι η επέκταση Zoom συχνά σταματά να λειτουργεί ή αποτυγχάνει να συνδεθεί. Για να αντιμετωπίσετε το πρόβλημα, ελέγξτε τη σύνδεσή σας, ενημερώστε το ChromeOS, επαναφέρετε τις ρυθμίσεις του προγράμματος περιήγησής σας και αλλάξτε την ανάλυση της οθόνης σας. Σας ενοχλούν συχνά προβλήματα Zoom; Πείτε μας περισσότερα για την εμπειρία σας στα σχόλια παρακάτω.
Η εκτέλεση προγραμμάτων υψηλής έντασης στο Chromebook σας καταναλώνει πολλή ισχύ CPU, οι οποίες με τη σειρά τους, θα εξαντλήσουν την μπαταρία σας.
Τα Chromebook είναι εξαιρετικά εργαλεία για κάθε είδους εργασιακούς σκοπούς, αλλά μπορούν επίσης να παρουσιάσουν τις προκλήσεις τους – συγκεκριμένα, όσον αφορά
Για να τραβήξετε ένα στιγμιότυπο οθόνης πλήρους οθόνης στον φορητό υπολογιστή σας Chromebook, πατήστε τα πλήκτρα Ctrl και Εμφάνιση των παραθύρων ταυτόχρονα.
Εάν το Chromebook σας δεν ενημερώνεται λόγω προβλημάτων χαμηλής μπαταρίας, ελέγξτε την κατάσταση της μπαταρίας σας και επανεκκινήστε αναγκαστικά τον φορητό υπολογιστή σας.
Αν και τα Chromebook έχουν τα δικά τους σημεία πώλησης, είναι πολύ λίγα σε σύγκριση με τα Windows και άλλες τέτοιες συσκευές. Αυτό συμβαίνει επειδή τα Chromebook τρέχουν στο ChromeOS της Google. Σε αντίθεση με τα Micro…
Εάν θέλετε να αλλάξετε τις ρυθμίσεις γλώσσας στο Chromebook, μεταβείτε στις Ρυθμίσεις, μεταβείτε στην επιλογή Για προχωρημένους και κάντε κύλιση προς τα κάτω στις Γλώσσες και εισαγωγή.
Τα Chromebook διαθέτουν πολλαπλά επίπεδα προστασίας που περιλαμβάνουν sandboxes και επαληθευμένες ακολουθίες εκκίνησης που καθιστούν πολύ δύσκολο να παραβιαστούν.
Επί του παρόντος, τα Chromebook δεν διαθέτουν ρυθμίσεις λειτουργίας χαμηλής κατανάλωσης ενέργειας. Με άλλα λόγια, δεν υπάρχει εξοικονόμηση μπαταρίας στο ChromeOS.
Εάν το Chromebook λέει ότι η σύνδεσή σας δεν είναι ιδιωτική, αυτό σημαίνει ότι το Chrome δεν μπορούσε να βρει ένα έγκυρο πιστοποιητικό απορρήτου σε αυτήν την ιστοσελίδα.
Τα περισσότερα Chromebook έχουν το τσιπ RAM κολλημένο στη μητρική πλακέτα, πράγμα που σημαίνει ότι δεν μπορείτε να προσθέσετε περισσότερη μνήμη στη συσκευή σας.
Εάν το Chromebook σας αντιμετώπισε σφάλμα κατά τη διαμόρφωση του δικτύου, ενεργοποιήστε την κοινή χρήση δικτύου, επανεκκινήστε τον φορητό υπολογιστή σας και αποσυνδέστε τον δρομολογητή σας.
Για να αντιμετωπίσετε προβλήματα σύνδεσης Zoom σε Chromebook, ελέγξτε τη σύνδεσή σας, ενημερώστε το ChromeOS και επαναφέρετε τις ρυθμίσεις του προγράμματος περιήγησής σας.
Εάν το Chromebook σας λέει ότι απέτυχε να ρυθμίσει τον εκτυπωτή σας, χρησιμοποιήστε διαφορετική μέθοδο σύζευξης και ενημερώστε το λειτουργικό σύστημα και το υλικολογισμικό του εκτυπωτή σας.
Εάν είστε λάτρης των VPN, τότε μάλλον θέλετε να εγκαταστήσετε ένα VPN σε όλες τις συσκευές σας. Η πλειοψηφία των VPN προσφέρουν πελάτες Windows και macOS, αλλά εκεί
Η εκτέλεση προγραμμάτων υψηλής έντασης στο Chromebook σας χρησιμοποιεί πολλή ισχύ CPU, η οποία με τη σειρά της θα εξαντλήσει την μπαταρία σας.
Μπορείτε να αφήσετε με ασφάλεια το Chromebook σας συνδεδεμένο κατά τη διάρκεια της νύχτας ή για μέρες χωρίς να ανησυχείτε για ζημιά στην μπαταρία.
Αρχικά, το TeamViewer δεν ήταν διαθέσιμο στο Chrome OS, αλλά καθώς η πλατφόρμα απέκτησε μεγαλύτερη δημοτικότητα, η ομάδα προγραμματιστών κυκλοφόρησε μια δοκιμαστική έκδοση για τα συστήματα.
Εάν το Chromebook σας δεν φορτίζει την μπαταρία του τηλεφώνου σας, ελέγξτε εάν το καλώδιο είναι κατεστραμμένο ή ελαττωματικό και απενεργοποιήστε τη γρήγορη φόρτιση.
Εάν το Chromebook σας δεν μπορεί να φορτώσει την προεπισκόπηση εκτύπωσης, επανεκκινήστε τον φορητό υπολογιστή, τον εκτυπωτή και τον δρομολογητή σας. Επιπλέον, αφαιρέστε και ρυθμίστε ξανά τον εκτυπωτή.
Εάν το Chromebook σας κολλήσει στον Έλεγχο για ενημερώσεις, αποσυνδέστε όλα τα περιφερειακά και πραγματοποιήστε μια σκληρή επαναφορά.
Αν ψάχνετε μια αναζωογονητική εναλλακτική λύση στο παραδοσιακό πληκτρολόγιο οθόνης, το Samsung Galaxy S23 Ultra παρέχει μια εξαιρετική λύση. Με το
Σε αυτό το οδηγό, σας δείχνουμε πώς να αλλάξετε την προεπιλεγμένη ρύθμιση ζουμ στο Adobe Reader.
Σας δείχνουμε πώς να αλλάξετε το χρώμα επισήμανσης για κείμενο και πεδία κειμένου στο Adobe Reader με αυτόν τον βήμα προς βήμα οδηγό.
Ανακαλύψτε πώς να διορθώσετε τον κωδικό σφάλματος OneDrive 0x8004de88 ώστε να επαναφέρετε την αποθήκευση στο cloud.
Μάθετε πώς να λύσετε ένα κοινό πρόβλημα όπου η οθόνη αναβοσβήνει στον φυλλομετρητή ιστού Google Chrome.
Μέχρι στιγμής, δεν είναι δυνατή η απενεργοποίηση ανώνυμων ερωτήσεων στα Live Events του Microsoft Teams. Ακόμη και οι εγγεγραμμένοι χρήστες μπορούν να υποβάλουν ανώνυμες ερωτήσεις.
Εάν το LastPass αποτυγχάνει να συνδεθεί στους διακομιστές του, καθαρίστε την τοπική προσωρινή μνήμη, ενημερώστε το διαχειριστή κωδικών πρόσβασης και απενεργοποιήστε τις επεκτάσεις του προγράμματος περιήγησης σας.
Αναρωτιέστε πώς να ενσωματώσετε το ChatGPT στο Microsoft Word; Αυτός ο οδηγός σας δείχνει ακριβώς πώς να το κάνετε με το πρόσθετο ChatGPT for Word σε 3 εύκολα βήματα.
Χρειάζεστε να προγραμματίσετε επαναλαμβανόμενες συναντήσεις στο MS Teams με τα ίδια μέλη της ομάδας; Μάθετε πώς να ρυθμίσετε μια επαναλαμβανόμενη συνάντηση στο Teams.
Βρείτε εδώ τις λεπτομερείς οδηγίες για το πώς να αλλάξετε το User Agent String στον περιηγητή Apple Safari για MacOS.


























