Γιατί η μπαταρία του Chromebook μου εξαντλείται τόσο γρήγορα;

Η εκτέλεση προγραμμάτων υψηλής έντασης στο Chromebook σας καταναλώνει πολλή ισχύ CPU, οι οποίες με τη σειρά τους, θα εξαντλήσουν την μπαταρία σας.
Το Chromebook σας λαμβάνει νέες ενημερώσεις λειτουργικού συστήματος μία φορά κάθε δύο ή τρεις εβδομάδες. Η συσκευή συνήθως πραγματοποιεί λήψη των ενημερώσεων στο παρασκήνιο, αλλά μερικές φορές χρειάζεται να κάνετε μη αυτόματο έλεγχο για ενημερώσεις . Το πρόβλημα είναι ότι το Chromebook σας μπορεί περιστασιακά να κολλάει στην οθόνη "Έλεγχος για ενημερώσεις". Όταν συμβεί αυτό, περιμένετε υπομονετικά για 30 λεπτά και εάν δεν υπάρχει πρόοδος, ακολουθήστε τα παρακάτω βήματα αντιμετώπισης προβλημάτων.
Αποσυνδέστε όλες τις εξωτερικές συσκευές που είναι συνδεδεμένες στο Chromebook σας, συμπεριλαμβανομένων των μονάδων USB, των ακουστικών, του ποντικιού και του πληκτρολογίου σας και ούτω καθεξής. Στη συνέχεια, απενεργοποιήστε το Chromebook σας. Στη συνέχεια, κρατήστε πατημένα τα κουμπι�� Refresh και Power . Αφήστε τα κλειδιά κατά την εκκίνηση του υπολογιστή σας. Μετά από αυτό, μεταβείτε στις Ρυθμίσεις , επιλέξτε Σχετικά με το Chrome OS και ελέγξτε για ενημερώσεις.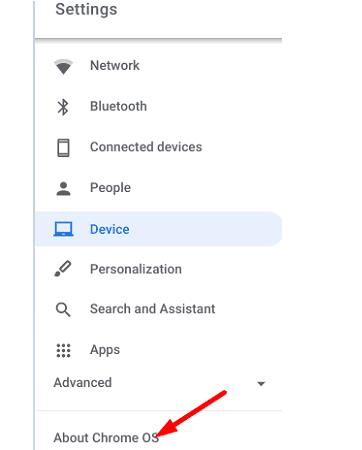
Εάν το πρόβλημα ενημέρωσης παραμένει, απενεργοποιήστε τον υπολογιστή σας και αποσυνδέστε το καλώδιο τροφοδοσίας. Στη συνέχεια, αφαιρέστε την μπαταρία και κρατήστε πατημένο το κουμπί λειτουργίας για 10 δευτερόλεπτα. Συνδέστε ξανά το τροφοδοτικό και ενεργοποιήστε το Chromebook χωρίς να επανασυνδέσετε την μπαταρία. Ελέγξτε τα αποτελέσματα.
Εάν η μνήμη του συστήματός σας εξαντλείται , κλείστε τυχόν ανοιχτές καρτέλες που δεν χρειάζεστε πραγματικά, καθώς και άλλες εφαρμογές που δεν χρησιμοποιούνται. Στη συνέχεια, ελευθερώστε λίγο χώρο αποθήκευσης διαγράφοντας τα αρχεία που δεν χρειάζεστε πια.
Μεταβείτε στις Ρυθμίσεις , επιλέξτε Συσκευή και κάντε κλικ στη Διαχείριση αποθήκευσης. Ελέγξτε πόσος χώρος αποθήκευσης χρησιμοποιείται. Διαγράψτε τα αρχεία που δεν χρειάζεστε πλέον, διαγράψτε τα δεδομένα περιήγησης, απεγκαταστήστε περιττές εφαρμογές Android και διαγράψτε τα περιττά προφίλ χρηστών. Επανεκκινήστε το Chromebook σας και ελέγξτε εάν μπορείτε να εγκαταστήσετε την πιο πρόσφατη έκδοση του ChromeOS τώρα.
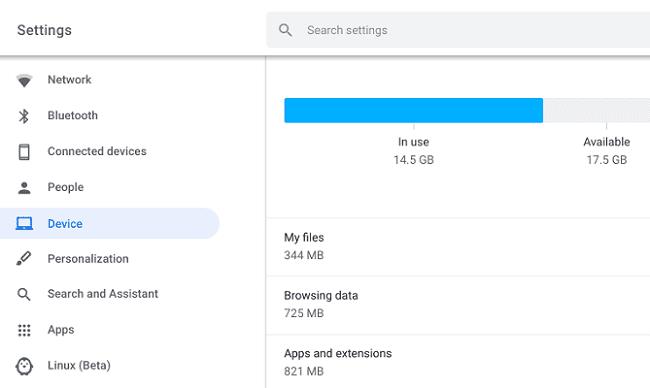
Εάν εξακολουθείτε να μην μπορείτε να ενημερώσετε το Chromebook σας, δοκιμάστε να επαναφέρετε τον φορητό υπολογιστή σας στις εργοστασιακές ρυθμίσεις . Λάβετε υπόψη ότι η εκτέλεση ενός Powerwash διαγράφει όλα τα δεδομένα που είναι αποθηκευμένα στον σκληρό δίσκο του Chromebook σας. Επομένως, μην ξεχάσετε να δημιουργήσετε αντίγραφα ασφαλείας των δεδομένων σας στο Google Drive ή σε έναν εξωτερικό σκληρό δίσκο πριν χρησιμοποιήσετε αυτήν τη λύση.
Αποσυνδεθείτε από το Chromebook σας.
Στη συνέχεια, πατήστε και κρατήστε πατημένο τα πλήκτρα Ctrl , Alt , Shift και R ταυτόχρονα.
Επιλέξτε Επανεκκίνηση και, στη συνέχεια, Powerwash . Πατήστε Συνέχεια .
Ακολουθήστε τα βήματα που εμφανίζονται στην οθόνη για να ολοκληρώσετε τη διαδικασία επαναφοράς και, στη συνέχεια, ρυθμίστε το Chromebook σας.
Ελέγξτε εάν το πρόβλημα ενημέρωσης του ChromeOS παραμένει.
⇒ Πόσος χρόνος χρειάζεται για να ενημερωθεί ένα Chromebook;
Το Chromebook σας χρειάζεται συνήθως περίπου 30 λεπτά για τη λήψη και την εγκατάσταση των πιο πρόσφατων ενημερώσεων του ChromeOS.
⇒ Ποια είναι η πιο πρόσφατη έκδοση του ChromeOS;
Για περισσότερες πληροφορίες σχετικά με την πιο πρόσφατη έκδοση του ChromeOS, μεταβείτε στο ιστολόγιο εκδόσεων Chrome της Google . Η πιο πρόσφατη ανάρτηση ιστολογίου περιλαμβάνει συνήθως πολύτιμες πληροφορίες για την πιο πρόσφατη έκδοση σταθερού καναλιού ChromeOS.
⇒ Για πόσο καιρό θα λαμβάνει ενημερώσεις το Chromebook μου;
Η Google επιβεβαίωσε ότι τα Chromebook θα λαμβάνουν ενημερώσεις ChromeOS έξι έως οκτώ χρόνια μετά την κυκλοφορία. Έτσι, κατά μέσο όρο, το Chromebook σας θα λαμβάνει ενημερώσεις για πέντε χρόνια μετά την αρχική κυκλοφορία. Ωστόσο, το Lenovo 10e Chromebook Tablet και το Acer Chromebook 712 θα λαμβάνουν τακτικά ενημερώσεις μέχρι τον Ιούνιο του 2028. Με άλλα λόγια, αυτά τα δύο μοντέλα Chromebook θα λαμβάνουν αυτόματες ενημερώσεις για οκτώ χρόνια.
⇒ Πώς μπορώ να ξέρω πότε το Chromebook μου θα σταματήσει να λαμβάνει ενημερώσεις;
Για να ελέγξετε πότε η συσκευή σας έχει προγραμματιστεί να λάβει την τελευταία ενημέρωση του ChromeOS, μεταβείτε στις Ρυθμίσεις , επιλέξτε Σχετικά με το Chrome OS και κάντε κλικ στο Πρόσθετες λεπτομέρειες . Οι πληροφορίες είναι διαθέσιμες στην ενότητα χρονοδιάγραμμα ενημέρωσης .
Εάν το Chromebook σας κολλήσει στο "Έλεγχος για ενημερώσεις", αποσυνδέστε όλα τα περιφερειακά και πραγματοποιήστε μια σκληρή επαναφορά. Εάν το πρόβλημα παραμένει, ελευθερώστε περισσότερη μνήμη και χώρο αποθήκευσης. Ως έσχατη λύση, κάντε powerwash τον φορητό υπολογιστή σας και ξεκινήστε από την αρχή. Βρήκατε άλλους τρόπους αντιμετώπισης προβλημάτων ενημέρωσης Chromebook; Ενημερώστε μας στα σχόλια παρακάτω.
Η εκτέλεση προγραμμάτων υψηλής έντασης στο Chromebook σας καταναλώνει πολλή ισχύ CPU, οι οποίες με τη σειρά τους, θα εξαντλήσουν την μπαταρία σας.
Τα Chromebook είναι εξαιρετικά εργαλεία για κάθε είδους εργασιακούς σκοπούς, αλλά μπορούν επίσης να παρουσιάσουν τις προκλήσεις τους – συγκεκριμένα, όσον αφορά
Για να τραβήξετε ένα στιγμιότυπο οθόνης πλήρους οθόνης στον φορητό υπολογιστή σας Chromebook, πατήστε τα πλήκτρα Ctrl και Εμφάνιση των παραθύρων ταυτόχρονα.
Εάν το Chromebook σας δεν ενημερώνεται λόγω προβλημάτων χαμηλής μπαταρίας, ελέγξτε την κατάσταση της μπαταρίας σας και επανεκκινήστε αναγκαστικά τον φορητό υπολογιστή σας.
Αν και τα Chromebook έχουν τα δικά τους σημεία πώλησης, είναι πολύ λίγα σε σύγκριση με τα Windows και άλλες τέτοιες συσκευές. Αυτό συμβαίνει επειδή τα Chromebook τρέχουν στο ChromeOS της Google. Σε αντίθεση με τα Micro…
Εάν θέλετε να αλλάξετε τις ρυθμίσεις γλώσσας στο Chromebook, μεταβείτε στις Ρυθμίσεις, μεταβείτε στην επιλογή Για προχωρημένους και κάντε κύλιση προς τα κάτω στις Γλώσσες και εισαγωγή.
Τα Chromebook διαθέτουν πολλαπλά επίπεδα προστασίας που περιλαμβάνουν sandboxes και επαληθευμένες ακολουθίες εκκίνησης που καθιστούν πολύ δύσκολο να παραβιαστούν.
Επί του παρόντος, τα Chromebook δεν διαθέτουν ρυθμίσεις λειτουργίας χαμηλής κατανάλωσης ενέργειας. Με άλλα λόγια, δεν υπάρχει εξοικονόμηση μπαταρίας στο ChromeOS.
Εάν το Chromebook λέει ότι η σύνδεσή σας δεν είναι ιδιωτική, αυτό σημαίνει ότι το Chrome δεν μπορούσε να βρει ένα έγκυρο πιστοποιητικό απορρήτου σε αυτήν την ιστοσελίδα.
Τα περισσότερα Chromebook έχουν το τσιπ RAM κολλημένο στη μητρική πλακέτα, πράγμα που σημαίνει ότι δεν μπορείτε να προσθέσετε περισσότερη μνήμη στη συσκευή σας.
Εάν το Chromebook σας αντιμετώπισε σφάλμα κατά τη διαμόρφωση του δικτύου, ενεργοποιήστε την κοινή χρήση δικτύου, επανεκκινήστε τον φορητό υπολογιστή σας και αποσυνδέστε τον δρομολογητή σας.
Για να αντιμετωπίσετε προβλήματα σύνδεσης Zoom σε Chromebook, ελέγξτε τη σύνδεσή σας, ενημερώστε το ChromeOS και επαναφέρετε τις ρυθμίσεις του προγράμματος περιήγησής σας.
Εάν το Chromebook σας λέει ότι απέτυχε να ρυθμίσει τον εκτυπωτή σας, χρησιμοποιήστε διαφορετική μέθοδο σύζευξης και ενημερώστε το λειτουργικό σύστημα και το υλικολογισμικό του εκτυπωτή σας.
Εάν είστε λάτρης των VPN, τότε μάλλον θέλετε να εγκαταστήσετε ένα VPN σε όλες τις συσκευές σας. Η πλειοψηφία των VPN προσφέρουν πελάτες Windows και macOS, αλλά εκεί
Η εκτέλεση προγραμμάτων υψηλής έντασης στο Chromebook σας χρησιμοποιεί πολλή ισχύ CPU, η οποία με τη σειρά της θα εξαντλήσει την μπαταρία σας.
Μπορείτε να αφήσετε με ασφάλεια το Chromebook σας συνδεδεμένο κατά τη διάρκεια της νύχτας ή για μέρες χωρίς να ανησυχείτε για ζημιά στην μπαταρία.
Αρχικά, το TeamViewer δεν ήταν διαθέσιμο στο Chrome OS, αλλά καθώς η πλατφόρμα απέκτησε μεγαλύτερη δημοτικότητα, η ομάδα προγραμματιστών κυκλοφόρησε μια δοκιμαστική έκδοση για τα συστήματα.
Εάν το Chromebook σας δεν φορτίζει την μπαταρία του τηλεφώνου σας, ελέγξτε εάν το καλώδιο είναι κατεστραμμένο ή ελαττωματικό και απενεργοποιήστε τη γρήγορη φόρτιση.
Εάν το Chromebook σας δεν μπορεί να φορτώσει την προεπισκόπηση εκτύπωσης, επανεκκινήστε τον φορητό υπολογιστή, τον εκτυπωτή και τον δρομολογητή σας. Επιπλέον, αφαιρέστε και ρυθμίστε ξανά τον εκτυπωτή.
Εάν το Chromebook σας κολλήσει στον Έλεγχο για ενημερώσεις, αποσυνδέστε όλα τα περιφερειακά και πραγματοποιήστε μια σκληρή επαναφορά.
Η Apple παρουσίασε το iOS 26 – μια σημαντική ενημέρωση με ολοκαίνουργιο σχεδιασμό από αδιαφανές γυαλί, πιο έξυπνες εμπειρίες και βελτιώσεις σε γνωστές εφαρμογές.
Οι φοιτητές χρειάζονται έναν συγκεκριμένο τύπο φορητού υπολογιστή για τις σπουδές τους. Δεν θα πρέπει μόνο να είναι αρκετά ισχυρός για να αποδίδει καλά στην ειδικότητα που έχουν επιλέξει, αλλά και αρκετά μικρός και ελαφρύς για να τον μεταφέρουν όλη μέρα.
Σε αυτό το άρθρο, θα σας καθοδηγήσουμε πώς να ανακτήσετε την πρόσβαση στον σκληρό σας δίσκο σε περίπτωση βλάβης. Ας ακολουθήσουμε!
Με την πρώτη ματιά, τα AirPods μοιάζουν ακριβώς με οποιαδήποτε άλλα πραγματικά ασύρματα ακουστικά. Αλλά όλα αυτά άλλαξαν όταν ανακαλύφθηκαν μερικά λιγότερο γνωστά χαρακτηριστικά.
Η προσθήκη ενός εκτυπωτή στα Windows 10 είναι απλή, αν και η διαδικασία για ενσύρματες συσκευές θα είναι διαφορετική από ό,τι για ασύρματες συσκευές.
Όπως γνωρίζετε, η μνήμη RAM είναι ένα πολύ σημαντικό μέρος του υλικού ενός υπολογιστή, λειτουργώντας ως μνήμη για την επεξεργασία δεδομένων και είναι ο παράγοντας που καθορίζει την ταχύτητα ενός φορητού ή επιτραπέζιου υπολογιστή. Στο παρακάτω άρθρο, το WebTech360 θα σας παρουσιάσει μερικούς τρόπους για να ελέγξετε για σφάλματα μνήμης RAM χρησιμοποιώντας λογισμικό στα Windows.
Ετοιμάζεστε για μια βραδιά παιχνιδιών, και θα είναι μεγάλη - μόλις αποκτήσατε το "Star Wars Outlaws" στην υπηρεσία streaming GeForce Now. Ανακαλύψτε την μόνη γνωστή λύση που σας δείχνει πώς να διορθώσετε το σφάλμα GeForce Now κωδικός 0xC272008F για να μπορέσετε ξανά να παίξετε παιχνίδια της Ubisoft.
Αν δεν είστε σίγουροι αν πρέπει να αγοράσετε AirPods για το τηλέφωνο Samsung σας, αυτός ο οδηγός μπορεί σίγουρα να βοηθήσει. Η πιο προφανής ερώτηση είναι αν τα δύο είναι συμβατά, και η απάντηση είναι: ναι είναι!
Η διατήρηση του εξοπλισμού σας σε καλή κατάσταση είναι απαραίτητη. Ακολουθήστε αυτές τις χρήσιμες συμβουλές για να διατηρήσετε τον εκτυπωτή 3D σας σε άριστη κατάσταση.
Η συντήρηση των εκτυπωτών 3D είναι πολύ σημαντική για να επιτύχετε τα καλύτερα αποτελέσματα. Ακολουθούν κάποιες σημαντικές συμβουλές που πρέπει να έχετε υπόψη.


























