Πώς να αποκτήσετε τον εκτυπωτή σας στο διαδίκτυο εάν εμφανίζεται εκτός σύνδεσης

Αν ο εκτυπωτής σας εμφανίζεται εκτός σύνδεσης, ακολουθήστε αυτές τις συμβουλές για να τον επαναφέρετε online.
Είτε ανεβάζετε ένα βίντεο στο YouTube για πρώτη φορά είτε έχετε ήδη ένα κανάλι γεμάτο βίντεο, μπορείτε να εξετάσετε το ενδεχόμενο να μετατρέψετε αυτά τα βίντεο YouTube σε κείμενο. Γιατί; Λοιπόν, υπάρχουν διάφοροι λόγοι για τους οποίους οι δημιουργοί μπορεί να θέλουν να το κάνουν αυτό.
Για παράδειγμα, μπορεί να θέλετε να επαναπροσδιορίσετε το περιεχόμενο βίντεο YouTube και να το χρησιμοποιήσετε στο ιστολόγιό σας. Εάν δημιουργείτε ένα βίντεο παιχνιδιών για το κανάλι παιχνιδιών σας στο YouTube, οι υπότιτλοι μπορούν να βοηθήσουν τους θεατές σας να κατανοήσουν το σχόλιο που μερικές φορές θα μπορούσε να θάβεται κάτω από τον θόρυβο του παρασκηνίου.
Οι μεταγραφές και οι υπότιτλοι αυξάνουν επίσης την προσβασιμότητα του βίντεό σας για άτομα με ειδικές ανάγκες και βοηθούν τους χρήστες που αντιμετωπίζουν προβλήματα με την αναπαραγωγή ήχου στο YouTube . Επιπλέον, οι υπότιτλοι μπορούν να βοηθήσουν στη βελτίωση της εμπειρίας του θεατή με το βίντεό σας, ακόμα κι αν δεν έχει κάποια αναπηρία.
Το καλό είναι ότι η μετατροπή βίντεο YouTube σε κείμενο δεν είναι πολύ δύσκολη. Υπάρχουν τέσσερις τρόποι μετατροπής ενός βίντεο YouTube σε κείμενο ή μεταγραφή.
1. Μετατρέψτε το βίντεο YouTube σε κείμενο χρησιμοποιώντας το ενσωματωμένο εργαλείο μεταγραφής
Το YouTube διαθέτει ένα ενσωματωμένο εργαλείο για τη μετατροπή των βίντεό σας στο YouTube σε κείμενο. Είναι δωρεάν και ενσωματωμένο απευθείας στη διεπαφή, επομένως είναι λογικό ότι αυτή είναι η επιλογή που θα θέλατε να χρησιμοποιήσετε ως επιλογή στις περισσότερες περιπτώσεις.
Το YouTube δημιουργεί υπότιτλους χρησιμοποιώντας την τεχνολογία αναγνώρισης ομιλίας του και μπορείτε επίσης να εξαγάγετε τη μεταγραφή μόλις δημιουργηθούν οι υπότιτλοι. Ωστόσο, η ακρίβεια μπορεί να είναι λίγο χαμηλή, επομένως ίσως χρειαστεί να κάνετε κάποιες αλλαγές στο κείμενο.
Παρατηρήστε πώς το κείμενο δεν έχει σημεία στίξης. Οι λέξεις είναι επίσης όλες πεζά. Θα χρειαστεί να διορθώσετε τα σημεία στίξης και τη χρήση κεφαλαίων με μη αυτόματο τρόπο.
Μπορείτε επίσης να δείτε τη μεταγραφή μόλις δημοσιευτεί από τη σελίδα του βίντεο. Μεταβείτε στη σελίδα του βίντεο και επιλέξτε την έλλειψη στο κάτω μέρος του βίντεο. Επιλέξτε Άνοιγμα μεταγραφής και θα δείτε τη μεταγραφή στα δεξιά του βίντεο.
Είναι πάντα καλή ιδέα να κάνετε έναν γρήγορο γραμματικό έλεγχο στις μεταγραφές που δημιουργούνται από το YouTube, επειδή σχεδόν πάντα θα χρειάζονται κάποια επιδιόρθωση. Εάν το YouTube απέτυχε να δημιουργήσει υπότιτλους για ένα συγκεκριμένο βίντεο, πιθανότατα οφείλεται στο ότι το βίντεό σας έχει κακή ποιότητα ήχου ή σε γλώσσα που δεν υποστηρίζεται από το YouTube.
2. Μετατρέψτε το βίντεο YouTube σε κείμενο χρησιμοποιώντας εργαλεία μεταγραφής τρίτων
Τα εργαλεία αυτόματης μεταγραφής είναι ένας από τους πιο γρήγορους και αποτελεσματικούς τρόπους μετατροπής ενός βίντεο YouTube σε κείμενο. Μπορείτε να τα χρησιμοποιήσετε για να μεταγράψετε σχεδόν τα πάντα, από βίντεο έως περιεχόμενο μόνο ήχου, όπως podcast.
Υπάρχει μόνο μια προειδοποίηση, όμως. Τα πιο αξιοπρεπή εργαλεία μεταγραφής κοστίζουν χρήματα. Είτε χρεώνουν μια μηνιαία ή ετήσια συνδρομή, είτε χρεώνουν μια τιμή ανά λεπτό ή ανά ώρα.
Εάν θέλετε να πάρετε ένα από αυτά τα εργαλεία για μια περιστροφή προτού δεσμευτείτε επενδύοντας σε μια συνδρομή, μπορείτε να χρησιμοποιήσετε αυτά που προσφέρουν μια δοκιμή. Για παράδειγμα, μπορείτε να δοκιμάσετε το Temi. Επιτρέπει δωρεάν μεταγραφή για ήχο έως και 45 λεπτών.
Το πλεονέκτημα της χρήσης ενός καλού εργαλείου βίντεο σε κείμενο είναι η ακρίβεια. Μπορούν να μεταγράψουν βίντεο με καθαρή φωνή και ελάχιστο ή καθόλου θόρυβο στο φόντο με ακρίβεια περίπου 90% (ή και μεγαλύτερη σε ορισμένες περιπτώσεις).
3. Μετατρέψτε το βίντεο YouTube σε κείμενο χρησιμοποιώντας προγράμματα επεξεργασίας βίντεο
Όταν χρησιμοποιείτε ένα πρόγραμμα επεξεργασίας βίντεο για τη στίλβωση του βίντεό σας στο YouTube , είναι πιθανό το πρόγραμμα επεξεργασίας να διαθέτει επίσης ένα εργαλείο μεταγραφής. Φυσικά, δεν έχει κάθε πρόγραμμα επεξεργασίας βίντεο λειτουργικότητα βίντεο σε κείμενο. Αλλά μπορείτε πάντα να χρησιμοποιήσετε ένα πρόγραμμα επεξεργασίας απλώς για να μετατρέψετε τα βίντεο του YouTube σε κείμενο ή να κάνετε λίγο περισσότερα εάν το επιθυμείτε.
Για παράδειγμα, το VEED διαθέτει ένα εργαλείο βίντεο σε κείμενο που σας επιτρέπει να δημιουργείτε μεταγραφές για τα βίντεό σας στο YouTube.
4. Μετατρέψτε το βίντεο YouTube σε κείμενο χρησιμοποιώντας τα Έγγραφα Google
Γνωρίζατε ότι τα Έγγραφα Google μπορούν επίσης να σας βοηθήσουν να μετατρέψετε τα βίντεο του YouTube σε κείμενο; Διαθέτει ενσωματωμένο εργαλείο φωνητικής υπαγόρευσης που μπορεί να ολοκληρώσει τη δουλειά. Ωστόσο, η επιλογή είναι διαθέσιμη μόνο σε προγράμματα περιήγησης που βασίζονται στο Chromium, όπως το Google Chrome και το Microsoft Edge.
Μπορείτε να χρησιμοποιήσετε το εργαλείο φωνητικής πληκτρολόγησης με δύο τρόπους.
Αρχικά , μπορείτε να ενεργοποιήσετε τη λειτουργία φωνητικής πληκτρολόγησης , να παίξετε το βίντεο όπως θα κάνατε συνήθως και να αφήσετε τα Έγγραφα Google να κάνουν τα υπόλοιπα.
Ωστόσο, υπάρχει πιθανότητα να υπάρχουν κάποιες ενοχλήσεις στο παρασκήνιο ή ο ήχος να ηχεί. Για να το διορθώσετε, θα πρέπει πρώτα να τροποποιήσετε μερικές ρυθμίσεις στον υπολογιστή σας.
Εκεί έρχεται η δεύτερη μέθοδος. Μπορείτε να αλλάξετε τις ρυθμίσεις ήχου στον υπολογιστή σας, ώστε να ακούει εσωτερικά τον ήχο χωρίς να χρειάζεται να χρησιμοποιήσετε τα ηχεία.
Δεδομένου ότι η πρώτη μέθοδος είναι υποσύνολο της δεύτερης μεθόδου, θα παρουσιάσουμε τη δεύτερη μέθοδο εδώ. Εάν θέλετε να χρησιμοποιήσετε την πρώτη μέθοδο, ξεκινήστε από το βήμα 3.
Σε αυτό το σημείο, ο ήχος από οτιδήποτε παίζετε στον υπολογιστή σας θα αναμεταδοθεί απευθείας στο εργαλείο που χρησιμοποιεί το μικρόφωνό σας — τα Έγγραφα Google σε αυτήν την περίπτωση.
Να θυμάστε ότι δεν μπορείτε να απομακρυνθείτε από την καρτέλα Έγγραφα Google ενώ χρησιμοποιείτε το εργαλείο, διαφορετικά θα σταματήσει η μεταγραφή.
Εάν χρησιμοποιείτε τη μέθοδο στερεοφωνικής μίξης, θα χρειαστεί μόνο να παίξετε το βίντεο. Αλλά αν χρησιμοποιείτε τα ηχεία σας, βεβαιωθείτε ότι δεν τα τοποθετείτε πολύ κοντά ή πολύ μακριά από το μικρόφωνο.
Εάν είναι δυνατόν, κάντε μια δοκιμαστική εκτέλεση εγγράφοντας εκ των προτέρων μερικά λεπτά ήχου από τα ηχεία σας για να βεβαιωθείτε ότι η φωνή δεν είναι πολύ δυνατή ή αργή. Εάν είναι, προσαρμόστε την τοποθέτηση των ηχείων και του μικροφώνου. Όσο καλύτερη είναι η ποιότητα του ήχου, τόσο πιο ακριβής θα είναι η μεταγραφή.
Είστε έτοιμοι να διαβάσετε τα βίντεό σας;
Ας ελπίσουμε ότι επρόκειτο να μετατρέψετε τα βίντεό σας στο YouTube σε κείμενο χρησιμοποιώντας μία από αυτές τις μεθόδους. Μπορείτε επίσης να προσλάβετε κάποιον για να μεταγράψει μη αυτόματα βίντεο για εσάς, αλλά αυτό μερικές φορές μπορεί να είναι ακριβό και χρονοβόρο. Εάν δημιουργείτε τακτικά βίντεο στο YouTube, θα πρέπει επίσης να γνωρίζετε μερικά εύχρηστα hacks στο YouTube, εκτός από το πώς να μετατρέπετε τα βίντεο του YouTube σε κείμενο.
Χρησιμοποιήστε την εφαρμογή Android ζωντανής μεταγραφής ήχου
Τώρα που έχετε μάθει να δημιουργείτε κείμενο και μεταγραφή για τα βίντεό σας στο YouTube στο διαδίκτυο, θα πρέπει επίσης να δοκιμάσετε μια δωρεάν εφαρμογή Android τρίτου κατασκευαστή για να μεταγράψετε το βίντεό σας σε πραγματικό χρόνο. Μια τέτοια εφαρμογή από την Google είναι γνωστή ως η εφαρμογή Ζωντανή μεταγραφή και ειδοποίηση μέσω της οποίας μπορείτε να δημιουργήσετε κείμενο σε πραγματικό χρόνο για το βίντεο που αναπαράγεται. Ακολουθήστε αυτά τα βήματα για να πετύχετε το ίδιο χρησιμοποιώντας αυτήν την εφαρμογή Android.
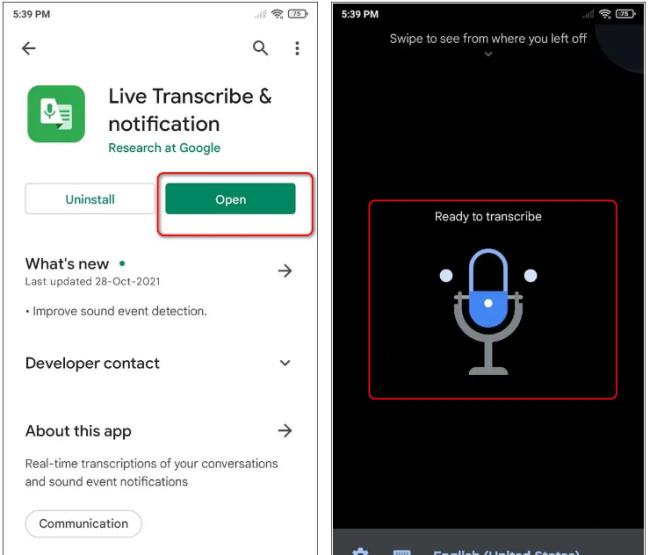

Αν ο εκτυπωτής σας εμφανίζεται εκτός σύνδεσης, ακολουθήστε αυτές τις συμβουλές για να τον επαναφέρετε online.
Είναι εύκολο να βρείτε όλες τις φωτογραφίες και τα βίντεο σας στο Google Photos. Δείτε πώς μπορείτε να τα εντοπίσετε γρήγορα και εύκολα.
WEB 3.0 (ή αλλιώς "Web3") είναι το μέλλον του Διαδικτύου, προσφέροντας δυνατότητες αποκέντρωσης και νέες τεχνολογίες που αλλάζουν τον τρόπο με τον οποίο αλληλεπιδρούμε με το διαδίκτυο.
Πρόσκληση χρηστών στο Discord. Μάθετε πώς να στείλετε και να προσαρμόσετε προσκλήσεις στο Discord με εύκολα βήματα!
Το Instagram είναι αναμφίβολα η πιο καυτή, πιο μοντέρνα εφαρμογή κοινωνικής δικτύωσης. Δείτε πώς να επιλύσετε τα θολά Instagram Stories σας με τους 13 καλύτερους τρόπους.
Προβλήματα φόρτωσης ιστοσελίδων και πώς να τα διορθώσετε. Συμβουλές για τον υπολογιστή σας.
Όλοι έχουν στείλει ένα μήνυμα που σχεδόν αμέσως μετάνιωσαν που έστειλαν. Είναι μέρος της ψηφιακής εποχής -- η άμεση ικανότητα να ανταποκρίνεσαι σε κάποιον κάνει λίγο πιο επικίνδυνο το σύννεφο.
Η γλώσσα ή η ένταση δεν πρέπει να σας εμποδίζουν να απολαμβάνετε βίντεο στο YouTube μέσω της αυτόματης μετάφρασης και των υποτίτλων.
Είτε για αισθητικούς λόγους είτε για προσβασιμότητα, η αναστροφή χρωμάτων σε μια ψηφιακή εικόνα είναι εύκολη με τα κατάλληλα εργαλεία. Δείτε πώς να το κάνετε.
Ανακαλύψτε πώς να δείτε ποιοι έχουν δει τις ιστορίες σας στο Facebook και πώς να προστατέψετε την ιδιωτικότητα σας.
Ανακαλύψτε πώς να αλλάξετε τη γλώσσα στο Netflix για καλύτερη εμπειρία θέασης. Οδηγίες και συμβουλές για όλες τις συσκευές.
Μάθετε πώς να περιορίσετε κάποιον στο Instagram για να προστατευτείτε από απρόσκλητες αλληλεπιδράσεις και διαδικτυακό εκφοβισμό.
Ανακαλύψτε πώς να εντοπίσετε και να διαχειριστείτε τις πρόχειρες αναρτήσεις σας στο Facebook με αυτόν τον οδηγό. Μάθετε πώς να αποθηκεύετε και να ανακτάτε πρόχειρα για προσωπικούς και επαγγελματικούς λογαριασμούς.
Το Google Chromecast είναι μια από τις καλύτερες συσκευές για μετάδοση βίντεο στην τηλεόρασή σας από την κινητή συσκευή σας. Οδηγίες για την αλλαγή Wi-Fi στο Chromecast σας.
Σε αντίθεση με άλλες υπηρεσίες τηλεοπτικής ροής, το Peacock TV προσφέρει ένα δωρεάν πρόγραμμα που επιτρέπει στους χρήστες να μεταδίδουν έως και 7500 ώρες επιλεγμένων ταινιών, τηλεοπτικών σειρών, αθλητικών εκπομπών και ντοκιμαντέρ χωρίς να πληρώσουν δεκάρα. Είναι μια καλή εφαρμογή για να έχετε στη συσκευή ροής σας εάν χρειάζεστε ένα διάλειμμα από την πληρωμή των τελών συνδρομής Netflix.
Το Zoom είναι μια δημοφιλής εφαρμογή τηλεδιάσκεψης και συσκέψεων. Εάν βρίσκεστε σε μια σύσκεψη Zoom, μπορεί να είναι χρήσιμο να κάνετε σίγαση στον εαυτό σας, ώστε να μην διακόψετε κατά λάθος τον ομιλητή, ειδικά εάν η σύσκεψη είναι μεγάλη, όπως ένα διαδικτυακό σεμινάριο.
Είναι ωραίο να "κόβεις το καλώδιο" και να εξοικονομείς χρήματα μεταβαίνοντας σε υπηρεσίες ροής όπως το Netflix ή το Amazon Prime. Ωστόσο, οι εταιρείες καλωδίων εξακολουθούν να προσφέρουν ορισμένους τύπους περιεχομένου που δεν θα βρείτε χρησιμοποιώντας μια υπηρεσία κατ' απαίτηση.
Το Facebook είναι το μεγαλύτερο δίκτυο μέσων κοινωνικής δικτύωσης, με δισεκατομμύρια ανθρώπους να το χρησιμοποιούν καθημερινά. Αυτό όμως δεν σημαίνει ότι δεν έχει κανένα πρόβλημα.
Μπορείτε να χρησιμοποιήσετε το Facebook για να μείνετε σε επαφή με φίλους, να αγοράσετε ή να πουλήσετε προϊόντα, να συμμετάσχετε σε ομάδες θαυμαστών και πολλά άλλα. Ωστόσο, προβλήματα προκύπτουν όταν προστίθενται σε ομάδες από άλλα άτομα, ειδικά εάν αυτή η ομάδα έχει σχεδιαστεί για να σας στέλνει ανεπιθύμητα μηνύματα ή να σας πουλήσει κάτι.
Σε πολλούς ανθρώπους αρέσει να αποκοιμούνται ακούγοντας μουσική. Εξάλλου, με τον αριθμό των χαλαρ��τικών playlist εκεί έξω, ποιος δεν θα ήθελε να αποκοιμηθεί στις απαλές πινελιές ενός ιαπωνικού φλάουτου.
Όταν ενεργοποιήσετε το ποσοστό μπαταρίας στο τηλέφωνό σας Android, γνωρίζετε πόση μπαταρία απομένει. Δείτε πώς να το ενεργοποιήσετε εύκολα.
Το WhatsApp Web δεν λειτουργεί; Μην ανησυχείτε. Ακολουθούν ορισμένες χρήσιμες συμβουλές που μπορείτε να δοκιμάσετε για να λειτουργήσει ξανά το WhatsApp.
Μάθετε πώς να επιταχύνετε τον χρόνο που περνάτε εργάζεστε σε αρχεία PowerPoint μαθαίνοντας αυτές τις σημαντικές συντομεύσεις πληκτρολογίου.
Αν δεν είστε βέβαιοι για τις εμφανίσεις, την εμβέλεια και τη συμμετοχή στο Facebook, συνεχίστε να διαβάζετε για να μάθετε. Δείτε αυτή την εύκολη εξήγηση.
Αν αναρωτιέστε τι είναι αυτή η λέξη-κλειδί υπολογισμός ομίχλης στον τομέα της υπολογιστικής νέφους, τότε βρίσκεστε στο σωστό μέρος. Διαβάστε για να μάθετε περισσότερα!
Επαναφέρετε τα εικονίδια της αρχικής οθόνης στο iPad σας και ξεκινήστε ξανά για να οργανώσετε τα εικονίδια σας με πιο εύκολο τρόπο. Ακολουθήστε τα εύκολα βήματα που αναφέρονται εδώ.
Γνωρίζοντας πώς να αλλάξετε τις ρυθμίσεις απορρήτου του Facebook σε τηλεφώνου ή tablet, θα διευκολύνει τη διαχείριση του λογαριασμού σας.
Αλλάξτε την προεπιλεγμένη μηχανή αναζήτησης στο Opera για Android και απολαύστε τις προτιμώμενες επιλογές σας. Ανακαλύψτε τον γρηγορότερο τρόπο. Αλλάξτε την προεπιλεγμένη μηχανή αναζήτησης που χρησιμοποιεί ο περιηγητής Opera για Android με αυτά τα εύκολα βήματα.
Δείτε ποιά βήματα να ακολουθήσετε για να απενεργοποιήσετε τον Google Assistant και να αποκτήσετε κάποια ηρεμία. Νιώστε λιγότερο παρακολουθούμενοι και απενεργοποιήστε τον Google Assistant.
Εάν θέλετε απλά να ζητήσετε από φίλους συστάσεις για μια συγκεκριμένη δραστηριότητα, μεταβείτε στο "Τι σκέφτεστε;" και πληκτρολογήστε την ερώτησή σας.


























