Πού είναι οι Φωτογραφίες μου Google; Πώς να τα βρείτε

Είναι εύκολο να βρείτε όλες τις φωτογραφίες και τα βίντεο σας στο Google Photos. Δείτε πώς μπορείτε να τα εντοπίσετε γρήγορα και εύκολα.
Μερικοί άνθρωποι μπορεί να μην πειράζουν να προστεθεί η τοποθεσία των φωτογραφιών τους. Εξάλλου, δεν θα χρειαστεί να αναρωτηθείτε πού τραβήχτηκε αυτή η φωτογραφία αρχικά. Ωστόσο, υπάρχουν φορές που δεν χρειάζεται να έχετε τη θέση ή τη σωστή θέση μιας φωτογραφίας. Τα καλά νέα είναι ότι το Google Photos σάς επιτρέπει να αλλάξετε τη θέση των εικόνων και των βίντεό σας. Για να εξοικονομήσετε χρόνο, μπορείτε ακόμη και να το αλλάξετε σε διάφορες φωτογραφίες και βίντεο ταυτόχρονα. Ας δούμε πώς μπορείτε να αλλάξετε τη θέση των φωτογραφιών σας στις Φωτογραφίες Google.
Ανοίξτε το Google Photos και επιλέξτε τις φωτογραφίες των οποίων την τοποθεσία θέλετε να αλλάξετε. Μόλις ανοίξει, κάντε κλικ στο εικονίδιο πληροφοριών.
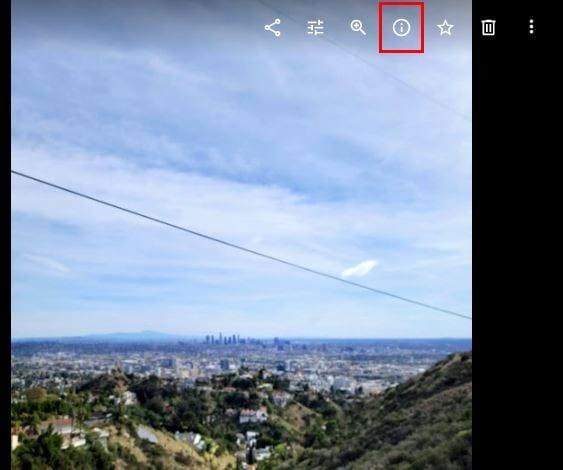
Μόλις κάνετε κλικ στο εικονίδιο πληροφοριών, θα εμφανιστεί ένα πλευρικό παράθυρο με δεδομένα σχετικά με την εικόνα σας. Για παράδειγμα, μπορείτε να δείτε:
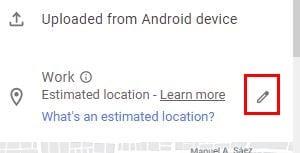
Στα δεξιά της τοποθεσίας, θα δείτε ένα εικονίδιο μολυβιού. Κάντε κλικ σε αυτό και η θέση της εικόνας θα τονιστεί με μπλε χρώμα, ώστε να μπορείτε να την αλλάξετε. Καθώς πληκτρολογείτε το όνομα της νέας τοποθεσίας, οι Φωτογραφίες Google θα σας εμφανίσουν ορισμένες προτάσεις. Απλώς κάντε κλικ σε αυτό που θέλετε να προσθέσετε.
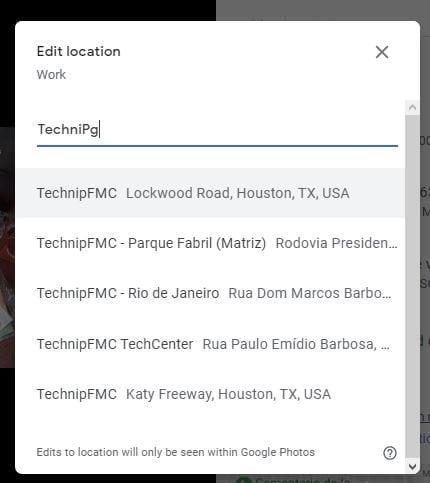
Θα παρατηρήσετε επίσης πώς ο χάρτης στο κάτω μέρος θα σας δείχνει τώρα τη νέα σας τοποθεσία. Εάν θέλετε να καταργήσετε την τοποθεσία σας, μπορείτε να κάνετε κλικ στην επιλογή Χωρίς τοποθεσία αφού κάνετε κλικ στο εικονίδιο με το μολύβι.
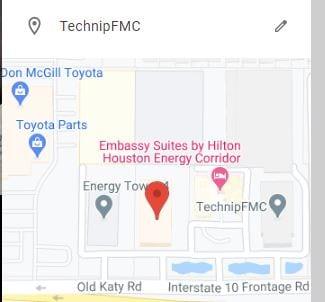
Εάν χρησιμοποιείτε τη συσκευή σας Android, είναι επίσης δυνατό να αφαιρέσετε μια τοποθεσία από μια εικόνα ή ένα βίντεο. Ανοίξτε την εφαρμογή Google Photos και ανοίξτε την εικόνα της οποίας την τοποθεσία θέλετε να αλλάξετε. Πατήστε στις κουκκίδες επάνω δεξιά και μετά Σύρετε προς τα επάνω μέχρι να φτάσετε στην ενότητα Τοποθεσία.
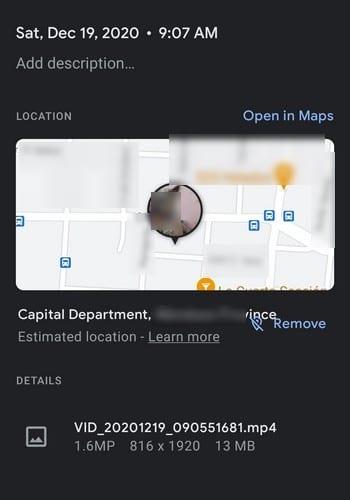
Μπορείτε να αφαιρέσετε την τοποθεσία ή να πατήσετε στο εικονίδιο πληροφοριών για περισσότερες πληροφορίες.
Εάν έχετε διάφορες φωτογραφίες και βίντεο των οποίων την τοποθεσία θέλετε να αλλάξετε, δεν χρειάζεται να το κάνετε ένα προς ένα. Το Google Photos σάς προσφέρει μια πολύ πιο γρήγορη εναλλακτική. Κάντε κλικ στις φωτογραφίες και τα βίντεο των οποίων τη θέση θέλετε να αλλάξετε και, στη συνέχεια, κάντε κλικ στις κουκκίδες επάνω δεξιά.

Όταν εμφανιστούν οι επιλογές, κάντε κλικ στην επιλογή Επεξεργασία τοποθεσίας. Μπορείτε να εισαγάγετε μια τοποθεσία ή αν προτιμάτε, μπορείτε να επιλέξετε την επιλογή Χωρίς τοποθεσία. Μερικοί άνθρωποι δεν χρειάζεται να γνωρίζουν πού τραβήχτηκαν ορισμένες φωτογραφίες. Αφού αποθηκεύσετε την τοποθεσία, το Google Photos θα σας δείξει την τοποθεσία αυτών των εικόνων στο επάνω μέρος της ημερομηνίας.
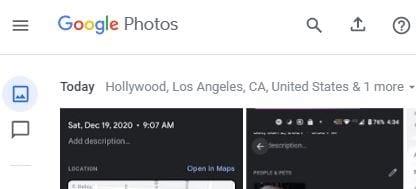
Ο λόγος για τον οποίο μπορεί να θέλετε να καταργήσετε ή να αλλάξετε την τοποθεσία ή τα βίντεο των διαφημίσεων εικόνων σας μπορεί να διαφέρει. Τα καλά νέα είναι ότι όχι μόνο μπορείτε να το κάνετε, αλλά μπορείτε επίσης να αλλάξετε τη θέση για διάφορες φωτογραφίες και βίντεο ταυτόχρονα. Είστε ευχαριστημένοι με τη δυνατότητα αλλαγής τοποθεσίας στις Φωτογραφίες Google; Μοιραστείτε τις σκέψεις σας στα σχόλια παρακάτω.
Είναι εύκολο να βρείτε όλες τις φωτογραφίες και τα βίντεο σας στο Google Photos. Δείτε πώς μπορείτε να τα εντοπίσετε γρήγορα και εύκολα.
Μην χάσετε ποτέ ξανά άλλη φωτογραφία ή βίντεο, δημιουργώντας αντίγραφα ασφαλείας των πολυμέσων WhatsApp στο Google Photos.
Θέλετε να κάνετε κάποιον να πιστέψει ότι πήγες στο Παρίσι; Δείτε πώς μπορείτε να αλλάξετε την τοποθεσία σε οποιαδήποτε εικόνα και βίντεο στο Google Photos.
Αναζητάτε μια εναλλακτική λύση στο Google Photos; Δείτε πώς μπορείτε να κατεβάσετε όλο το περιεχόμενό σας με μερικά απλά βήματα.
Διαγράψτε οριστικά τις ανεπιθύμητες φωτογραφίες στις Φωτογραφίες Google βγάζοντας τα σκουπίδια. Δεν χρειάζεται να περιμένετε 60 ημέρες για να το κάνει η Google.
Δείτε πώς μπορείτε να αποκτήσετε πρόσβαση στα σχόλια στα κοινόχρηστα άλμπουμ φωτογραφιών Google και πώς μπορείτε να τα διαγράψετε ή να τα αναφέρετε.
Ανακαλύψτε τα βήματα που πρέπει να ακολουθήσετε όταν δεν θέλετε να δείτε μια συγκεκριμένη επαφή ή κατοικίδιο στις αναμνήσεις φωτογραφιών Google σας.
Όταν ενεργοποιήσετε το ποσοστό μπαταρίας στο τηλέφωνό σας Android, γνωρίζετε πόση μπαταρία απομένει. Δείτε πώς να το ενεργοποιήσετε εύκολα.
Το WhatsApp Web δεν λειτουργεί; Μην ανησυχείτε. Ακολουθούν ορισμένες χρήσιμες συμβουλές που μπορείτε να δοκιμάσετε για να λειτουργήσει ξανά το WhatsApp.
Μάθετε πώς να επιταχύνετε τον χρόνο που περνάτε εργάζεστε σε αρχεία PowerPoint μαθαίνοντας αυτές τις σημαντικές συντομεύσεις πληκτρολογίου.
Αν δεν είστε βέβαιοι για τις εμφανίσεις, την εμβέλεια και τη συμμετοχή στο Facebook, συνεχίστε να διαβάζετε για να μάθετε. Δείτε αυτή την εύκολη εξήγηση.
Αν αναρωτιέστε τι είναι αυτή η λέξη-κλειδί υπολογισμός ομίχλης στον τομέα της υπολογιστικής νέφους, τότε βρίσκεστε στο σωστό μέρος. Διαβάστε για να μάθετε περισσότερα!
Επαναφέρετε τα εικονίδια της αρχικής οθόνης στο iPad σας και ξεκινήστε ξανά για να οργανώσετε τα εικονίδια σας με πιο εύκολο τρόπο. Ακολουθήστε τα εύκολα βήματα που αναφέρονται εδώ.
Γνωρίζοντας πώς να αλλάξετε τις ρυθμίσεις απορρήτου του Facebook σε τηλεφώνου ή tablet, θα διευκολύνει τη διαχείριση του λογαριασμού σας.
Αλλάξτε την προεπιλεγμένη μηχανή αναζήτησης στο Opera για Android και απολαύστε τις προτιμώμενες επιλογές σας. Ανακαλύψτε τον γρηγορότερο τρόπο. Αλλάξτε την προεπιλεγμένη μηχανή αναζήτησης που χρησιμοποιεί ο περιηγητής Opera για Android με αυτά τα εύκολα βήματα.
Δείτε ποιά βήματα να ακολουθήσετε για να απενεργοποιήσετε τον Google Assistant και να αποκτήσετε κάποια ηρεμία. Νιώστε λιγότερο παρακολουθούμενοι και απενεργοποιήστε τον Google Assistant.
Εάν θέλετε απλά να ζητήσετε από φίλους συστάσεις για μια συγκεκριμένη δραστηριότητα, μεταβείτε στο "Τι σκέφτεστε;" και πληκτρολογήστε την ερώτησή σας.













