Πού είναι οι Φωτογραφίες μου Google; Πώς να τα βρείτε

Είναι εύκολο να βρείτε όλες τις φωτογραφίες και τα βίντεο σας στο Google Photos. Δείτε πώς μπορείτε να τα εντοπίσετε γρήγορα και εύκολα.
Όταν η Google ανακοίνωσε ότι το Google Photos δεν επρόκειτο να είναι δωρεάν από τον Ιούνιο του τρέχοντος έτους, πολλοί ήταν σοκαρισμένοι. Πιθανότατα πιστεύατε ότι θα ήταν δωρεάν για πολλά ακόμη χρόνια. Αλλά αυτό θα τελειώσει μόλις έρθει ο Ιούνιος. Όλες οι εικόνες και τα βίντεο που ανεβάζετε πριν από τον Ιούνιο δεν θα υπολογίζονται στο όριο. Ωστόσο, εάν έχετε όλο το περιεχόμενό σας εκεί, μπορεί να μην έχετε άλλη επιλογή από το να επιλέξετε από τα σχέδια που έχει να προσφέρει το Google Photos.
Εάν αρνηθείτε να πληρώσετε και θέλετε να τιμωρήσετε την Google μετακομίζοντας κάπου αλλού με τα βίντεο και τις φωτογραφίες σας, θα χρειαστεί να κατεβάσετε το περιεχόμενό σας. Σε αυτόν τον οδηγό, θα δείτε πόσο εύκολο είναι να συγκεντρώσετε τις φωτογραφίες και τα βίντεό σας και να ακολουθήσετε μια άλλη εναλλακτική.
Για να κατεβάσετε όλο το περιεχόμενό σας στο Google Photos, θα χρειαστεί να επισκεφτείτε την Αρχειοθέτηση Google . Θα χρειαστεί να συνδεθείτε στον λογαριασμό σας Google και μόλις εισέλθετε, αναζητήστε την επιλογή που λέει Αποεπιλογή όλων και κάντε κλικ σε αυτήν. Θα πρέπει να είναι κοντά στην κορυφή.
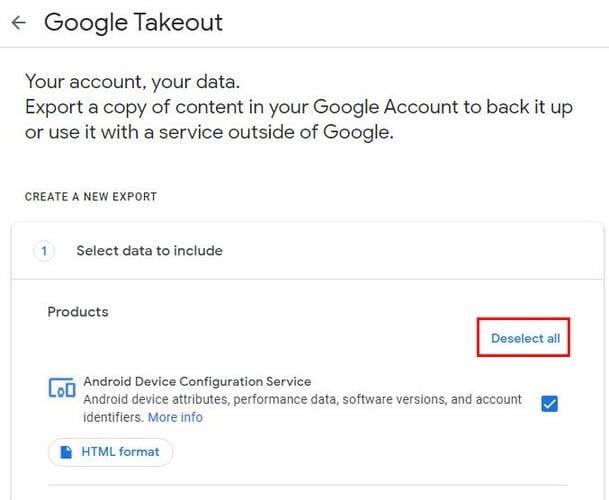
Όταν καταργηθούν όλα τα επιλεγμένα στοιχεία, κάντε κύλιση προς τα κάτω και αναζητήστε τις επιλογές του Google Photos και επιλέξτε το πλαίσιο στα δεξιά, ώστε να είναι επιλεγμένο. Εάν κάνετε κλικ στις επιλογές Πολλαπλές μορφές, θα δείτε τις μορφές στις οποίες θα ληφθεί το περιεχόμενό σας. Η επιλογή που περιλαμβάνεται στο άλμπουμ Όλες οι φωτογραφίες σας δίνει την επιλογή να επιλέξετε τι θέλετε να κατεβάσετε.
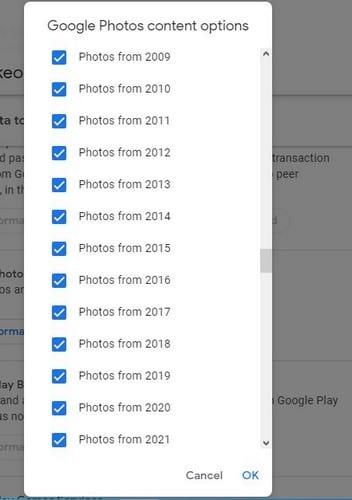
Όλα τα πλαίσια θα επιλεγούν όταν αποκτήσετε πρόσβαση σε αυτήν την επιλογή, ώστε να γίνει λήψη όλου του περιεχομένου σας. Εάν δείτε ένα έτος ή έναν φάκελο που δεν θέλετε να συμπεριλάβετε στη λήψη, φροντίστε να καταργήσετε την επιλογή του πλαισίου στα δεξιά της επιλογής. Αφού επιλεγούν όλες οι σωστές επιλογές, κάντε κλικ στην επιλογή OK κάτω δεξιά για να συνεχίσετε. Στη συνέχεια, κάντε κύλιση μέχρι κάτω και κάντε κλικ στο μπλε κουμπί Επόμενο βήμα.
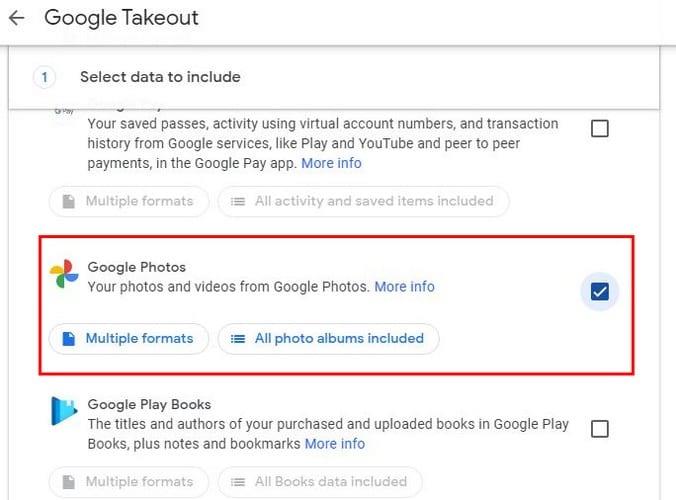
Στο επόμενο βήμα, θα χρειαστεί να πάρετε μερικές αποφάσεις. Για παράδειγμα, θα πρέπει να επιλέξετε πώς θέλετε να παραδίδεται το περιεχόμενό σας. Μπορείτε να επιλέξετε από:
Υπάρχει επίσης μια επιλογή για το πόσο συχνά θέλετε να κάνετε λήψη του περιεχομένου σας στο Google Photos. Μπορείτε να επιλέξετε από:

Οι δύο τελευταίες αποφάσεις έχουν να κάνουν με το μέγεθος και τον τύπο του αρχείου. Μπορείτε να επιλέξετε από:
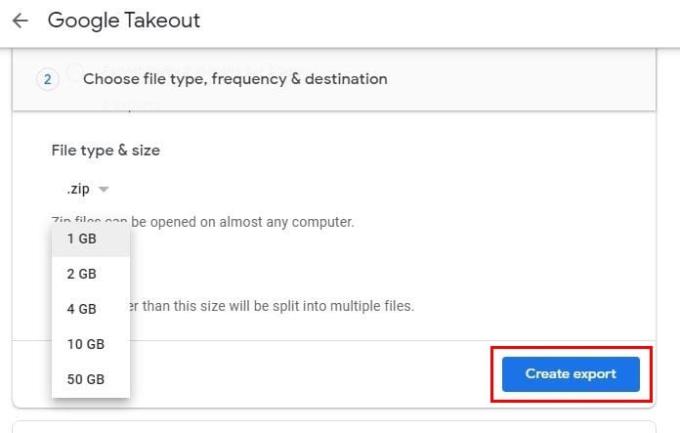
Όταν κάνετε κλικ στο κουμπί Δημιουργία εξαγωγής, θα δείτε ένα μήνυμα από την Google που σας ενημερώνει ότι η διαδικασία θα διαρκέσει αρκετό χρόνο. Ο χρόνος επεξεργασίας μπορεί να κυμαίνεται από μερικές ώρες έως μερικές ημέρες. Μην ανησυχείτε. δεν χρειάζεται να κάθεστε εκεί και να περιμένετε για αυτό το χρονικό διάστημα, καθώς η Google θα σας ενημερώσει όταν ολοκληρωθεί η εξαγωγή σας.
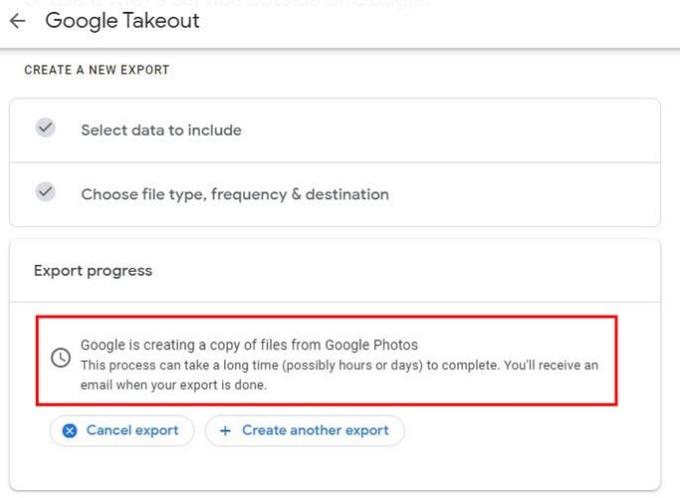
Εάν αλλάξετε γνώμη, μπορείτε να κάνετε κλικ στο κουμπί Ακύρωση εξαγωγής. Εάν θέλετε να δημιουργήσετε μια άλλη εξαγωγή, υπάρχει μια επιλογή και για αυτό. Όταν περάσει ο απαραίτητος χρόνος, η Google θα σας στείλει ένα email με το όνομα Τα δεδομένα σας Google είναι έτοιμα για λήψη με ένα μπλε κουμπί Λήψη των αρχείων σας. θα χρειαστεί να κάνετε κλικ σε αυτό για να μεταφερθείτε στη σελίδα όπου μπορείτε να κατεβάσετε το περιεχόμενό σας. Στην επόμενη σελίδα, τα αρχεία σας θα πρέπει να αρχίσουν να κατεβαίνουν αυτόματα. Εάν δεν το κάνει, θα δείτε ένα κουμπί λήψης στο πλάι για να ξεκινήσετε τη διαδικασία μόνοι σας.
Εάν θέλετε να βεβαιωθείτε ότι το αρχείο που μόλις κατεβάσατε είναι πραγματικά το περιεχόμενό σας στις Φωτογραφίες Google, μπορείτε να ανοίξετε τα αρχεία από μια προσαρμοσμένη εφαρμογή ιστού ή να κάνετε κλικ στο φάκελο Google Photos για να τα δείτε ξεχωριστά. Από αυτό το σημείο και μετά, εναπόκειται σε εσάς να προσθέσετε τα αρχεία που λάβατε πρόσφατα στην εναλλακτική λύση του Google Photos που έχετε επιλέξει.
Είναι πάντα καλή ιδέα να έχετε ένα αντίγραφο όλων των αρχείων σας, για κάθε ενδεχόμενο. Ακόμα κι αν δεν πρόκειται να εγκαταλείψετε τις Φωτογραφίες Google, η λήψη των αρχείων σας για να τα διατηρήσετε αλλού δεν είναι κακή ιδέα. Είτε έτσι είτε αλλιώς, όπως μπορείτε να δείτε, η διαδικασία λήψης όλων των Φωτογραφιών Google είναι εύκολη. Κάνετε λήψη επειδή μετακινείστε από το Google Photos ή για να διατηρήσετε τα αρχεία σας ως αντίγραφο ασφαλείας αλλού; Ενημερώστε με στα σχόλια παρακάτω.
Είναι εύκολο να βρείτε όλες τις φωτογραφίες και τα βίντεο σας στο Google Photos. Δείτε πώς μπορείτε να τα εντοπίσετε γρήγορα και εύκολα.
Μην χάσετε ποτέ ξανά άλλη φωτογραφία ή βίντεο, δημιουργώντας αντίγραφα ασφαλείας των πολυμέσων WhatsApp στο Google Photos.
Θέλετε να κάνετε κάποιον να πιστέψει ότι πήγες στο Παρίσι; Δείτε πώς μπορείτε να αλλάξετε την τοποθεσία σε οποιαδήποτε εικόνα και βίντεο στο Google Photos.
Αναζητάτε μια εναλλακτική λύση στο Google Photos; Δείτε πώς μπορείτε να κατεβάσετε όλο το περιεχόμενό σας με μερικά απλά βήματα.
Διαγράψτε οριστικά τις ανεπιθύμητες φωτογραφίες στις Φωτογραφίες Google βγάζοντας τα σκουπίδια. Δεν χρειάζεται να περιμένετε 60 ημέρες για να το κάνει η Google.
Δείτε πώς μπορείτε να αποκτήσετε πρόσβαση στα σχόλια στα κοινόχρηστα άλμπουμ φωτογραφιών Google και πώς μπορείτε να τα διαγράψετε ή να τα αναφέρετε.
Ανακαλύψτε τα βήματα που πρέπει να ακολουθήσετε όταν δεν θέλετε να δείτε μια συγκεκριμένη επαφή ή κατοικίδιο στις αναμνήσεις φωτογραφιών Google σας.
Όταν ενεργοποιήσετε το ποσοστό μπαταρίας στο τηλέφωνό σας Android, γνωρίζετε πόση μπαταρία απομένει. Δείτε πώς να το ενεργοποιήσετε εύκολα.
Το WhatsApp Web δεν λειτουργεί; Μην ανησυχείτε. Ακολουθούν ορισμένες χρήσιμες συμβουλές που μπορείτε να δοκιμάσετε για να λειτουργήσει ξανά το WhatsApp.
Μάθετε πώς να επιταχύνετε τον χρόνο που περνάτε εργάζεστε σε αρχεία PowerPoint μαθαίνοντας αυτές τις σημαντικές συντομεύσεις πληκτρολογίου.
Αν δεν είστε βέβαιοι για τις εμφανίσεις, την εμβέλεια και τη συμμετοχή στο Facebook, συνεχίστε να διαβάζετε για να μάθετε. Δείτε αυτή την εύκολη εξήγηση.
Αν αναρωτιέστε τι είναι αυτή η λέξη-κλειδί υπολογισμός ομίχλης στον τομέα της υπολογιστικής νέφους, τότε βρίσκεστε στο σωστό μέρος. Διαβάστε για να μάθετε περισσότερα!
Επαναφέρετε τα εικονίδια της αρχικής οθόνης στο iPad σας και ξεκινήστε ξανά για να οργανώσετε τα εικονίδια σας με πιο εύκολο τρόπο. Ακολουθήστε τα εύκολα βήματα που αναφέρονται εδώ.
Γνωρίζοντας πώς να αλλάξετε τις ρυθμίσεις απορρήτου του Facebook σε τηλεφώνου ή tablet, θα διευκολύνει τη διαχείριση του λογαριασμού σας.
Αλλάξτε την προεπιλεγμένη μηχανή αναζήτησης στο Opera για Android και απολαύστε τις προτιμώμενες επιλογές σας. Ανακαλύψτε τον γρηγορότερο τρόπο. Αλλάξτε την προεπιλεγμένη μηχανή αναζήτησης που χρησιμοποιεί ο περιηγητής Opera για Android με αυτά τα εύκολα βήματα.
Δείτε ποιά βήματα να ακολουθήσετε για να απενεργοποιήσετε τον Google Assistant και να αποκτήσετε κάποια ηρεμία. Νιώστε λιγότερο παρακολουθούμενοι και απενεργοποιήστε τον Google Assistant.
Εάν θέλετε απλά να ζητήσετε από φίλους συστάσεις για μια συγκεκριμένη δραστηριότητα, μεταβείτε στο "Τι σκέφτεστε;" και πληκτρολογήστε την ερώτησή σας.













