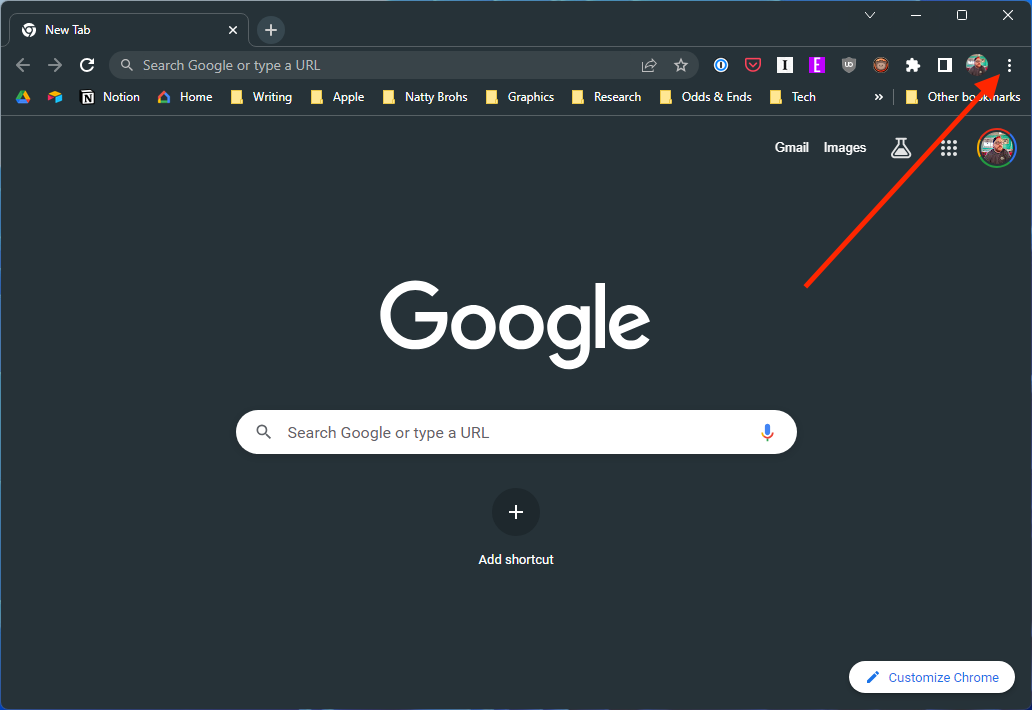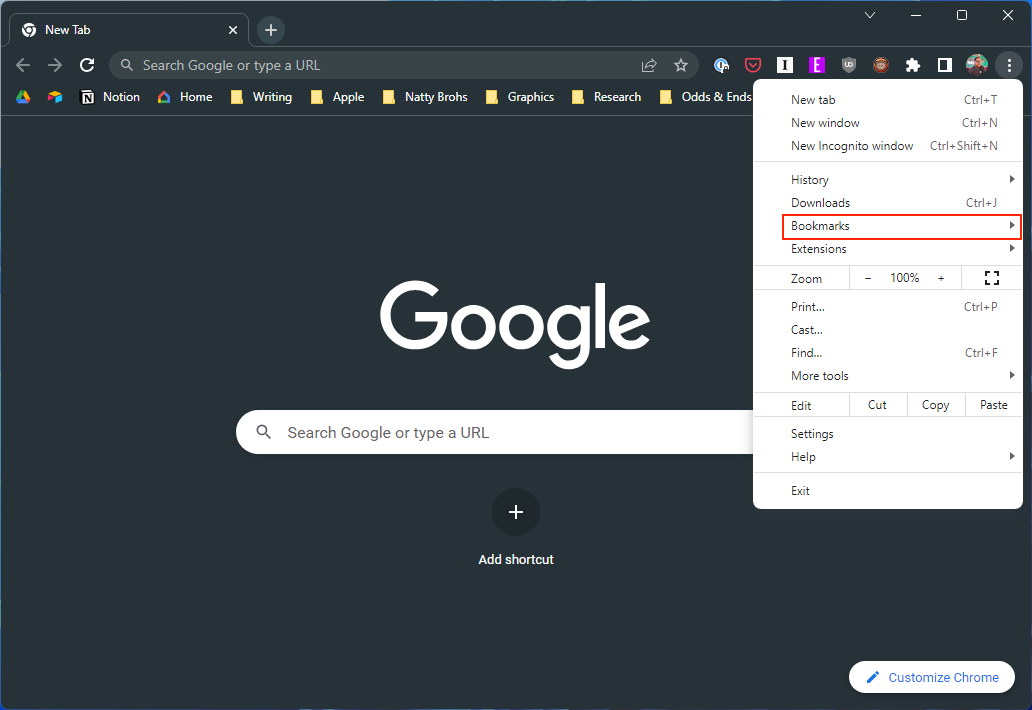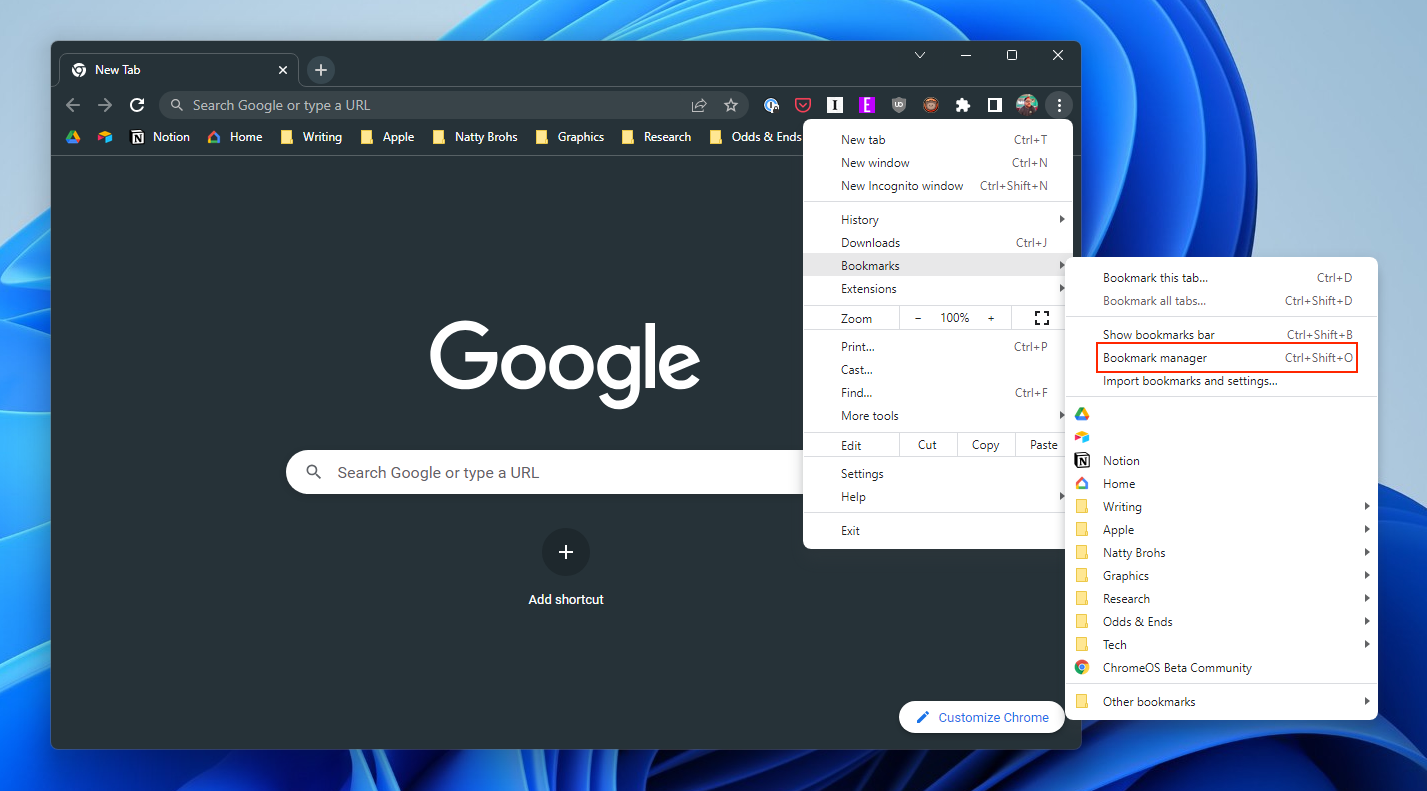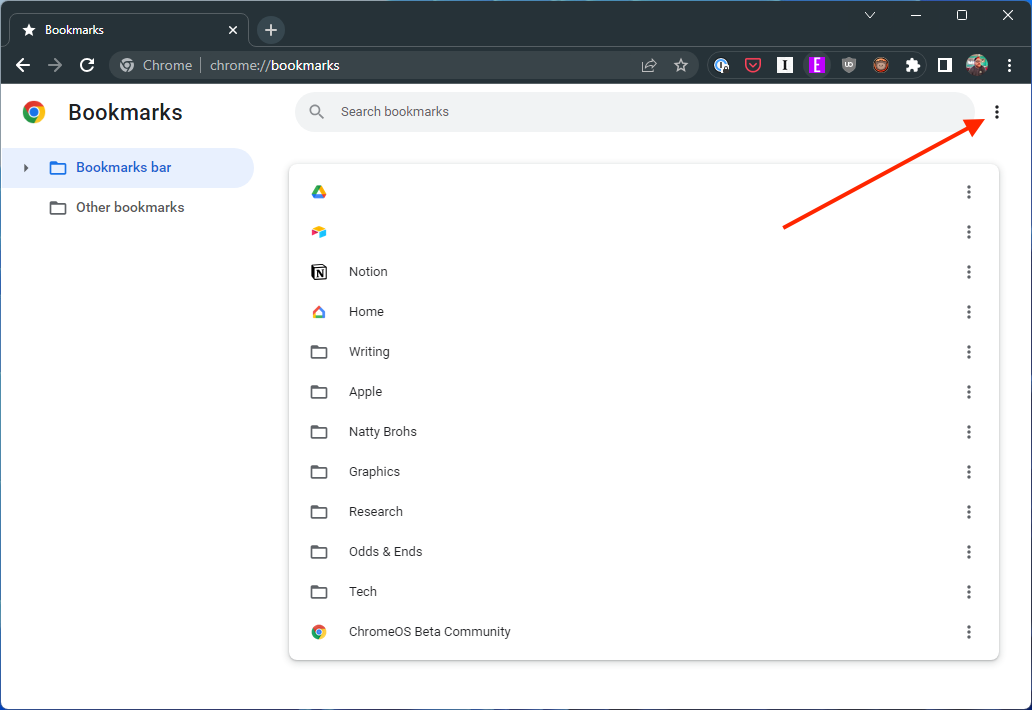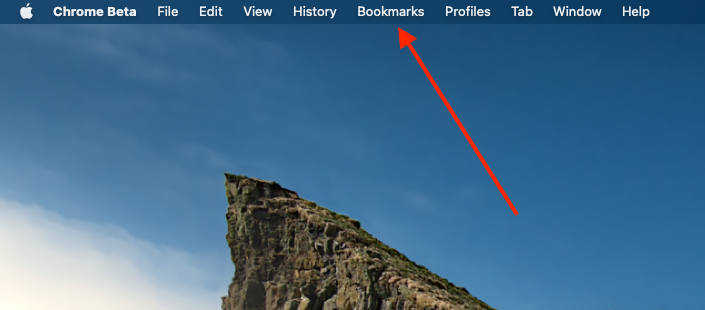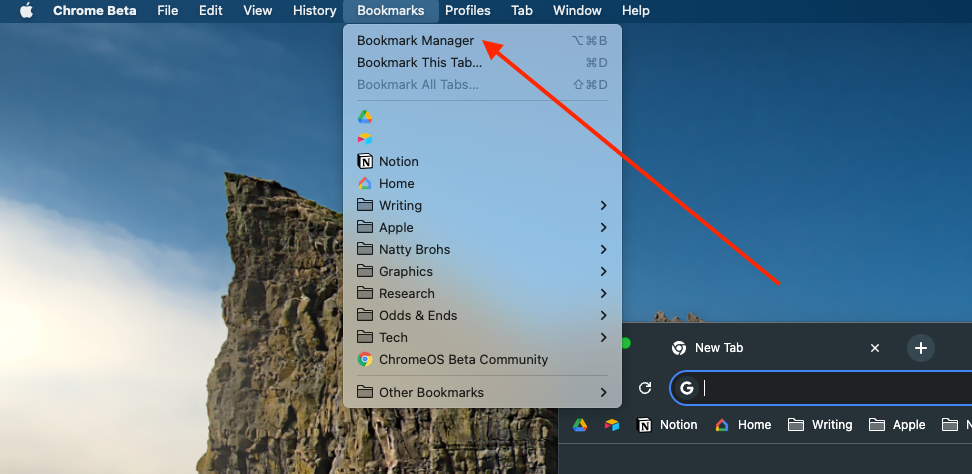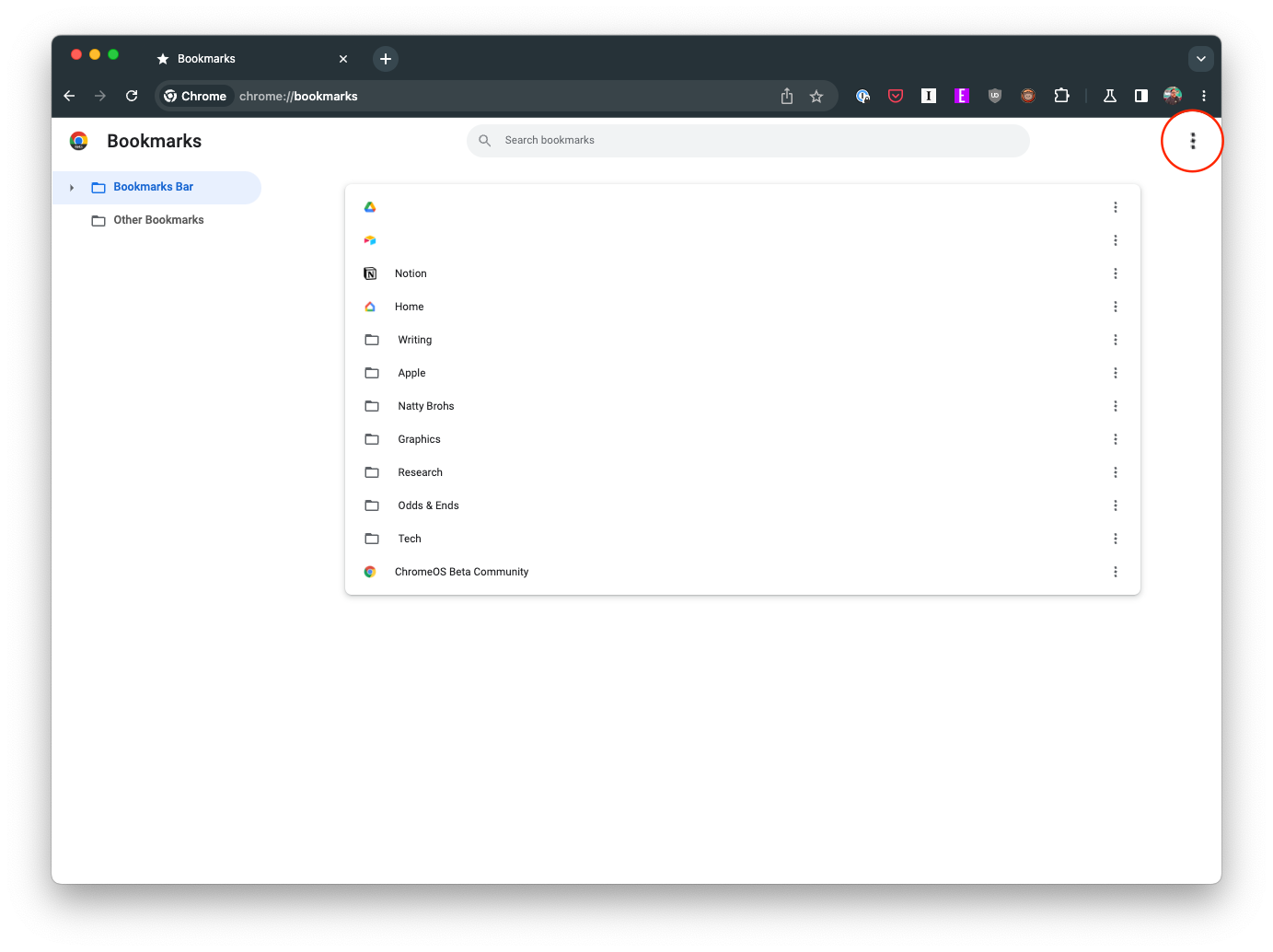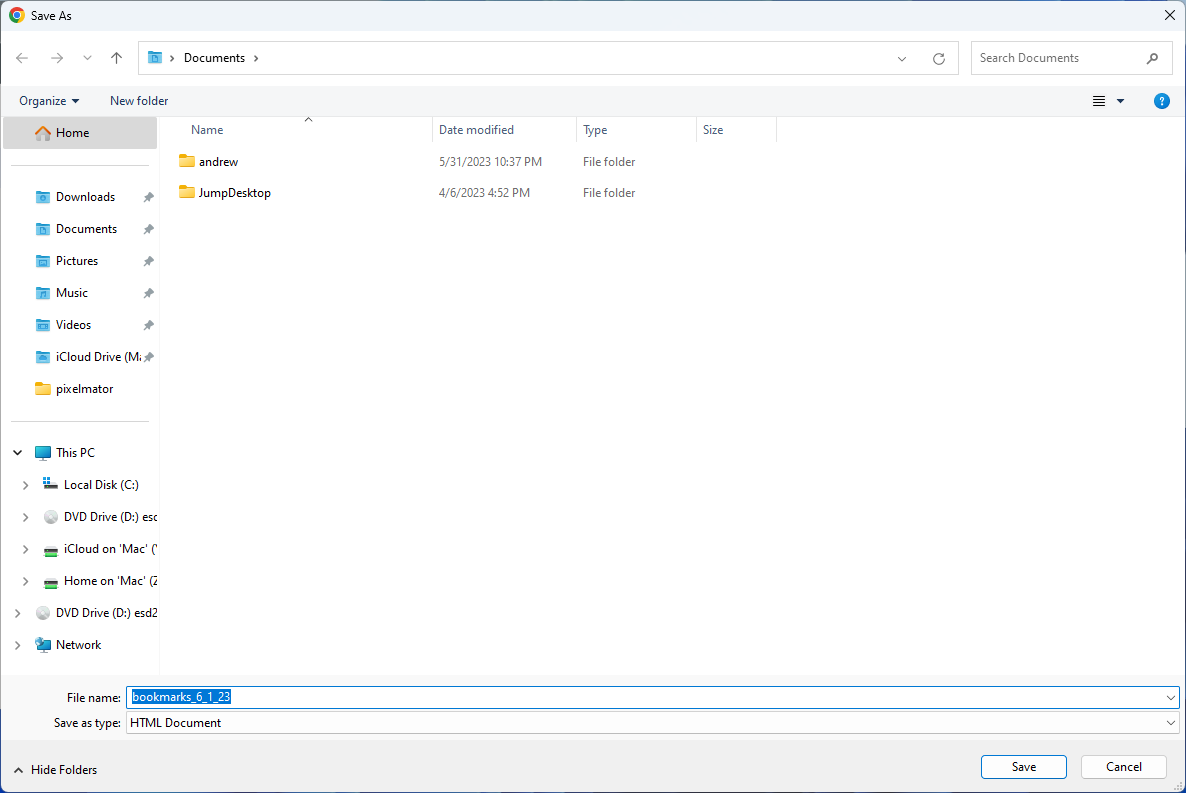Η πλοήγηση στο Διαδίκτυο είναι συχνά σαν ένα ταξίδι στον απέραντο ωκεανό της γνώσης, με τους αγαπημένους σας ιστότοπους και ιστοσελίδες να λειτουργούν ως οικεία νησιά. Ευτυχώς, το Google Chrome παρέχει μια εξαιρετική λειτουργία με τη μορφή σελιδοδεικτών που σας βοηθούν να παρακολουθείτε αυτά τα ψηφιακά νησιά. Ωστόσο, όταν πρόκειται να μετακινηθείτε σε μια νέα συσκευή ή απλώς να δημιουργήσετε αντίγραφα ασφαλείας των σελιδοδεικτών σας, η εξαγωγή αυτών των σελιδοδεικτών καθίσταται κρίσιμη. Ακολουθεί ένας αναλυτικός οδηγός για το πώς μπορείτε να εξάγετε τους σελιδοδείκτες σας στο Google Chrome.
Τρόπος εξαγωγής σελιδοδεικτών Chrome
Πριν ξεκινήσουμε αυτό το ταξίδι, βεβαιωθείτε ότι έχετε συνδεθεί στο Google Chrome με τον λογαριασμό σας Google. Αυτό είναι απαραίτητο εάν θέλετε όλοι οι συγχρονισμένοι σελιδοδείκτες σας να περιλαμβάνονται στην εξαγωγή. Τώρα, ας εμβαθύνουμε στη διαδικασία:
- Ανοίξτε το Google Chrome στη συσκευή σας. Θα βρείτε το εικονίδιο του Chrome στο συρτάρι εφαρμογών της συσκευής σας, στην επιφάνεια εργασίας ή στη γραμμή εργασιών σας.
- Μόλις εκκινήσετε το Chrome, κοιτάξτε προς την επάνω δεξιά γωνία της οθόνης και κάντε κλικ στις Τρεις κουκκίδες . Αυτό είναι το εικονίδιο μενού του Chrome.
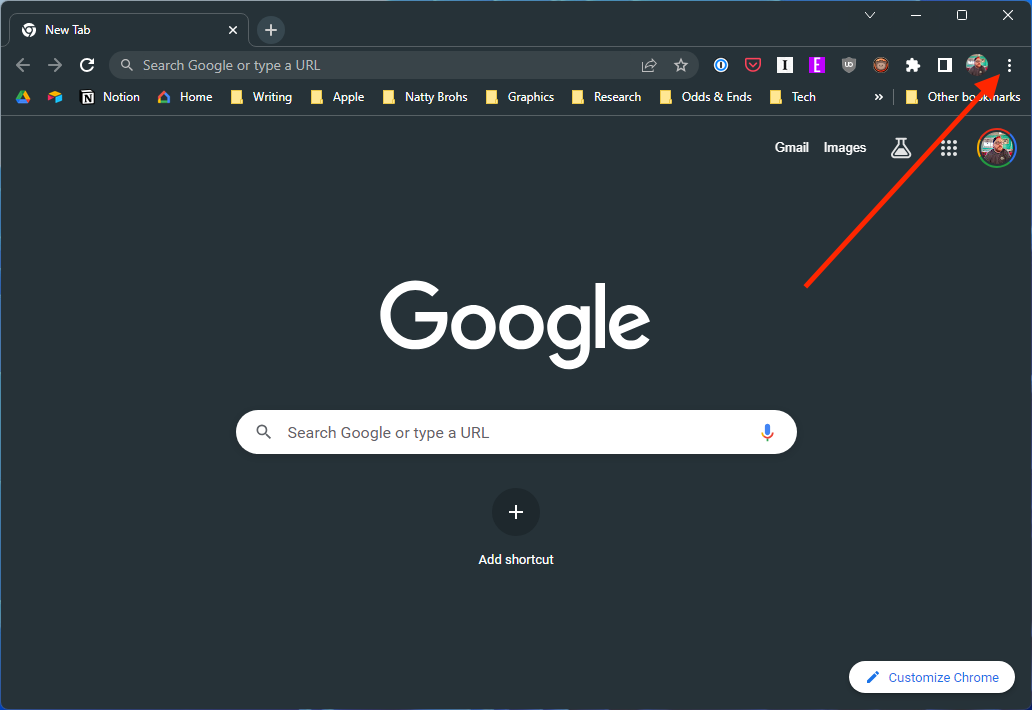
- Θα εμφανιστεί ένα αναπτυσσόμενο μενού. Εδώ, τοποθετήστε το δείκτη του ποντικιού πάνω από την επιλογή Σελιδοδείκτες . Αυτό ανοίγει ένα πλευρικό μενού.
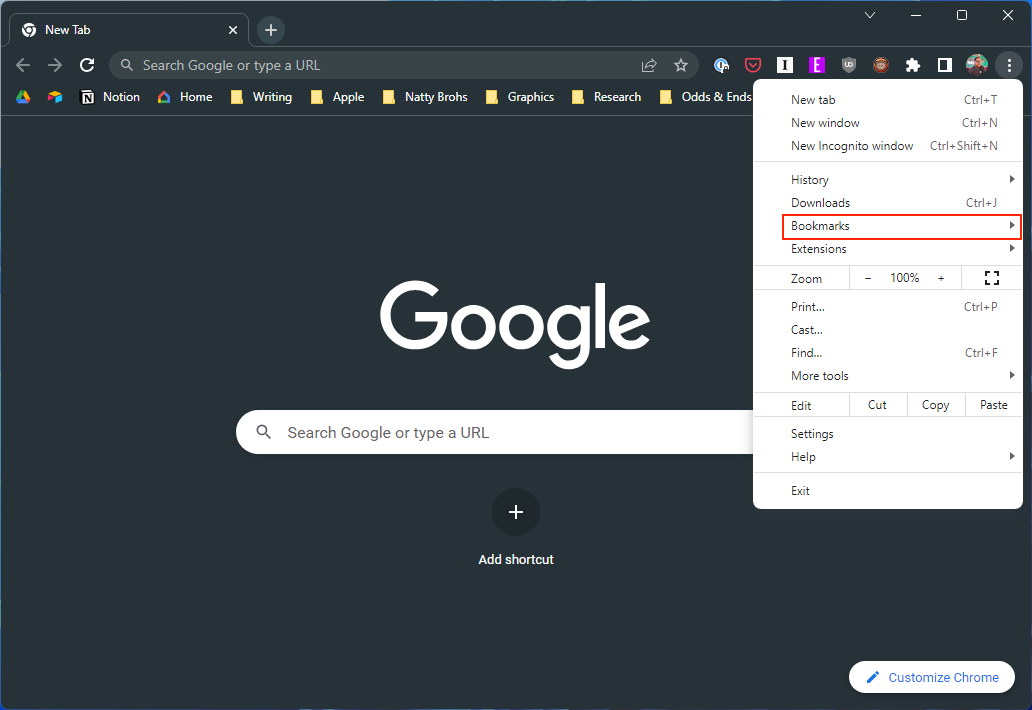
- Στο πλαϊνό μενού, κάντε κλικ στη Διαχείριση σελιδοδεικτών . Αυτό θα σας μεταφέρει σε μια νέα σελίδα όπου μπορείτε να διαχειριστείτε όλους τους σελιδοδείκτες σας.
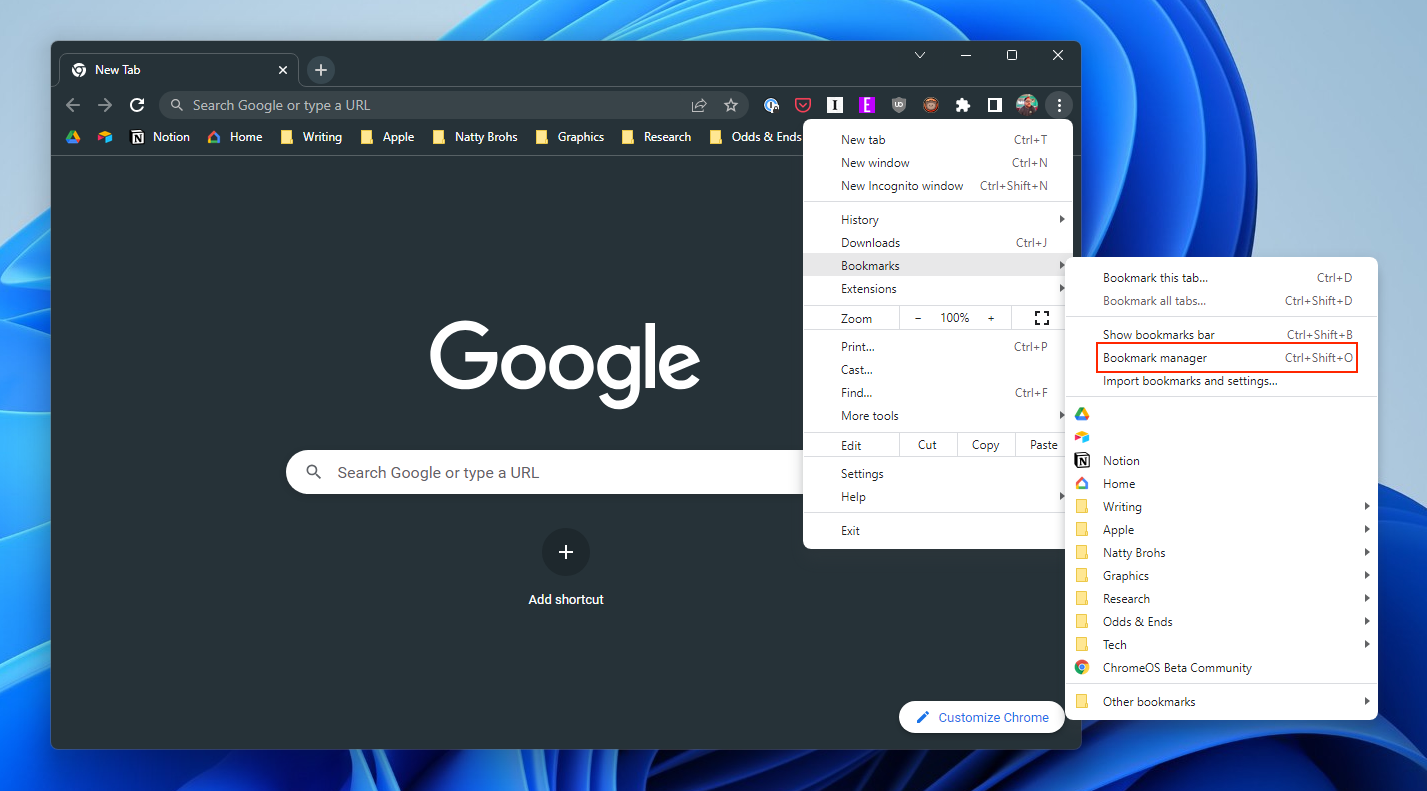
- Στη Διαχείριση σελιδοδεικτών, θα δείτε ένα άλλο εικονίδιο Τρεις κουκκίδες στην επάνω δεξιά γωνία της οθόνης. Κάντε κλικ σε αυτό για να ανοίξετε ένα άλλο μενού.
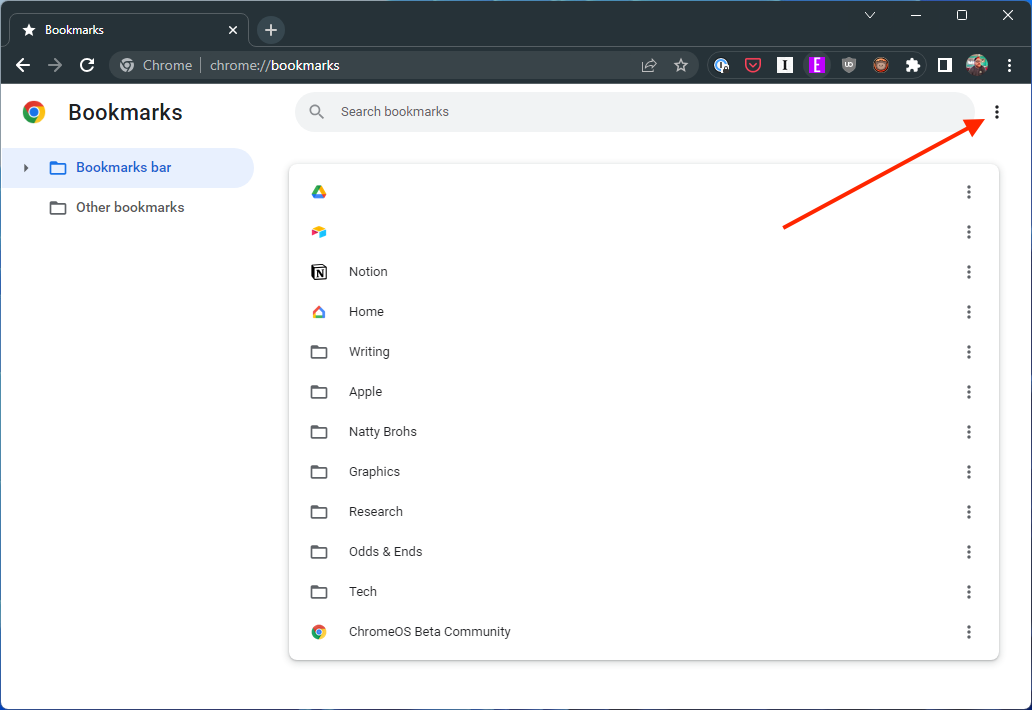
- Σε αυτό το μενού, θα βρείτε την επιλογή Εξαγωγή σελιδοδεικτών . Κάντε κλικ σε αυτό.

Τα βήματα που αναφέρονται παραπάνω λειτουργούν για όσους προσπαθούν να εξάγουν σελιδοδείκτες Chrome από έναν υπολογιστή με Windows. Ωστόσο, εάν θέλετε να εξαγάγετε σελιδοδείκτες Chrome από Mac, τα βήματα διαφέρουν ελαφρώς.
- Ανοίξτε το Google Chrome στο Mac σας.
- Βεβαιωθείτε ότι έχετε συνδεθεί στο λογαριασμό με τους σελιδοδείκτες που θέλετε να εξαγάγετε.
- Με το Chrome ανοιχτό και ορισμένο ως το παράθυρο "εστίαση" (θα δείτε το "Chrome" στην επάνω αριστερή γωνία), κάντε κλικ στο κουμπί Σελιδοδείκτες στη γραμμή μενού.
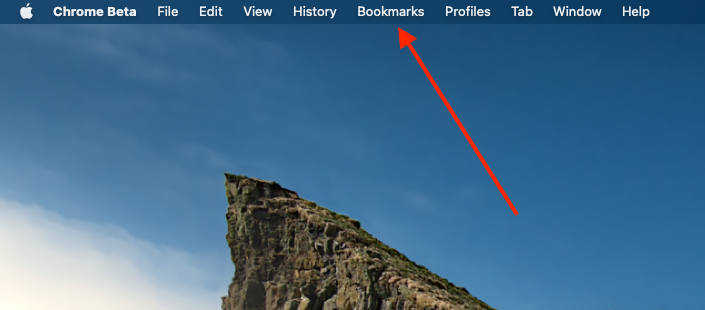
- Από το αναπτυσσόμενο μενού που εμφανίζεται, επισημάνετε και επιλέξτε Διαχειριστής σελιδοδεικτών .
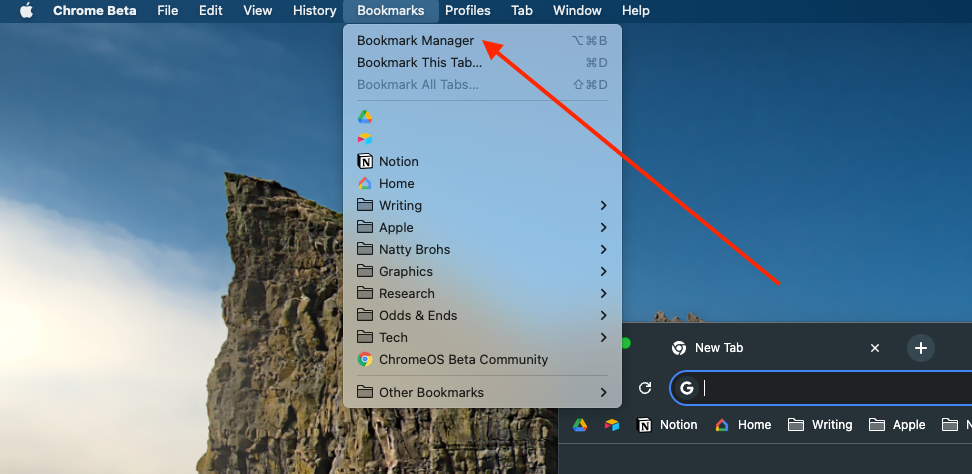
- Στην επάνω δεξιά γωνία του παραθύρου της Διαχείρισης σελιδοδεικτών, κάντε κλικ στις τρεις κάθετες κουκκίδες .
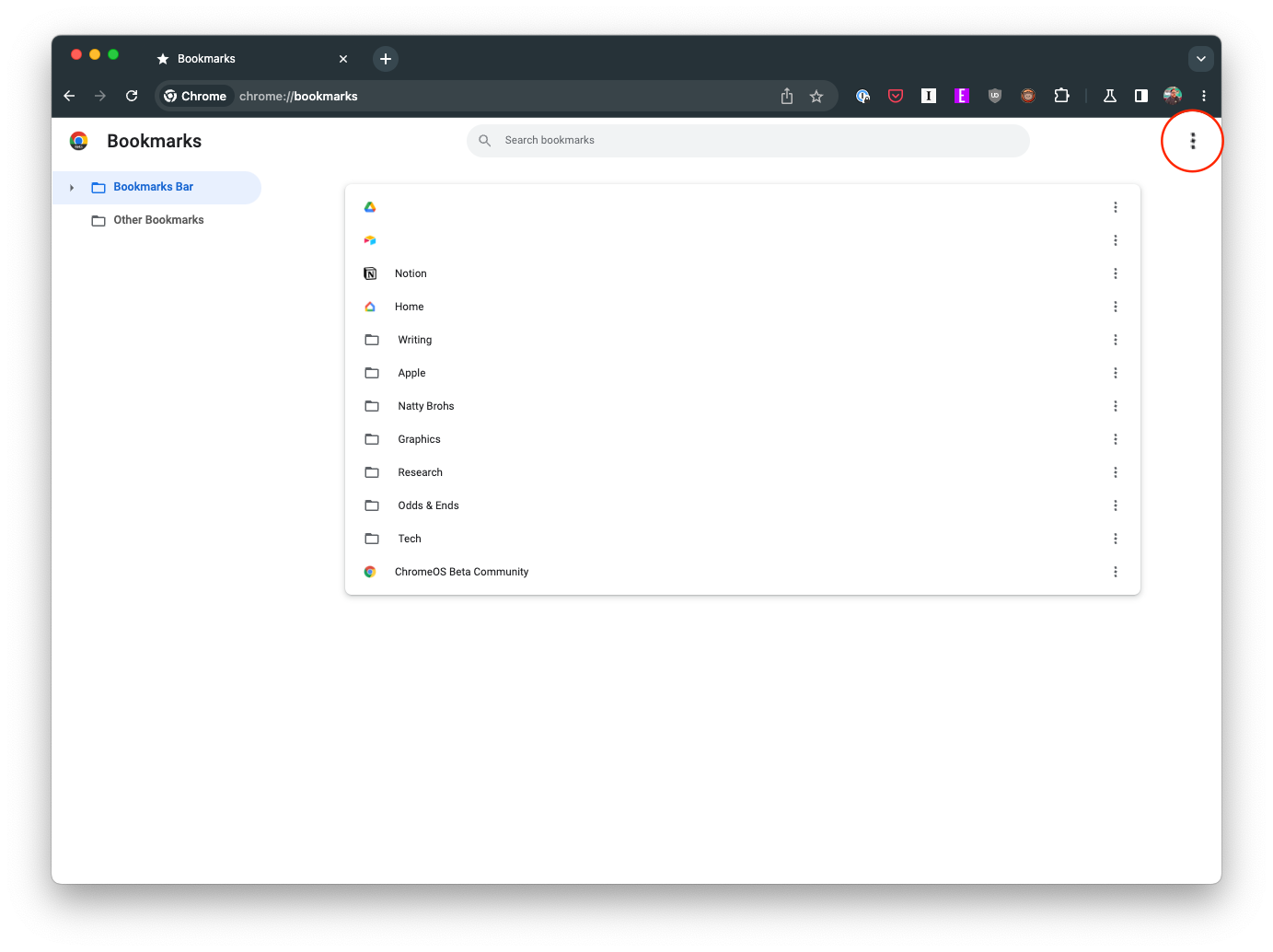
- Θα εμφανιστεί ένα άλλο αναπτυσσόμενο παράθυρο, θα επισημανθεί και θα επιλέξετε Εξαγωγή σελιδοδεικτών .

Κάνοντας κλικ στο "Εξαγωγή σελιδοδεικτών", θα εμφανιστεί ένα πλαίσιο διαλόγου αποθήκευσης αρχείου, το οποίο σας ζητά να επιλέξετε μια τοποθεσία για να αποθηκεύσετε το εξαγόμενο αρχείο σελιδοδεικτών.
- Επιλέξτε την επιθυμητή τοποθεσία, είτε πρόκειται για συγκεκριμένο φάκελο στον τοπικό σας χώρο αποθήκευσης είτε για εξωτερική συσκευή αποθήκευσης.
- Αφού επιλέξετε μια τοποθεσία, κάντε κλικ στο Αποθήκευση .
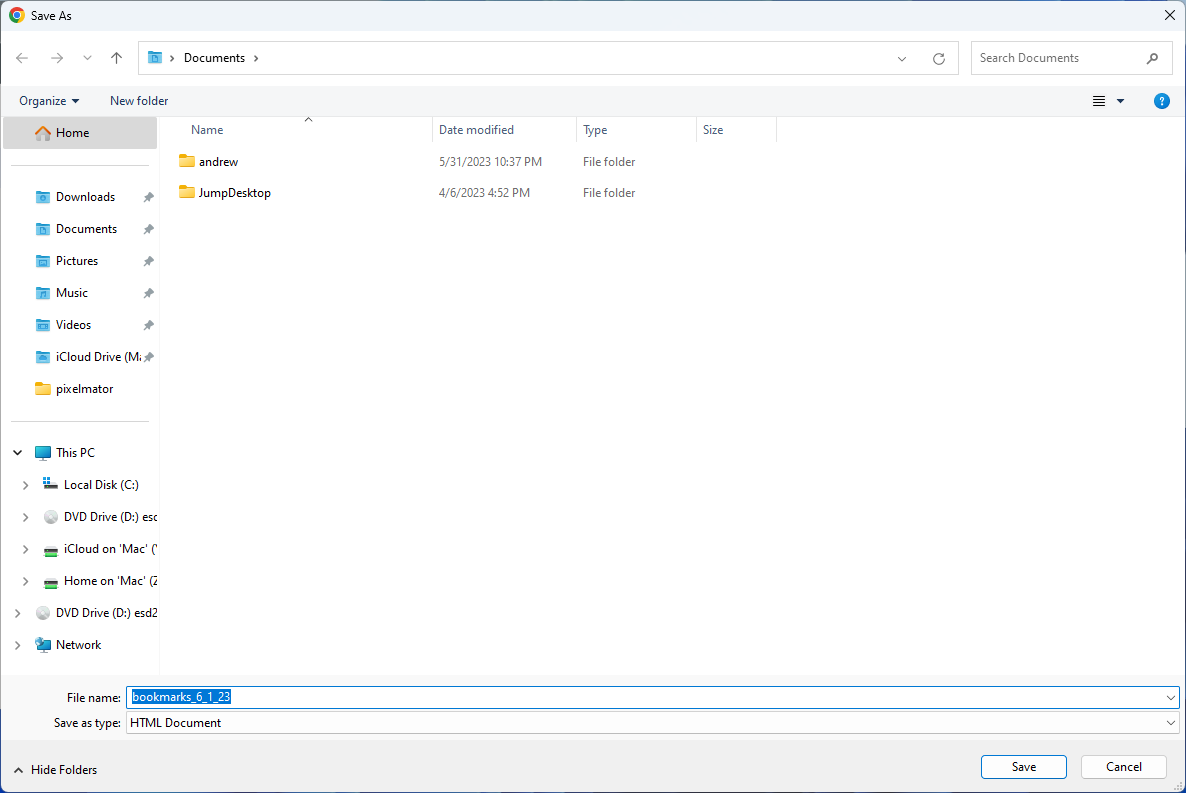
Συγχαρητήρια! Εξάγατε με επιτυχία τους σελιδοδείκτες σας στο Google Chrome. Οι σελιδοδείκτες αποθηκεύονται σε ένα αρχείο HTML, το οποίο μπορείτε να εισαγάγετε στο Chrome ή σε οποιοδήποτε άλλο πρόγραμμα περιήγησης σε οποιαδήποτε συσκευή.
συμπέρασμα
Η οργάνωση του ψηφιακού σας χώρου είναι εξίσου σημαντική με τη διατήρηση της τάξης στον φυσικό σας κόσμο. Η τακτική διαχείριση, η δημιουργία αντιγράφων ασφαλείας και, εάν είναι απαραίτητο, η εξαγωγή των σελιδοδεικτών σας βοηθά στη διατήρηση αυτού του οργανισμού. Αυτό όχι μόνο προστατεύει τις πολύτιμες πληροφορίες σας, αλλά διασφαλίζει επίσης ότι έχετε πάντα πρόσβαση στις αγαπημένες σας γωνιές του ιστού, ανεξάρτητα από τη συσκευή που χρησιμοποιείτε. Θυμηθείτε, μια καλά επιμελημένη λίστα σελιδοδεικτών είναι ένας θησαυρός στον κόσμο της περιήγησης στο διαδίκτυο.