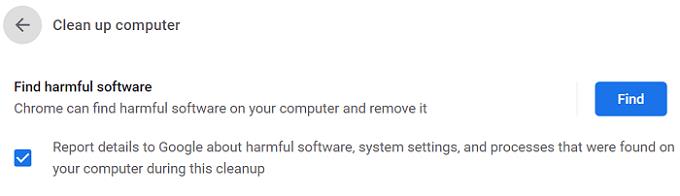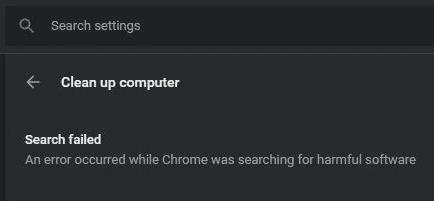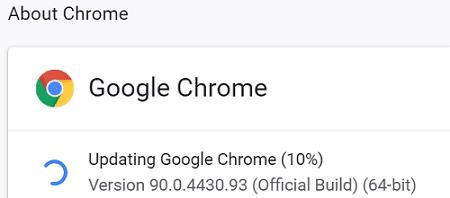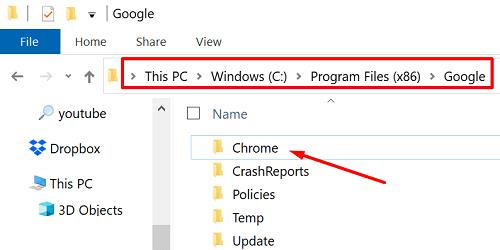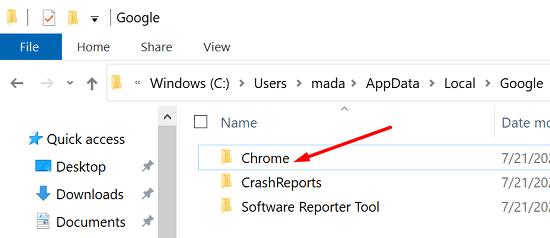Το Chrome έχει μια εκτιμώμενη βάση χρηστών 2,7 δισεκατομμυρίων χρηστών, καθιστώντας το το πιο δημοφιλές πρόγραμμα περιήγησης ιστού στον κόσμο. Αλλά αυτή η σημαντική βάση χρηστών κάνει επίσης το Chrome ακαταμάχητο στόχο για τους χάκερ. Τα καλά νέα είναι ότι μπορείτε να χρησιμοποιήσετε το ενσωματωμένο εργαλείο CleanUp του Chrome για να αφαιρέσετε ανεπιθύμητο λογισμικό διαφημίσεων, αναδυόμενα παράθυρα και άλλους τύπους κακόβουλου λογισμικού.
Το μόνο που χρειάζεται να κάνετε είναι να πλοηγηθείτε στις Ρυθμίσεις → Για προχωρημένους → Επαναφορά και εκκαθάριση → Εκκαθάριση υπολογιστή → πατήστε το κουμπί Εύρεση.
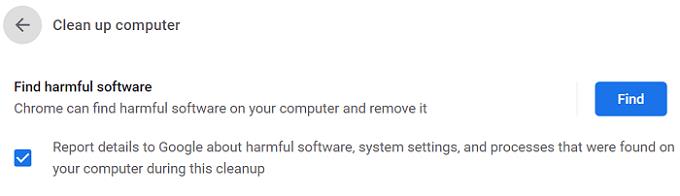
Πόσος χρόνος χρειάζεται για να ελέγξει το Chrome για επιβλαβές λογισμικό;
Αφού ξεκινήσετε τη σάρωση, η ειδοποίηση « Έλεγχος για επιβλαβές λογισμικό… » θα εμφανιστεί στην οθόνη. Το Chrome γενικά χρειάζεται δύο έως πέντε λεπτά για να ελέγξει για επιβλαβές λογισμικό. Μπορείτε να επιταχύνετε τη διαδικασία εκκαθαρίζοντας πρώτα την προσωρινή μνήμη. Εάν το Εργαλείο εκκαθάρισης εντοπίσει ύποπτα προγράμματα ή επεκτάσεις, θα σας ζητήσει να τα αφαιρέσετε.
Δυστυχώς, μερικές φορές το Chrome μπορεί να αποτύχει να ελέγξει για επιβλαβές λογισμικό. Ας δούμε πώς μπορείτε να διορθώσετε αυτό το πρόβλημα.
Διόρθωση: Παρουσιάστηκε σφάλμα κατά την αναζήτηση επιβλαβούς λογισμικού από το Chrome
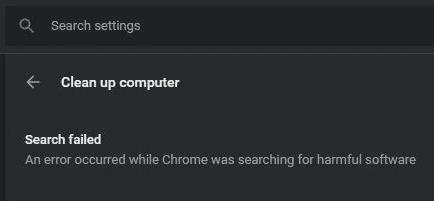
⇒ Σημαντική σημείωση: Δημιουργήστε αντίγραφα ασφαλείας όλων των σελιδοδεικτών και άλλων σημαντικών δεδομένων πριν ακολουθήσετε τις παρακάτω οδηγίες.
Εκκαθαρίστε την προσωρινή μνήμη και τα cookie σας
Κάντε κλικ στο μενού του Chrome και επιλέξτε Ιστορικό δύο φορές.
Στη συνέχεια, μεταβείτε στην επιλογή Εκκαθάριση δεδομένων περιήγησης .
Επιλέξτε το χρονικό εύρος και πατήστε το κουμπί Εκκαθάριση δεδομένων .
Επανεκκινήστε το πρόγραμμα περιήγησής σας.
Στη συνέχεια, μεταβείτε στο Advanced , επιλέξτε Reset and clean up και κάντε κλικ στο Clean up computer .
Ενημερώστε το Chrome
Μην ξεχάσετε να ενημερώσετε το Chrome στην πιο πρόσφατη έκδοση. Η εγκατάσταση της πιο πρόσφατης έκδοσης του Chrome μπορεί να διορθώσει τα προβλήματα του Εργαλείου εκκαθάρισης. Κάντε κλικ στο μενού, μεταβείτε στη Βοήθεια , επιλέξτε Σχετικά με το Google Chrome και ενημερώστε το πρόγραμμα περιήγησης.
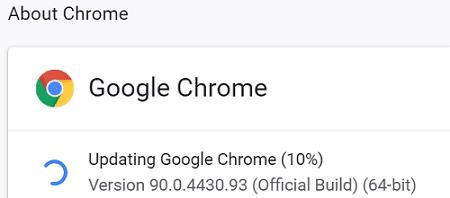
Σάρωση του συστήματός σας
Εκκινήστε το πρόγραμμα προστασίας από ιούς και εκτελέστε μια εις βάθος σάρωση. Εάν ο φάκελος Chrome AppData έχει μολυνθεί με κακόβουλο λογισμικό ή adware, το Εργαλείο εκκαθάρισης ενδέχεται να έχει πρόβλημα με την κατάργηση του ανεπιθύμητου κώδικα. Εάν ο κώδικας κακόβουλου λογισμικού ή διαφημιστικού λογισμικού είναι βαθιά ριζωμένος στο Chrome, το πρόγραμμα περιήγησης μπορεί να χρειαστεί ένα χέρι βοήθειας από το πρόγραμμα προστασίας από ιούς για να απαλλαγεί από το πρόβλημα.
Επανεγκαταστήστε το Chrome
Η εγκατάσταση ενός νέου αντιγράφου του Chrome έλυσε αυτό το πρόβλημα για πολλούς χρήστες.
Πρώτα, πρέπει να απεγκαταστήσετε πλήρως το Chrome. Μεταβείτε στον Πίνακα Ελέγχου , κάντε κλικ στο Κατάργηση εγκατάστασης προγράμματος , επιλέξτε Chrome και πατήστε το κουμπί Κατάργηση εγκατάστασης .
Στη συνέχεια, μεταβείτε στο C:\Program Files (x86)\Google και διαγράψτε το Chrome.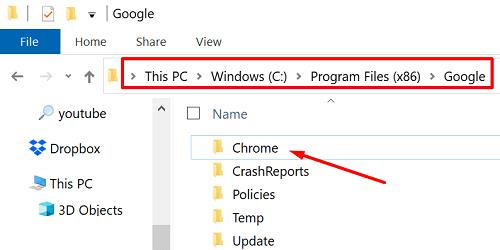
Μεταβείτε στο C:\Users\UserName\AppData\Local .
Κάντε κλικ στο μενού Προβολή και αποκρύψτε τα κρυφά αρχεία.
Μετά από αυτό, επιστρέψτε στον ριζικό φάκελο στο Local Apps\Google και διαγράψτε το Chrome.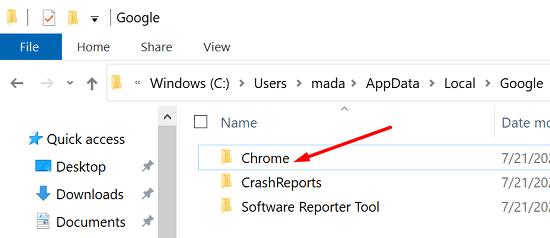
- Σημείωση : Ο υπολογιστής σας ενδέχεται να εμφανίσει μια ειδοποίηση που να λέει ότι δεν ήταν δυνατή η διαγραφή ορισμένων αρχείων. Εντάξει; μπορείτε να αγνοήσετε την ειδοποίηση.
Κάντε επανεκκίνηση του υπολογιστή σας.
Κατεβάστε ξανά το Chrome και εγκαταστήστε ξανά το πρόγραμμα περιήγησης.
συμπέρασμα
Το Εργαλείο εκκαθάρισης του Google Chrome μπορεί μερικές φορές να διακοπεί κατά την αναζήτηση επιβλαβούς λογισμικού. Για να διορθώσετε το πρόβλημα, ενημερώστε το Chrome, διαγράψτε την προσωρινή μνήμη και τα cookie και επανεκκινήστε τον υπολογιστή σας. Εάν το πρόβλημα παραμένει, απεγκαταστήστε το πρόγραμμα περιήγησης, αφαιρέστε το φάκελο Chrome από τα Τοπικά δεδομένα εφαρμογής και πραγματοποιήστε λήψη ενός νέου αντιγράφου του προγράμματος περιήγησης. Κάντε κλικ στα σχόλια παρακάτω και πείτε μας ποια λύση λειτούργησε για εσάς.