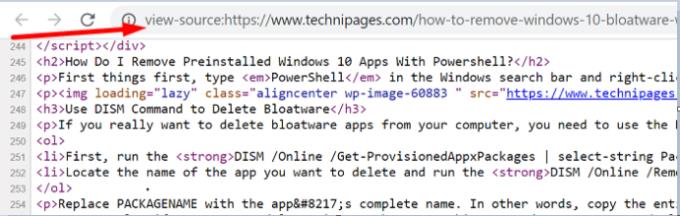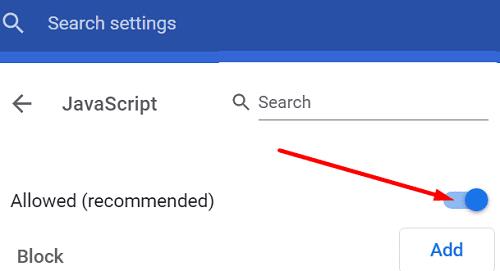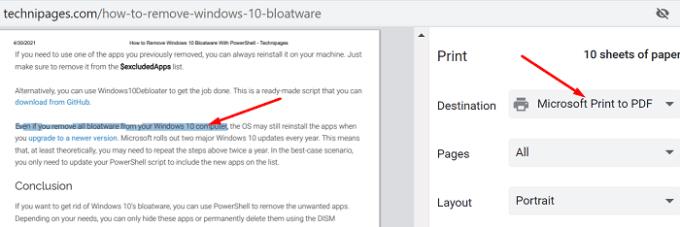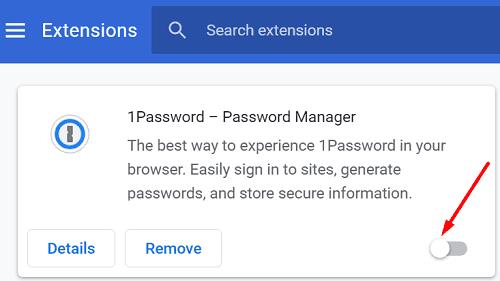Η αντιγραφή και η επικόλληση είναι δύο χρήσιμες εντολές υπολογιστή που σας επιτρέπουν να μεταφέρετε τα περιεχόμενα ενός εγγράφου ή μιας ιστοσελίδας σε άλλη τοποθεσία. Εάν δεν μπορείτε να χρησιμοποιήσετε τη λειτουργία αντιγραφής-επικόλλησης στο Google Chrome, ακολουθήστε τις παρακάτω λύσεις αντιμετώπισης προβλημάτων.
Πώς διορθώνετε την αντιγραφή και επικόλληση στο Google Chrome;
Ελέγξτε εάν η αντιγραφή-επικόλληση είναι αποκλεισμένη
Εάν η αντιγραφή-επικόλληση δεν λειτουργεί στο Chrome, αυτό μπορεί να υποδηλώνει ότι η ιστοσελίδα που επισκέπτεστε χρησιμοποιεί ένα ειδικό σενάριο που εμποδίζει την επιλογή κειμένου. Τα καλά νέα είναι ότι υπάρχουν μερικοί τρόποι για να παρακάμψετε αυτόν τον περιορισμό.
⇒ Σημαντική σημείωση : Προτού ακολουθήσετε τις παρακάτω οδηγίες, βεβαιωθείτε ότι δεν προσπαθείτε να αντιγράψετε περιεχόμενο που προστατεύεται από πνευματικά δικαιώματα.
Μεταβείτε στον Πηγαίο Κώδικα
Ένας γρήγορος τρόπος για να παρακάμψετε τους περιορισμούς επιλογής κειμένου είναι να μεταβείτε στον πηγαίο κώδικα της προβληματικής ιστοσελίδας. Πατήστε τα πλήκτρα CTRL και U για να ανοίξετε τον πηγαίο κώδικα της τρέχουσας ιστοσελίδας σε μια νέα καρτέλα του προγράμματος περιήγησης. Στη συνέχεια, θα πρέπει να μπορείτε να επιλέξετε το κείμενο που σας ενδιαφέρει.
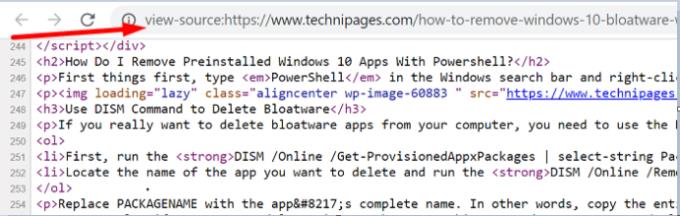
Απενεργοποίηση JavaScript
Μπορείτε επίσης να απενεργοποιήσετε το JavaScript στις ρυθμίσεις του Chrome . Αυτό ουσιαστικά θα καταστήσει άχρηστο το σενάριο που εμποδίζει την επιλογή κειμένου. Κάντε κλικ στο μενού του Chrome, μεταβείτε στις Ρυθμίσεις , μεταβείτε στην ενότητα Απόρρητο και ασφάλεια και, στη συνέχεια, επιλέξτε Ρυθμίσεις ιστότοπου . Επιλέξτε JavaScript και απενεργοποιήστε αυτήν την επιλογή.
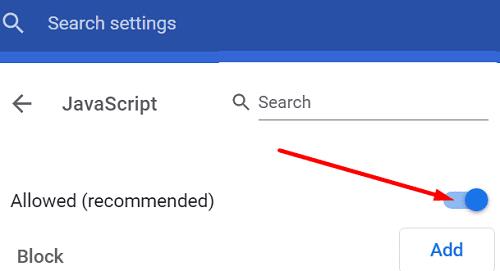
Εγκαταστήστε μια επέκταση αντιγραφής-επικόλλησης
Εναλλακτικά, μπορείτε να εγκαταστήσετε μια επέκταση που απενεργοποιεί αυτόματα τυχόν περιορισμούς επιλογής κειμένου. Μεταβείτε στο Chrome Web Store και εγκαταστήστε το NoScript , το Disable JavaScript ή οποιαδήποτε άλλη επέκταση που κάνει το ίδιο πράγμα. Επανεκκινήστε το πρόγραμμα περιήγησής σας και ελέγξτε τα αποτελέσματα.
Εκτύπωση σε PDF
Κάντε δεξί κλικ στην προβληματική σελίδα και επιλέξτε Εκτύπωση . Στη συνέχεια, επιλέξτε Εκτύπωση σε PDF στην περιοχή Προορισμός . Θα πρέπει να μπορείτε να χρησιμοποιήσετε τη λειτουργία αντιγραφής-επικόλλησης χωρίς απαραίτητα να αποθηκεύσετε τη σελίδα PDF στον υπολογιστή σας.
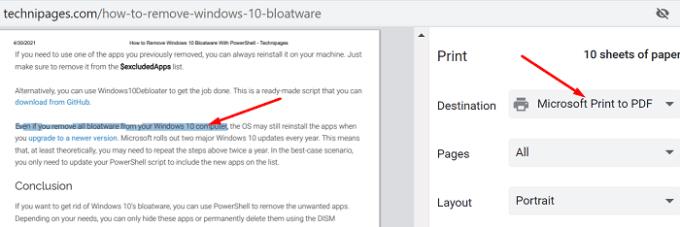
Απενεργοποιήστε τις επεκτάσεις σας και εκκαθαρίστε την προσωρινή μνήμη
Από την άλλη πλευρά, εάν η αντιγραφή-επικόλληση δεν λειτουργεί σε κανέναν ιστότοπο, αυτό μπορεί να σημαίνει ότι το πρόγραμμα περιήγησής σας είναι ελαττωματικό. Για να διορθώσετε αυτό το πρόβλημα, κάντε κλικ στο μενού του προγράμματος περιήγησής σας, επιλέξτε Περισσότερα εργαλεία , κάντε κλικ στις Επεκτάσεις και απενεργοποιήστε μη αυτόματα όλες τις επεκτάσεις του προγράμματος περιήγησής σας. Ανανεώστε την καρτέλα και ελέγξτε τα αποτελέσματα.
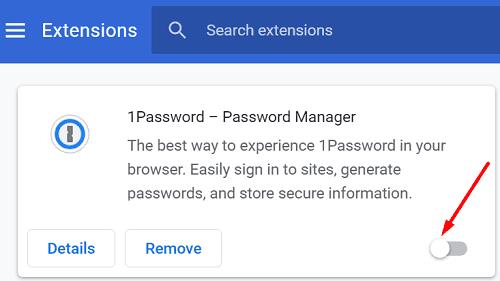
Εάν το πρόβλημα παραμένει, διαγράψτε την προσωρινή μνήμη και τα cookie περιήγησης και ελέγξτε εάν παρατηρήσετε βελτιώσεις. Κάντε ξανά κλικ στο μενού του Chrome και επιλέξτε Ιστορικό δύο φορές. Στη συνέχεια, μεταβείτε στην επιλογή Εκκαθάριση δεδομένων περιήγησης , επιλέξτε το χρονικό εύρος και πατήστε το κουμπί Εκκαθάριση δεδομένων .
Ελέγξτε για ενημερώσεις και εγκαταστήστε την πιο πρόσφατη διαθέσιμη έκδοση του Chrome. Εάν το πρόβλημα παραμένει, απεγκαταστήστε και εγκαταστήστε ξανά το πρόγραμμα περιήγησης. Εάν η επανεγκατάσταση ενός νέου αντιγράφου του Chrome δεν επιλύσει το πρόβλημα, μεταβείτε σε διαφορετικό πρόγραμμα περιήγησης .
συμπέρασμα
Εάν δεν μπορείτε να χρησιμοποιήσετε την επιλογή αντιγραφής-επικόλλησης στο Chrome, απενεργοποιήστε τις επεκτάσεις σας, εκκαθαρίστε την προσωρινή μνήμη και ενημερώστε το πρόγραμμα περιήγησης. Από την άλλη πλευρά, εάν η ιστοσελίδα που επισκέπτεστε έχει απενεργοποιήσει την επιλογή κειμένου, πατήστε CTRL + U για πρόσβαση στον πηγαίο κώδικα. Ελπίζουμε ότι αυτός ο οδηγός σας βοήθησε να επαναφέρετε τη λειτουργία αντιγραφής-επικόλλησης στο Chrome. Μοιραστείτε τα σχόλιά σας στα σχόλια παρακάτω.