Dropbox: Πώς να αποκτήσετε περισσότερο ελεύθερο χώρο αποθήκευσης

Ξεμείνετε από χώρο στο Dropbox; Δείτε αυτές τις συμβουλές που θα σας προσφέρουν περισσότερο ελεύθερο χώρο αποθήκευσης.
Πόσο συχνά έχετε προσπαθήσει να στείλετε ένα συνημμένο email μόνο για να σας πουν ότι ήταν πολύ μεγάλο; Ίσως προσπαθήσατε να επισυνάψετε πολλά πράγματα ταυτόχρονα και λάβατε ένα σφάλμα, οπότε έπρεπε να στείλετε πολλά ξεχωριστά μηνύματα ηλεκτρονικού ταχυδρομείου μόνο για να λάβετε τα πάντα στον παραλήπτη; Μπορεί να είναι τρελό, το ξέρω. Χρειάστηκε να το αντιμετωπίσω κατά καιρούς όπως εσύ. Ευτυχώς, είμαι σπασίκλας της έρευνας και βρήκα πολλές διαφορετικές μεθόδους που μπορείτε να χρησιμοποιήσετε για να φέρετε αυτά τα πολύτιμα δεδομένα εκεί που πρέπει. Ας βουτήξουμε και ας συζητήσουμε μερικά από τα αγαπημένα μου!
Αυτός είναι ένας από τους πιο γρήγορους και ευκολότερους τρόπους για να επισυνάψετε μεγάλα αρχεία σε ένα email. Η συμπίεση αρχείων σημαίνει απλώς ότι το μέγεθός τους μειώνεται (συμπιέζεται) και προστίθενται όλα σε έναν φάκελο. Κανένα από τα δεδομένα δεν χάνεται κατά τη συμπίεση. Οι περιττές πληροφορίες στο κείμενο, τις φωτογραφίες ή τα βίντεό σας συρρικνώνονται σε πολύ πιο διαχειρίσιμες επαναλήψεις. Μόλις ο δέκτης αποσυμπιέσει τον φάκελο που δημιουργήθηκε, όλα επαναφέρονται στο μέγεθος που ήταν κάποτε – ακριβώς όπως τον δημιουργήσατε ή τον μοιραστήκατε αρχικά.
Όπως είπα, η δημιουργία ενός φακέλου με φερμουάρ είναι εξαιρετικά γρήγορη.
Επιλέξτε όλα τα αρχεία που θέλετε να προσθέσετε στον φάκελο zip κρατώντας πατημένο το πλήκτρο CTRL (στα Windows) και κάνοντας κλικ σε κάθε αρχείο.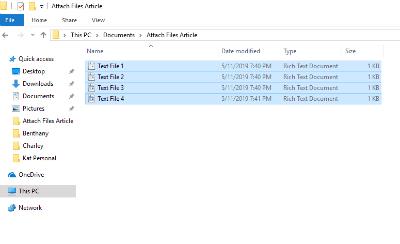
Μόλις επιλεγούν όλα τα αρχεία σας, κάντε δεξί κλικ σε ένα από αυτά και τοποθετήστε το δείκτη του ποντικιού πάνω στο σημείο που λέει "Αποστολή σε" . Επιλέξτε τη δεύτερη επιλογή στη λίστα: "Συμπιεσμένος (συμπιεσμένος) φάκελος"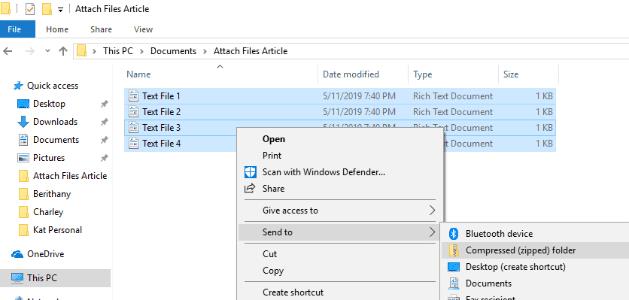
Μόλις κάνετε κλικ σε αυτήν την επιλογή, ο νέος σας συμπιεσμένος φάκελος θα δημιουργηθεί στο μέρος όπου βρίσκονταν τα αρχεία σας. Θα παρατηρήσετε ότι τα αρχικά σας αρχεία είναι ακόμα εκεί.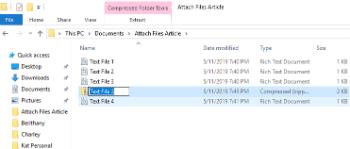
Παρατηρήστε ότι ο φάκελος που δημιουργήθηκε πρόσφατα είναι έτοιμος για να προσθέσετε ένα όνομα της επιλογής σας. Εάν κάνετε κλικ κατά λάθος σε αυτό, μπορείτε να κάνετε δεξί κλικ στον νέο φάκελο zip και να επιλέξετε "Μετονομασία" .
Επιστρέψτε στο email σας και επισυνάψτε τον νέο συμπιεσμένο φάκελο όπως θα κάνατε με οποιοδήποτε άλλο αρχείο και στείλτε τον!
Το Dropbox είναι ένα καταπληκτικό εργαλείο. Μπορείτε να αποθηκεύσετε όλες τις φωτογραφίες, τα βίντεο και τα αρχεία σας ιδιωτικά – δωρεάν έως 2 GB! Μπορείτε επίσης να δημιουργήσετε κοινόχρηστους φακέλους όπου προσκαλείτε οποιονδήποτε επιλέξετε να προβάλει ή να επεξεργαστεί τα πράγματα που έχετε επιλέξει. Ας ρίξουμε μια ματιά στο πώς να το κάνουμε αυτό!
Μεταβείτε στο Dropbox και δημιουργήστε τον δωρεάν λογαριασμό σας και, στη συνέχεια, επιλέξτε "Νέος κοινόχρηστος φάκελος" στη δεξιά πλευρά.

Δημιουργήστε έναν νέο φάκελο ή χρησιμοποιήστε έναν υπάρχοντα (αν ήσασταν ήδη μέλος του Dropbox.)
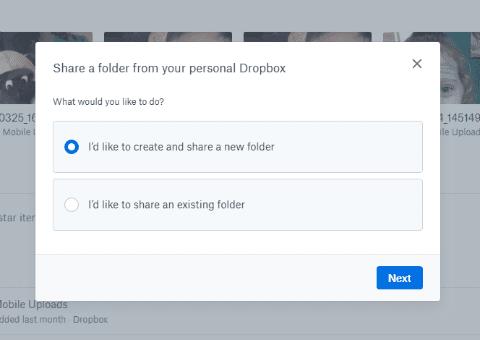
Επιλέξτε «Θα ήθελα να δημιουργήσω και να μοιραστώ έναν νέο φάκελο» .
Ονομάστε το φάκελό σας και πληκτρολογήστε τις διευθύνσεις email εκείνων στα οποία στέλνετε τα αρχεία. Επιλέξτε αν θέλετε να τους επιτρέπεται να επεξεργάζονται πράγματα μέσα στο φάκελο (επεξεργασία, διαγραφή, σχολιασμό και προσθήκη σε οποιοδήποτε αρχείο εντός του φακέλου). Τέλος, προσθέστε ένα μήνυμα εάν θέλετε να εξηγήσετε τι υπάρχει στον φάκελο και γιατί το μοιράζεστε μαζί τους.
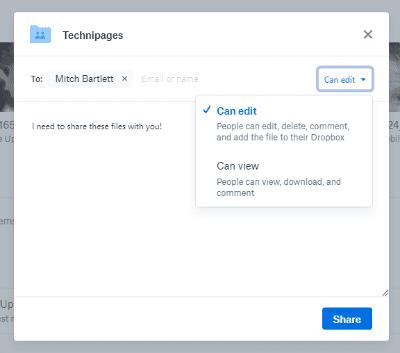
Τώρα είναι ώρα να προσθέσετε αρχεία, φωτογραφίες ή βίντεο. Μπορείτε να τα σύρετε και να τα αποθέσετε στον φάκελο και θα ανέβουν αυτόματα. Ή, μεταβείτε σε κάθε αρχείο ξεχωριστά, κάντε δεξί κλικ πάνω του και επιλέξτε "Αντιγραφή". Στη συνέχεια, κάντε δεξί κλικ σε οποιοδήποτε σημείο του φακέλου Dropbox και επιλέξτε «Επικόλληση». Η τελευταία επιλογή που μπορείτε να χρησιμοποιήσετε είναι να κάνετε κλικ στο «Μεταφόρτωση αρχείων» στη δεξιά πλευρά της οθόνης σας. Επιλέξτε το/τα αρχείο/τα σας και, στη συνέχεια, το Dropbox θα σας ρωτήσει σε ποιον φάκελο να τα τοποθετήσετε. Φροντίστε να επιλέξετε τον φάκελο που μόλις δημιουργήσατε.

Μόλις προστεθούν τα αρχεία σας, έχει ήδη σταλεί ένα email στον/τους παραλήπτες/ους και έχουν άμεση πρόσβαση. Ωστόσο, έχετε ακόμα ορισμένα πράγματα που μπορείτε να κάνετε σε κάθε μεμονωμένο αρχείο. Στη δεξιά πλευρά της γραμμής ονόματος αρχείου, θα δείτε τρεις τελείες. Κάντε κλικ σε αυτό για να δείτε το αναπτυσσόμενο πλαίσιο επιλογών. Μπορείτε να μοιραστείτε το συγκεκριμένο αρχείο με περισσότερα άτομα, να το κατεβάσετε ξανά στη συσκευή σας, να προσθέσετε σχόλια, να το μετονομάσετε, να το διαγράψετε και πολλά άλλα.
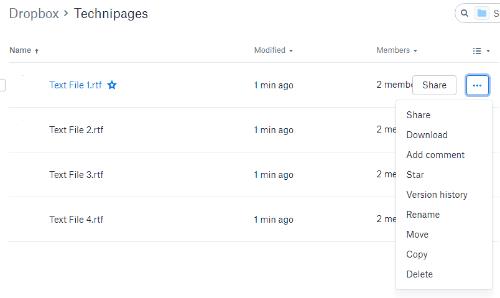
Αυτό είναι το μόνο που υπάρχει σε αυτό! Έχετε πλέον δημιουργήσει με επιτυχία έναν φάκελο στον δωρεάν λογαριασμό σας στο Dropbox, προσθέσατε αρχεία και τα μοιραστήκατε με το άτομο/τα άτομα που επιλέξατε.
Το Sharefile είναι μια υπηρεσία επί πληρωμή, που χρησιμοποιείται κυρίως σε επιχειρηματικές ρυθμίσεις. Ωστόσο, υπάρχει μια δωρεάν δοκιμή 30 ημερών όπου δεν απαιτείται πιστωτική κάρτα. Η ιστοσελίδα δημιουργήθηκε από την Citrix. Αυτή η εταιρεία εκδίδει λογισμικό υψηλής ποιότητας εδώ και πολλά χρόνια και προσωπικά σας υπόσχομαι ότι είναι ασφαλές και φοβερό.
Μεταβείτε στον ιστότοπο Sharefile και δημιουργήστε τον δωρεάν λογαριασμό σας πριν ξεκινήσουμε. Στη συνέχεια, θα σας ζητηθεί ο ιστότοπος της εταιρείας σας, ο κλάδος και ένας αριθμός τηλεφώνου. Μετά από αυτό, θα σας σταλεί ένα email επαλήθευσης όπου θα χρειαστεί να κάνετε κλικ για να συνδεθείτε για πρώτη φορά. Μόλις συνδεθείτε, θα επιβεβαιώσετε τα προσωπικά σας στοιχεία, θα επιλέξετε μια μυστική ερώτηση και θα ορίσετε έναν κωδικό πρόσβασης.
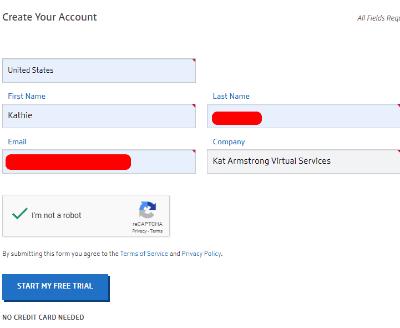
Σε αυτό το σημείο, θα βρίσκεστε στην προσωπική σας αρχική σελίδα. Θα παρατηρήσετε ότι υπάρχουν μαθήματα στο κάτω αριστερό μέρος αυτής της σελίδας, ώστε να μπορείτε να βρείτε περισσότερους τρόπους για να χρησιμοποιήσετε τη συγκεκριμένη υπηρεσία. Το επάνω αριστερό πλαίσιο είναι όπου θα εμφανίζονται τα αρχεία που ανεβάζετε, δίπλα του υπάρχουν συντομεύσεις για κοινή χρήση ή αίτηση αρχείων και πολλά άλλα. Στην αριστερή πλευρά της σελίδας, μπορείτε να έχετε πρόσβαση στους φακέλους σας και πολλά άλλα.
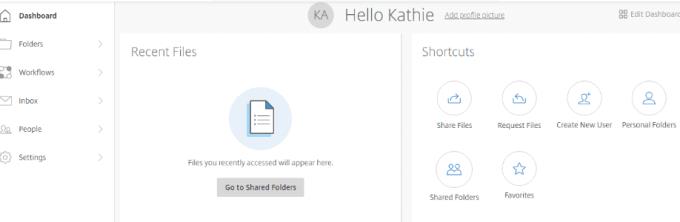
Προφανώς, το πρώτο πράγμα που πρόκειται να κάνετε είναι να προσθέσετε αρχεία. Επιλέξτε την επιλογή "Κοινή χρήση αρχείων" στο πλαίσιο συντομεύσεών σας. Εδώ, σας δίνονται τέσσερα πράγματα για να διαλέξετε: Email με ShareFile, Λήψη συνδέσμου (για αποστολή μέσω email, άμεσου μηνύματος ή ακόμα και κειμένου), Σχόλια και έγκριση και Αποστολή για υπογραφή. Επιλέξτε «Email with ShareFile» .
Όταν ανοίξει αυτή η σελίδα, θα δείτε ότι πρέπει να προσθέσετε τα email των παραληπτών σας στα αριστερά, ακολουθούμενη από μια γραμμή θέματος και ένα μήνυμα. Στη συνέχεια, στα δεξιά θα προσθέσετε το/τα αρχείο/α που θέλετε να στείλετε. Αυτό είναι το μόνο που υπάρχει, παιδιά! Όταν είστε ικανοποιημένοι με τις πληροφορίες στα δεξιά και έχουν προστεθεί όλα τα αρχεία, τα βίντεο ή/και οι φωτογραφίες σας, κάντε κλικ στο μπλε κουμπί «Αποστολή» στο κάτω αριστερό μέρος της σελίδας.
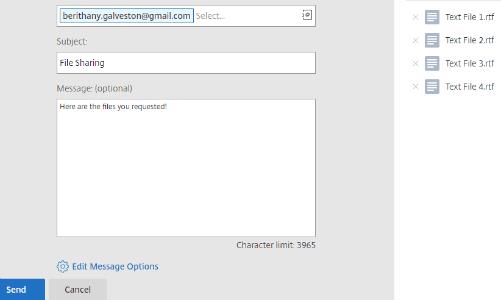
Υπάρχουν πολλά περισσότερα πράγματα που μπορείτε να επιλέξετε να κάνετε με το ShareFile στα οποία δεν θα αναφερθώ αυτή τη στιγμή. Όπως αναφέρθηκε παραπάνω, υπάρχουν χρήσιμα μαθήματα στον ιστότοπο που μπορείτε να επιλέξετε να χρησιμοποιήσετε για να σας βοηθήσουν να κατανοήσετε σε ποια άλλα πράγματα μπορεί να χρησιμοποιηθεί ο ιστότοπος.
Η τελευταία μέθοδος για την οποία θα μιλήσω είναι η χρήση του Google Drive. Οι πιθανότητες είναι ότι χρησιμοποιείτε ήδη αυτό το εκπληκτικό εργαλείο.
Στο επάνω μέρος της σελίδας, κάντε κλικ στο αναπτυσσόμενο βέλος δίπλα στο σημείο που λέει "My Drive" . Εάν δεν έχετε ήδη ανεβάσει τα αρχεία που θα χρειαστείτε, επιλέξτε αυτήν την επιλογή και κάντε το τώρα. Μόλις εντοπιστούν όλα στο Drive, επιλέξτε "Νέος φάκελος" .
Ονομάστε το φάκελό σας και, στη συνέχεια, κάντε κλικ στο κουμπί «Δημιουργία» και , στη συνέχεια, ονομάστε το φάκελό σας.
Κάντε δεξί κλικ σε ένα αρχείο που θέλετε να προσθέσετε στον νέο φάκελο, επιλέξτε «Μετακίνηση σε» και μετά τοποθετήστε τον κέρσορα στο «Ο δίσκος μου». Κάντε κλικ στο μικρό βέλος στα δεξιά και επιλέξτε τον φάκελο που μόλις δημιουργήσατε και μετά κάντε κλικ στο μπλε ». Κουμπί Μετακίνηση εδώ» .
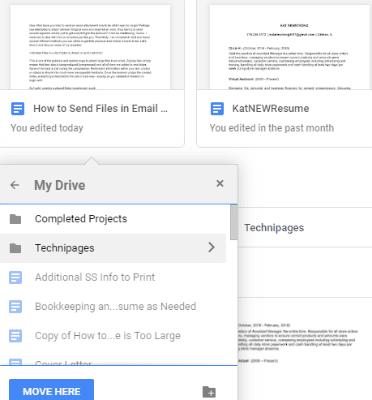
Μόλις ολοκληρώσετε τη μετακίνηση αρχείων, κάντε διπλό κλικ στο όνομα του φακέλου ακριβώς κάτω από αυτά τα αρχεία για να τον ανοίξετε. Θα τα δείτε να αναφέρονται εκεί.
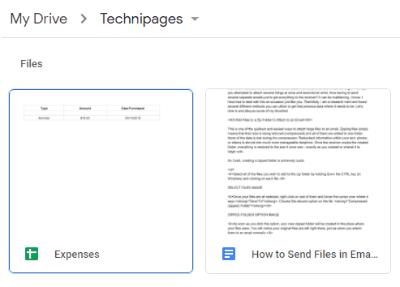
Εάν εξακολουθείτε να έχετε αρχεία στον υπολογιστή σας που δεν έχουν ακόμη μεταφορτωθεί και πρέπει να τα μοιραστείτε, είναι εύκολο να το κάνετε. Κάντε δεξί κλικ μέσα στο φάκελό σας. Επιλέξτε «Μεταφόρτωση αρχείων» και, στη συνέχεια, μεταβείτε και επιλέξτε αυτό που χρειάζεστε.
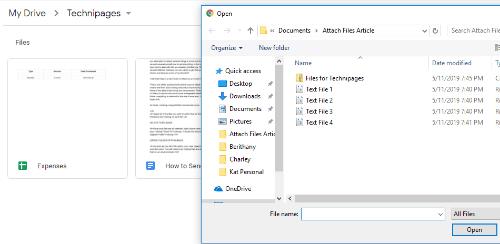
Όταν έχετε όλα όσα χρειάζεστε για να μοιραστείτε μέσα στο φάκελό σας, κάντε κλικ στο βέλος που δείχνει προς τα κάτω δίπλα στο όνομα του φακέλου στο επάνω μέρος της σελίδας. Επιλέξτε «Κοινή χρήση» .
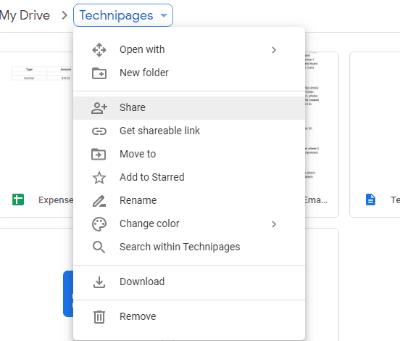
Προσθέστε τις διευθύνσεις email του/των ατόμου/ων με τους οποίους θέλετε να κάνετε κοινή χρήση και επιλέξτε το κουμπί αποστολής!
Έχετε πλέον μοιραστεί με επιτυχία τα σημαντικά έγγραφα, τα αστεία βίντεο ή τις πολύτιμες φωτογραφίες σας από το Google Drive.
Ποιες άλλες μεθόδους κοινής χρήσης αρχείων έχετε χρησιμοποιήσει ή ακούσει; Χρειάζεστε βοήθεια για να μάθετε πώς να χρησιμοποιήσετε; Όπως πάντα, ενημερώστε με στα σχόλια και θα κάνω ό,τι καλύτερο μπορώ για να σας σώσω.
Καλή κοινή χρήση αρχείων!
Ξεμείνετε από χώρο στο Dropbox; Δείτε αυτές τις συμβουλές που θα σας προσφέρουν περισσότερο ελεύθερο χώρο αποθήκευσης.
Εάν το σήμα Dropbox λείπει στο Office 365, αποσυνδέστε τον λογαριασμό σας από τον υπολογιστή σας και, στη συνέχεια, συνδέστε τον ξανά.
Κουραστήκατε να λαμβάνετε αυτά τα email με χαμηλό αποθηκευτικό χώρο στο Dropbox; Δείτε πώς μπορείτε να τα απενεργοποιήσετε.
Για να διορθώσετε προβλήματα προεπισκόπησης του Dropbox, βεβαιωθείτε ότι η πλατφόρμα υποστηρίζει τον τύπο αρχείου και ότι το αρχείο που προσπαθείτε να κάνετε προεπισκόπηση δεν προστατεύεται με κωδικό πρόσβασης.
Εάν το Dropox.com δεν φορτώνει, ενημερώστε το πρόγραμμα περιήγησής σας, εκκαθαρίστε την προσωρινή μνήμη, απενεργοποιήστε όλες τις επεκτάσεις και ξεκινήστε μια νέα καρτέλα Ανώνυμης περιήγησης.
Εάν το Dropbox δεν μπορεί να βρει και να ανεβάσει νέες φωτογραφίες από το iPhone σας, βεβαιωθείτε ότι χρησιμοποιείτε τις πιο πρόσφατες εκδόσεις της εφαρμογής iOS και Dropbox.
Δώστε στον λογαριασμό σας στο Dropbox ένα επιπλέον επίπεδο ασφάλειας. Δείτε πώς μπορείτε να ενεργοποιήσετε το Κλείδωμα με κωδικό πρόσβασης.
Πείτε στο Dropbox πώς νιώθετε. Δείτε πώς μπορείτε να στείλετε σχόλια στην υπηρεσία που μπορεί να βελτιωθεί και μάθετε πώς νιώθουν οι πελάτες τους.
Μετακομίσατε; Σε αυτήν την περίπτωση, δείτε πώς να χρησιμοποιήσετε μια άλλη ζώνη ώρας στο Dropbox.
Προσαρμόστε την εργασιακή σας εμπειρία κάνοντας το Dropbox να ανοίγει τις εφαρμογές γραφείου που χρειάζεστε με τον τρόπο που θέλετε να ανοίξουν.
Εάν τα email δραστηριότητας του φακέλου Dropbox δεν είναι απαραίτητα, ακολουθούν τα βήματα που πρέπει να ακολουθήσετε για να το απενεργοποιήσετε.
Η συνεργασία με άλλους θα απαιτήσει την κοινή χρήση αρχείων. Δείτε πώς μπορείτε να ζητήσετε μεταφόρτωση αρχείου από κάποιον στο Dropbox.
Θέλετε να αξιοποιήσετε στο έπακρο το Dropbox; Δείτε πώς μπορείτε να λαμβάνετε το ενημερωτικό δελτίο των νέων λειτουργιών, ώστε να είστε ενημερωμένοι.
Ορισμένες ειδοποιήσεις σύνδεσης στο Dropbox δεν είναι απαραίτητες. Δείτε πώς να τα απενεργοποιήσετε.
Εάν δεν μπορείτε να δημιουργήσετε συνδέσμους στο Dropbox, ενδέχεται να υπάρχει ενεργή απαγόρευση κοινής χρήσης στον λογαριασμό σας. Εκκαθαρίστε την προσωρινή μνήμη του προγράμματος περιήγησής σας και ελέγξτε τα αποτελέσματα.
Δείτε πόσο αποθηκευτικό χώρο έχετε στον λογαριασμό σας στο Dropbox για να δείτε πόσα περισσότερα αρχεία μπορείτε να ανεβάσετε. Δείτε πώς μπορείτε να το κάνετε αυτό.
Η τυπική γραπτή δομή των ημερομηνιών έχει ανεπαίσθητες διαφορές μεταξύ των πολιτισμών σε όλο τον κόσμο. Αυτές οι διαφορές μπορεί να προκαλέσουν παρεξηγήσεις όταν
Μάθετε ποιες εναλλακτικές λύσεις έχετε όταν δεν μπορείτε να στείλετε συνημμένο email επειδή το αρχείο είναι πολύ μεγάλο.
Μάθετε πώς κάποιος μπήκε στο λογαριασμό σας στο Dropbox και δείτε ποιες συσκευές και προγράμματα περιήγησης έχουν πρόσβαση στον λογαριασμό σας.
Έχετε χορτάσει Dropbox; Δείτε πώς μπορείτε να διαγράψετε οριστικά τον λογαριασμό σας.
Όταν ενεργοποιήσετε το ποσοστό μπαταρίας στο τηλέφωνό σας Android, γνωρίζετε πόση μπαταρία απομένει. Δείτε πώς να το ενεργοποιήσετε εύκολα.
Το WhatsApp Web δεν λειτουργεί; Μην ανησυχείτε. Ακολουθούν ορισμένες χρήσιμες συμβουλές που μπορείτε να δοκιμάσετε για να λειτουργήσει ξανά το WhatsApp.
Μάθετε πώς να επιταχύνετε τον χρόνο που περνάτε εργάζεστε σε αρχεία PowerPoint μαθαίνοντας αυτές τις σημαντικές συντομεύσεις πληκτρολογίου.
Αν δεν είστε βέβαιοι για τις εμφανίσεις, την εμβέλεια και τη συμμετοχή στο Facebook, συνεχίστε να διαβάζετε για να μάθετε. Δείτε αυτή την εύκολη εξήγηση.
Αν αναρωτιέστε τι είναι αυτή η λέξη-κλειδί υπολογισμός ομίχλης στον τομέα της υπολογιστικής νέφους, τότε βρίσκεστε στο σωστό μέρος. Διαβάστε για να μάθετε περισσότερα!
Επαναφέρετε τα εικονίδια της αρχικής οθόνης στο iPad σας και ξεκινήστε ξανά για να οργανώσετε τα εικονίδια σας με πιο εύκολο τρόπο. Ακολουθήστε τα εύκολα βήματα που αναφέρονται εδώ.
Γνωρίζοντας πώς να αλλάξετε τις ρυθμίσεις απορρήτου του Facebook σε τηλεφώνου ή tablet, θα διευκολύνει τη διαχείριση του λογαριασμού σας.
Αλλάξτε την προεπιλεγμένη μηχανή αναζήτησης στο Opera για Android και απολαύστε τις προτιμώμενες επιλογές σας. Ανακαλύψτε τον γρηγορότερο τρόπο. Αλλάξτε την προεπιλεγμένη μηχανή αναζήτησης που χρησιμοποιεί ο περιηγητής Opera για Android με αυτά τα εύκολα βήματα.
Δείτε ποιά βήματα να ακολουθήσετε για να απενεργοποιήσετε τον Google Assistant και να αποκτήσετε κάποια ηρεμία. Νιώστε λιγότερο παρακολουθούμενοι και απενεργοποιήστε τον Google Assistant.
Εάν θέλετε απλά να ζητήσετε από φίλους συστάσεις για μια συγκεκριμένη δραστηριότητα, μεταβείτε στο "Τι σκέφτεστε;" και πληκτρολογήστε την ερώτησή σας.


























