Dropbox: Πώς να αποκτήσετε περισσότερο ελεύθερο χώρο αποθήκευσης

Ξεμείνετε από χώρο στο Dropbox; Δείτε αυτές τις συμβουλές που θα σας προσφέρουν περισσότερο ελεύθερο χώρο αποθήκευσης.
Το σήμα Dropbox είναι ένα πολύ χρήσιμο εργαλείο που υποδεικνύει ποιος άλλος εργάζεται σε ένα κοινόχρηστο έγγραφο του Microsoft Office. Μπορείτε να χρησιμοποιήσετε το σήμα για να ελέγξετε ποιος βλέπει ή επεξεργάζεται αυτό το αρχείο, να το μοιραστείτε με άλλους συναδέλφους , να ελέγξετε το ιστορικό εκδόσεων του αρχείου, να αναιρέσετε πρόσφατες ενέργειες, να προσθέσετε σχόλια και σημειώσεις κ.λπ.
Όπως μπορείτε να δείτε, το σήμα ανεβάζει τη συνεργασία εγγράφων στο επόμενο επίπεδο. Εάν το σήμα δεν εμφανίζεται, δεν θα μπορείτε να χρησιμοποιήσετε τις λειτουργίες που αναφέρονται παραπάνω. Ας βουτήξουμε και ας ελέγξουμε πώς μπορείτε να αντιμετωπίσετε αυτό το πρόβλημα.
Υπάρχει μια σειρά απαιτήσεων που πρέπει να πληροίτε για να λειτουργεί σωστά το σήμα Dropbox. Θα τα παραθέσουμε παρακάτω.
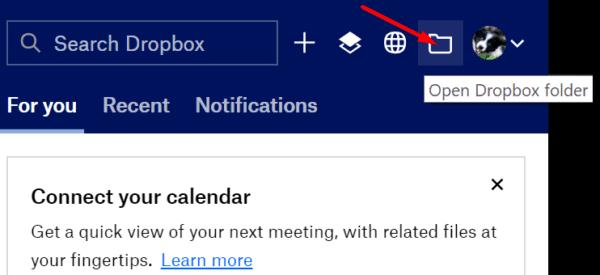
Λάβετε υπόψη ότι εάν συνδέσετε τον προσωπικό σας λογαριασμό Dropbox με τον επαγγελματικό σας λογαριασμό, το σήμα θα είναι ορατό μόνο στα αρχεία που αποθηκεύσατε στον επαγγελματικό λογαριασμό σας στο Dropbox.
Ορισμένοι χρήστες έλυσαν αυτό το πρόβλημα αναδημιουργώντας τις ρυθμίσεις διαμόρφωσης. Πιο συγκεκριμένα, πρέπει να αποσυνδέσετε τον λογαριασμό σας στο Dropbox από τον υπολογιστή σας και στη συνέχεια να τον συνδέσετε ξανά.
Εκκινήστε την εφαρμογή Dropbox και κάντε κλικ στο αναπτυσσόμενο μενού δίπλα στην εικόνα του προφίλ σας.
Επιλέξτε Προτιμήσεις .
Στη συνέχεια, κάντε κλικ στην καρτέλα Λογαριασμός και πατήστε το κουμπί Αποσύνδεση .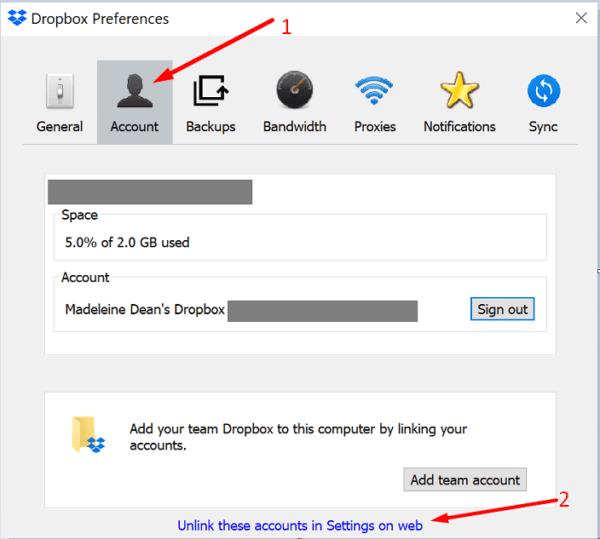
Εισαγάγετε τα στοιχεία του λογαριασμού σας. Περιμένετε μερικά λεπτά μέχρι το Dropbox να δημιουργήσει ξανά ευρετήριο στο φάκελο Dropbox και να συγχρονίσει όλες τις πρόσφατες αλλαγές.
Κάντε επανεκκίνηση του υπολογιστή σας, εκκινήστε ξανά το Dropbox και ελέγξτε αν το σήμα είναι ορατό τώρα.
Ελέγξτε εάν υπάρχει διαθέσιμη νεότερη έκδοση του Dropbox. Κάντε το ίδιο και για το Office 365. Εγκαταστήστε τις ενημερώσεις, επανεκκινήστε τον υπολογιστή σας και ελέγξτε αν εμφανίζεται το σήμα.
Για να ενημερώσετε το Office, ανοίξτε οποιαδήποτε εφαρμογή του Office και ξεκινήστε ένα νέο αρχείο.
Στη συνέχεια, κάντε κλικ στο μενού Αρχείο και επιλέξτε Λογαριασμός .
Μεταβείτε στις Επιλογές ενημέρωσης και επιλέξτε Ενημέρωση τώρα .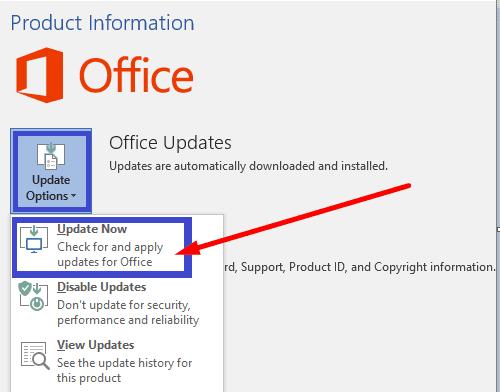
Για να ενημερώσετε την εφαρμογή Dropbox, πραγματοποιήστε λήψη της πιο πρόσφατης έκδοσης εφαρμογής από τη σελίδα λήψης του Dropbox .
Προσπαθήστε να προσαρμόσετε τις ρυθμίσεις εύρους ζώνης ώστε να επιτρέψετε στην εφαρμογή να χρησιμοποιεί περισσότερο εύρος ζώνης. Μεταβείτε στις Προτιμήσεις , κάντε κλικ στο Εύρος ζώνης και ορίστε τις ρυθμίσεις λήψης και μεταφόρτωσης σε Να μην περιορίζεται .
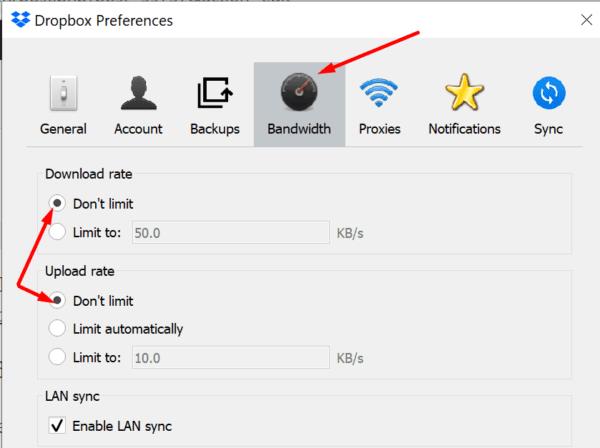
Λάβετε υπόψη ότι αυτή η ενέργεια μπορεί να επιβραδύνει σημαντικά τη σύνδεσή σας .
Εάν το σήμα Dropbox λείπει στο Office 365, αποσυνδέστε τον λογαριασμό σας από τον υπολογιστή σας και, στη συνέχεια, συνδέστε τον ξανά. Επιπλέον, απενεργοποιήστε την Προστατευμένη προβολή και τη λειτουργία συμβατότητας για την εφαρμογή του Office. Χρησιμοποιήστε τα παρακάτω σχόλια και ενημερώστε μας εάν το σήμα σας στο Dropbox είναι ορατό τώρα.
Ξεμείνετε από χώρο στο Dropbox; Δείτε αυτές τις συμβουλές που θα σας προσφέρουν περισσότερο ελεύθερο χώρο αποθήκευσης.
Εάν το σήμα Dropbox λείπει στο Office 365, αποσυνδέστε τον λογαριασμό σας από τον υπολογιστή σας και, στη συνέχεια, συνδέστε τον ξανά.
Κουραστήκατε να λαμβάνετε αυτά τα email με χαμηλό αποθηκευτικό χώρο στο Dropbox; Δείτε πώς μπορείτε να τα απενεργοποιήσετε.
Για να διορθώσετε προβλήματα προεπισκόπησης του Dropbox, βεβαιωθείτε ότι η πλατφόρμα υποστηρίζει τον τύπο αρχείου και ότι το αρχείο που προσπαθείτε να κάνετε προεπισκόπηση δεν προστατεύεται με κωδικό πρόσβασης.
Εάν το Dropox.com δεν φορτώνει, ενημερώστε το πρόγραμμα περιήγησής σας, εκκαθαρίστε την προσωρινή μνήμη, απενεργοποιήστε όλες τις επεκτάσεις και ξεκινήστε μια νέα καρτέλα Ανώνυμης περιήγησης.
Εάν το Dropbox δεν μπορεί να βρει και να ανεβάσει νέες φωτογραφίες από το iPhone σας, βεβαιωθείτε ότι χρησιμοποιείτε τις πιο πρόσφατες εκδόσεις της εφαρμογής iOS και Dropbox.
Δώστε στον λογαριασμό σας στο Dropbox ένα επιπλέον επίπεδο ασφάλειας. Δείτε πώς μπορείτε να ενεργοποιήσετε το Κλείδωμα με κωδικό πρόσβασης.
Πείτε στο Dropbox πώς νιώθετε. Δείτε πώς μπορείτε να στείλετε σχόλια στην υπηρεσία που μπορεί να βελτιωθεί και μάθετε πώς νιώθουν οι πελάτες τους.
Μετακομίσατε; Σε αυτήν την περίπτωση, δείτε πώς να χρησιμοποιήσετε μια άλλη ζώνη ώρας στο Dropbox.
Προσαρμόστε την εργασιακή σας εμπειρία κάνοντας το Dropbox να ανοίγει τις εφαρμογές γραφείου που χρειάζεστε με τον τρόπο που θέλετε να ανοίξουν.
Εάν τα email δραστηριότητας του φακέλου Dropbox δεν είναι απαραίτητα, ακολουθούν τα βήματα που πρέπει να ακολουθήσετε για να το απενεργοποιήσετε.
Η συνεργασία με άλλους θα απαιτήσει την κοινή χρήση αρχείων. Δείτε πώς μπορείτε να ζητήσετε μεταφόρτωση αρχείου από κάποιον στο Dropbox.
Θέλετε να αξιοποιήσετε στο έπακρο το Dropbox; Δείτε πώς μπορείτε να λαμβάνετε το ενημερωτικό δελτίο των νέων λειτουργιών, ώστε να είστε ενημερωμένοι.
Ορισμένες ειδοποιήσεις σύνδεσης στο Dropbox δεν είναι απαραίτητες. Δείτε πώς να τα απενεργοποιήσετε.
Εάν δεν μπορείτε να δημιουργήσετε συνδέσμους στο Dropbox, ενδέχεται να υπάρχει ενεργή απαγόρευση κοινής χρήσης στον λογαριασμό σας. Εκκαθαρίστε την προσωρινή μνήμη του προγράμματος περιήγησής σας και ελέγξτε τα αποτελέσματα.
Δείτε πόσο αποθηκευτικό χώρο έχετε στον λογαριασμό σας στο Dropbox για να δείτε πόσα περισσότερα αρχεία μπορείτε να ανεβάσετε. Δείτε πώς μπορείτε να το κάνετε αυτό.
Η τυπική γραπτή δομή των ημερομηνιών έχει ανεπαίσθητες διαφορές μεταξύ των πολιτισμών σε όλο τον κόσμο. Αυτές οι διαφορές μπορεί να προκαλέσουν παρεξηγήσεις όταν
Μάθετε ποιες εναλλακτικές λύσεις έχετε όταν δεν μπορείτε να στείλετε συνημμένο email επειδή το αρχείο είναι πολύ μεγάλο.
Μάθετε πώς κάποιος μπήκε στο λογαριασμό σας στο Dropbox και δείτε ποιες συσκευές και προγράμματα περιήγησης έχουν πρόσβαση στον λογαριασμό σας.
Έχετε χορτάσει Dropbox; Δείτε πώς μπορείτε να διαγράψετε οριστικά τον λογαριασμό σας.
Υπάρχουν πολλοί λόγοι για τους οποίους ο φορητός υπολογιστής σας δεν μπορεί να συνδεθεί στο WiFi και επομένως υπάρχουν πολλοί τρόποι για να διορθώσετε το σφάλμα. Εάν ο φορητός υπολογιστής σας δεν μπορεί να συνδεθεί στο WiFi, μπορείτε να δοκιμάσετε τους ακόλουθους τρόπους για να διορθώσετε αυτό το πρόβλημα.
Αφού δημιουργήσουν μια εκκίνηση USB για την εγκατάσταση των Windows, οι χρήστες θα πρέπει να ελέγξουν την απόδοση της εκκίνησης USB για να δουν αν δημιουργήθηκε με επιτυχία ή όχι.
Αρκετά δωρεάν εργαλεία μπορούν να προβλέψουν βλάβες μονάδων δίσκου προτού συμβούν, δίνοντάς σας χρόνο να δημιουργήσετε αντίγραφα ασφαλείας των δεδομένων σας και να αντικαταστήσετε τη μονάδα δίσκου εγκαίρως.
Με τα κατάλληλα εργαλεία, μπορείτε να σαρώσετε το σύστημά σας και να αφαιρέσετε λογισμικό υποκλοπής spyware, adware και άλλα κακόβουλα προγράμματα που ενδέχεται να κρύβονται στο σύστημά σας.
Όταν, για παράδειγμα, ένας υπολογιστής, μια κινητή συσκευή ή ένας εκτυπωτής προσπαθεί να συνδεθεί σε έναν υπολογιστή με Microsoft Windows μέσω δικτύου, ενδέχεται να εμφανιστεί το μήνυμα σφάλματος "δεν βρέθηκε η διαδρομή δικτύου" — Σφάλμα 0x80070035.
Η μπλε οθόνη θανάτου (BSOD) είναι ένα συνηθισμένο και όχι καινούργιο σφάλμα των Windows όταν ο υπολογιστής αντιμετωπίζει κάποιο σοβαρό σφάλμα συστήματος.
Αντί να εκτελούμε χειροκίνητες και άμεσες λειτουργίες πρόσβασης στα Windows, μπορούμε να τις αντικαταστήσουμε με διαθέσιμες εντολές CMD για ταχύτερη πρόσβαση.
Όπως και στα Windows 10, μπορείτε επίσης να χρησιμοποιήσετε λογισμικό τρίτων για να κάνετε τη γραμμή εργασιών των Windows 11 διαφανή.
Μετά από αμέτρητες ώρες χρήσης του φορητού και επιτραπέζιου ηχείου του πανεπιστημίου τους, πολλοί άνθρωποι ανακαλύπτουν ότι μερικές έξυπνες αναβαθμίσεις μπορούν να μετατρέψουν τον στενό χώρο της φοιτητικής τους εστίας στον απόλυτο κόμβο streaming χωρίς να ξοδέψουν μια περιουσία.
Από τα Windows 11, ο Internet Explorer θα καταργηθεί. Σε αυτό το άρθρο, το WebTech360 θα σας καθοδηγήσει πώς να χρησιμοποιήσετε τον Internet Explorer στα Windows 11.




























