Πώς να αποκτήσετε τον εκτυπωτή σας στο διαδίκτυο εάν εμφανίζεται εκτός σύνδεσης

Αν ο εκτυπωτής σας εμφανίζεται εκτός σύνδεσης, ακολουθήστε αυτές τις συμβουλές για να τον επαναφέρετε online.
Μετακομίσατε στο νέο σας σπίτι ή διαμέρισμα και το πρώτο πράγμα που θέλετε να κάνετε είναι να ρυθμίσετε τη σύνδεσή σας στο Διαδίκτυο.
Είτε είναι η πρώτη φορά που το κάνετε, είτε έχει περάσει τόσος καιρός από την τελευταία φορά που εγκαταστήσατε το Διαδίκτυο που ξεχάσατε από πού να ξεκινήσετε – αυτό το άρθρο θα σας βοηθήσει.
Σκεφτείτε αυτόν τον οδηγό βήμα προς βήμα για να ρυθμίσετε το διαδίκτυο στο σπίτι όσο το δυνατόν γρηγορότερα.

1. Επιλέξτε τον πάροχο υπηρεσιών διαδικτύου σας (ISP)
Το πρώτο βήμα για να αποκτήσετε πρόσβαση στο Διαδίκτυο όπου ζείτε είναι να επιλέξετε τον κατάλληλο πάροχο υπηρεσιών Διαδικτύου (ISP). Στις περισσότερες τοποθεσίες (τουλάχιστον στις ΗΠΑ), έχετε συνήθως λίγες επιλογές, αλλά συχνά μόνο μία εταιρεία είναι διαθέσιμη για κάθε επιλογή. Αυτό μπορεί να μην συμβαίνει σε περιοχές του μετρό όπου υπάρχει περισσότερος ανταγωνισμός.
Οι παρακάτω είναι οι τύποι παρόχων υπηρεσιών Διαδικτύου από τους οποίους πρέπει να επιλέξετε.
Η εύρεση διαθέσιμων εταιρειών στην περιοχή σας που παρέχουν αυτές τις υπηρεσίες Διαδικτύου μπορεί να σας φανεί συντριπτική, αλλά υπάρχουν μερικοί τρόποι με τους οποίους μπορείτε να το κάνετε αυτό.
Η πιο συνηθισμένη προσέγγιση είναι απλώς η αναζήτηση στο Google για «πάροχος υπηρεσιών διαδικτύου» και η εύρεση καταχωρίσεων εταιρειών με τις οποίες μπορείτε να επικοινωνήσετε.
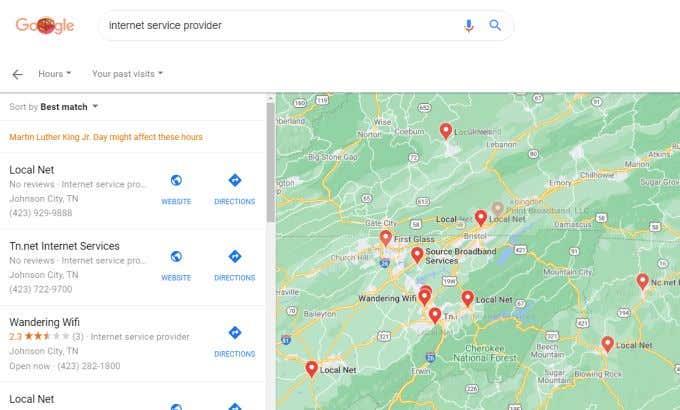
Το πρόβλημα με αυτήν την προσέγγιση είναι ότι δεν είναι πάντα προφανές ποιοι τύποι πρόσβασης στο Διαδίκτυο προσφέρουν αυτές οι εταιρείες. Μια καλύτερη προσέγγιση είναι να χρησιμοποιήσετε έναν από τους διαδικτυακούς ιστότοπους καταλόγου που θα σας βοηθήσουν να ��ρείτε τον πάροχο Διαδικτύου που είναι κατάλληλος για εσάς.
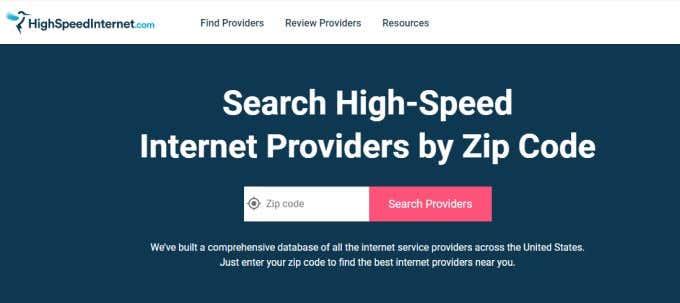
Μερικά από τα πιο δημοφιλή από αυτά περιλαμβάνουν:
Αυτές οι υπηρεσίες σάς δείχνουν όλους τους ISP στην περιοχή σας καθώς και τους τύπους πρόσβασης στο Διαδίκτυο που προσφέρουν. Αφού αποφασίσετε ποιον τύπο χρειάζεστε, απλώς καλέστε τον ISP και παραγγείλετε την υπηρεσία.
2. Εγκαταστήστε και ρυθμίστε το δρομολογητή/μόντεμ σας
Ανάλογα με τον τύπο της υπηρεσίας Διαδικτύου που παραγγείλετε, ο δρομολογητής που σας παρέχεται μπορεί να είναι ελαφρώς διαφορετικός. Παρόλο που αυτή η συσκευή αναφέρεται ως "δρομολογητής", είναι τεχνικά γνωστή ως "μόντεμ".
Οι τεχνολογίες δρομολογητών που χρησιμοποιούνται στα μόντεμ DSL περιλαμβάνουν ADSL ή VDSL, οι οποίες είναι απλώς τεχνολογίες μεταφοράς δεδομένων που λειτουργούν μέσω τηλεφωνικών γραμμών. Έτσι, οι θύρες εισόδου σε αυτά τα μόντεμ θα περιλαμβάνουν μια θύρα τηλεφώνου που συνδέετε στην υποδοχή τηλεφώνου στο σπίτι σας.
Εάν έχετε εγγραφεί για σύνδεση στο διαδίκτυο με οπτικές ίνες, το μόντεμ θα περιλαμβάνει τεχνολογία μεταφοράς δεδομένων GPON.

Τα καλωδιακά μόντεμ περιλαμβάνουν θύρες ομοαξονικής εισόδου που συνδέετε στην υποδοχή καλωδίου ευρυζωνικής σύνδεσης στο σπίτι σας. Τα δορυφορικά μόντεμ έχουν συνήθως έναν αριθμό κεραιών για να επιτρέπουν την επικοινωνία εμπρός και πίσω από δορυφόρους.
Σε κάθε περίπτωση, ορισμένοι πάροχοι υπηρεσιών Διαδικτύου ενδέχεται να σας επιτρέψουν να αγοράσετε το δικό σας μόντεμ και να αποφύγετε τη μηνιαία χρέωση ενοικίασης. Σε άλλες περιπτώσεις, οι ISP σας απαιτούν να χρησιμοποιήσετε τη συγκεκριμένη παρεχόμενη μάρκα μόντεμ και να συμπεριλάβετε τη μηνιαία χρέωση για αυτό στον λογαριασμό σας.
Εάν δεν γνωρίζετε τίποτα σχετικά με τις τεχνολογίες μόντεμ/δρομολογητή, καλύτερα να αφήσετε τον ISP σας να σας παρέχει το δρομολογητή που γνωρίζουν ότι λειτουργεί με την υπηρεσία διαδικτύου τους.
Μόλις παραδοθεί το μόντεμ σας, η ρύθμιση του για τη σύνδεση στο διαδίκτυο στο σπίτι είναι πολύ απλή.
3. Συνδέστε τον δρομολογητή WiFi στο μόντεμ
Τώρα που έχετε ένα μόντεμ Διαδικτύου στο σπίτι σας που είναι συνδεδεμένο στο διαδίκτυο, η μόνη σας εργασία που απομένει είναι να συνδεθείτε σε αυτήν τη σύνδεση στο Διαδίκτυο με όλες τις συσκευές σας.
Υπάρχουν μερικές επιλογές, ανάλογα με τον τύπο του μόντεμ. Εάν το μόντεμ είναι ενεργοποιημένο WiFi, τότε είναι επίσης δρομολογητής WiFi και θα δημιουργήσει ένα εσωτερικό δίκτυο WiFi στο οποίο μπορείτε να συνδεθείτε με συσκευές στο σπίτι σας. Εάν δεν είναι, τότε θα χρειαστεί να αγοράσετε έναν δευτερεύοντα δρομολογητή WiFi για να συνδεθείτε στο μόντεμ σας.
Μην αφήνετε τις θύρες στο πίσω μέρος αυτών των συσκευών να σας τρομάζουν. Η σύνδεση όλων μαζί είναι στην πραγματικότητα αρκετά εύκολη.
Το Netgear παρέχει πραγματικά ένα χρήσιμο διάγραμμα που μπορείτε να χρησιμοποιήσετε, το οποίο θα σας βοηθήσει να συνδέσετε τα πάντα.
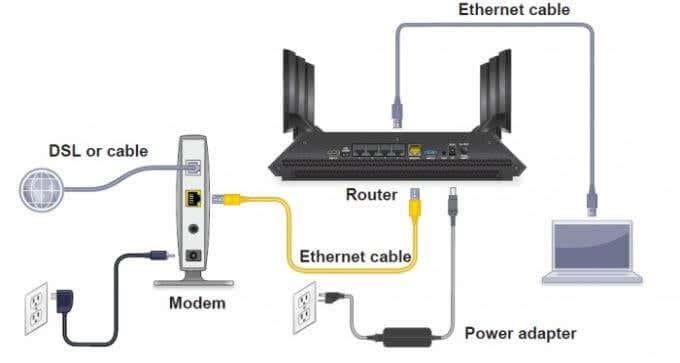
Ακολουθήστε τα παρακάτω βήματα για να συνδέσετε το μόντεμ σας στο δρομολογητή σας και να ενεργοποιήσετε το οικιακό σας δίκτυο WiFi.
Τώρα το δίκτυο WiFi του σπιτιού σας είναι έτοιμο.
Προτού προχωρήσετε στο επόμενο βήμα, βεβαιωθείτε ότι έχετε διαμορφώσει τον δρομολογητή WiFi ώστε να προστατεύει πλήρως το οικιακό σας δίκτυο από χάκερ. Αυτό θα αποτρέψει επίσης τους γείτονες από την πρόσβαση στο δίκτυό σας χωρίς την άδειά σας.
Όταν ρυθμίζετε τον κωδικό πρόσβασης του δικτύου WiFi, φροντίστε να τον σημειώσετε για αργότερα όταν θέλετε να συνδέσετε τις συσκευές σας.
4. Συνδέστε τις Συσκευές σας στο Διαδίκτυο
Τώρα υπάρχουν δύο κύριοι τρόποι με τους οποίους μπορείτε να συνδέσετε κάθε συσκευή στη νέα σας σύνδεση στο Διαδίκτυο. Μπορείτε να συνδεθείτε στο ασύρματο δίκτυο WiFi ή μπορείτε να χρησιμοποιήσετε ένα καλώδιο ethernet για να συνδεθείτε απευθείας στο δρομολογητή σας.
Πώς να κάνετε μια ενσύρματη σύνδεση
Για να συνδεθείτε χρησιμοποιώντας ένα καλώδιο ethernet, απλώς συνδέστε το ένα άκρο του καλωδίου στη θύρα ethernet του υπολογιστή ή του φορητού υπολογιστή σας. Συνδέστε το άλλο άκρο σε μία από τις θύρες δικτύου στο πίσω μέρος του δρομολογητή σας (όχι στο μόντεμ!)

Πώς ξέρετε σε ποια θύρα στο πίσω μέρος του δρομολογητή σας να συνδέσετε;
Συνήθως αυτές οι θύρες δικτύου επισημαίνονται με κίτρινο χρώμα. Είναι επίσης συνήθως αριθμημένα. Αποφύγετε τη σύνδεση στη θύρα που φέρει την ένδειξη "Internet", επειδή αυτή θα πρέπει να είναι συνδεδεμένη μόνο στο μόντεμ Διαδικτύου σας.
Μόλις συνδεθείτε μέσω ethernet, ο υπολογιστής ή ο φορητός σας υπολογιστής θα έχουν αμέσως σύνδεση στο διαδίκτυο.
Πώς να κάνετε μια ασύρματη σύνδεση
Για να συνδεθείτε στο νέο σας δίκτυο WiFi με υπολογιστή ή φορητό υπολογιστή Windows 10, απλώς επιλέξτε το εικονίδιο ασύρματης σύνδεσης στην κάτω δεξιά γωνία της γραμμής εργασιών. Αυτό θα εμφανίσει όλα τα διαθέσιμα δίκτυα WiFi για να συνδεθείτε. Απλώς επιλέξτε Σύνδεση , πληκτρολογήστε τον κωδικό πρόσβασης δικτύου.
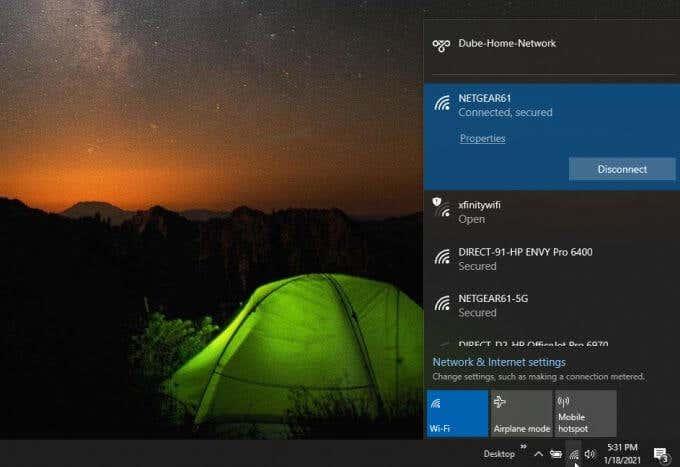
Για να συνδεθείτε σε ένα δίκτυο Wi-Fi με Mac, επιλέξτε το εικονίδιο WiFi στη γραμμή μενού, επιλέξτε Ενεργοποίηση WiFi και επιλέξτε το δίκτυο WiFi στο οποίο θα συνδεθείτε.
Σε μια συσκευή Android, ανοίξτε τις Ρυθμίσεις , επιλέξτε Συνδέσεις , επιλέξτε Wi-Fi και πατήστε το δίκτυο στο οποίο θέλετε να συνδεθείτε. Στο iPhone, ανοίξτε τις Ρυθμίσεις, επιλέξτε Wi-Fi , ενεργοποιήστε το Wi-Fi και πατήστε το δίκτυο στο οποίο θέλετε να συνδεθείτε.
Εάν προσπαθήσετε να συνδέσετε οποιαδήποτε συσκευή και δείχνει ότι το Διαδίκτυό σας είναι συνδεδεμένο αλλά δεν μπορείτε να αποκτήσετε πρόσβαση στο Διαδίκτυο, θα χρειαστεί να διαβάσετε πιο προηγμένες συμβουλές αντιμετώπισης προβλημάτων σύνδεσης στο Διαδίκτυο .
Σε αυτό το σημείο, το σπίτι σας θα πρέπει να διαθέτει μια λειτουργική σύνδεση στο διαδίκτυο και ένα ενεργό δίκτυο WiFi για να συνδέσετε όλες τις συσκευές σας με δυνατότητα σύνδεσης στο Διαδίκτυο.
Ρύθμιση NAS (αποθήκευσης που συνδέεται με το δίκτυο)
Το NAS είναι χώρος αποθήκευσης στο δίκτυό σας στον οποίο μπορεί να προσεγγιστεί οποιοσδήποτε υπολογιστής ή συσκευή. Αυτό κάνει την κοινή χρήση αρχείων μεταξύ υπολογιστών (και χρηστών) πολύ πιο εύκολη. Μπορείτε να έχετε έναν φάκελο με όλες τις εικόνες σας και οποιοσδήποτε στο δίκτυό σας μπορεί να τις δει, για παράδειγμα.
Υπάρχουν πολλοί τρόποι για να ρυθμίσετε ένα NAS. Ένας τρόπος είναι να αγοράσετε ένα προκατασκευασμένο NAS και μερικούς σκληρούς δίσκους, κάτι που προτείνω να το κάνετε. Μπορείτε επίσης να το κρατήσετε απλό και να έχετε μια εξωτερική μονάδα δίσκου στη θύρα USB του δρομολογητή σας και να μεταφέρετε αρχεία σε αυτήν τη μονάδα. Είναι και αυτό NAS.
Ένα NAS θα απαιτείται για τις περισσότερες από τις υπόλοιπες προτάσεις παρακάτω και εάν αγοράζετε ένα προ-ενσωματωμένο NAS, μπορεί να διαμορφωθεί πολύ εύκολα με ενσωματωμένες εφαρμογές. Εάν θέλετε να μάθετε περισσότερα σχετικά με ένα NAS, τι είναι και τι μπορείτε να κάνετε με αυτό, φροντίστε να δείτε την ανάρτησή μου στο ιστολόγιό μου εδώ, όπου θα πάω πιο σε βάθος.
Ρύθμιση διακομιστή εκτυπωτή
Εάν εξακολουθείτε να έχετε έναν εκτυπωτή στο σπίτι, ξέρετε πόσο ενοχλητικό είναι να βλέπετε κάτι στο τηλέφωνό σας και στη συνέχεια να το στείλετε στον εαυτό σας για να μπορέσετε να τον ανοίξετε στον υπολογιστή σας για να το εκτυπώσετε. Λοιπόν, όχι άλλο. Οι περισσότεροι δρομολογητές έχουν στην πραγματικότητα έναν ενσωματωμένο διακομιστή εκτυπωτή που σημαίνει ότι μπορείτε να συνδέσετε έναν εκτυπωτή στη θύρα USB του δρομολογητή και στη συνέχεια να κάνετε μια μικρή διαμόρφωση στο δρομολογητή.
Αυτό θα επιτρέψει σε όλες τις συσκευές σας στο δίκτυό σας να φτάσουν στον εκτυπωτή και την επόμενη φορά που θα βρείτε κάτι στο τηλέφωνό σας, μπορείτε να εκτυπώσετε απευθείας από το τηλέφωνο, εξοικονομώντας λίγη ταλαιπωρία. Επιπλέον, η υπόλοιπη οικογένειά σας μπορεί να χρησιμοποιήσει τον εκτυπωτή και από τις συσκευές τους.

Έχετε ακόμα εκτυπωτή στο σπίτι;
Ρύθμιση εφεδρικής λύσης
Είμαι βέβαιος ότι το έχετε ξανακούσει αυτό, ότι θα πρέπει να δημιουργήσετε αντίγραφα ασφαλείας των αρχείων και των φακέλων σας εάν συμβεί το χειρότερο. Αυτό δεν είναι απλώς κάτι που λένε οι άνθρωποι, είναι κάτι που πρέπει να κάνετε πολύ. Αλλά θέλει χρόνο, ξεχνάς και ξαφνικά όλα χάνονται. Λοιπόν, δεν χρειάζεται να είναι έτσι.
Αυτό θα λειτουργήσει καλύτερα εάν έχετε ένα NAS ή κάποιο είδος λύσης αποθήκευσης. Οι περισσότεροι δρομολογητές διαθέτουν ενσωματωμένο λογισμικό δημιουργίας αντιγράφων ασφαλείας που μπορείτε να χρησιμοποιήσετε για να λαμβάνετε αυτόματα αντίγραφα ασφαλείας των υπολογιστών και των συσκευών σας, ώστε να μην χρειάζεται. Στη συνέχεια, θα αποθηκευτεί στο δίκτυό σας και εάν ο υπολογιστής σας διακοπεί, θα έχετε τα αρχεία σας έτοιμα για αντιγραφή στον νέο υπολογιστή.
Είναι ένας εύκολος τρόπος για να διατηρήσετε τις πληροφορίες, τα αρχεία και τους φακέλους σας προστατευμένα.
Ρύθμιση διακομιστή πολυμέσων
Αυτό λειτουργεί καλύτερα εάν έχετε NAS ή οικιακό διακομιστή, αλλά θα λειτουργεί και σε υπολογιστή. Μπορείτε να εγκαταστήσετε κάτι που ονομάζεται Plex, το οποίο είναι ένα κεντρικό λογισμικό πολυμέσων. Με το Plex, μπορείτε να δημιουργήσετε το δικό σας Netflix και Spotify. Δημιουργείτε μια βιβλιοθήκη ταινιών στο Plex και την οδηγείτε σε έναν φάκελο στον διακομιστή/υπολογιστή όπου έχετε όλες τις ταινίες σας.
Μόλις γίνει αυτό, μπορείτε να μεταβείτε στη διεύθυνση διακομιστή Plex στο πρόγραμμα περιήγησής σας στον ιστό και να λάβετε το εξώφυλλο των κινήσεων, των περιλήψεων, των παρτιτούρων του Rotten Tomato, του τρέιλερ, της μουσικής και πολλά άλλα, απλά έχοντας ένα αρχείο ταινίας. Το ίδιο ισχύει και για τη μουσική ή τις τηλεοπτικές εκπομπές. Είναι ένας πολύ καλός τρόπος για να ψηφιοποιήσετε όλες τις ταινίες και τη μουσική που έχετε σε DVD, Blu-Ray και CD (ή όπως και να έχετε τις ταινίες σας…).

Αποκτήστε το δικό σας Netflix με το Plex!
Ρύθμιση οικιακού διακομιστή
Μπορείτε επίσης να δημιουργήσετε τον δικό σας οικιακό διακομιστή. Με έναν οικιακό διακομιστή, μπορείτε να κάνετε όλα τα παραπάνω και πολλά άλλα. Για παράδειγμα, έχω έναν οικιακό διακομιστή που εκτελεί το Plex, τον ελεγκτή UniFi, εικονικές μηχανές, που λειτουργεί ως NAS και λαμβάνει επίσης αντίγραφα ασφαλείας των υπολογιστών μου στο σπίτι. Μπορεί να μην τα χρειάζεστε όλα αυτά, αλλά δείχνει την ευελιξία ενός οικιακού διακομιστή.
Αυτή η επιλογή είναι μια διασκεδαστική ιδέα εάν ενδιαφέρεστε τουλάχιστον λίγο για τη δικτύωση και/ή τους υπολογιστές, καθώς θα απαιτούσε να δημιουργήσετε έναν υπολογιστή και να εγκαταστήσετε ένα λειτουργικό σύστημα σε αυτόν. Εάν εξακολουθείτε να θέλετε να κάνετε όλα αυτά τα πράγματα, αλλά δεν είστε σίγουροι πώς να δημιουργήσετε έναν υπολογιστή, θα σας προτείνω ένα προκατασκευασμένο NAS καθώς μπορούν να κάνουν πολλά από τα πράγματα επίσης, αλλά με έναν πολύ πιο εύκολο και πιο φιλικό προς τον χρήστη τρόπο .
Αν ο εκτυπωτής σας εμφανίζεται εκτός σύνδεσης, ακολουθήστε αυτές τις συμβουλές για να τον επαναφέρετε online.
Είναι εύκολο να βρείτε όλες τις φωτογραφίες και τα βίντεο σας στο Google Photos. Δείτε πώς μπορείτε να τα εντοπίσετε γρήγορα και εύκολα.
WEB 3.0 (ή αλλιώς "Web3") είναι το μέλλον του Διαδικτύου, προσφέροντας δυνατότητες αποκέντρωσης και νέες τεχνολογίες που αλλάζουν τον τρόπο με τον οποίο αλληλεπιδρούμε με το διαδίκτυο.
Πρόσκληση χρηστών στο Discord. Μάθετε πώς να στείλετε και να προσαρμόσετε προσκλήσεις στο Discord με εύκολα βήματα!
Το Instagram είναι αναμφίβολα η πιο καυτή, πιο μοντέρνα εφαρμογή κοινωνικής δικτύωσης. Δείτε πώς να επιλύσετε τα θολά Instagram Stories σας με τους 13 καλύτερους τρόπους.
Προβλήματα φόρτωσης ιστοσελίδων και πώς να τα διορθώσετε. Συμβουλές για τον υπολογιστή σας.
Όλοι έχουν στείλει ένα μήνυμα που σχεδόν αμέσως μετάνιωσαν που έστειλαν. Είναι μέρος της ψηφιακής εποχής -- η άμεση ικανότητα να ανταποκρίνεσαι σε κάποιον κάνει λίγο πιο επικίνδυνο το σύννεφο.
Η γλώσσα ή η ένταση δεν πρέπει να σας εμποδίζουν να απολαμβάνετε βίντεο στο YouTube μέσω της αυτόματης μετάφρασης και των υποτίτλων.
Είτε για αισθητικούς λόγους είτε για προσβασιμότητα, η αναστροφή χρωμάτων σε μια ψηφιακή εικόνα είναι εύκολη με τα κατάλληλα εργαλεία. Δείτε πώς να το κάνετε.
Ανακαλύψτε πώς να δείτε ποιοι έχουν δει τις ιστορίες σας στο Facebook και πώς να προστατέψετε την ιδιωτικότητα σας.
Ανακαλύψτε πώς να αλλάξετε τη γλώσσα στο Netflix για καλύτερη εμπειρία θέασης. Οδηγίες και συμβουλές για όλες τις συσκευές.
Μάθετε πώς να περιορίσετε κάποιον στο Instagram για να προστατευτείτε από απρόσκλητες αλληλεπιδράσεις και διαδικτυακό εκφοβισμό.
Ανακαλύψτε πώς να εντοπίσετε και να διαχειριστείτε τις πρόχειρες αναρτήσεις σας στο Facebook με αυτόν τον οδηγό. Μάθετε πώς να αποθηκεύετε και να ανακτάτε πρόχειρα για προσωπικούς και επαγγελματικούς λογαριασμούς.
Το Google Chromecast είναι μια από τις καλύτερες συσκευές για μετάδοση βίντεο στην τηλεόρασή σας από την κινητή συσκευή σας. Οδηγίες για την αλλαγή Wi-Fi στο Chromecast σας.
Σε αντίθεση με άλλες υπηρεσίες τηλεοπτικής ροής, το Peacock TV προσφέρει ένα δωρεάν πρόγραμμα που επιτρέπει στους χρήστες να μεταδίδουν έως και 7500 ώρες επιλεγμένων ταινιών, τηλεοπτικών σειρών, αθλητικών εκπομπών και ντοκιμαντέρ χωρίς να πληρώσουν δεκάρα. Είναι μια καλή εφαρμογή για να έχετε στη συσκευή ροής σας εάν χρειάζεστε ένα διάλειμμα από την πληρωμή των τελών συνδρομής Netflix.
Το Zoom είναι μια δημοφιλής εφαρμογή τηλεδιάσκεψης και συσκέψεων. Εάν βρίσκεστε σε μια σύσκεψη Zoom, μπορεί να είναι χρήσιμο να κάνετε σίγαση στον εαυτό σας, ώστε να μην διακόψετε κατά λάθος τον ομιλητή, ειδικά εάν η σύσκεψη είναι μεγάλη, όπως ένα διαδικτυακό σεμινάριο.
Είναι ωραίο να "κόβεις το καλώδιο" και να εξοικονομείς χρήματα μεταβαίνοντας σε υπηρεσίες ροής όπως το Netflix ή το Amazon Prime. Ωστόσο, οι εταιρείες καλωδίων εξακολουθούν να προσφέρουν ορισμένους τύπους περιεχομένου που δεν θα βρείτε χρησιμοποιώντας μια υπηρεσία κατ' απαίτηση.
Το Facebook είναι το μεγαλύτερο δίκτυο μέσων κοινωνικής δικτύωσης, με δισεκατομμύρια ανθρώπους να το χρησιμοποιούν καθημερινά. Αυτό όμως δεν σημαίνει ότι δεν έχει κανένα πρόβλημα.
Μπορείτε να χρησιμοποιήσετε το Facebook για να μείνετε σε επαφή με φίλους, να αγοράσετε ή να πουλήσετε προϊόντα, να συμμετάσχετε σε ομάδες θαυμαστών και πολλά άλλα. Ωστόσο, προβλήματα προκύπτουν όταν προστίθενται σε ομάδες από άλλα άτομα, ειδικά εάν αυτή η ομάδα έχει σχεδιαστεί για να σας στέλνει ανεπιθύμητα μηνύματα ή να σας πουλήσει κάτι.
Σε πολλούς ανθρώπους αρέσει να αποκοιμούνται ακούγοντας μουσική. Εξάλλου, με τον αριθμό των χαλαρ��τικών playlist εκεί έξω, ποιος δεν θα ήθελε να αποκοιμηθεί στις απαλές πινελιές ενός ιαπωνικού φλάουτου.
Όταν ενεργοποιήσετε το ποσοστό μπαταρίας στο τηλέφωνό σας Android, γνωρίζετε πόση μπαταρία απομένει. Δείτε πώς να το ενεργοποιήσετε εύκολα.
Το WhatsApp Web δεν λειτουργεί; Μην ανησυχείτε. Ακολουθούν ορισμένες χρήσιμες συμβουλές που μπορείτε να δοκιμάσετε για να λειτουργήσει ξανά το WhatsApp.
Μάθετε πώς να επιταχύνετε τον χρόνο που περνάτε εργάζεστε σε αρχεία PowerPoint μαθαίνοντας αυτές τις σημαντικές συντομεύσεις πληκτρολογίου.
Αν δεν είστε βέβαιοι για τις εμφανίσεις, την εμβέλεια και τη συμμετοχή στο Facebook, συνεχίστε να διαβάζετε για να μάθετε. Δείτε αυτή την εύκολη εξήγηση.
Αν αναρωτιέστε τι είναι αυτή η λέξη-κλειδί υπολογισμός ομίχλης στον τομέα της υπολογιστικής νέφους, τότε βρίσκεστε στο σωστό μέρος. Διαβάστε για να μάθετε περισσότερα!
Επαναφέρετε τα εικονίδια της αρχικής οθόνης στο iPad σας και ξεκινήστε ξανά για να οργανώσετε τα εικονίδια σας με πιο εύκολο τρόπο. Ακολουθήστε τα εύκολα βήματα που αναφέρονται εδώ.
Γνωρίζοντας πώς να αλλάξετε τις ρυθμίσεις απορρήτου του Facebook σε τηλεφώνου ή tablet, θα διευκολύνει τη διαχείριση του λογαριασμού σας.
Αλλάξτε την προεπιλεγμένη μηχανή αναζήτησης στο Opera για Android και απολαύστε τις προτιμώμενες επιλογές σας. Ανακαλύψτε τον γρηγορότερο τρόπο. Αλλάξτε την προεπιλεγμένη μηχανή αναζήτησης που χρησιμοποιεί ο περιηγητής Opera για Android με αυτά τα εύκολα βήματα.
Δείτε ποιά βήματα να ακολουθήσετε για να απενεργοποιήσετε τον Google Assistant και να αποκτήσετε κάποια ηρεμία. Νιώστε λιγότερο παρακολουθούμενοι και απενεργοποιήστε τον Google Assistant.
Εάν θέλετε απλά να ζητήσετε από φίλους συστάσεις για μια συγκεκριμένη δραστηριότητα, μεταβείτε στο "Τι σκέφτεστε;" και πληκτρολογήστε την ερώτησή σας.


























