Πώς να αποκτήσετε τον εκτυπωτή σας στο διαδίκτυο εάν εμφανίζεται εκτός σύνδεσης

Αν ο εκτυπωτής σας εμφανίζεται εκτός σύνδεσης, ακολουθήστε αυτές τις συμβουλές για να τον επαναφέρετε online.
Οι εικόνες μπορούν να σταθούν μόνες τους. Αλλά μερικές φορές, χρειάζεται να συνδυάσετε πολλές εικόνες σε ένα μόνο αρχείο PDF και να το αποθηκεύσετε ή να το μοιραστείτε. Για παράδειγμα, μπορείτε να τραβήξετε φωτογραφίες ενός λευκού πίνακα στην τάξη και να χρησιμοποιήσετε ένα από τα παρακάτω εργαλεία για να μετατρέψετε αυτές τις πολλές εικόνες σε ένα αρχείο PDF.
Τα αρχεία PDF είναι κοινά και μπορείτε να τα χρησιμοποιήσετε σε οποιαδήποτε πλατφόρμα. Γι' αυτό μπορεί να σας φανεί χρήσιμο να γνωρίζετε πώς να μετατρέπετε γρήγορα εικόνες JPEG ή PNG σε PDF. Ας εξερευνήσουμε μερικούς από τους ευκολότερους τρόπους για να δημιουργήσετε ένα αρχείο PDF από πολλές εικόνες.
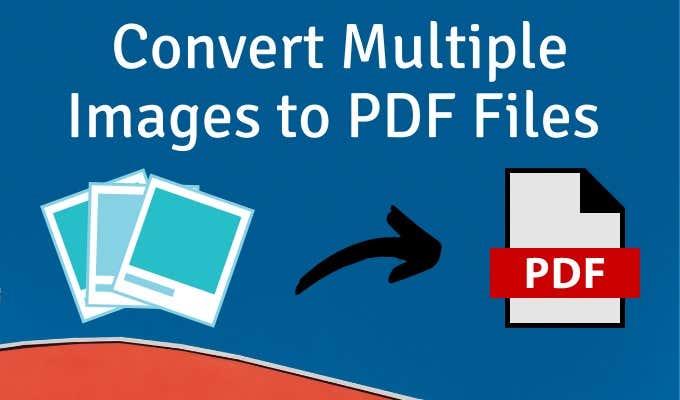
Χρησιμοποιήστε τον εκτυπωτή PDF στα Windows
Το Microsoft Print to PDF είναι ένα εγγενές εργαλείο στα Windows. Είναι ένας εικονικός εκτυπωτής προσβάσιμος από όλες τις εφαρμογές που διαθέτουν λειτουργία εκτύπωσης. Ας το δοκιμάσουμε σε έναν φάκελο εικόνων.
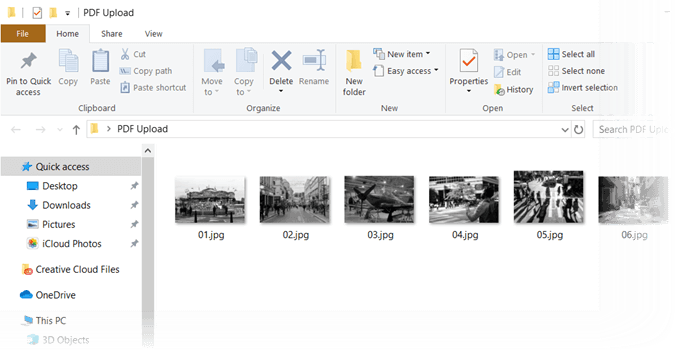
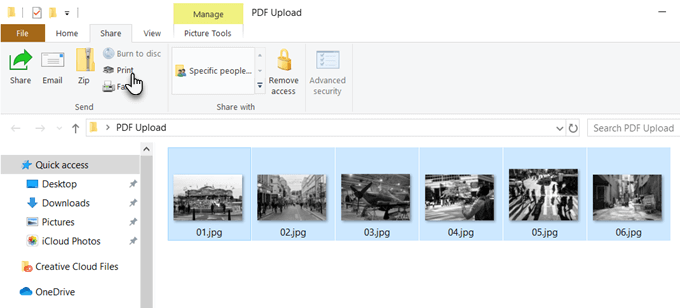
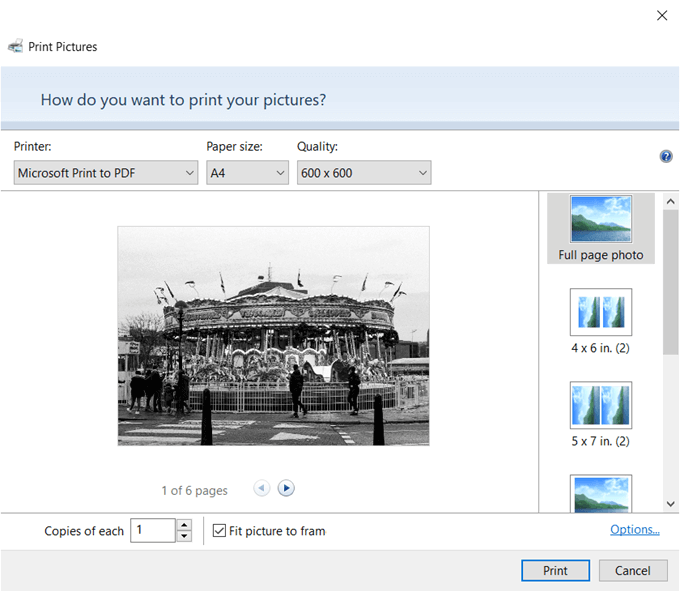
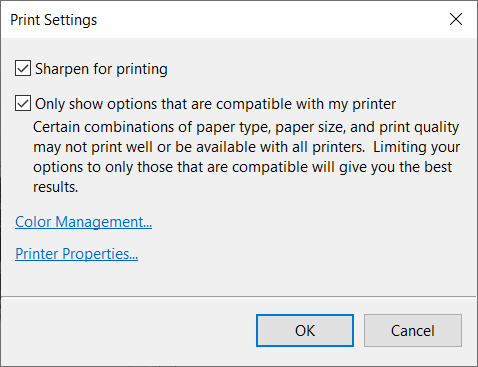
Χρησιμοποιήστε το Microsoft Word
Η μετατροπή σε PDF είναι επίσης μέρος του Microsoft Office και μπορεί να σας βοηθήσει να εξάγετε έγγραφα του Office σε μορφή PDF με ένα κλικ. Το Microsoft Word μπορεί επίσης να σας βοηθήσει να σχεδιάσετε τις εικόνες σας με δημιουργικούς τρόπους και στη συνέχεια να τις εξαγάγετε ως αρχείο PDF.
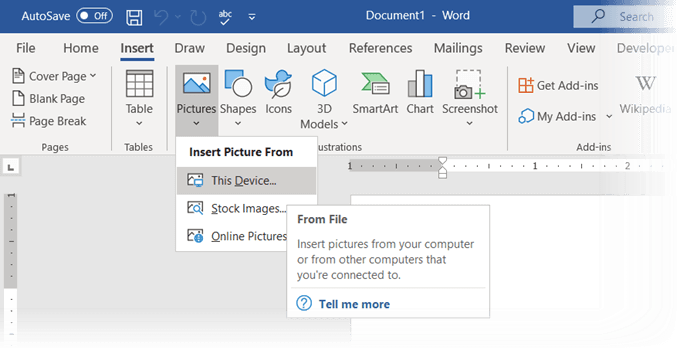
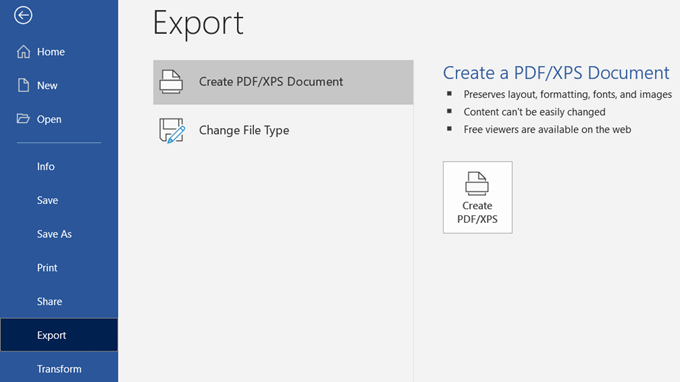
Γνωρίζατε ότι μπορείτε να χρησιμοποιήσετε ακόμη και το Microsoft Word για την προστασία με κωδικό πρόσβασης ενός εγγράφου PDF ;
Χρησιμοποιήστε έναν διαδικτυακό μετατροπέα εικόνας σε PDF
Η μορφή PDF είναι μια καθολική μορφή και το ίδιο είναι και τα πολλά εργαλεία που την υποστηρίζουν. Θα βρείτε πολλούς δωρεάν και επί πληρωμή μετατροπείς αρχείων στο διαδίκτυο και σχεδόν όλοι χειρίζονται PDF.
Εδώ είναι τρία που μπορούν να μετατρέψουν πολλές εικόνες σε αρχεία PDF με ένα κλικ.
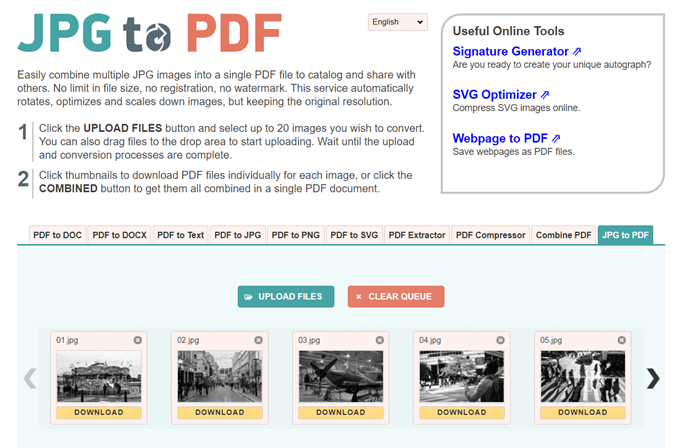
Το JPG σε PDF είναι ένα ωραίο μικρό εργαλείο μετατροπής PDF που δεν σας επιβάλλει υδατογράφημα ή οποιονδήποτε άλλο περιορισμό. Σύρετε και αποθέστε ή ανεβάστε 20 εικόνες σε μία παρτίδα. Δεν υπάρχουν περιορισμένα μεγέθη αρχείων, ώστε να μπορείτε να ανεβάσετε όσες εικόνες θέλετε.
Δεν συμπιέζει τις εικόνες που ανεβάζετε. Πριν μετατρέψετε τα αρχεία, μπορείτε να χρησιμοποιήσετε τα εργαλεία επεξεργασίας για να περιστρέψετε, να βελτιστοποιήσετε ή να μειώσετε την κλίμακα των εικόνων. Κατεβάστε αρχεία PDF ξεχωριστά για κάθε εικόνα ή κάντε κλικ στο κουμπί ΣΥΝΔΥΑΣΜΕΝΟΣ για να τα λάβετε όλα σε ένα μόνο έγγραφο PDF.
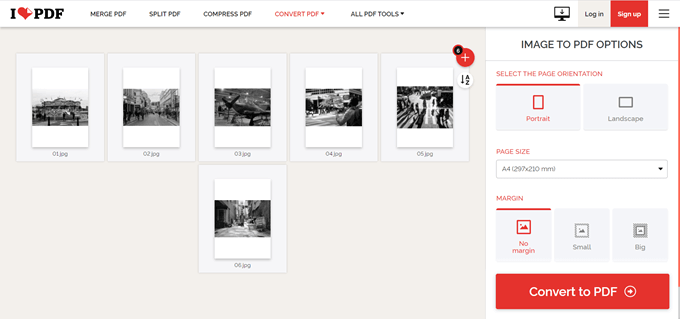
Αυτό είναι ένα άλλο απλό βοηθητικό πρόγραμμα JPG σε PDF που σας δίνει μερικές ακόμη επιλογές για να εργαστείτε. Μπορείτε να ορίσετε έναν προσανατολισμό, να χρησιμοποιήσετε τρία τυπικά μεγέθη σελίδας και να τον ολοκληρώσετε με ένα περιθώριο.
Αφού μετατρέψετε τις εικόνες σε αρχείο PDF, κατεβάστε το κατευθείαν στην επιφάνεια εργασίας σας ή διατηρήστε το σε έναν φάκελο Google Drive ή Dropbox. Μοιραστείτε το αρχείο με τους φίλους σας από τους λογαριασμούς σας στο cloud ή χρησιμοποιήστε τον σύνδεσμο με δυνατότητα κοινής χρήσης.
Ο διακομιστής διαγράφει όλα τα αποθηκευμένα αρχεία μετά από δύο ώρες.
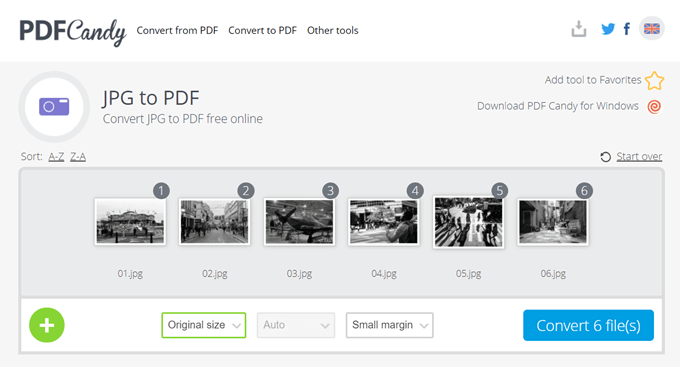
Θέλετε ένα ελβετικό μαχαίρι για όλες τις ανάγκες σας σε PDF; Το PDF Candy έχει ένα σωρό εργαλεία για το χειρισμό αρχείων PDF. Το JPG σε PDF είναι μία από τις επιλογές.
Το PDF Candy είναι ασφαλές και ο ιστότοπος λέει ότι δεν αποθηκεύονται αρχεία στους διακομιστές τους. Κάθε εργαλείο είναι δωρεάν και χωρίς περιορισμούς, περιορισμούς ή κρυφά εμπόδια. Υπάρχει ένα λογισμικό PDF Candy για Windows που μπορείτε να κατεβάσετε και να χρησιμοποιήσετε εκτός σύνδεσης.
Σημείωση: Παραδόξως, ο διαδικτυακός μετατροπέας JPG σε PDF της Adobe δεν σας επιτρέπει να ανεβάσετε περισσότερες από μία φωτογραφίες και να τις μετατρέψετε σε PDF.
Χρησιμοποιήστε μια επέκταση Chrome
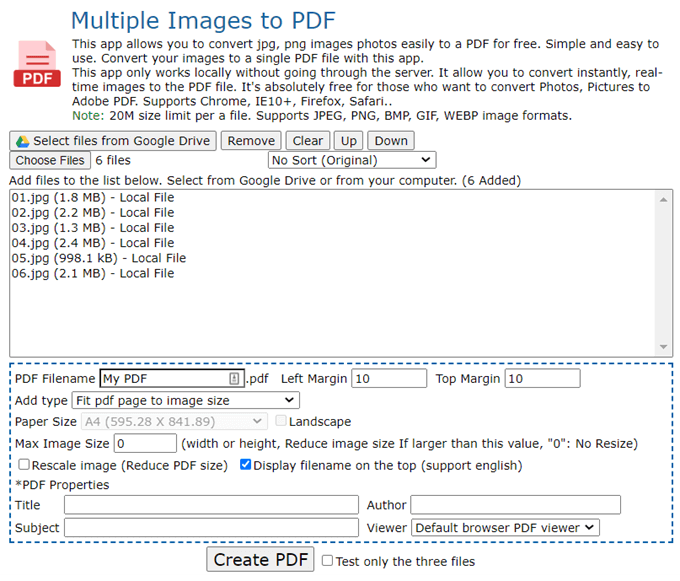
Υπάρχουν μερικές επεκτάσεις Chrome που μπορούν επίσης να κάνουν τη δουλειά. Το Multiple Images σε PDF είναι μια επέκταση του Chrome που δεν περνά από διακομιστή με τις εικόνες PNG και JPG πριν τις μετατρέψει σε PDF.
Η επέκταση είναι μια διεπαφή για τον ιστότοπο που κάνει τη μετατροπή. Όπως μπορείτε να δείτε στην παραπάνω οθόνη, υπάρχουν μερικές παράμετροι αρχείου που μπορείτε να ελέγξετε. Για παράδειγμα, μπορείτε να αλλάξετε την κλίμακα της εικόνας και να μειώσετε το μέγεθος του αρχείου του PDF.
Υπάρχει όριο μεγέθους 20 MB ανά αρχείο. Το διαδικτυακό εργαλείο μπορεί να χειριστεί μορφές εικόνας JPEG, PNG, BMP, GIF και WEBP.
Χρησιμοποιήστε το Adobe Acrobat για να δημιουργήσετε αρχεία PDF με δυνατότητα αναζήτησης
Εάν έχετε εγκατεστημένο το Adobe Acrobat DC στον υπολογιστή σας, έχετε μια ισχυρή επιλογή στα χέρια σας. Το Adobe Acrobat είναι ένα λογισμικό επί πληρωμή και συνοδεύεται από άλλα καμπανάκια και σφυρίχτρες.
Το Acrobat σάς επιτρέπει να διορθώσετε και να βελτιώσετε τις εικόνες πριν δημιουργήσετε το PDF. Μπορείτε να χρησιμοποιήσετε την αναγνώριση κειμένου για να δημιουργήσετε αρχεία PDF με δυνατότητα αναζήτησης από σαρώσεις αρχείων εικόνων και εικόνων λευκού πίνακα.
Αλλά η δημιουργία ενός PDF είναι μια απλή διαδικασία τριών βημάτων:
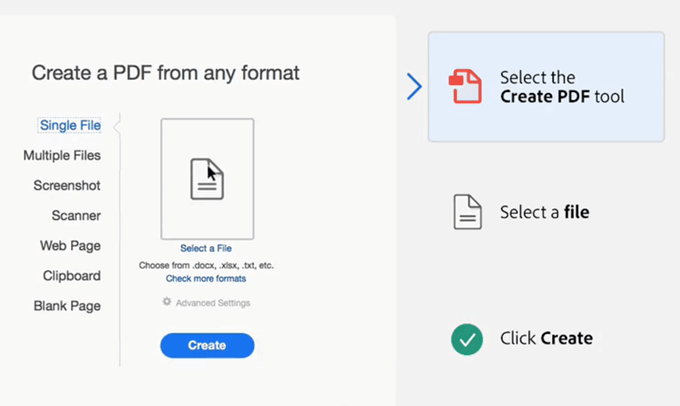
Το Adobe Photoshop μπορεί επίσης να δημιουργήσει αρχεία PDF πολλών σελίδων σε λίγο, αλλά μπορείτε να αφήσετε στην άκρη αυτή τη λύση για εξειδικευμένες εργασίες.
Τοποθετήστε αρχεία PDF με πολλές εικόνες σε δημιουργικές χρήσεις
Δεν ωφελεί να μετατρέπετε πολλές εικόνες σε αρχείο PDF. Θα προσθέσει μόνο στο φούσκωμα. Αλλά αυτό που μπορείτε να κάνετε είναι να χρησιμοποιήσετε αυτήν τη μορφή για ορισμένες δημιουργικές χρήσεις.
Σκεφτείτε πιο δημιουργικές χρήσεις της χρήσης εικόνων σε μορφή PDF και ενημερώστε μας παρακάτω.
Αν ο εκτυπωτής σας εμφανίζεται εκτός σύνδεσης, ακολουθήστε αυτές τις συμβουλές για να τον επαναφέρετε online.
Είναι εύκολο να βρείτε όλες τις φωτογραφίες και τα βίντεο σας στο Google Photos. Δείτε πώς μπορείτε να τα εντοπίσετε γρήγορα και εύκολα.
WEB 3.0 (ή αλλιώς "Web3") είναι το μέλλον του Διαδικτύου, προσφέροντας δυνατότητες αποκέντρωσης και νέες τεχνολογίες που αλλάζουν τον τρόπο με τον οποίο αλληλεπιδρούμε με το διαδίκτυο.
Πρόσκληση χρηστών στο Discord. Μάθετε πώς να στείλετε και να προσαρμόσετε προσκλήσεις στο Discord με εύκολα βήματα!
Το Instagram είναι αναμφίβολα η πιο καυτή, πιο μοντέρνα εφαρμογή κοινωνικής δικτύωσης. Δείτε πώς να επιλύσετε τα θολά Instagram Stories σας με τους 13 καλύτερους τρόπους.
Προβλήματα φόρτωσης ιστοσελίδων και πώς να τα διορθώσετε. Συμβουλές για τον υπολογιστή σας.
Όλοι έχουν στείλει ένα μήνυμα που σχεδόν αμέσως μετάνιωσαν που έστειλαν. Είναι μέρος της ψηφιακής εποχής -- η άμεση ικανότητα να ανταποκρίνεσαι σε κάποιον κάνει λίγο πιο επικίνδυνο το σύννεφο.
Η γλώσσα ή η ένταση δεν πρέπει να σας εμποδίζουν να απολαμβάνετε βίντεο στο YouTube μέσω της αυτόματης μετάφρασης και των υποτίτλων.
Είτε για αισθητικούς λόγους είτε για προσβασιμότητα, η αναστροφή χρωμάτων σε μια ψηφιακή εικόνα είναι εύκολη με τα κατάλληλα εργαλεία. Δείτε πώς να το κάνετε.
Ανακαλύψτε πώς να δείτε ποιοι έχουν δει τις ιστορίες σας στο Facebook και πώς να προστατέψετε την ιδιωτικότητα σας.
Ανακαλύψτε πώς να αλλάξετε τη γλώσσα στο Netflix για καλύτερη εμπειρία θέασης. Οδηγίες και συμβουλές για όλες τις συσκευές.
Μάθετε πώς να περιορίσετε κάποιον στο Instagram για να προστατευτείτε από απρόσκλητες αλληλεπιδράσεις και διαδικτυακό εκφοβισμό.
Ανακαλύψτε πώς να εντοπίσετε και να διαχειριστείτε τις πρόχειρες αναρτήσεις σας στο Facebook με αυτόν τον οδηγό. Μάθετε πώς να αποθηκεύετε και να ανακτάτε πρόχειρα για προσωπικούς και επαγγελματικούς λογαριασμούς.
Το Google Chromecast είναι μια από τις καλύτερες συσκευές για μετάδοση βίντεο στην τηλεόρασή σας από την κινητή συσκευή σας. Οδηγίες για την αλλαγή Wi-Fi στο Chromecast σας.
Σε αντίθεση με άλλες υπηρεσίες τηλεοπτικής ροής, το Peacock TV προσφέρει ένα δωρεάν πρόγραμμα που επιτρέπει στους χρήστες να μεταδίδουν έως και 7500 ώρες επιλεγμένων ταινιών, τηλεοπτικών σειρών, αθλητικών εκπομπών και ντοκιμαντέρ χωρίς να πληρώσουν δεκάρα. Είναι μια καλή εφαρμογή για να έχετε στη συσκευή ροής σας εάν χρειάζεστε ένα διάλειμμα από την πληρωμή των τελών συνδρομής Netflix.
Το Zoom είναι μια δημοφιλής εφαρμογή τηλεδιάσκεψης και συσκέψεων. Εάν βρίσκεστε σε μια σύσκεψη Zoom, μπορεί να είναι χρήσιμο να κάνετε σίγαση στον εαυτό σας, ώστε να μην διακόψετε κατά λάθος τον ομιλητή, ειδικά εάν η σύσκεψη είναι μεγάλη, όπως ένα διαδικτυακό σεμινάριο.
Είναι ωραίο να "κόβεις το καλώδιο" και να εξοικονομείς χρήματα μεταβαίνοντας σε υπηρεσίες ροής όπως το Netflix ή το Amazon Prime. Ωστόσο, οι εταιρείες καλωδίων εξακολουθούν να προσφέρουν ορισμένους τύπους περιεχομένου που δεν θα βρείτε χρησιμοποιώντας μια υπηρεσία κατ' απαίτηση.
Το Facebook είναι το μεγαλύτερο δίκτυο μέσων κοινωνικής δικτύωσης, με δισεκατομμύρια ανθρώπους να το χρησιμοποιούν καθημερινά. Αυτό όμως δεν σημαίνει ότι δεν έχει κανένα πρόβλημα.
Μπορείτε να χρησιμοποιήσετε το Facebook για να μείνετε σε επαφή με φίλους, να αγοράσετε ή να πουλήσετε προϊόντα, να συμμετάσχετε σε ομάδες θαυμαστών και πολλά άλλα. Ωστόσο, προβλήματα προκύπτουν όταν προστίθενται σε ομάδες από άλλα άτομα, ειδικά εάν αυτή η ομάδα έχει σχεδιαστεί για να σας στέλνει ανεπιθύμητα μηνύματα ή να σας πουλήσει κάτι.
Σε πολλούς ανθρώπους αρέσει να αποκοιμούνται ακούγοντας μουσική. Εξάλλου, με τον αριθμό των χαλαρ��τικών playlist εκεί έξω, ποιος δεν θα ήθελε να αποκοιμηθεί στις απαλές πινελιές ενός ιαπωνικού φλάουτου.
Όταν ενεργοποιήσετε το ποσοστό μπαταρίας στο τηλέφωνό σας Android, γνωρίζετε πόση μπαταρία απομένει. Δείτε πώς να το ενεργοποιήσετε εύκολα.
Το WhatsApp Web δεν λειτουργεί; Μην ανησυχείτε. Ακολουθούν ορισμένες χρήσιμες συμβουλές που μπορείτε να δοκιμάσετε για να λειτουργήσει ξανά το WhatsApp.
Μάθετε πώς να επιταχύνετε τον χρόνο που περνάτε εργάζεστε σε αρχεία PowerPoint μαθαίνοντας αυτές τις σημαντικές συντομεύσεις πληκτρολογίου.
Αν δεν είστε βέβαιοι για τις εμφανίσεις, την εμβέλεια και τη συμμετοχή στο Facebook, συνεχίστε να διαβάζετε για να μάθετε. Δείτε αυτή την εύκολη εξήγηση.
Αν αναρωτιέστε τι είναι αυτή η λέξη-κλειδί υπολογισμός ομίχλης στον τομέα της υπολογιστικής νέφους, τότε βρίσκεστε στο σωστό μέρος. Διαβάστε για να μάθετε περισσότερα!
Επαναφέρετε τα εικονίδια της αρχικής οθόνης στο iPad σας και ξεκινήστε ξανά για να οργανώσετε τα εικονίδια σας με πιο εύκολο τρόπο. Ακολουθήστε τα εύκολα βήματα που αναφέρονται εδώ.
Γνωρίζοντας πώς να αλλάξετε τις ρυθμίσεις απορρήτου του Facebook σε τηλεφώνου ή tablet, θα διευκολύνει τη διαχείριση του λογαριασμού σας.
Αλλάξτε την προεπιλεγμένη μηχανή αναζήτησης στο Opera για Android και απολαύστε τις προτιμώμενες επιλογές σας. Ανακαλύψτε τον γρηγορότερο τρόπο. Αλλάξτε την προεπιλεγμένη μηχανή αναζήτησης που χρησιμοποιεί ο περιηγητής Opera για Android με αυτά τα εύκολα βήματα.
Δείτε ποιά βήματα να ακολουθήσετε για να απενεργοποιήσετε τον Google Assistant και να αποκτήσετε κάποια ηρεμία. Νιώστε λιγότερο παρακολουθούμενοι και απενεργοποιήστε τον Google Assistant.
Εάν θέλετε απλά να ζητήσετε από φίλους συστάσεις για μια συγκεκριμένη δραστηριότητα, μεταβείτε στο "Τι σκέφτεστε;" και πληκτρολογήστε την ερώτησή σας.


























