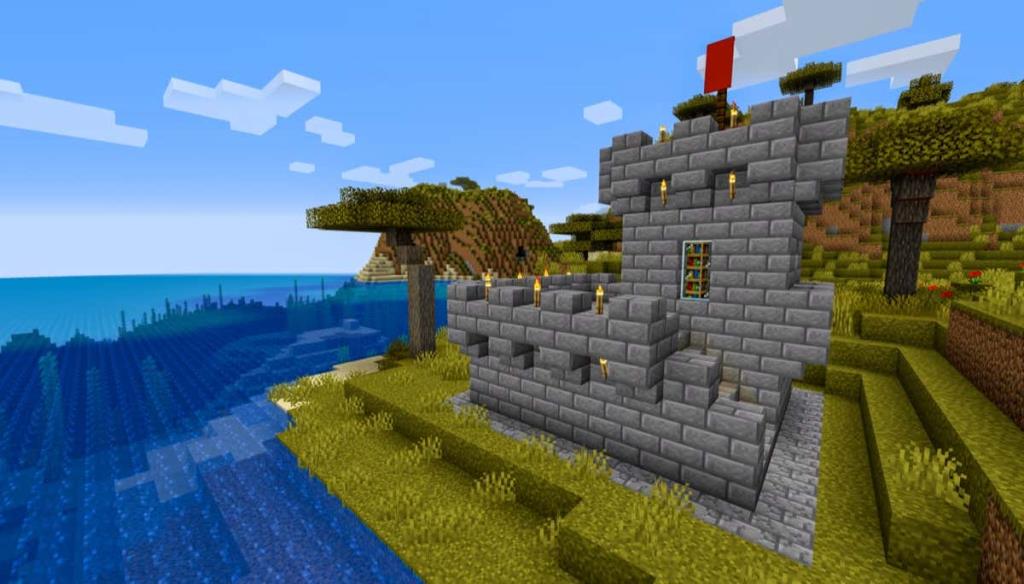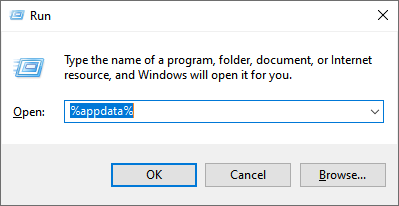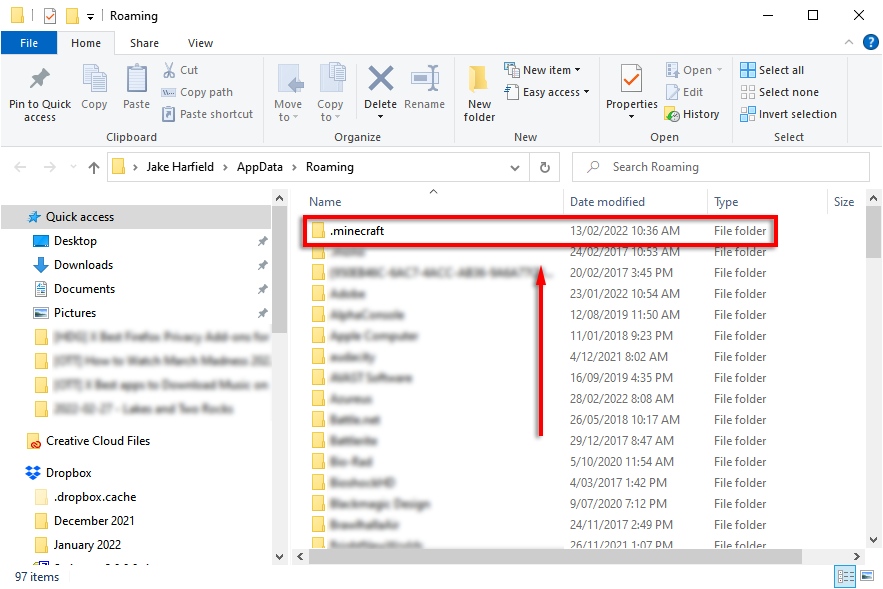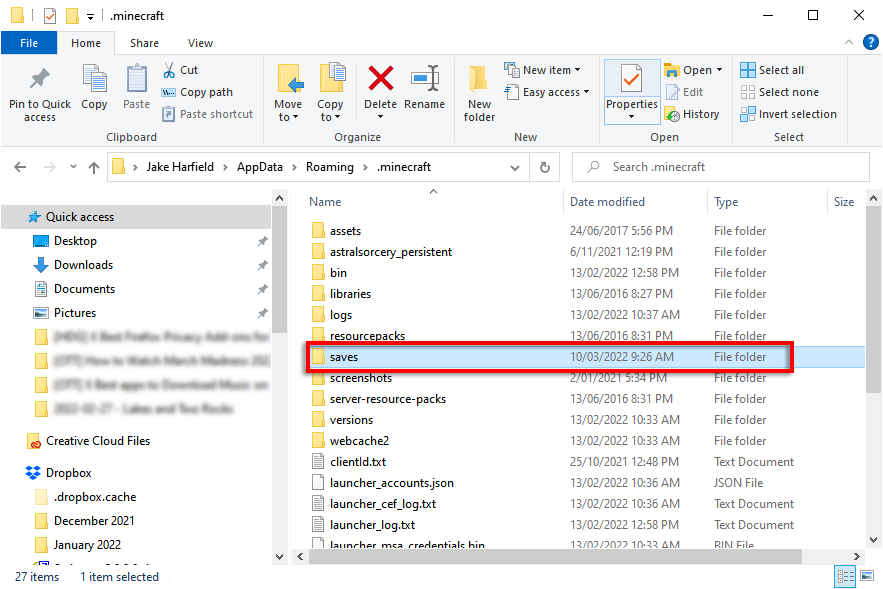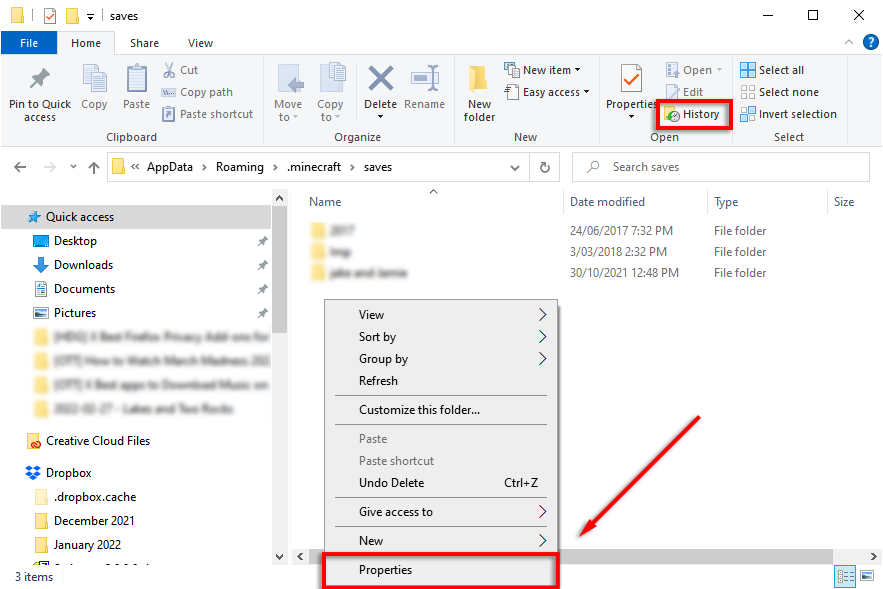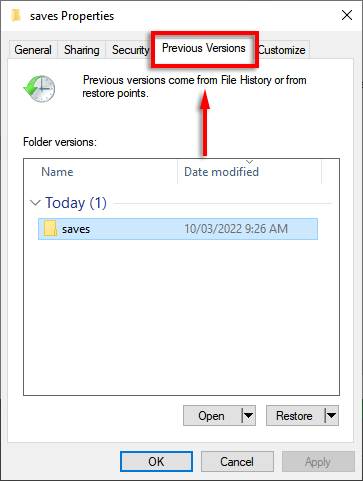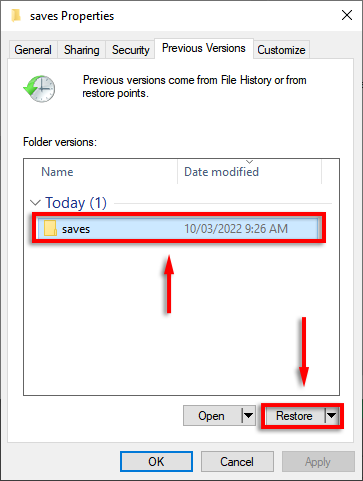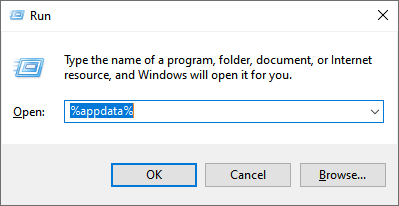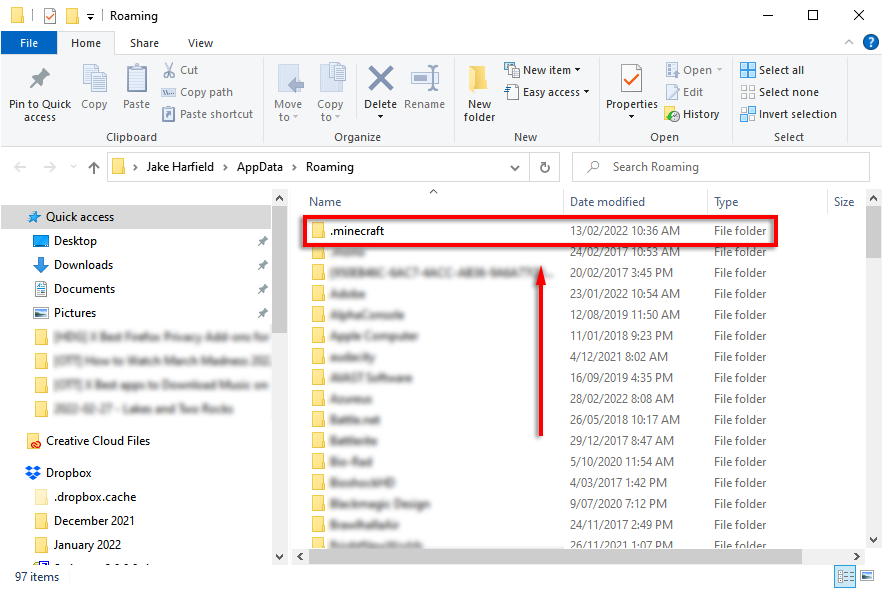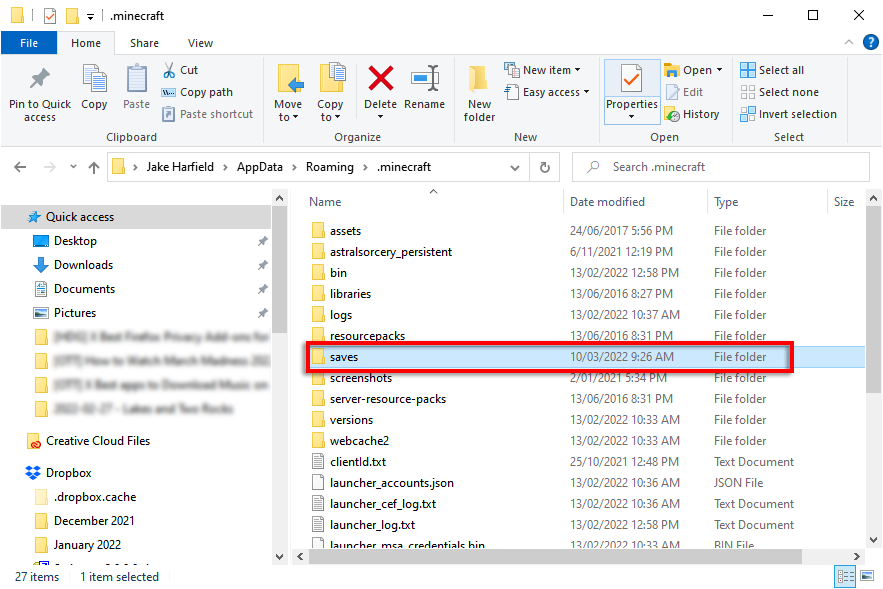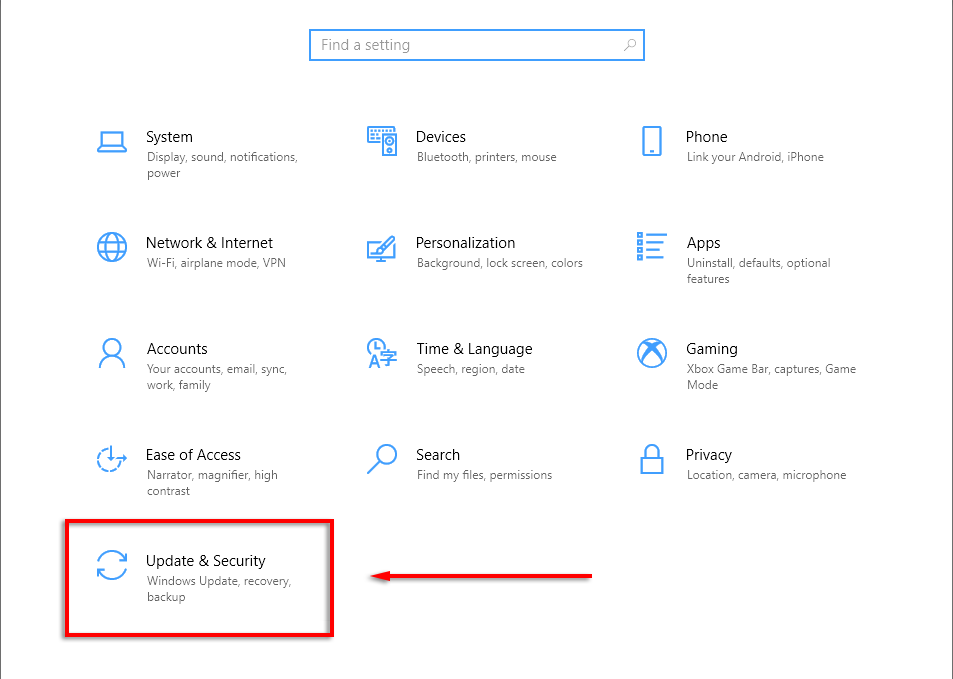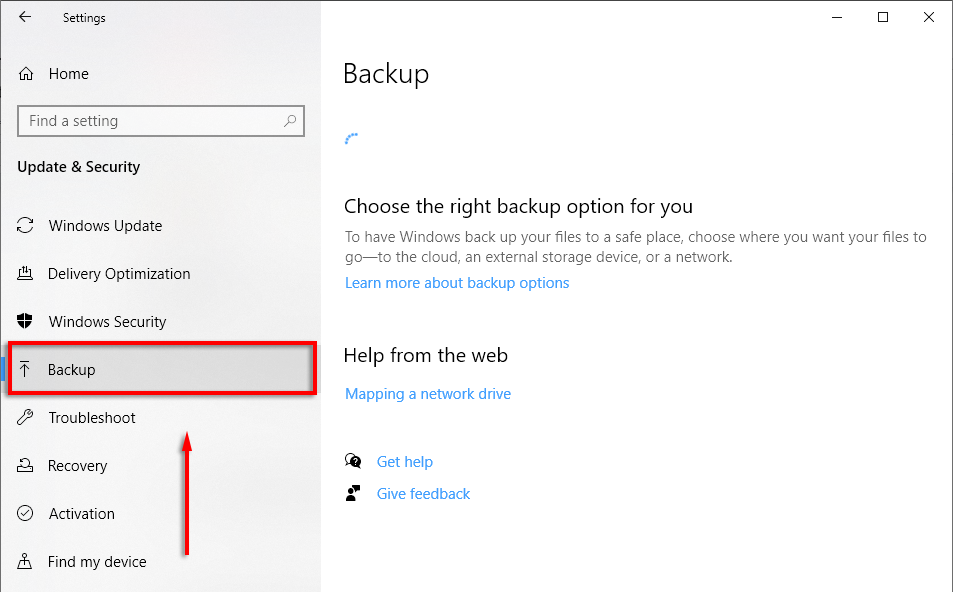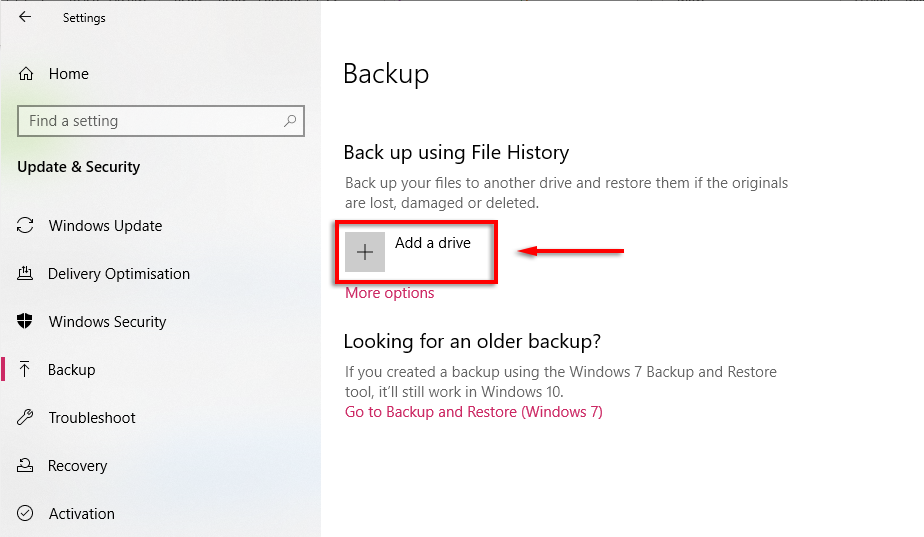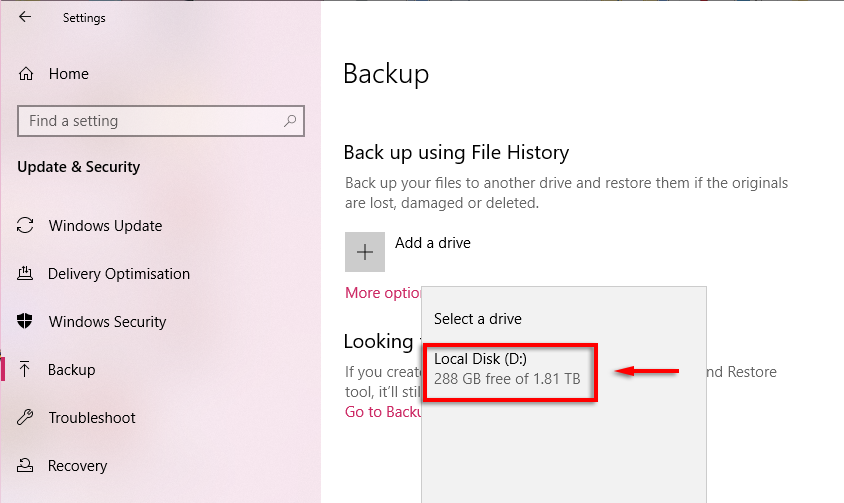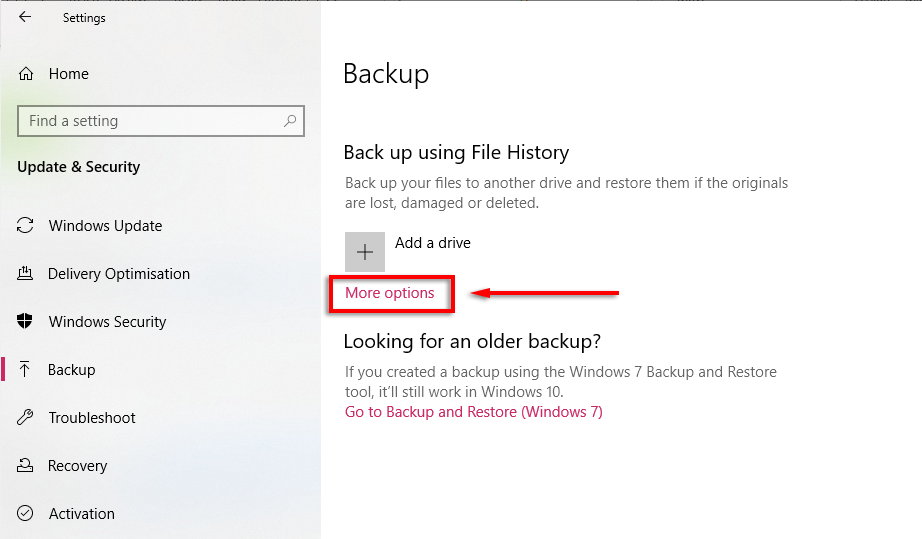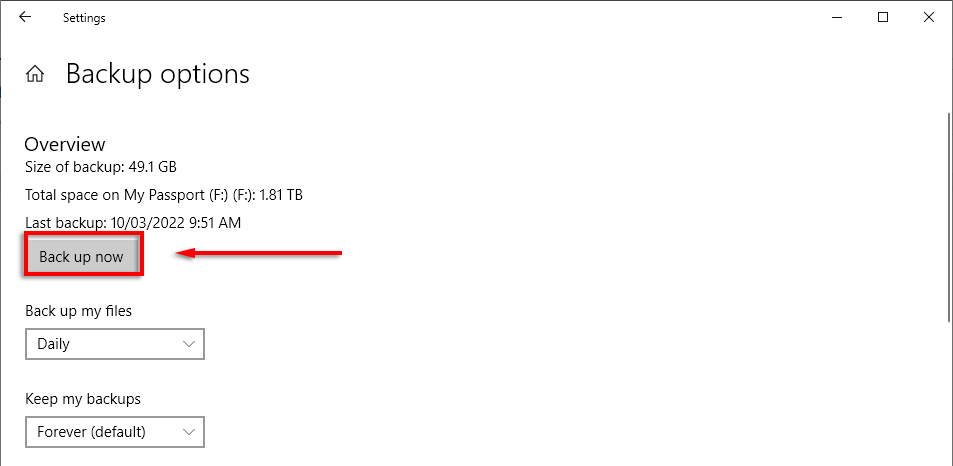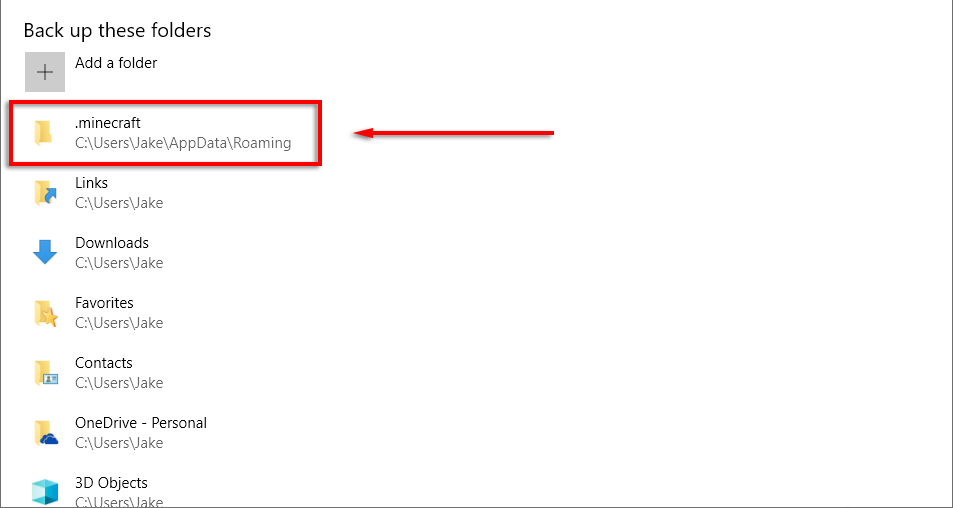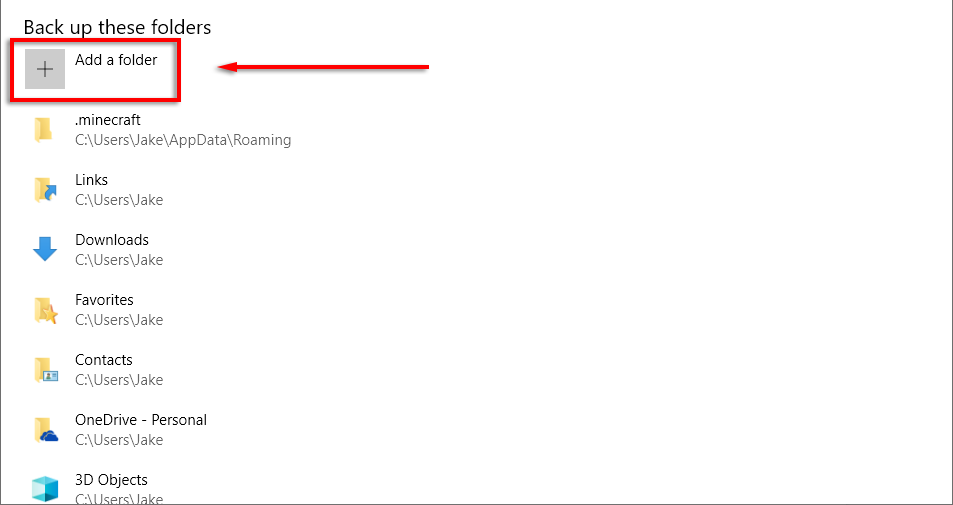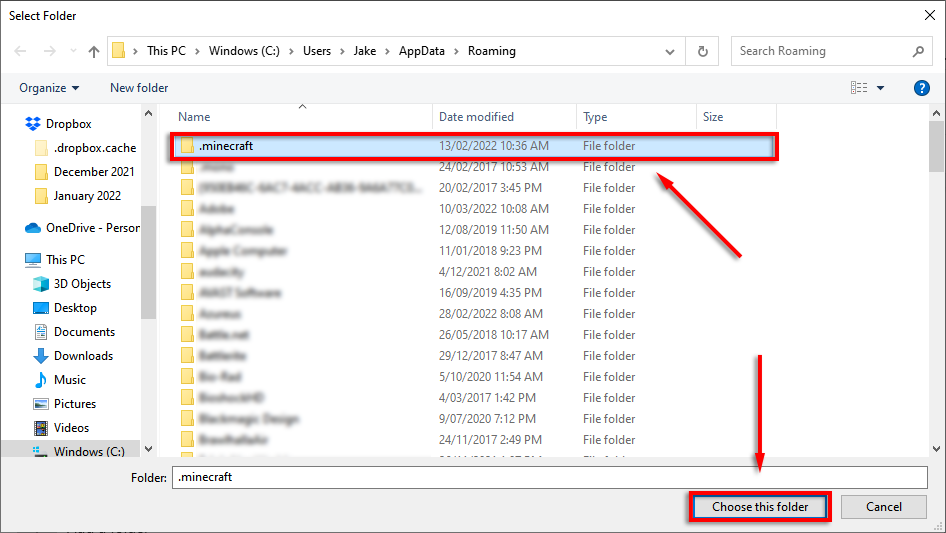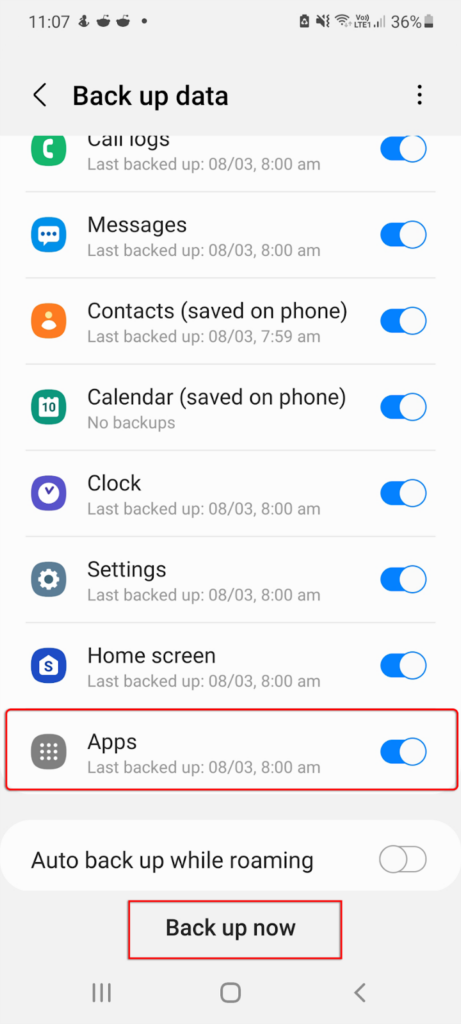Εάν ο κόσμος σας στο Minecraft έχει διαγραφεί, νιώθουμε τον πόνο σας. Ξοδέψατε ώρες χτίζοντας, εξερευνώντας και τελειοποιώντας τον κόσμο σας μόνο για να τον δείτε να εξαφανίζεται λόγω αστοχίας υλικού, κατεστραμμένων αρχείων ή τυχαίας διαγραφής.
Δυστυχώς, αν δεν δημιουργήσατε αντίγραφα ασφαλείας του κόσμου σας, δεν μπορείτε να κάνετε τίποτα για να τον ανακτήσετε. Αλλά εδώ είναι πώς μπορείτε να επαναφέρετε έναν διαγραμμένο κόσμο στο Minecraft, εάν έχετε ένα αντίγραφο ασφαλείας και δημιουργήστε αντίγραφα ασφαλείας των αποθηκευμένων αρχείων σας, ώστε αυτό να μην συμβεί ποτέ ξανά.
Πίνακας περιεχομένων
- Πώς να επαναφέρετε έναν διαγραμμένο κόσμο στον υπολογιστή
- Πώς να επαναφέρετε έναν διαγραμμένο κόσμο στο τηλέφωνο ή την κονσόλα
- Πώς να δημιουργήσετε αντίγραφα ασφαλείας για τους κόσμους του Minecraft
- Πώς να δημιουργήσετε αντίγραφα ασφαλείας του Minecraft Worlds με μη αυτόματο τρόπο στα Windows:
- Πώς να δημιουργήσετε αντίγραφα ασφαλείας για τους κόσμους του Minecraft αυτόματα με το ιστορικό αρχείων των Windows
- Πώς να δημιουργήσετε αντίγραφα ασφαλείας του Minecraft στο Xbox
- Πώς να δημιουργήσετε αντίγραφα ασφαλείας του Minecraft στο PlayStation 4
- Πώς να δημιουργήσετε αντίγραφα ασφαλείας του Minecraft σε Android ή iPhone
- Χρησιμοποιήστε αντίγραφα ασφαλείας για να προστατέψετε τους κόσμους σας στο Minecraft
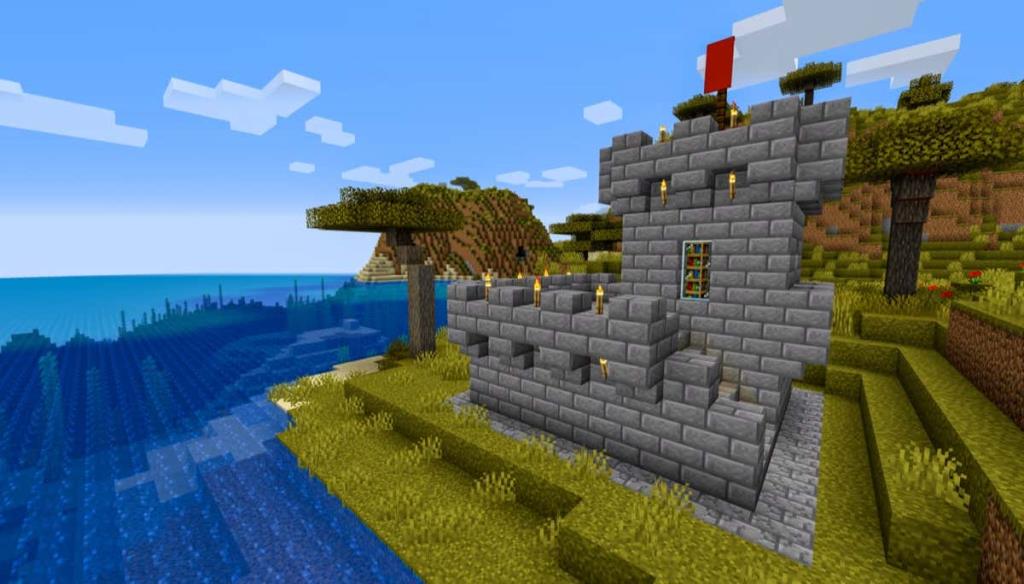
Πώς να επαναφέρετε έναν διαγραμμένο κόσμο στον υπολογιστή
Η ανάκτηση ενός διαγραμμένου κόσμου του Minecraft είναι δυνατή μόνο εάν έχετε δημιουργήσει αντίγραφα ασφαλείας των αποθηκευμένων παιχνιδιών σας (π.χ. μέσω του Ιστορικού αρχείων και των αυτόματων αντιγράφων ασφαλείας στον υπολογιστή σας με Microsoft Windows). Αυτό συμβαίνει γιατί όταν το Minecraft διαγράφει ένα αρχείο, το κάνει μόνιμα, παρακάμπτοντας τον κάδο ανακύκλωσης.
Για να ανακτήσετε τον διαγραμμένο κόσμο σας:
- Ανοίξτε το μενού έναρξης, πληκτρολογήστε Run και πατήστε enter.
- Πληκτρολογήστε %appdata% και πατήστε Enter .
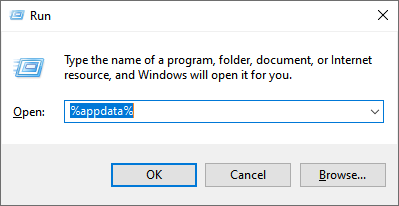
- Στο φάκελο appdata, μεταβείτε στο .minecraft .
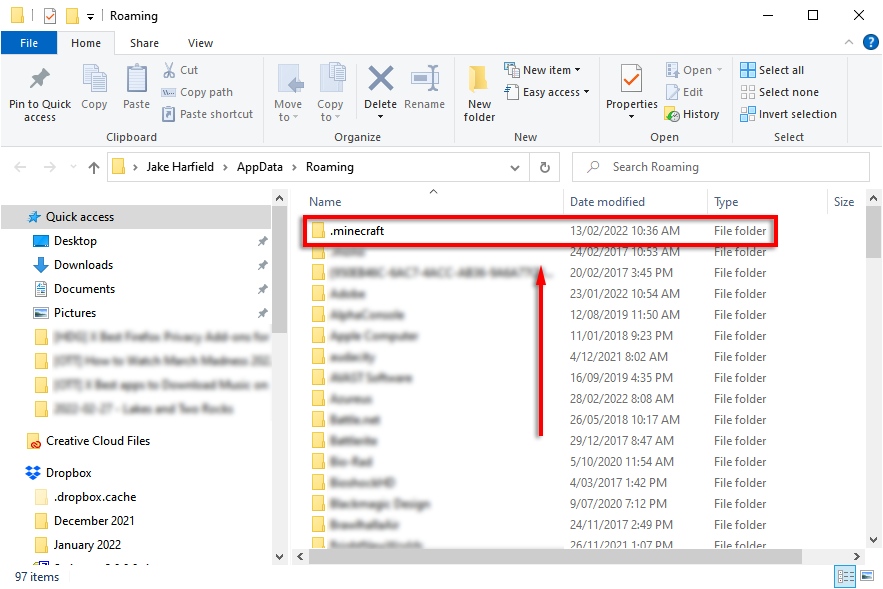
- Ανοίξτε το φάκελο αποθήκευσης . Ο κατάλογος είναι \Users\YourName\AppData\Roaming\.minecraft\saves
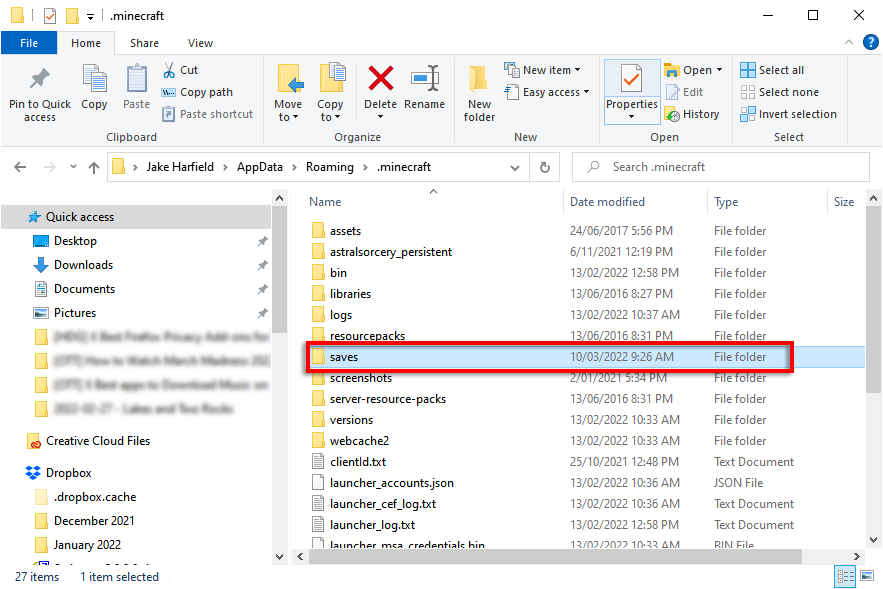
- Στον αποθηκευμένο φάκελο παιχνιδιών, κάντε δεξί κλικ σε μια κενή περιοχή και επιλέξτε Ιδιότητες . Εναλλακτικά, ανοίξτε την Εξερεύνηση αρχείων και επιλέξτε Ιστορικό από την καρτέλα Αρχική σε αυτόν τον φάκελο.
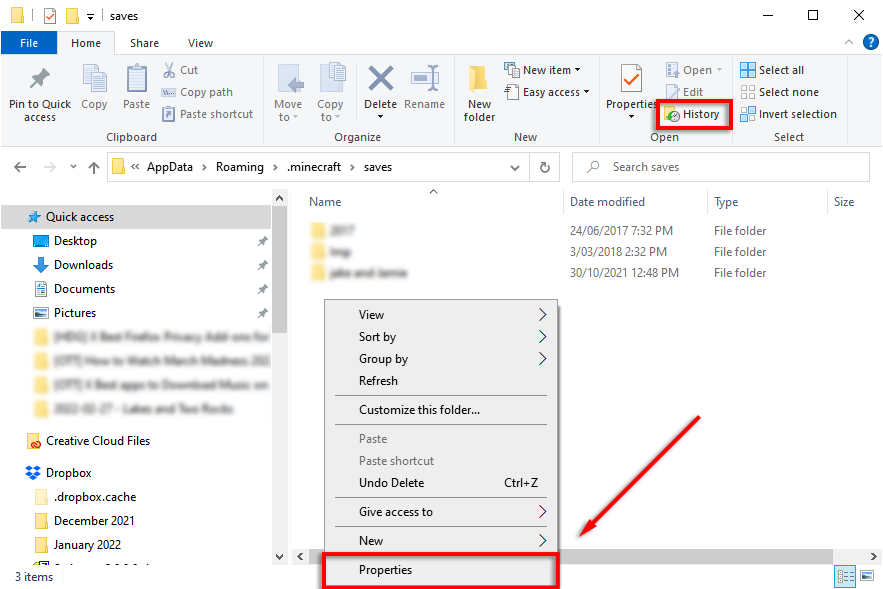
- Επιλέξτε την καρτέλα Προηγούμενη έκδοση .
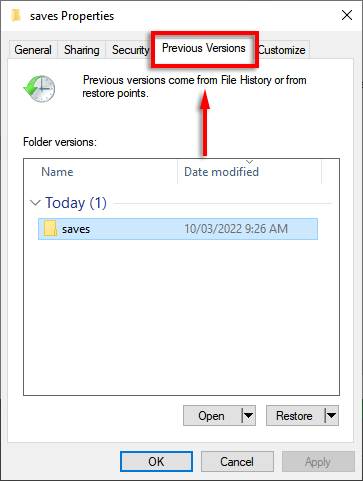
- Ας ελπίσουμε ότι θα δείτε μια λίστα με διαγραμμένους φακέλους. Επιλέξτε το φάκελο που αντιστοιχεί στον διαγραμμένο κόσμο σας και πατήστε Επαναφορά .
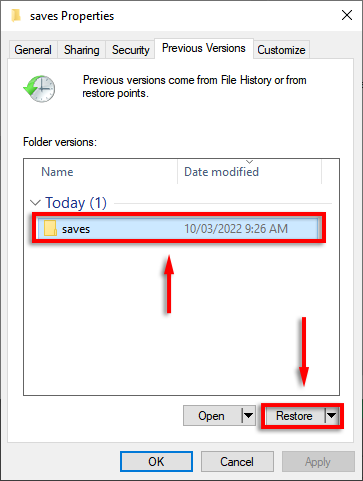
- Θα πρέπει τώρα να μπορείτε να βρείτε τον κόσμο σας την επόμενη φορά που θα εκκινήσετε το Minecraft.
Σημείωση: Αυτή η μέθοδος θα πρέπει να λειτουργεί ανεξάρτητα από το εάν παίζετε την έκδοση Bedrock ή την έκδοση Java.
Πώς να επαναφέρετε έναν διαγραμμένο κόσμο στο τηλέφωνο ή την κονσόλα
Δυστυχώς, δεν υπάρχει τρόπος να επαναφέρετε έναν διαγραμμένο κόσμο στο Minecraft PE ή στην έκδοση κονσόλας του Minecraft (Bedrock Edition) εάν δεν έχετε δημιουργήσει αντίγραφο ασφαλείας των φακέλων του Minecraft world. Ωστόσο, εάν το αρχείο αποθήκευσης ήταν απλώς κατεστραμμένο, το παιχνίδι θα προσπαθήσει αυτόματα να ανακτήσει και να διορθώσει το αρχείο.
Πώς να δημιουργήσετε αντίγραφα ασφαλείας για τους κόσμους του Minecraft
Η ασφαλέστερη επιλογή με οποιοδήποτε είδος δεδομένων είναι να διασφαλίσετε ότι δημιουργείται αντίγραφο ασφαλείας σε ξεχωριστή τοποθεσία (ή σε λίγες τοποθεσίες). Ευτυχώς, η δημιουργία αντιγράφων ασφαλείας του κόσμου σας στο Minecraft είναι εύκολη και πολλές εφαρμογές (συμπεριλαμβανομένων των Windows) θα το κάνουν αυτόματα για εσάς, εάν αφιερώσετε χρόνο για να το ρυθμίσετε.
Πώς να δημιουργήσετε αντίγραφα ασφαλείας του Minecraft Worlds με μη αυτόματο τρόπο στα Windows:
- Πατήστε το πλήκτρο Windows + R για να ανοίξετε το Run.
- Πληκτρολογήστε %appdata% και πατήστε Enter .
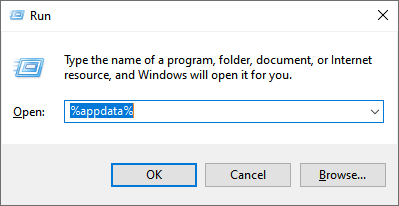
- Μεταβείτε στο .minecraft .
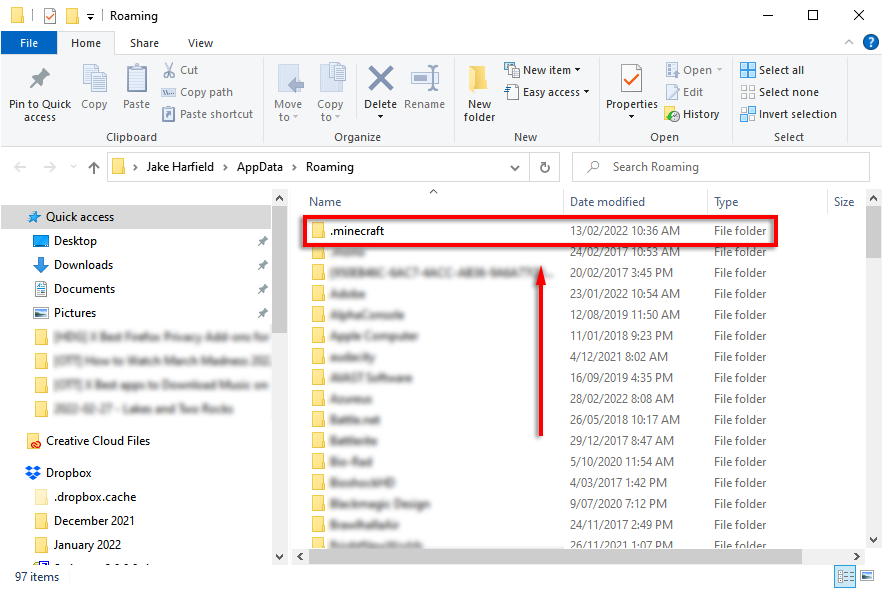
- Αντιγράψτε και επικολλήστε τον φάκελο αποθήκευσης σε μια νέα θέση - κατά προτίμηση σε ξεχωριστό σκληρό δίσκο.
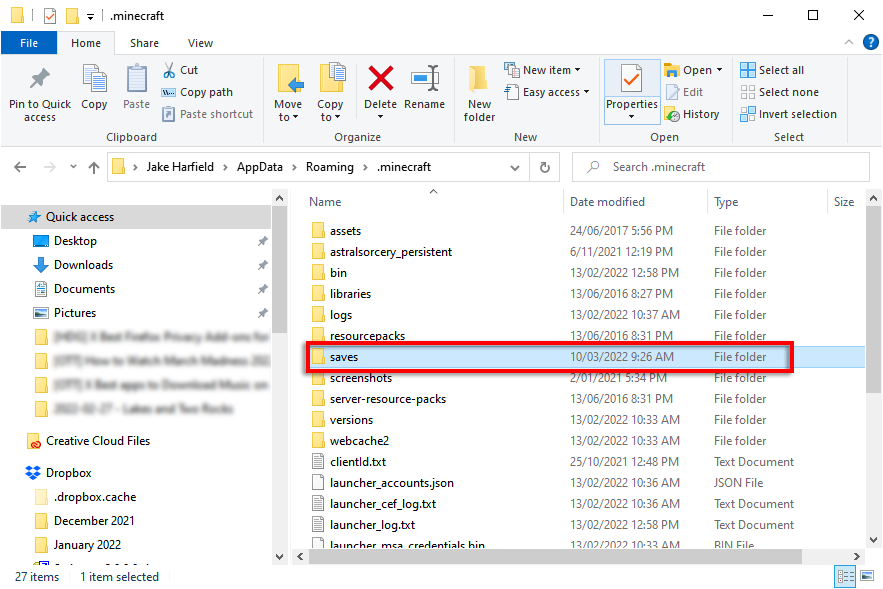
Πώς να δημιουργήσετε αντίγραφα ασφαλείας για τους κόσμους του Minecraft αυτόματα με το ιστορικό αρχείων των Windows
- Πατήστε το πλήκτρο Windows + I για να ανοίξετε τις Ρυθμίσεις .
- Επιλέξτε Ενημέρωση & Ασφάλεια .
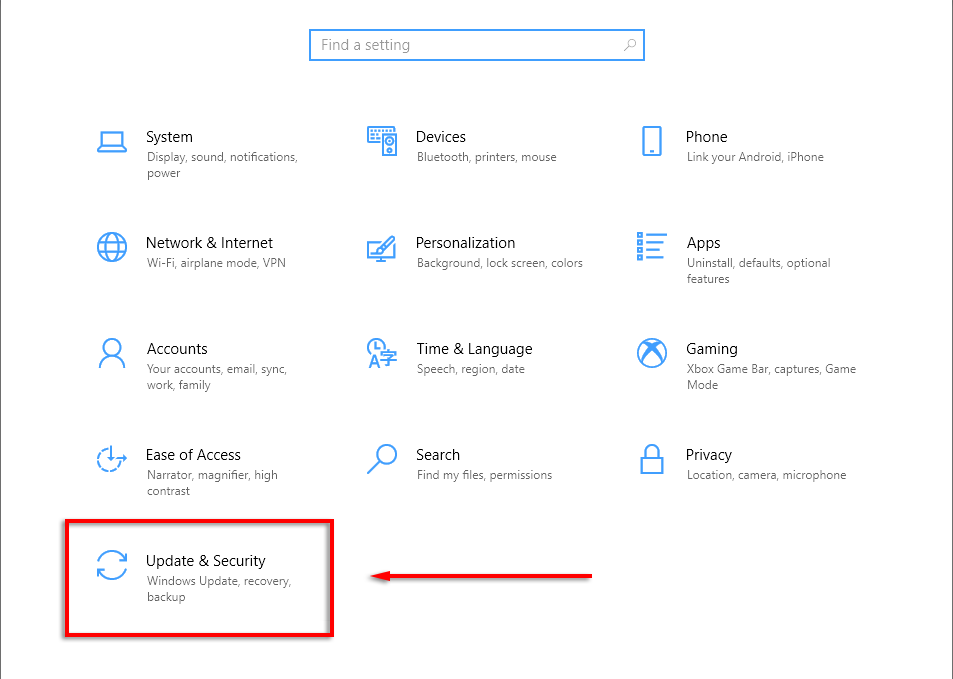
- Στο αριστερό μενού, κάντε κλικ στην επιλογή Δημιουργία αντιγράφων ασφαλείας .
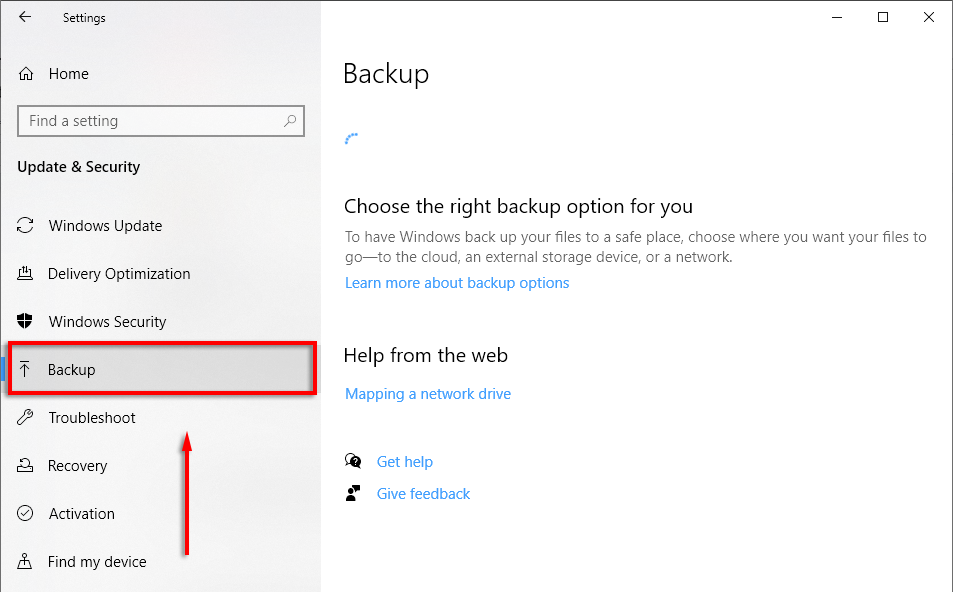
- Στην ενότητα Δημιουργία αντιγράφων ασφαλείας με χρήση του ιστορικού αρχείων, βεβαιωθείτε ότι έχει επιλεγεί μια μονάδα δίσκου και ότι γίνονται αντίγραφα ασφαλείας. Εάν όχι, επιλέξτε Προσθήκη μονάδας δίσκου .
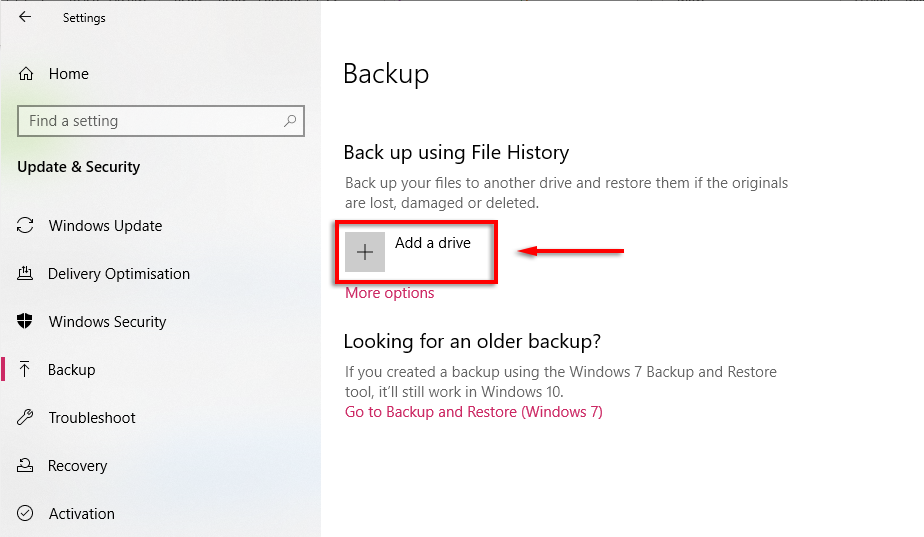
- Περιμένετε να φορτωθούν οι μονάδες δίσκου σας και, στη συνέχεια, επιλέξτε σε ποιον σκληρό δίσκο θέλετε να δημιουργήσετε αντίγραφο ασφαλείας.
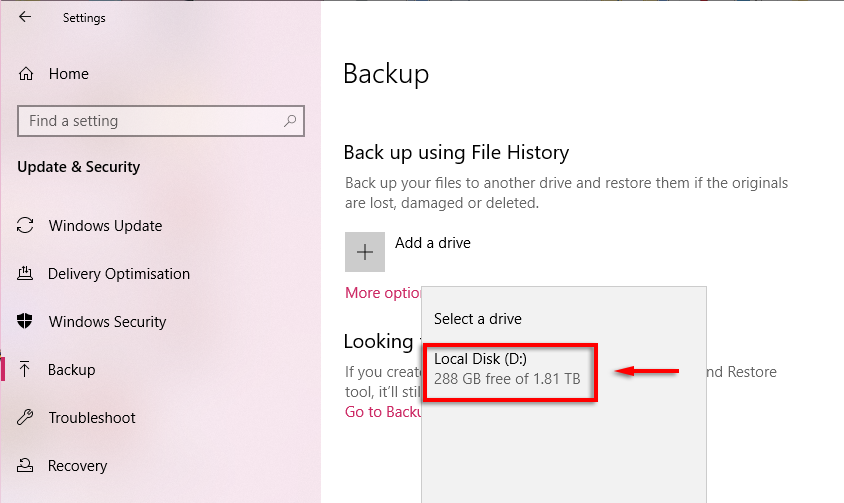
- Κάντε κλικ στην επιλογή Περισσότερες επιλογές .
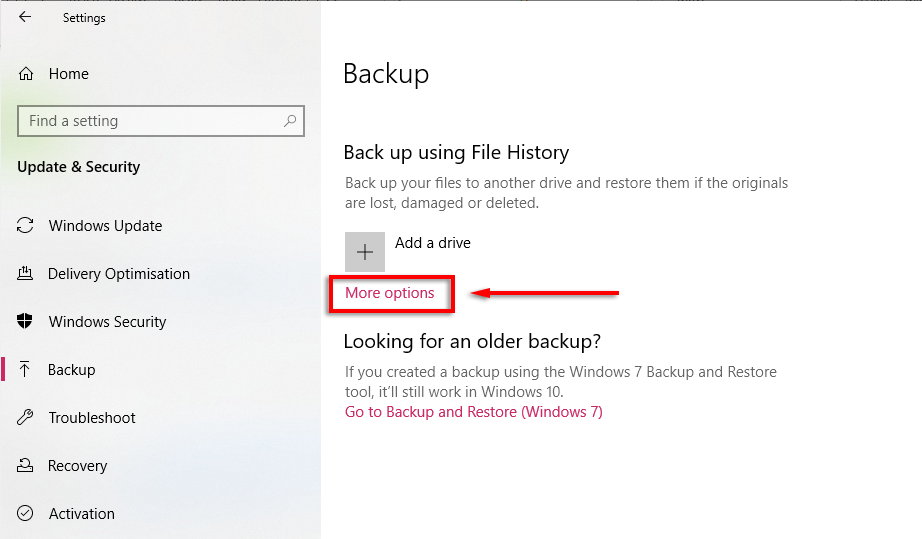
- Κάντε κλικ στο Back up now και περιμένετε να ολοκληρωθεί η διαδικασία.
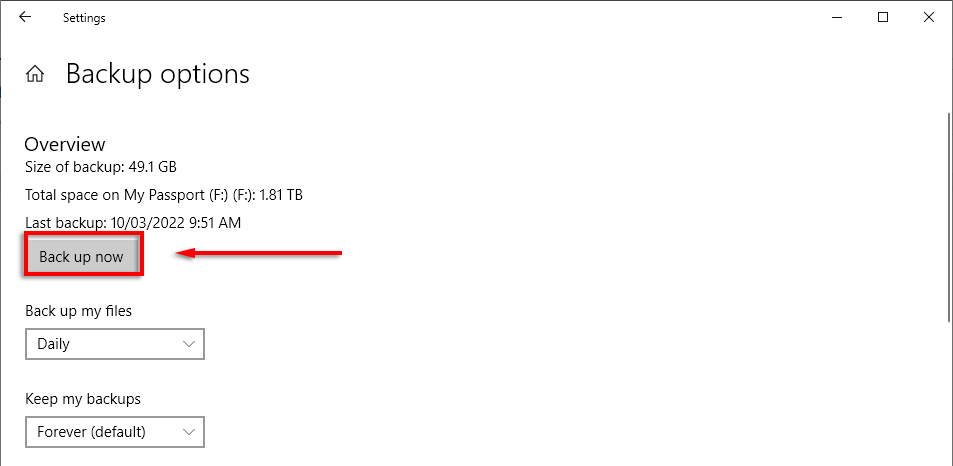
- Κάντε κύλιση προς τα κάτω και βεβαιωθείτε ότι ο φάκελος .minecraft περιλαμβάνεται στην ενότητα Δημιουργία αντιγράφων ασφαλείας αυτών των φακέλων .
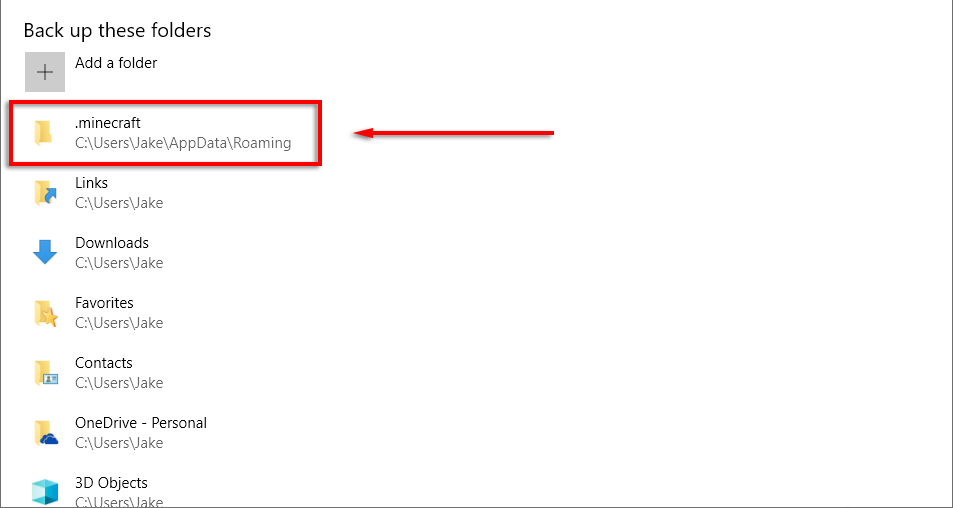
- Εάν όχι, επιλέξτε Προσθήκη φακέλου .
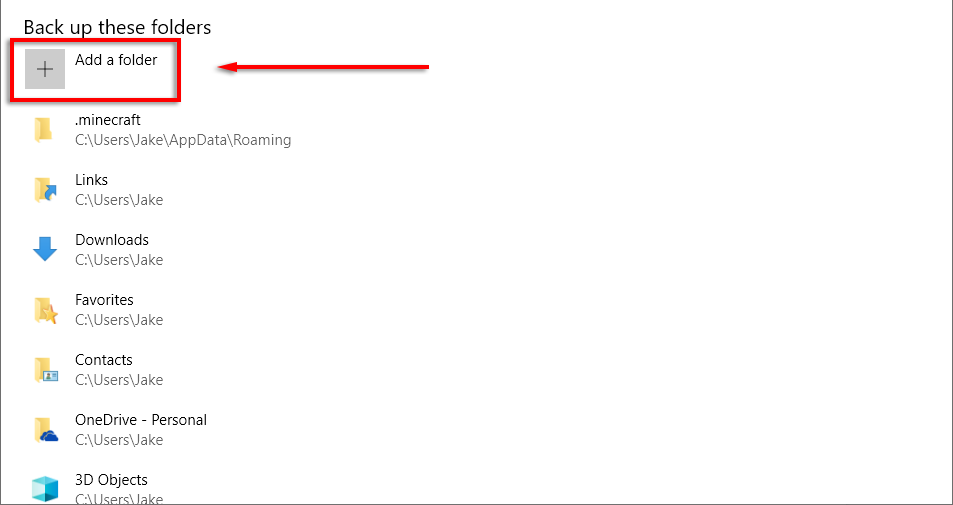
- Μεταβείτε στο %appdata% , κάντε κλικ στο .minecraft και επιλέξτε Επιλογή αυτού του φακέλου .
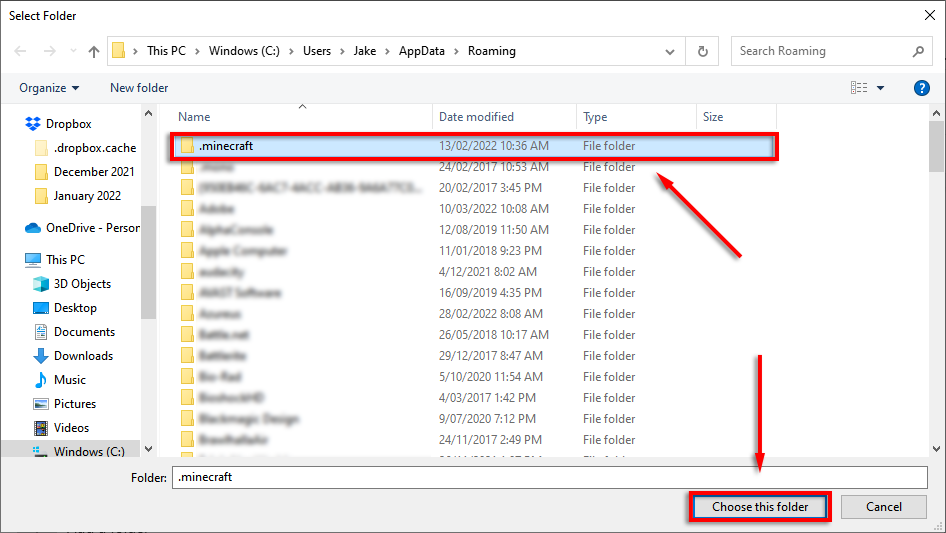
Σημείωση: Μπορείτε επίσης να δημιουργήσετε αυτόματα αντίγραφα ασφαλείας των αρχείων χρησιμοποιώντας το Google Drive ή το OneDrive . Αυτός είναι ένας πολύ καλός τρόπος για να διασφαλίσετε ότι τα αρχεία σας είναι πάντα ασφαλή, καθώς έχουν δημιουργηθεί αντίγραφα ασφαλείας σε έναν ασφαλή διακομιστή cloud.
Πώς να δημιουργήσετε αντίγραφα ασφαλείας του Minecraft στο Xbox
Εάν παίζετε Minecraft σε Xbox και έχετε λογαριασμό Xbox Live, τα αποθηκευμένα αρχεία σας θα πρέπει να δημιουργούνται αυτόματα αντίγραφα ασφαλείας στον αποθηκευτικό χώρο Xbox cloud.
Πώς να δημιουργήσετε αντίγραφα ασφαλείας του Minecraft στο PlayStation 4
Εάν είστε συνδρομητής του PlayStation Plus, έχετε πρόσβαση σε έως και 100 GB αποθηκευτικού χώρου στο cloud. Για να ενεργοποιήσετε την αυτόματη δημιουργία αντιγράφων ασφαλείας, επιλέξτε Ρυθμίσεις > Διαχείριση δεδομένων εφαρμογής > Αυτόματη μεταφόρτωση > Ενεργοποίηση αυτόματων μεταφορτώσεων . Τα αποθηκευμένα δεδομένα σας θα πρέπει να δημιουργούνται αυτόματα αντίγραφα ασφαλείας στο PS Plus Cloud.
Μπορείτε επίσης να δημιουργήσετε μη αυτόματα αντίγραφα ασφαλείας των αποθηκευμένων σας στο Minecraft επιλέγοντας Ρυθμίσεις > Σύστημα > Δημιουργία αντιγράφων ασφαλείας και επαναφορά και, στη συνέχεια, μεταφέροντας τα αρχεία Minecraft σε έναν εξωτερικό σκληρό δίσκο.
Πώς να δημιουργήσετε αντίγραφα ασφαλείας του Minecraft σε Android ή iPhone
Ο μόνος τρόπος για να δημιουργήσετε αντίγραφα ασφαλείας για τον κόσμο του Minecraft του κινητού σας είναι να δημιουργήσετε ένα αντίγραφο ασφαλείας ολόκληρου του τηλεφώνου. Εάν χάσετε τον κόσμο του Minecraft ή καταστραφεί, μπορείτε στη συνέχεια να επαναφέρετε το τηλέφωνό σας σε προηγούμενη έκδοση.
Στο Android, μπορείτε να το κάνετε αυτό επιλέγοντας Ρυθμίσεις > Λογαριασμοί και αντίγραφα ασφαλείας > Δημιουργία αντιγράφων ασφαλείας δεδομένων και βεβαιώνοντας ότι η επιλογή Εφαρμογές είναι ενεργοποιημένη.
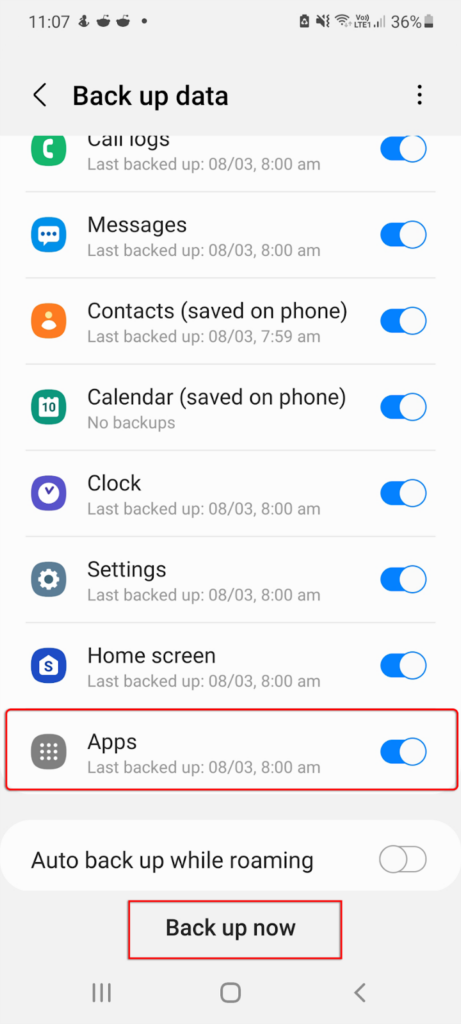
Στο iOS, ανοίξτε τις Ρυθμίσεις > [ Το όνομά σας] > iCloud > Δημιουργία αντιγράφων ασφαλείας iCloud και ενεργοποιήστε το. Το τηλέφωνό σας θα δημιουργεί πλέον αυτόματα αντίγραφα ασφαλείας στο iCloud μία φορά την ημέρα όταν είναι συνδεδεμένο σε Wi-Fi.
Μπορείτε επίσης να δημιουργήσετε αντίγραφα ασφαλείας του Android ή του iPhone σας χρησιμοποιώντας υπηρεσίες όπως το Google Drive.
Σημείωση: Θα μπορούσατε να επιχειρήσετε να χρησιμοποιήσετε λογισμικό ανάκτησης δεδομένων ή ειδικούς για να ανακτήσετε έναν χαμένο κόσμο του Minecraft. Ωστόσο, δεν υπάρχουν εγγυήσεις ότι θα λειτουργήσει. Επιπλέον, η ανάκτηση δεδομένων είναι σχεδόν αδύνατη στο Android χωρίς αντίγραφο ασφαλείας.
Χρησιμοποιήστε αντίγραφα ασφαλείας για να προστατέψετε τους κόσμους σας στο Minecraft
Δεν υπάρχει τίποτα χειρότερο από το να πρέπει να ξεκινήσετε έναν νέο κόσμο χάνοντας όλη την πρόοδό σας σε ένα παιχνίδι στο οποίο έχετε περάσει δεκάδες ή και εκατοντάδες ώρες. Η δημιουργία αντιγράφων ασφαλείας των δεδομένων σας είναι πάντα καλή ιδέα, ειδικά για παιχνίδια που είναι διαβόητα για τη διαγραφή ή την καταστροφή του αποθήκευση αρχείων.
Ας ελπίσουμε ότι με αυτό το σεμινάριο, δεν θα χρειαστεί να ανησυχείτε ποτέ ξανά για τους κόσμους σας στο Minecraft.
Πώς να ανακτήσετε έναν διαγραμμένο κόσμο στο Minecraft: Mac
Μπορείτε να ανακτήσετε έναν διαγραμμένο κόσμο στο Minecraft στο Mac σας χρησιμοποιώντας αντίγραφα ασφαλείας. Φυσικά, για να το κάνετε αυτό, θα πρέπει πρώτα να βεβαιωθείτε ότι έχετε ενεργοποιήσει τη δημιουργία αντιγράφων ασφαλείας για το Minecraft. Μπορείτε να το ελέγξετε στις Ρυθμίσεις/iCloud/Αποθήκευση & Δημιουργία αντιγράφων ασφαλείας/Διαχείριση αποθηκευτικού χώρου .
Μπορείτε επίσης να βρείτε όλα τα αρχεία που σχετίζονται με τους κόσμους σας στο Library/Application Support/minecraft/saves . Από εκεί, μπορείτε να αντιγράψετε τα σχετικά αρχεία στον κύριο φάκελο του Minecraft και να επαναφέρετε τους κόσμους που έχετε διαγράψει.